Le courrier électronique est devenu omniprésent dans le monde moderne, les gens l'utilisant à des fins professionnelles, pour rester en contact et recevoir des nouvelles importantes. Cependant, de nombreuses personnes ne comprennent toujours pas le dossier « Boîte d'envoi » et en quoi il diffère du dossier « Envoyés ».
Dans cet article, nous expliquerons ce que signifie « Boîte d'envoi » dans Microsoft Outlook, en quoi il diffère des dossiers Envoyés et Boîte de réception, et comment vous pouvez corriger les erreurs courantes aimer lorsque votre e-mail reste bloqué dans le boîte d'envoi.
Que signifie « Boîte d'envoi » ?
En bref, le dossier Boîte d'envoi est un emplacement de stockage temporaire où les e-mails sont conservés jusqu'à ce que l'e-mail soit envoyé avec succès.
Les programmes de messagerie tels qu'Outlook et Gmail organisent leurs boîtes aux lettres à l'aide de dossiers tels que Boîte de réception, Boîte d'envoi, Envoyés, Spam, etc. Cela rend la boîte aux lettres plus conviviale et vous permet de naviguer plus facilement dans vos e-mails.
Il vous permet également de voir si un e-mail a été envoyé avec succès ou s'il y a eu une erreur.
Lorsque vous envoyez un e-mail, voici ce qui se passe plus en détail :
Si le message n'a pas pu être envoyé pour une raison quelconque (par exemple, le client de messagerie Impossible d'établir une connexion avec le service d'échange r), l'e-mail restera dans le dossier Boîte d'envoi et le client de messagerie Outlook tentera de le renvoyer à plus tard.
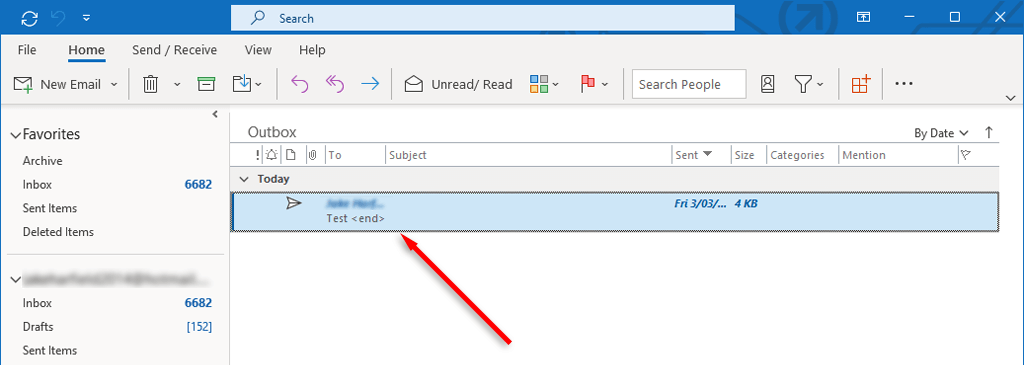
Habituellement, ce problème n'affectera que les personnes utilisant la version Microsoft Outlook 365, plutôt que l'application Web.
Comment corriger l'erreur « E-mail bloqué dans la boîte d'envoi » d'Outlook
Si votre e-mail est bloqué dans le dossier Boîte d'envoi, cela signifie que MS Outlook n'a pas pu l'envoyer. Un e-mail bloqué peut survenir pour de nombreuses raisons, notamment des paramètres de compte incorrects, des pièces jointes volumineuses et des problèmes de connectivité Internet..
Voici comment corriger cette erreur :
1. Redémarrez Outlook
Certaines erreurs Outlook peuvent être corrigées en redémarrant simplement l'application. Par exemple, si vous recevez le message « Une erreur inconnue s'est produite. 0x80040119 ou 080040600", vous avez peut-être un fichier .ost ou .pst corrompu (ce sont les fichiers qu'Outlook utilise). Le redémarrage d'Outlook peut résoudre ces problèmes.
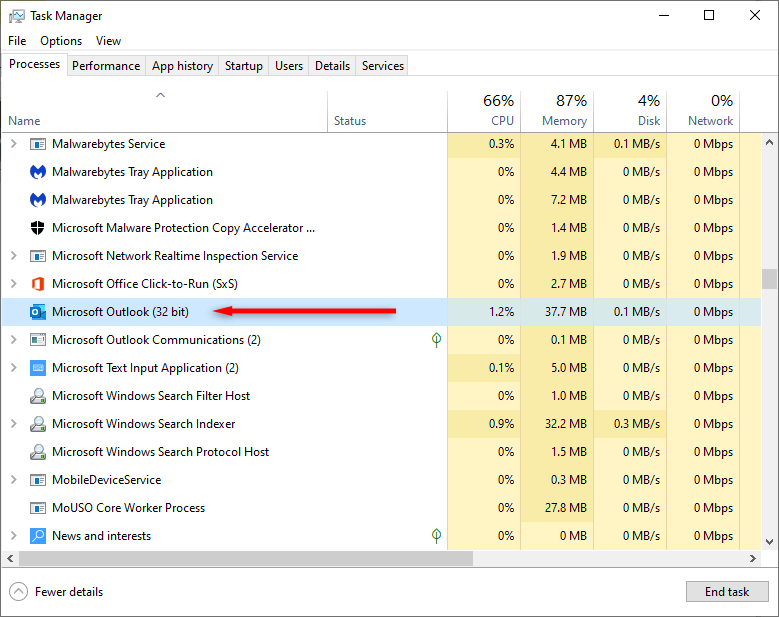
2. Supprimer les pièces jointes volumineuses
Ouvrez l'application Microsoft Outlook et connectez-vous à votre compte Outlook si ce n'est pas déjà fait. Ensuite :
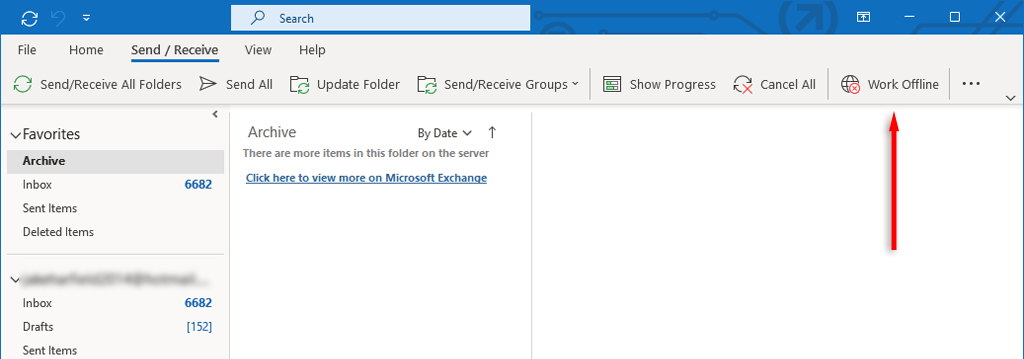
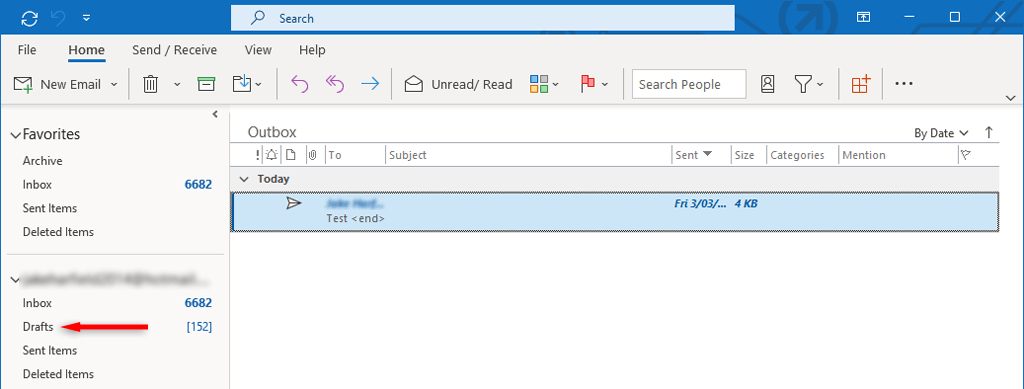
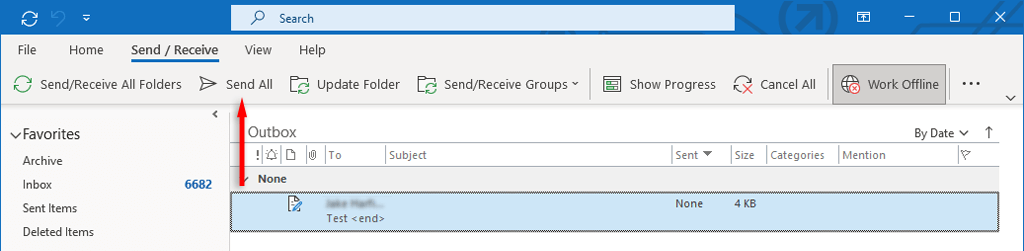
3. Vérifiez les paramètres de votre compte
Une autre cause fréquente pour laquelle des e-mails restent dans le dossier Boîte d'envoi est que le paramètre « Envoyer immédiatement une fois connecté » est désactivé. Pour vérifier ceci :
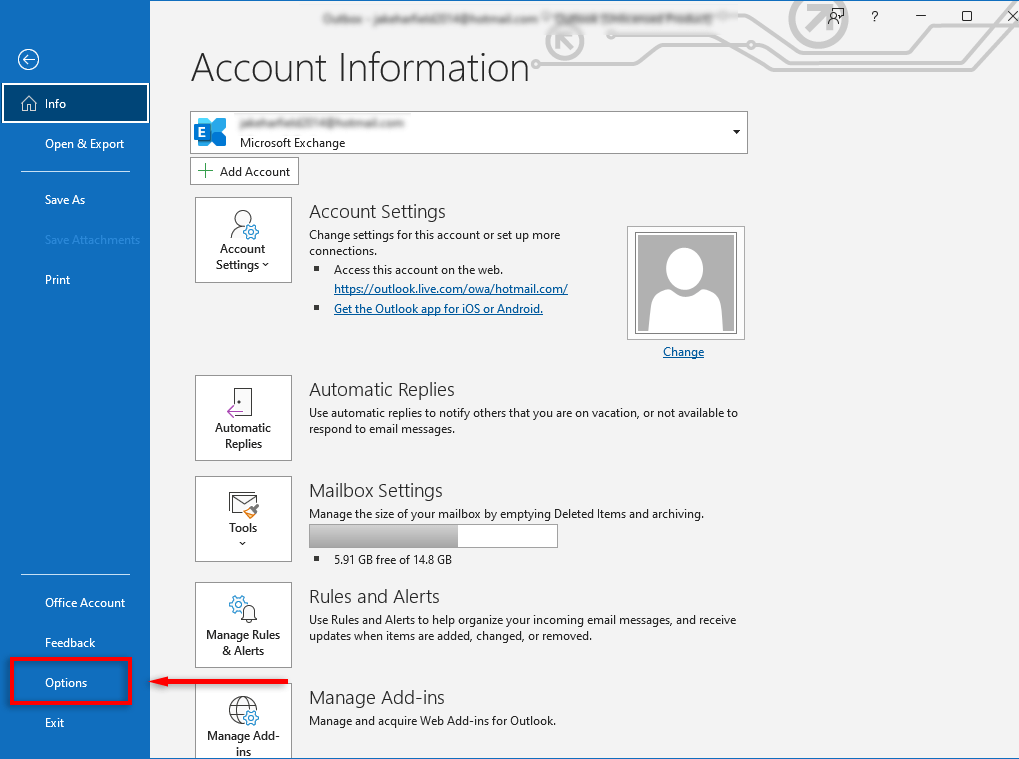
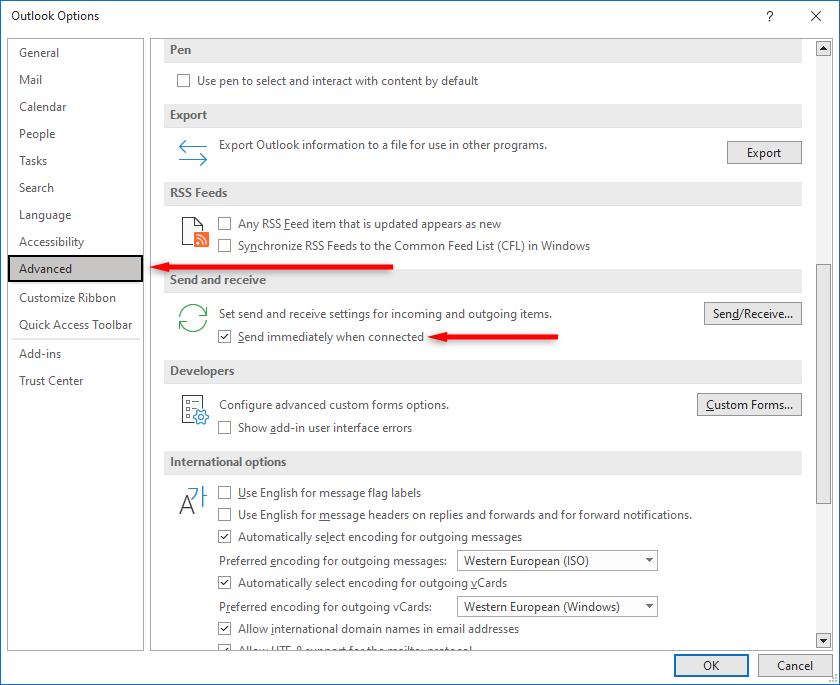
Si vous utilisez une ancienne version d'Outlook telle qu'Outlook 2007 ou 2003, sélectionnez le menu Outils, puis sélectionnez Configuration de la messagerie. Cochez la case à côté de Envoyer immédiatement une fois connecté, puis appuyez sur OK.
4. Vérifiez votre connexion Internet et votre mode Exchange
Une autre raison pour laquelle votre courrier électronique peut rester bloqué dans la boîte d'envoi est que votre appareil n'est pas connecté à Internet ou que quelque chose vaut empêcher Microsoft Outlook de se connecter au serveur de messagerie. Vous pouvez le vérifier en consultant la barre d'étatdans le coin inférieur droit de l'application Outlook.

S'il est indiqué « Travailler hors ligne », accédez à l'onglet Envoyer/Recevoiret activez l'option Travailler hors ligneactiver et désactiver le bouton pour redémarrer la connexion d'Outlook à Internet.
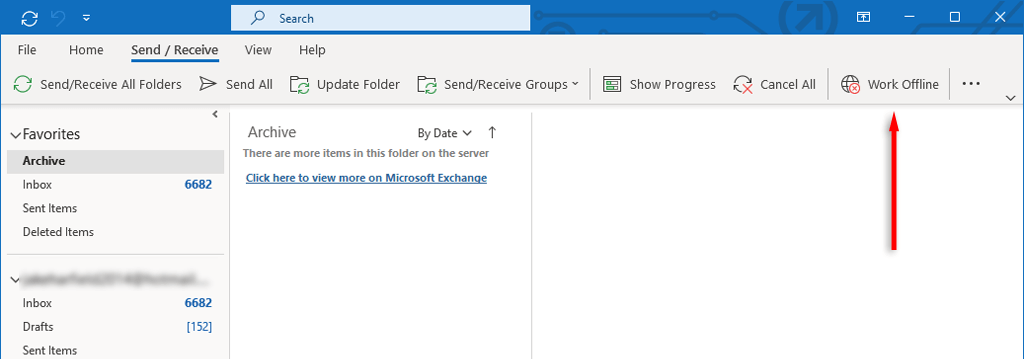
Pour résoudre ce problème, assurez-vous que votre connexion Internet fonctionne correctement. Si tel est le cas, le problème de connectivité peut être dû à vos paramètres Microsoft Exchange. Si votre compte de messagerie Microsoft Exchange est défini sur le mode Exchange mis en cache, remplacez-le par un profil en mode en ligne et voyez si votre courrier est envoyé.
Pour ce faire :
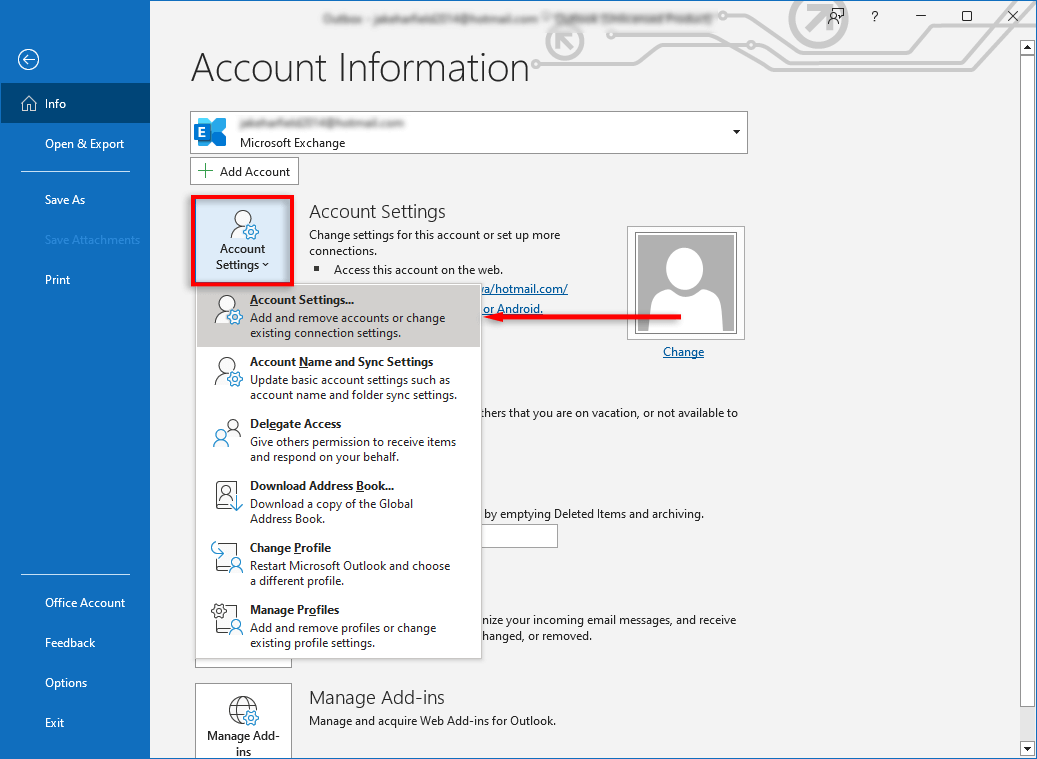
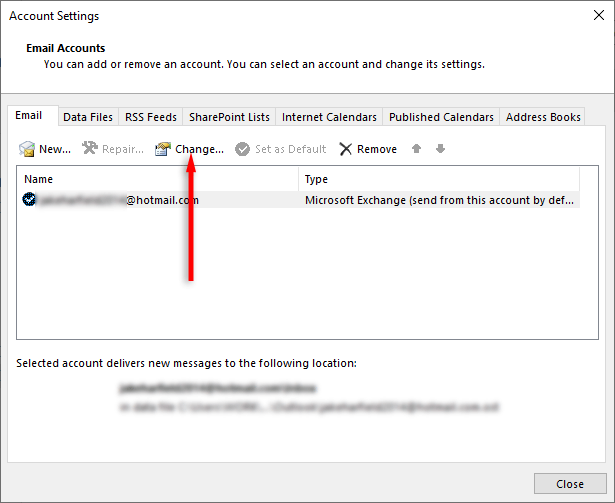
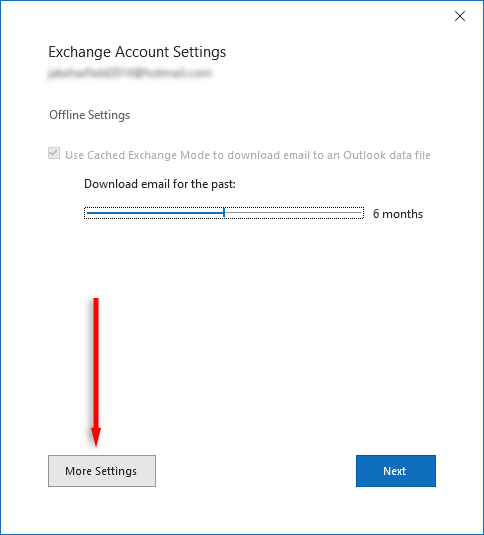
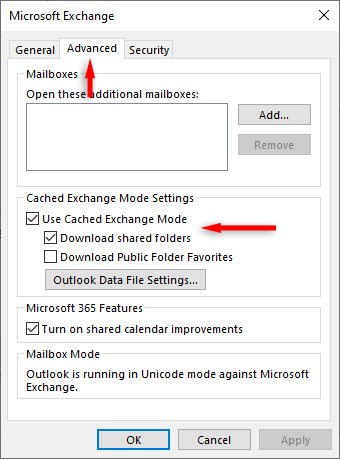
5. Désactivez les compléments inutiles
Si vous ouvrez un e-mail dans votre boîte d'envoi, Outlook le marquera comme « Lu ». Certains compléments, tels que Business Contact Manager (BCM), Social Connector et Xobni, sont connus pour empêcher l'envoi de tels e-mails depuis la boîte d'envoi, bien que la raison en soit inconnue.
Si cela se produit, vous pouvez désactiver les compléments et voir si l'e-mail est désormais envoyé. Sinon, vous pouvez simplement glisser et déposer l'e-mail de la boîte d'envoi vers votre dossier Brouillons, puis appuyer à nouveau sur Envoyer.
6. Configurer l'authentification du serveur de messagerie.
Si l'authentification avec le serveur de messagerie ne fonctionne pas ou est mal configurée, cela peut entraîner des problèmes lors de l'envoi d'e-mails. Pour résoudre ce problème :
Remarque :Ce paramètre est uniquement disponible sur Outlook 2013 et Outlook 2016. Pour modifier cela sur Outlook 365, vous devrez peut-être utiliser la configuration avancée pour ajouter un nouveau compte de messagerie.
7. Exécutez l'outil de réparation Outlook
L'outil de réparation de la boîte de réception (SCANPST.EXE) peut être utilisé pour réparer les erreurs dans les fichiers de données Outlook (ceux se terminant par .pst ou .ost). Cela peut résoudre tout problème lié au blocage des e-mails dans la boîte d'envoi. Pour utiliser cet outil, fermez Outlook et accédez à l'un des emplacements suivants, en fonction de votre version d'Outlook :
Alors :
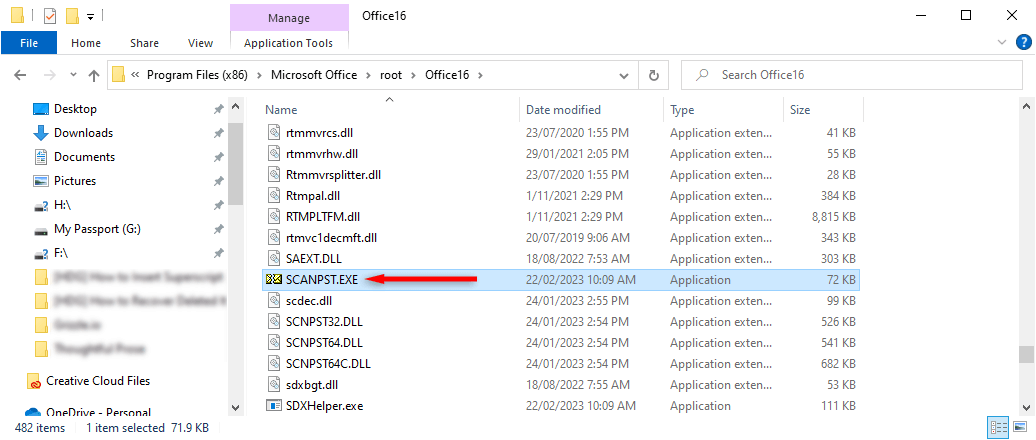
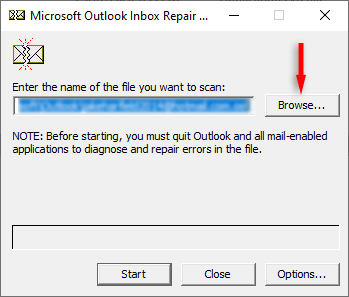
Dépannage des problèmes de boîte d'envoi.
Lorsque votre boîte d'envoi Outlook commence à fonctionner mal, vous devez y remédier le plus rapidement possible, surtout si vous utilisez Outlook Entreprise. Heureusement, les utilisateurs d'Outlook ont découvert de nombreux correctifs pour ce problème frustrant. J'espère qu'avec ce guide, vous avez résolu vos problèmes de boîte d'envoi !
.