Lorsque vous créez un diaporama dans Microsoft PowerPoint, vous souhaiterez peut-être effectuer une action sur plusieurs diapositives. Nous allons vous montrer comment sélectionner toutes les diapositives dans PowerPoint, ainsi que plusieurs diapositives, afin que vous puissiez les déplacer, les supprimer ou les réorganiser facilement.
Sélectionner toutes les diapositives dans PowerPoint
Vous n'avez pas besoin de sélectionner les diapositives une par une pour effectuer une action sur toutes. Vous pouvez sélectionner toutes les diapositives de votre présentation PowerPoint de différentes manières sous Windows et Mac.
Pour sélectionner des diapositives, vous devrez utiliser l'affichage Normal ou Trieuse de diapositives. Vous pouvez choisir l'une ou l'autre option dans l'onglet Affichage.
Sélectionner toutes les diapositives dans Windows
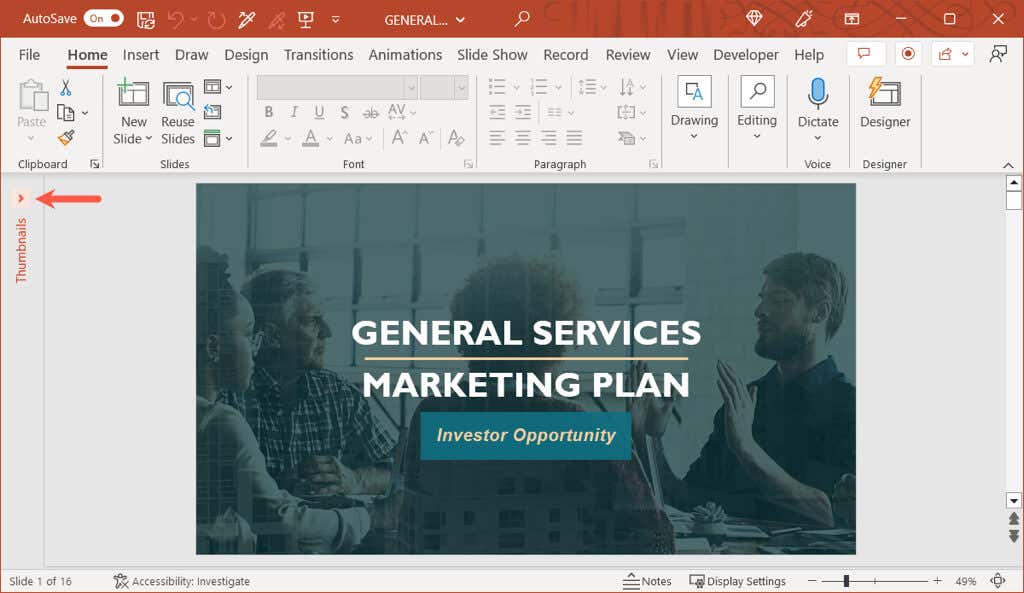
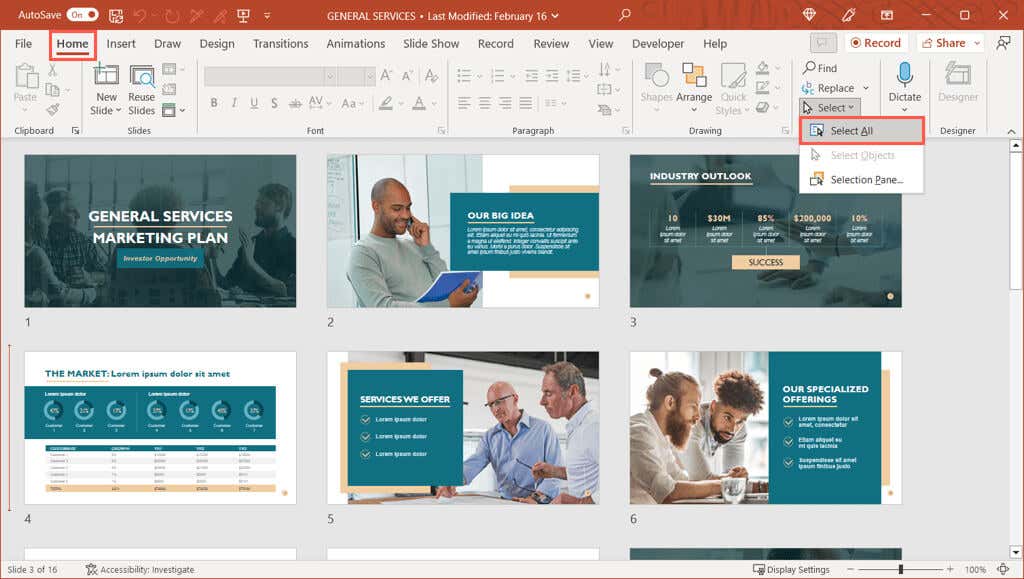
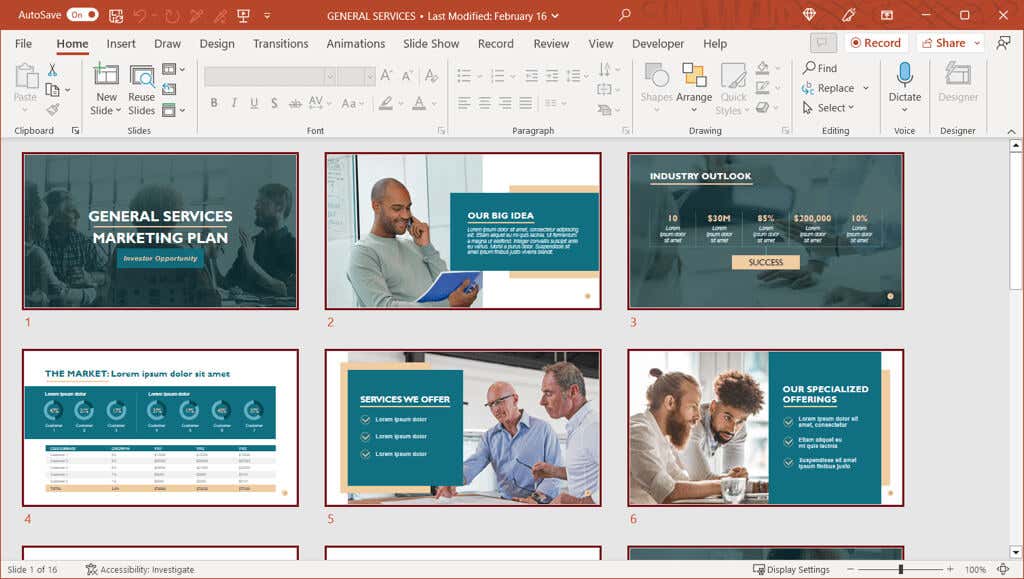
Remarque : Si l'action ci-dessus sélectionne des éléments sur une seule diapositive, comme des zones de texte ou des espaces réservés, plutôt que toutes les diapositives en mode Normal, veillez à sélectionner une diapositive dans la barre latérale avant de l'utiliser. Sélectionnez tout.
Sélectionner toutes les diapositives sur Mac
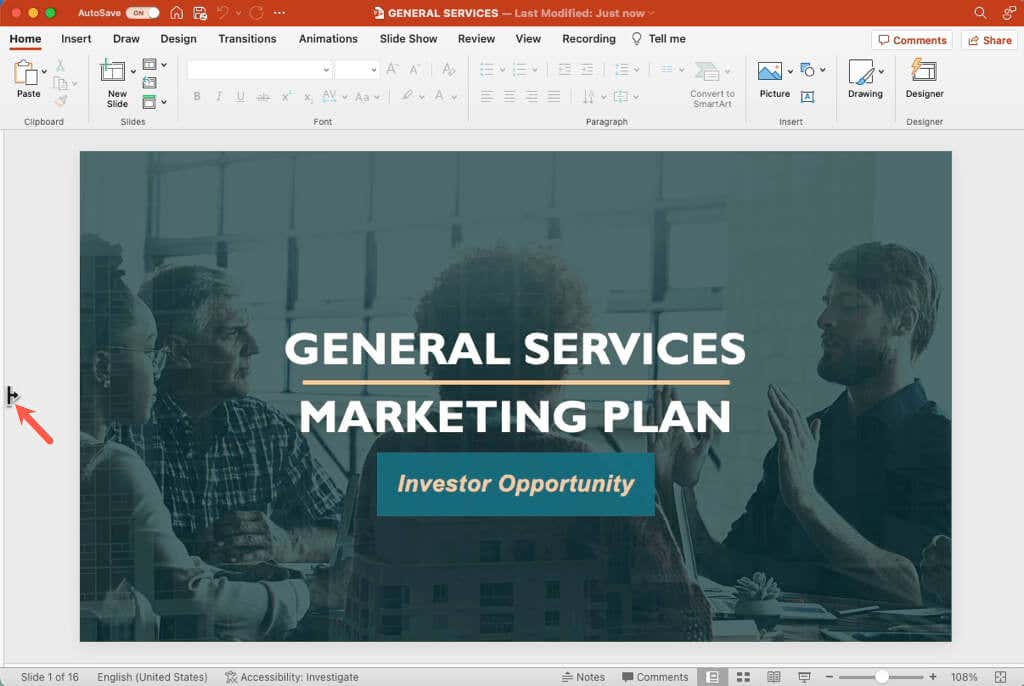
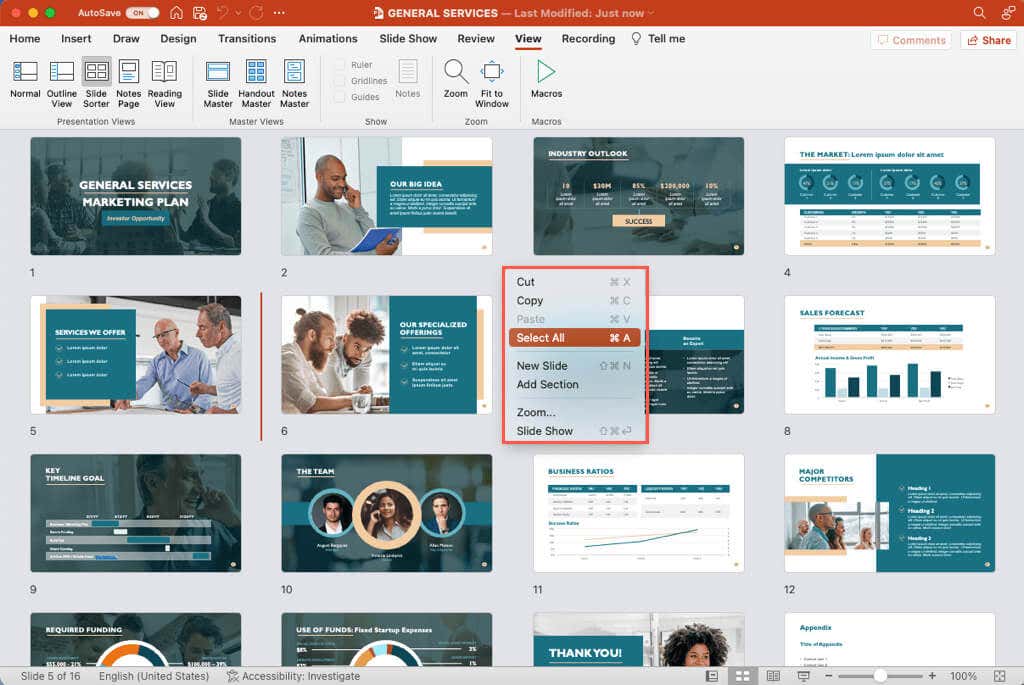
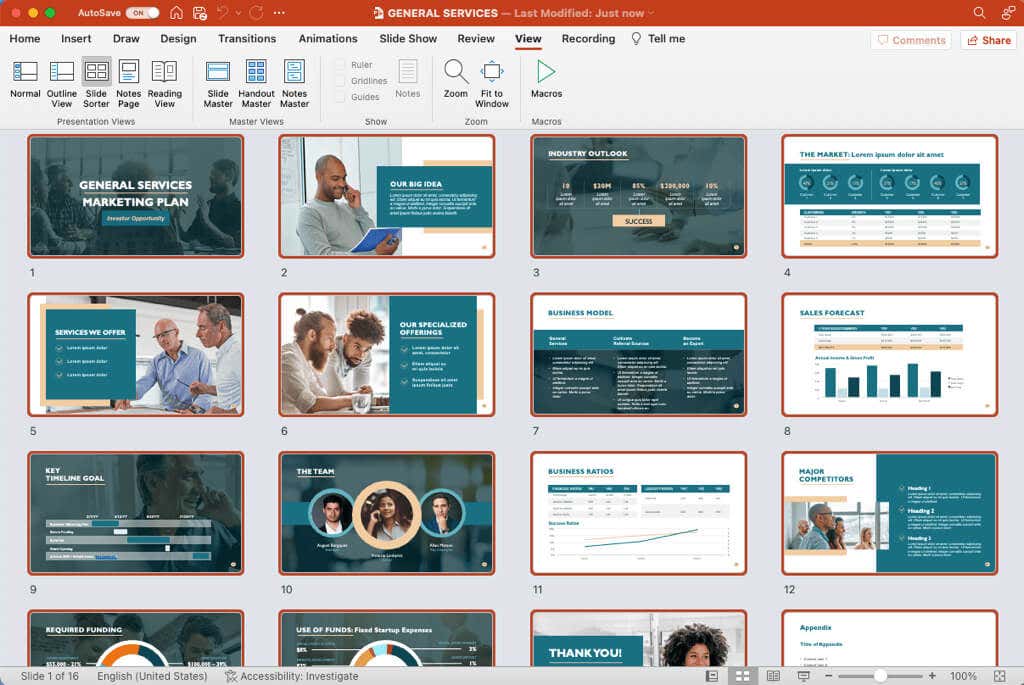
Sélectionner plusieurs diapositives dans PowerPoint
Si vous souhaitez effectuer une action sur plusieurs diapositives PowerPoint, mais pas sur toutes, c'est tout aussi simple sur Windows et Mac.
Tout comme pour sélectionner toutes les diapositives, vous devrez utiliser le mode Normal ou Trieuse de diapositives pour sélectionner un groupe de diapositives.
Sélectionner plusieurs diapositives dans Windows
Vous pouvez sélectionner plusieurs diapositives adjacentes ou non adjacentes à l'aide d'un raccourci clavier dans PowerPoint sous Windows.
Sélectionnez plusieurs diapositives adjacentes : choisissez la première diapositive, maintenez la touche Majenfoncée et choisissez la dernière diapositive du groupe. Par exemple, pour sélectionner les diapositives 1 à 5, choisissez la diapositive 1, maintenez Majet choisissez la diapositive 5.
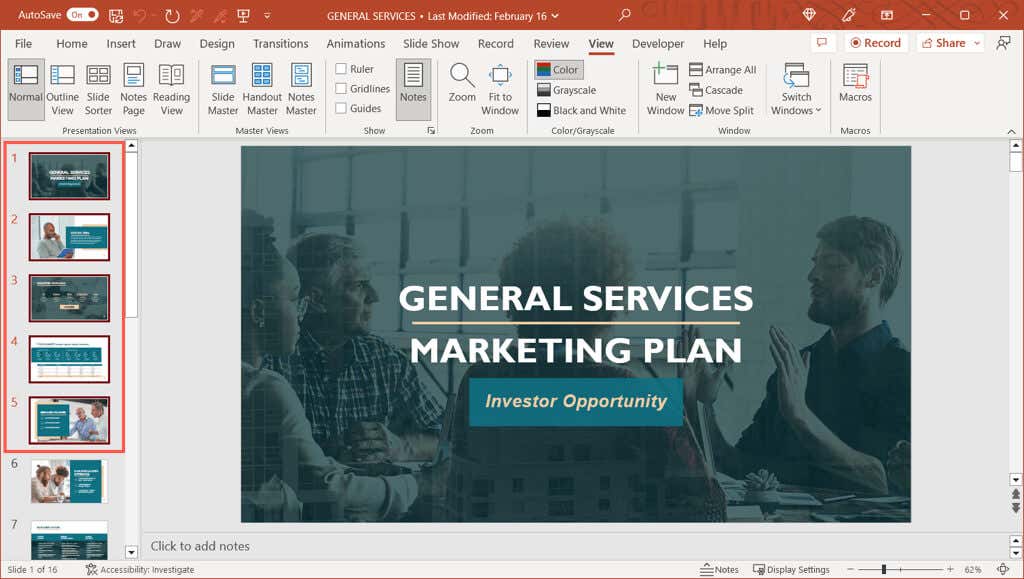
Sélectionnez plusieurs diapositives non adjacentes : choisissez la première diapositive, maintenez la touche Ctrlenfoncée, puis choisissez chaque diapositive restante. Dans la capture d'écran ci-dessous, vous pouvez voir que nous avons sélectionné les diapositives un, trois et cinq.
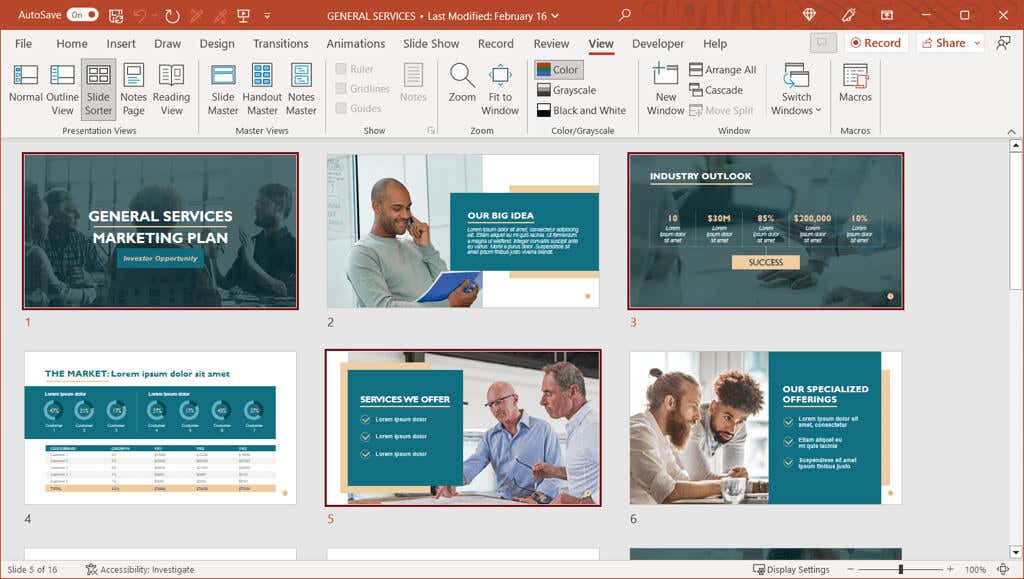
Conseil : Si votre présentation comporte de nombreuses diapositives et que vous souhaitez en sélectionner la majorité, suivez les étapes du début pour sélectionner toutes les diapositives. Ensuite, maintenez Ctrlpendant que vous choisissez les diapositives que vous ne souhaitez pas désélectionner.
Sélectionner plusieurs diapositives sur Mac
Comme sous Windows, vous pouvez sélectionner plusieurs diapositives adjacentes ou non adjacentes à l'aide d'un raccourci clavier dans PowerPoint sur Mac.
Sélectionnez plusieurs diapositives adjacentes : choisissez la première diapositive, maintenez la touche Majenfoncée et choisissez la dernière diapositive du groupe.
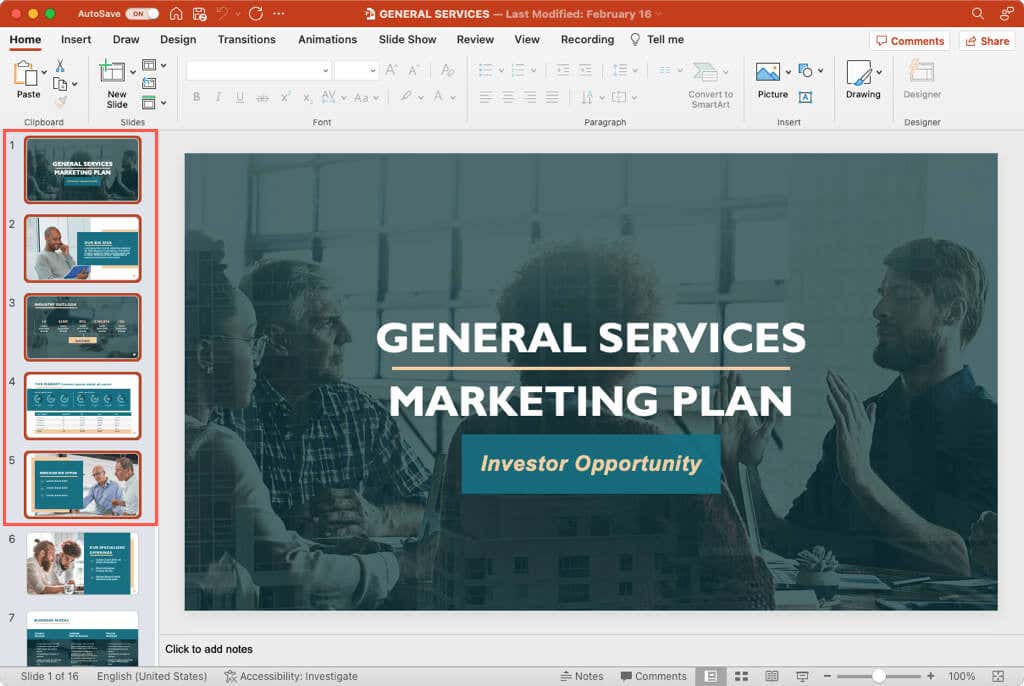
Sélectionnez plusieurs diapositives non adjacentes : choisissez la première diapositive, maintenez la touche Commandeenfoncée, puis choisissez chaque diapositive restante. Comme vous pouvez le voir ci-dessous, nous avons sélectionné toutes les diapositives impaires.
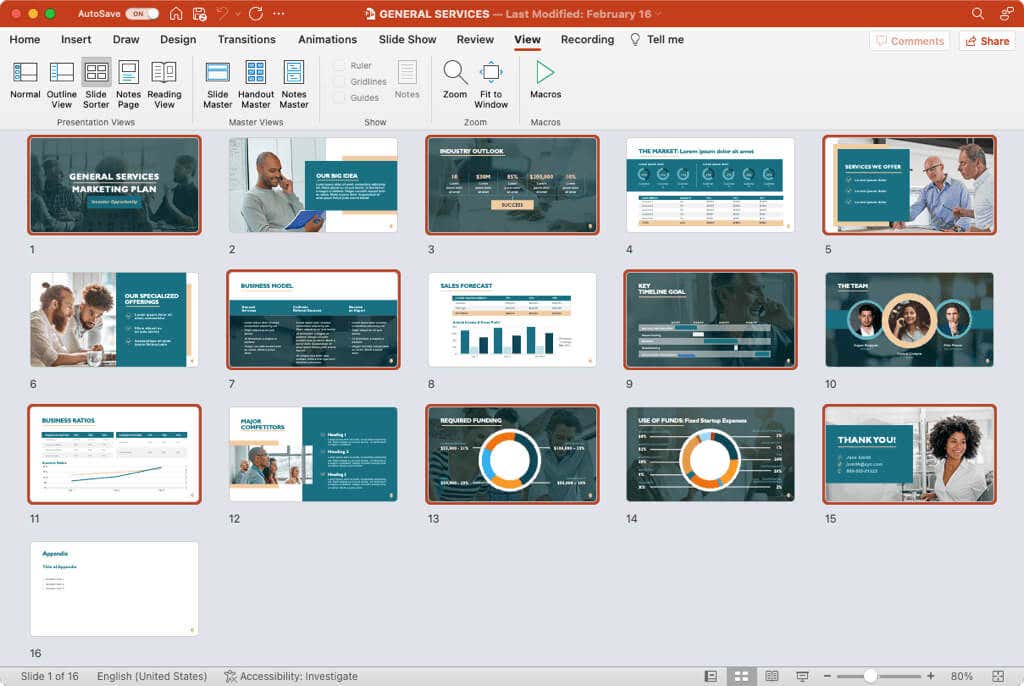
Astuce : pour sélectionner plusieurs diapositives, vous pouvez utiliser le même conseil que ci-dessus pour Windows. Sélectionnez toutes les diapositives, puis maintenez Commandepour désélectionner chaque diapositive spécifique dont vous ne voulez pas.
Pour en savoir plus, regardez comment travailler avec le masque des diapositives dans PowerPoint.
.