Microsoft Teams reste bloqué sur l'écran de chargement pour diverses raisons. Si vous rencontrez ce problème, votre application peut être incompatible avec la version de votre système d'exploitation, les fichiers cache de l'application peuvent être corrompus ou il peut y avoir un autre problème. Nous allons vous montrer quelques façons de résoudre le problème afin que vous puissiez utiliser l'application comme d'habitude.
D'autres causes du problème incluent la corruption des fichiers principaux de l'application, l'utilisation d'une version d'application obsolète, un problème mineur sur votre ordinateur, et bien plus encore.
1. Redémarrez votre ordinateur Windows 10/11 ou Mac
Lorsque Teams reste bloqué sur l'écran de chargement, la première solution à appliquer consiste à fermer l'application et à redémarrer votre ordinateur. Cela résout souvent des problèmes mineurs avec votre système, ce qui vous permet de utilisez votre application Teams normalement.
Assurez-vous de sauvegarder votre travail non enregistré avant d'éteindre votre appareil, sinon vous risquez de perdre vos données.
Pour redémarrer un PC Windows, ouvrez le menu Démarrer, sélectionnez l'icône Alimentationet choisissez Redémarrer.
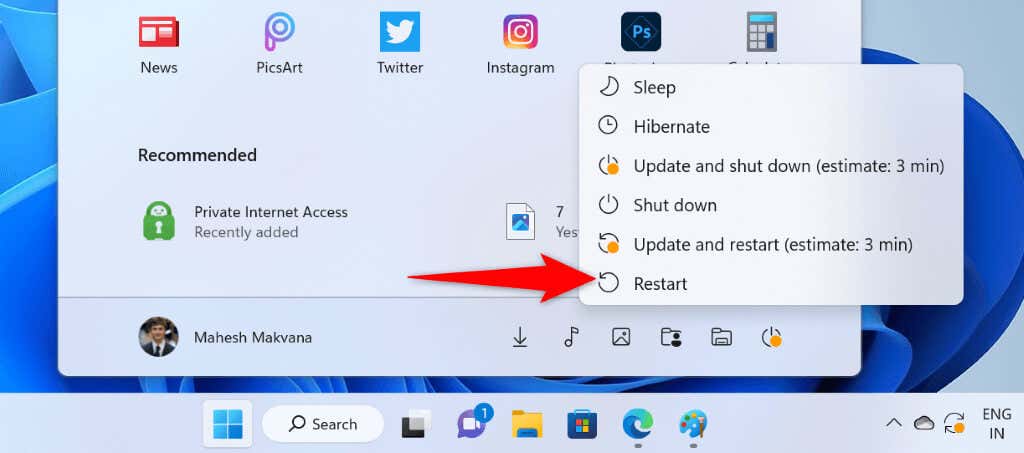
Les utilisateurs Mac peuvent redémarrer leurs machines en sélectionnant le logo Apple dans le coin supérieur gauche de votre écran et en choisissant Redémarrer.
Ouvrez l'application Teamslorsque vous avez redémarré votre ordinateur.
2.Exécuter Microsoft Teams en mode de compatibilité
Une raison possible Les équipes fonctionnent mal est que l'application a un problème de compatibilité. Bien que l'application soit censée fonctionner sur les systèmes d'exploitation modernes, un problème de compatibilité survient parfois.
Dans ce cas, vous pouvez exécuter l'application en mode de compatibilité sur votre PC Windows. Cela donne à votre application l'impression qu'elle s'exécute sur une ancienne version du système d'exploitation.
Vous n'êtes pas obligé de le faire si vous utilisez un Mac.
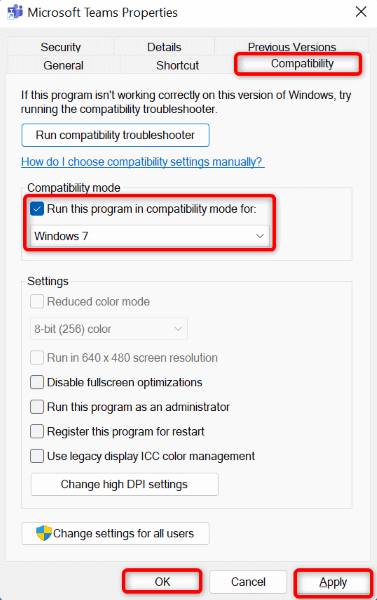
3. Réparez Microsoft Teams en effaçant le cache de l'application
Comme beaucoup d'autres applications, Teams stocke les fichiers de cache sur votre ordinateur pour accélérer diverses fonctionnalités de l'application. Il est possible que ce cache soit corrompu, provoquant les fonctionnalités de l'application fonctionnent mal.
Dans ce cas, vous pouvez effacez les fichiers de cache de votre application pour résoudre votre problème d'écran de chargement. Vider le cache ne supprime pas vos données dans l'application.
Sous Windows
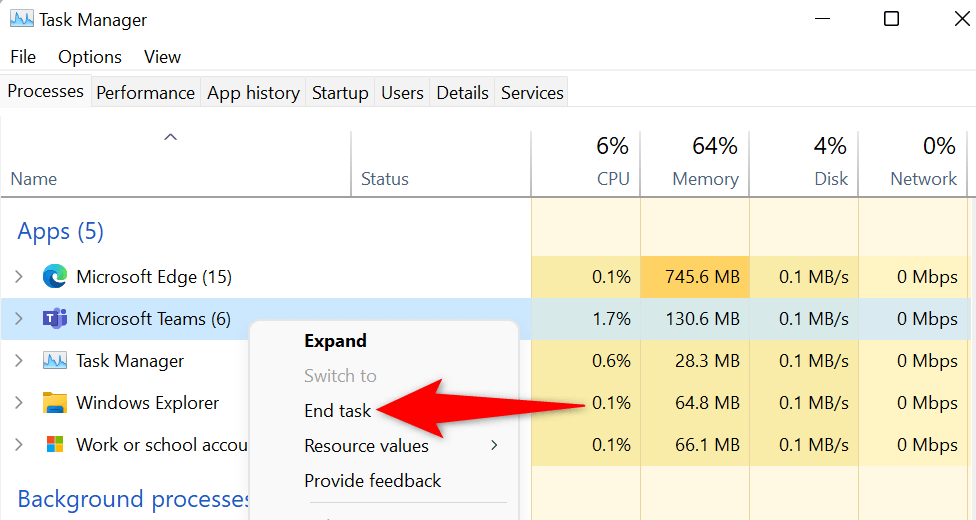
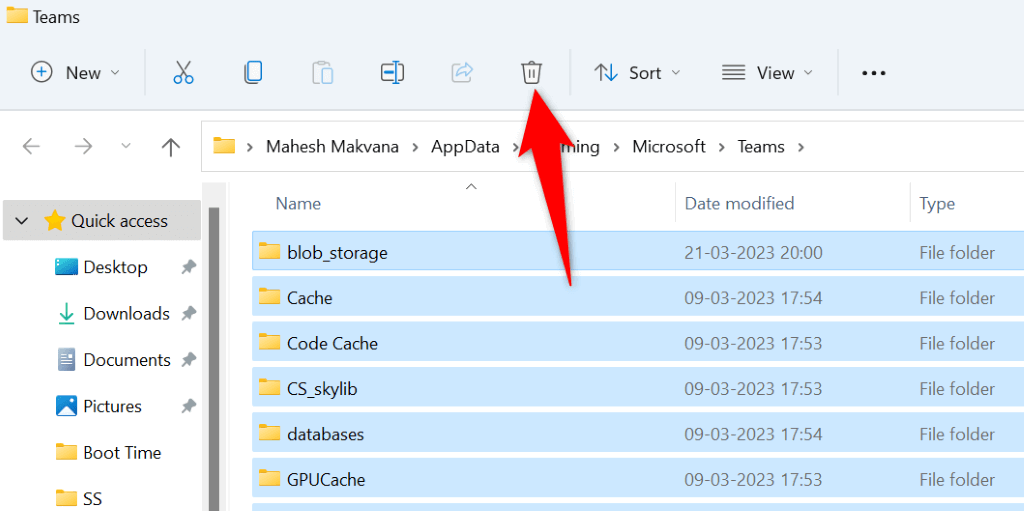
Sur macOS
~/Library/Application Support/Microsoft/Teams
4.Réparer l'application Microsoft Teams
Si votre L'application Teams continue d'être bloquée apparaît sur l'écran de chargement, essayez l'outil de réparation de Microsoft Office pour réparer l'application. Cet outil analyse vos applications Office à la recherche de problèmes et vous permet de résoudre les problèmes avec ces applications..
Encore une fois, vous ne pouvez utiliser cette méthode que sous Windows.
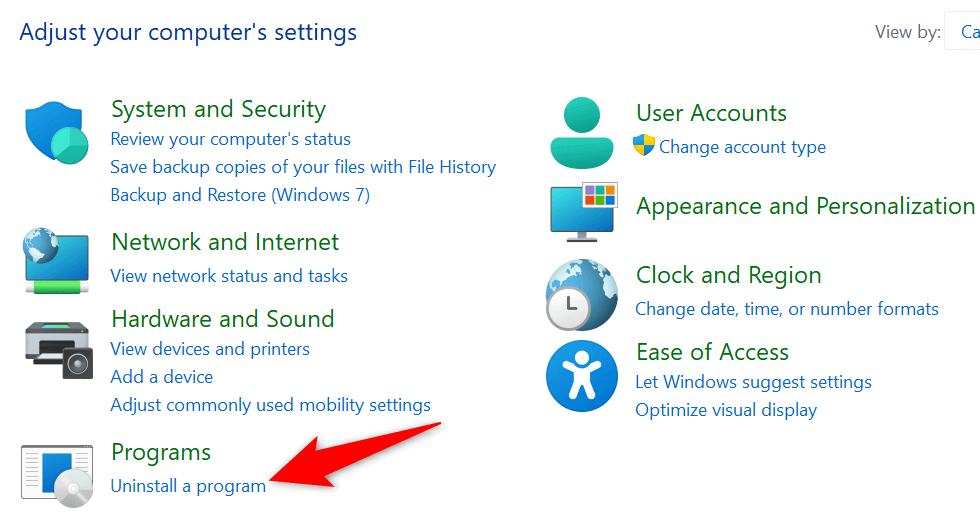
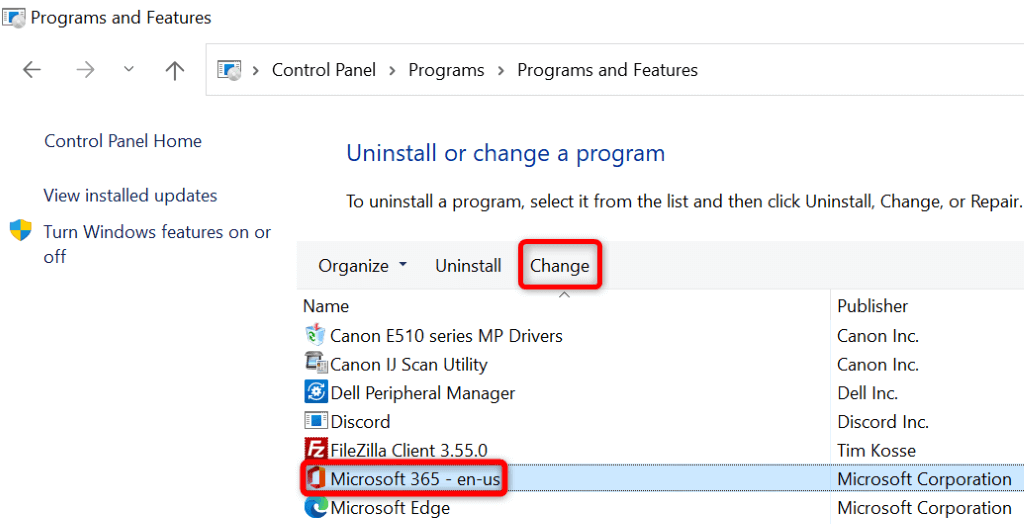
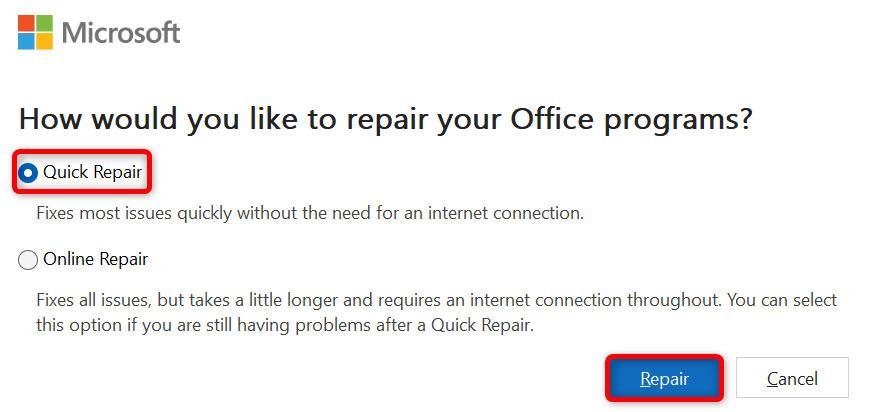
5. Mettre à jour MS Teams sur votre ordinateur
La version de votre application Teams est peut-être obsolète, ce qui entraîne toutes sortes de problèmes. Les anciennes versions d’applications sont connues pour créer de tels problèmes. Une façon de résoudre ce problème consiste à mettre à jour votre application vers la dernière version.
Cela apporte les dernières corrections de bugs qui corrigent les problèmes de votre application et ajoutent éventuellement de nouvelles fonctionnalités.
Étant donné que vous ne pouvez pas dépasser l'écran de chargement dans Teams pour exécuter une vérification des mises à jour, utilisez une autre application Office sur votre ordinateur pour mettre à jour l'application. Cela fonctionne car toutes vos applications Office sont mises à jour en même temps, quelle que soit l'application que vous utilisez pour lancer une mise à jour.
Sous Windows
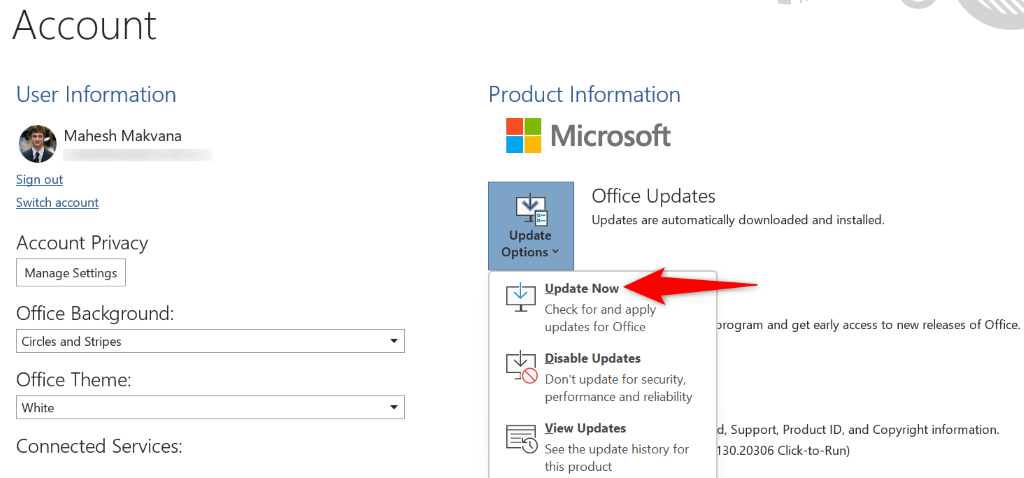
Sur macOS
6.Désinstaller et réinstaller Microsoft Teams sur votre ordinateur
Si votre problème persiste, il est probable que les fichiers principaux de votre application soient corrompus. Dans ce cas, vous ne pouvez pas réparer manuellement les fichiers, mais vous pouvez désinstaller et réinstaller l'application pour résoudre votre problème.
La désinstallation de l'application supprime tous les fichiers de l'application de votre appareil, y compris ceux défectueux. Ensuite, la réinstallation de l'application apporte de nouveaux fichiers de travail.
Sous Windows
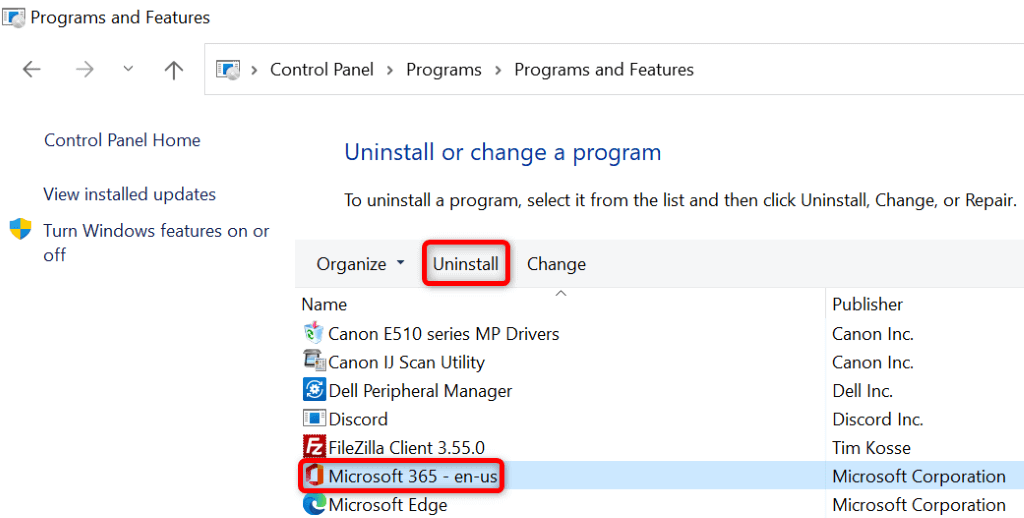

Sur macOS
Rapport d'erreurs Microsoft
Microsoft Excel
Com.microsoft.netlib. shipassertprocess
com.microsoft.Office365ServiceV2
Microsoft Outlook
Microsoft PowerPoint
com.microsoft.RMS-XPCService
Microsoft Word
Microsoft OneNote
UBF8T346G9.ms
UBF8T346G9.Office
UBF8T346G9.OfficeOsfWebHost
.
Dépannage du problème d'écran de chargement de Microsoft Teams sous Windows et Mac
Si vous avez une réunion urgente à laquelle assister ou une autre tâche à effectuer dans Teams, cela devient frustrant lorsque l'application ne dépasse pas l'écran de chargement. Il existe plusieurs raisons pour lesquelles Teams se comporte de cette façon, comme expliqué ci-dessus.
Une fois que vous avez suivi les méthodes décrites ci-dessus, votre problème Teams devrait être résolu. Vous pouvez alors commencer à assister aux réunions ainsi que créer le vôtre depuis l'application.
.