Les discussions en tête-à-tête et en groupe dans Équipes Microsoft facilitent grandement les conversations directes et ciblées et contribuent à intensifier le travail d'équipe et à augmenter la productivité. Dans ce didacticiel, nous allons vous montrer comment créer ces discussions afin que vous puissiez vous connecter avec des collègues, partager des idées et collaborer plus efficacement.
Créer des discussions individuelles dans Microsoft Teams
La fonctionnalité de chat en tête-à-tête de Microsoft Teams offre un moyen transparent et efficace de communiquer en privé avec les membres de l'équipe, vous permettant de discuter de projets, d'envoyer des fichiers et de vous tenir au courant des sujets importants.
Initier une conversation en tête-à-tête dans Microsoft Teams
Pour lancer une conversation en tête-à-tête dans Microsoft Teams, vous devez :
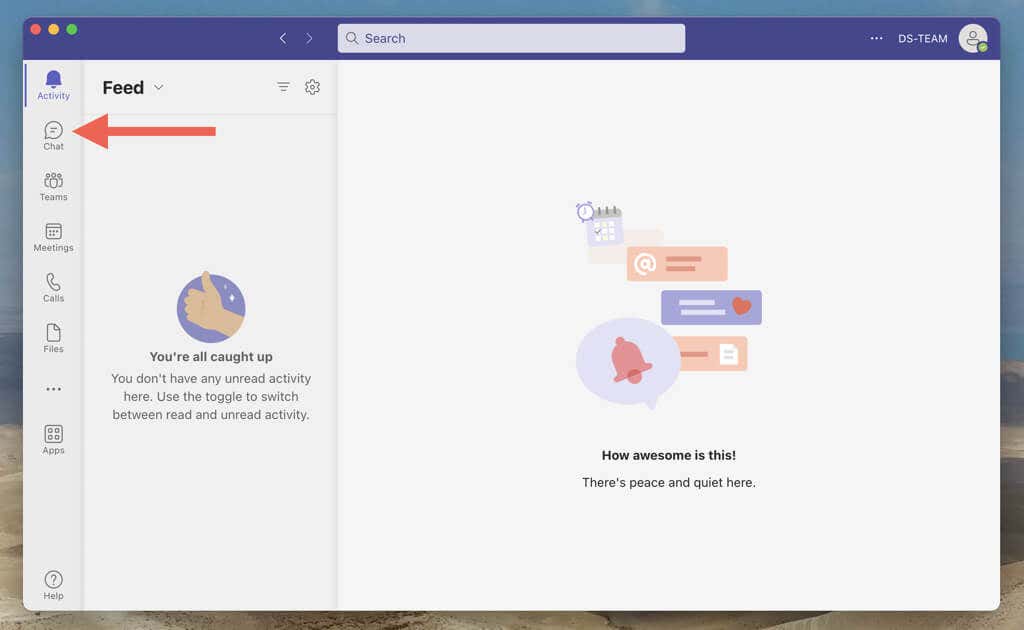
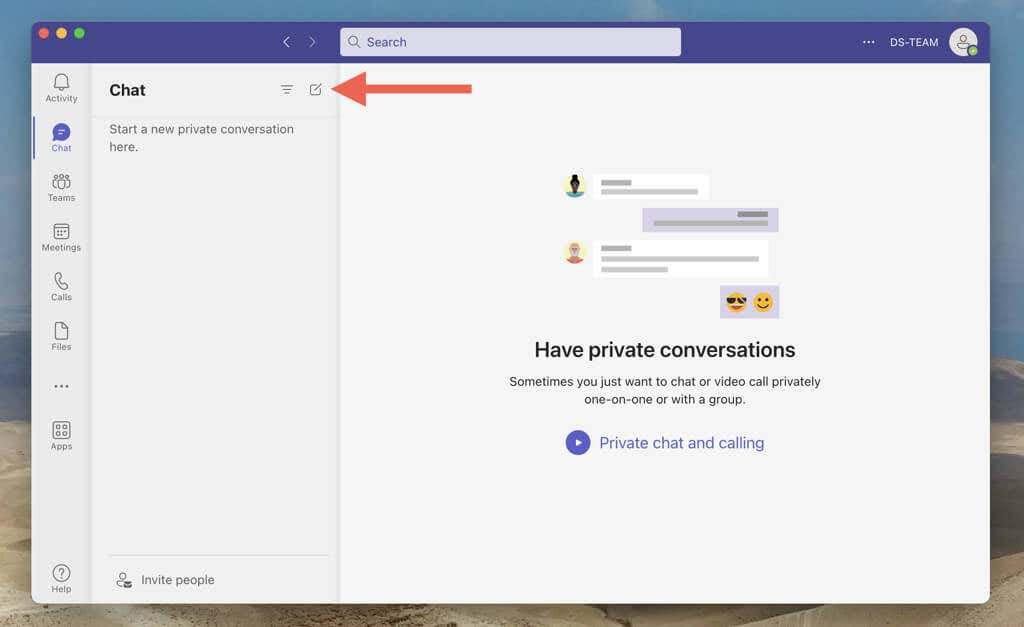
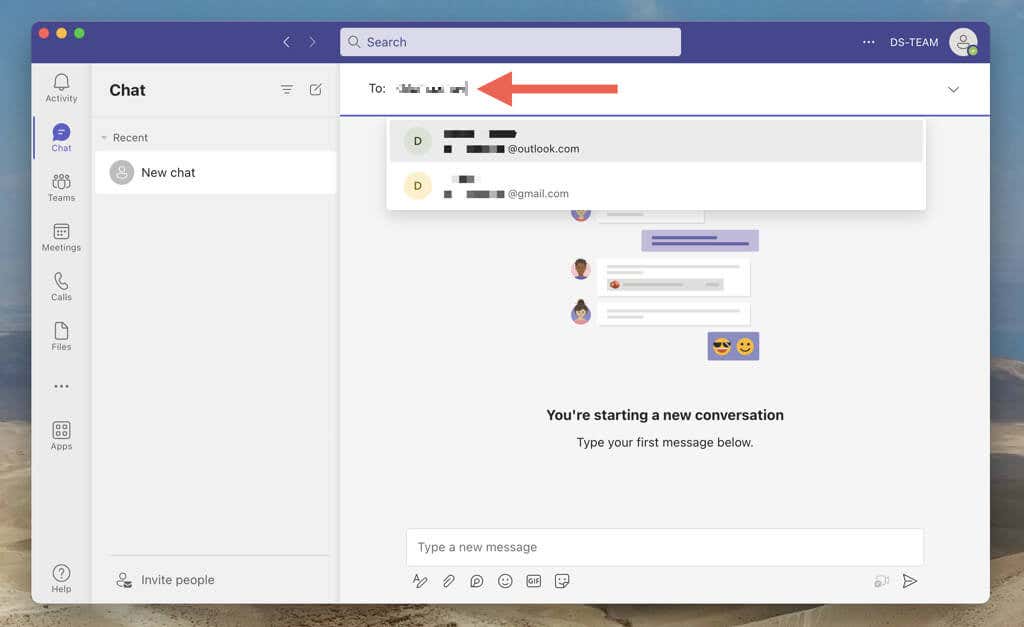
Remarque : Vous ne pouvez pas ajouter une personne si elle ne fait pas partie de l'espace de travail Teams.
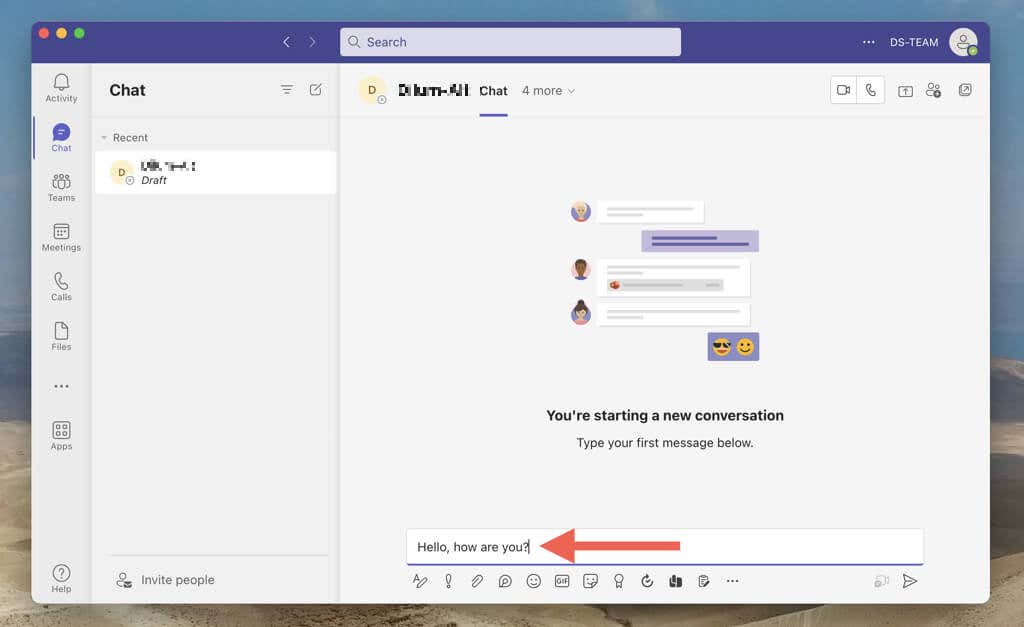
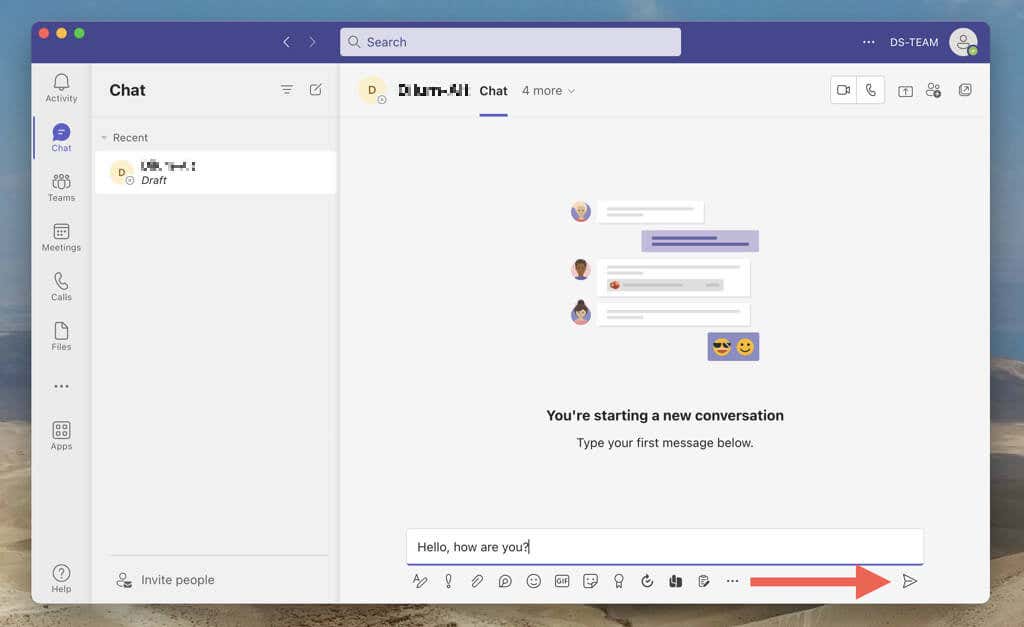
Vous pouvez également lancer une nouvelle conversation en interagissant avec le profil d'une personne via un canal Teams ou une réunion Teams. Sélectionnez simplement la photo de profil, choisissez l'icône Chat, puis rédigez et envoyez un message.
Mener une conversation en tête-à-tête en équipe
L'autre personne devrait maintenant voir votre message et vous pouvez tous les deux y répondre. Vous pouvez envoyer des emojis, des autocollants et des GIF et utiliser les options de formatage pour ajouter de la personnalité à vos messages. Vous pouvez également trouver des options pour lancer un appel vidéo ou audio ou commencer le partage d'écran avec l'autre personne.
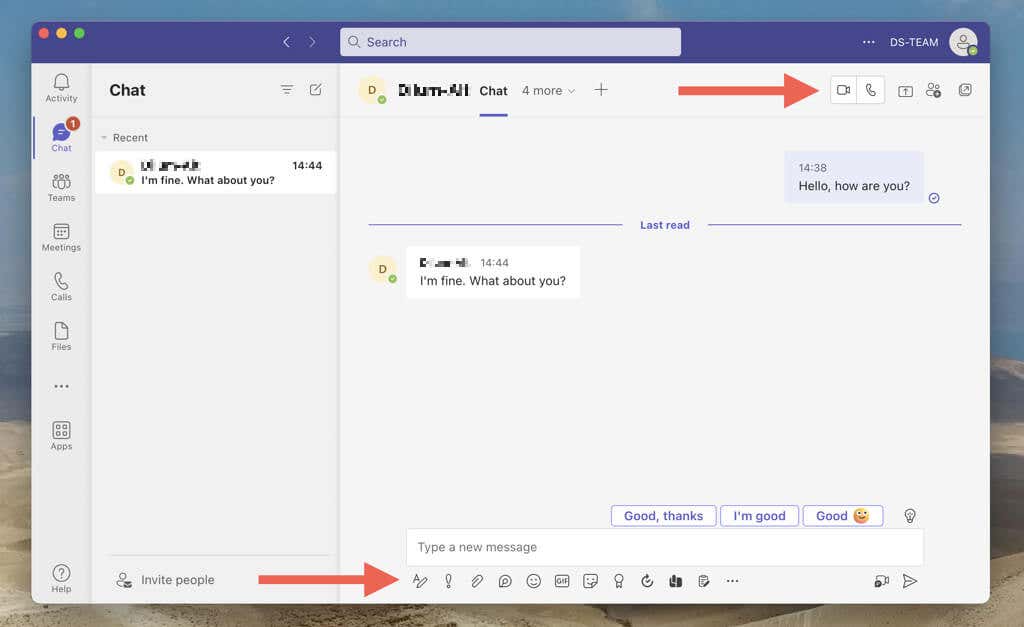
Remarque : Microsoft Teams envoie des notifications chaque fois que l'autre personne dans une conversation en tête-à-tête répond. Si cela vous distrait, cliquez avec le bouton droit ou appuyez longuement sur la conversation dans la liste de discussion et sélectionnez Muet. Sur les appareils mobiles, balayez vers la gauche et appuyez sur Plus>Muet..
Les discussions individuelles de l'équipe vous permettent également de télécharger et de partager des fichiers avec l'autre personne. Pour ce faire, sélectionnez l'onglet Fichierset ajoutez les fichiers depuis le stockage local ou via OneDrive. Vous pouvez également choisir les éléments que l'autre personne a téléchargés pour les télécharger.
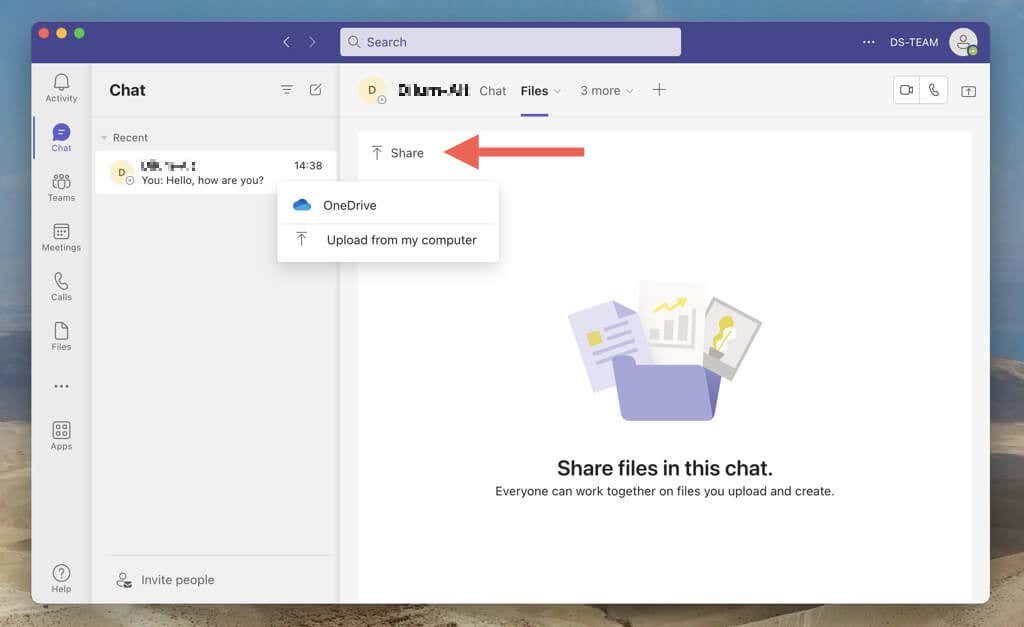
Si vous préférez effectuer plusieurs tâches tout en discutant avec la personne, il est possible de faire apparaître le volet de conversation et de le transformer en une mini-fenêtre sur les appareils de bureau. Sélectionnez simplement l'icône Pop-Outdans le coin supérieur droit.
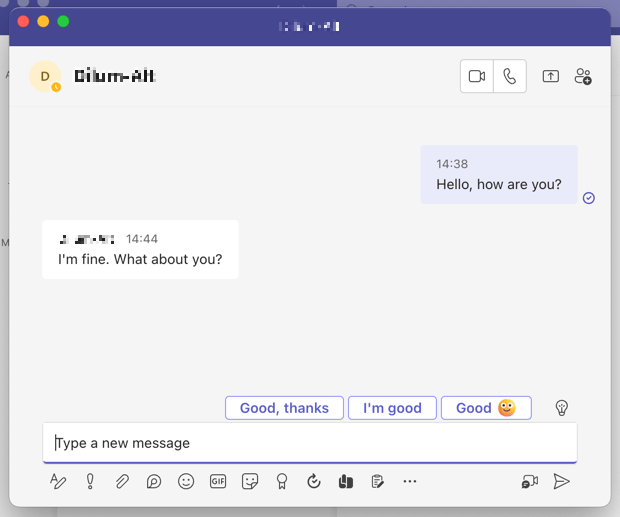
Chaque conversation que vous créez apparaît comme une entrée dans votre liste de discussion Teams. Si vous avez plusieurs discussions, utilisez la barre de recherche en haut pour filtrer les conversations par messages, personnes ou fichiers.
Désactiver les accusés de lecture dans les discussions Teams
Microsoft Teams utilise des accusés de lecture pour vous avertir si l'autre personne a vu vos messages et vice versa. Vous pouvez les désactiver si vous souhaitez préserver votre vie privée ou cesser de ressentir la pression de répondre rapidement. Pour ce faire :
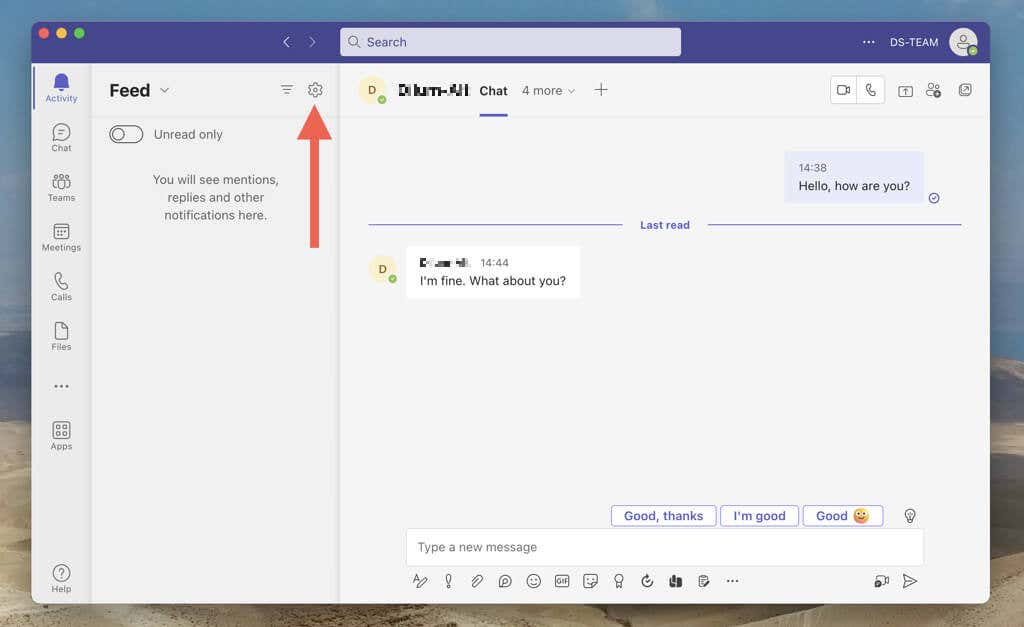
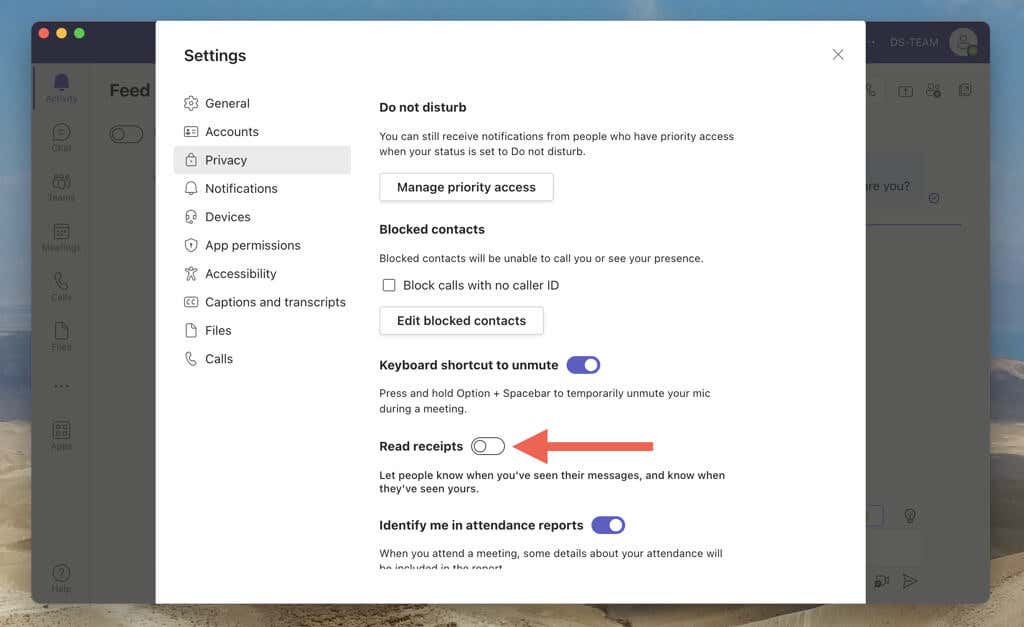
Remarque : Si l'option Accusés de lectureapparaît grisée, c'est parce que votre espace de travail a une restriction qui vous empêche de désactiver la fonctionnalité.
Créer une discussion de groupe dans Microsoft Teams
La création d'une discussion de groupe dans Microsoft Teams est la meilleure approche pour tenir plusieurs membres de l'équipe informés sans envoyer de messages individuels à chaque personne. Vous n'avez pas besoin d'être propriétaire de Teams ni d'avoir besoin d'autorisations sur l'espace de travail pour configurer une conversation de groupe.
Lancer une discussion de groupe dans Microsoft Teams
Avec Microsoft Teams, vous pouvez facilement créer une discussion de groupe, ajouter des membres et mettre tout le monde sur la même longueur d'onde. Le processus est pratiquement similaire au lancement d'une conversation en tête-à-tête.
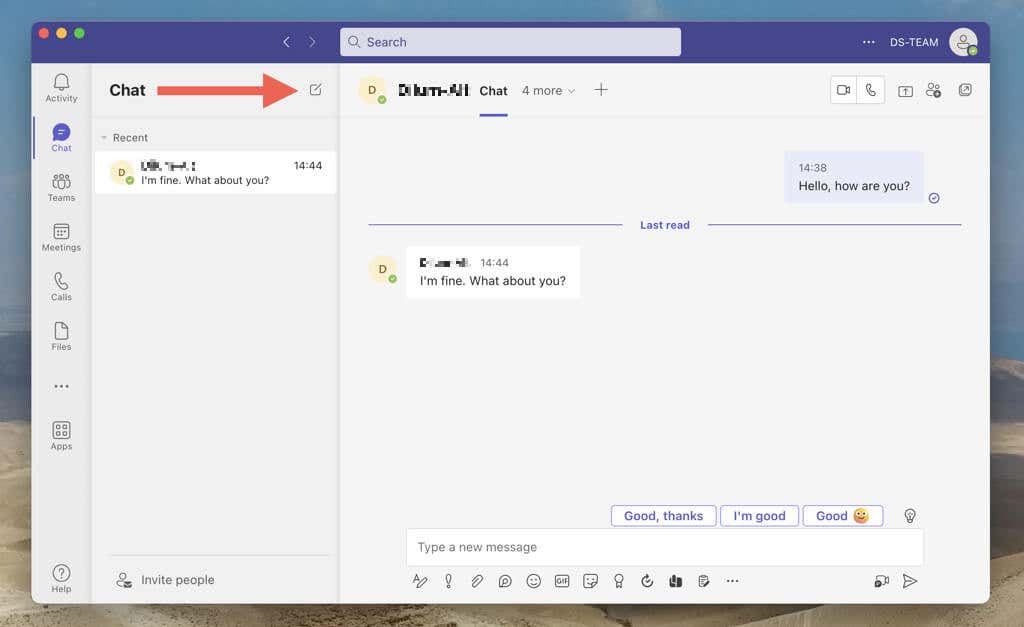
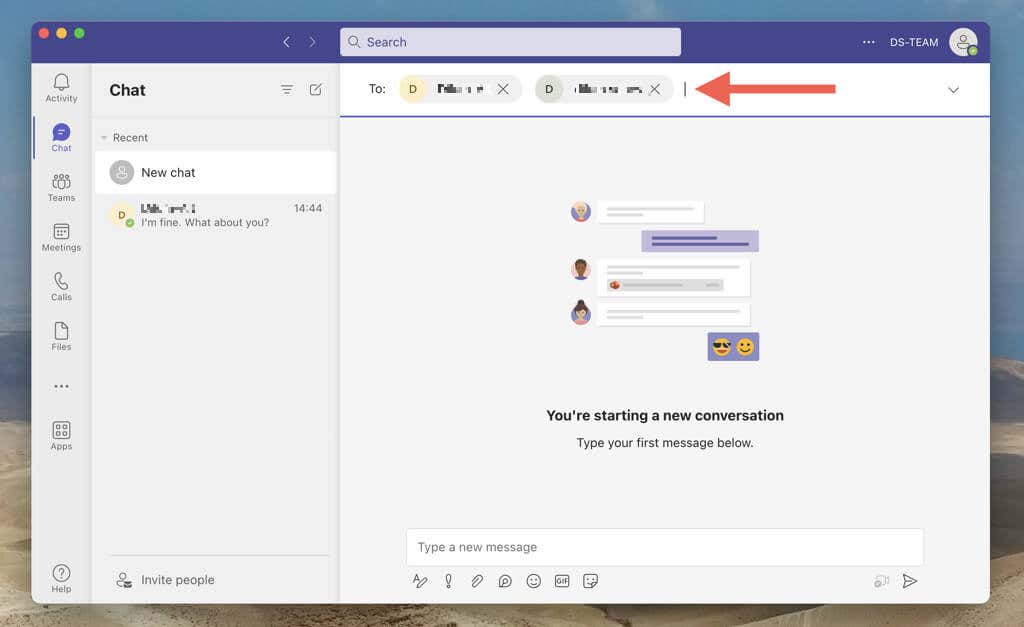
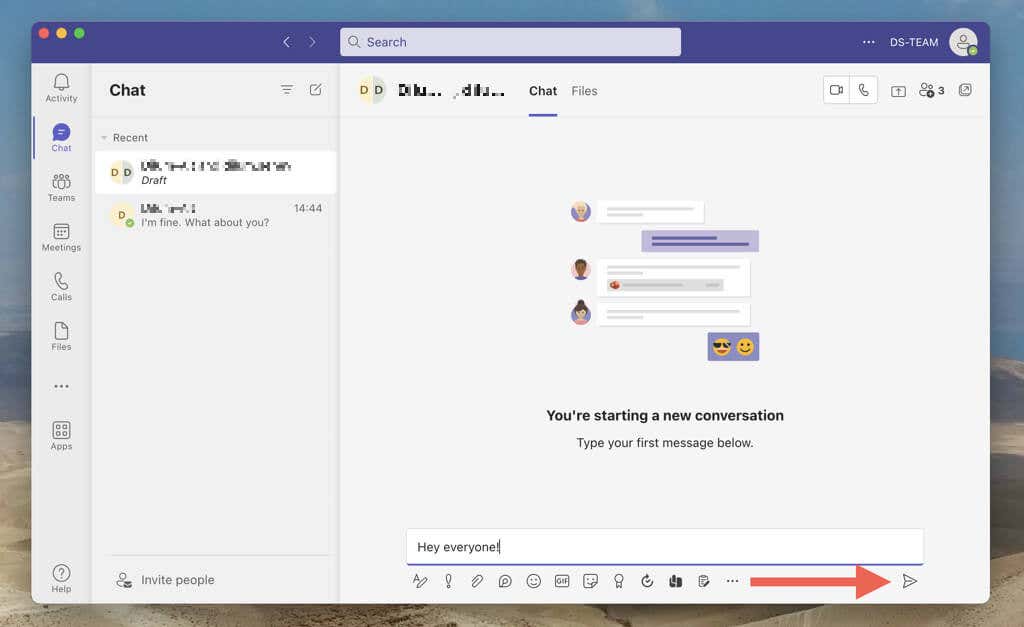
Les discussions de groupe fonctionnent de la même manière que les discussions en tête-à-tête. Vous pouvez envoyer des liens, des emojis, partager des fichiers, etc. S'il y a beaucoup d'activité au sein d'une discussion de groupe, utilisez des réponses en ligne pour répondre à des messages spécifiques. Pour ce faire, cliquez avec le bouton droit ou appuyez longuement sur un message et sélectionnez Répondre.
Ajouter des participants à une discussion de groupe plus tard
Si vous oubliez d'ajouter quelqu'un lors de la création d'une discussion de groupe Teams, ne vous inquiétez pas. Vous pouvez ajouter d'autres personnes ultérieurement et même spécifier si elles doivent ou non avoir accès à l'historique des discussions.
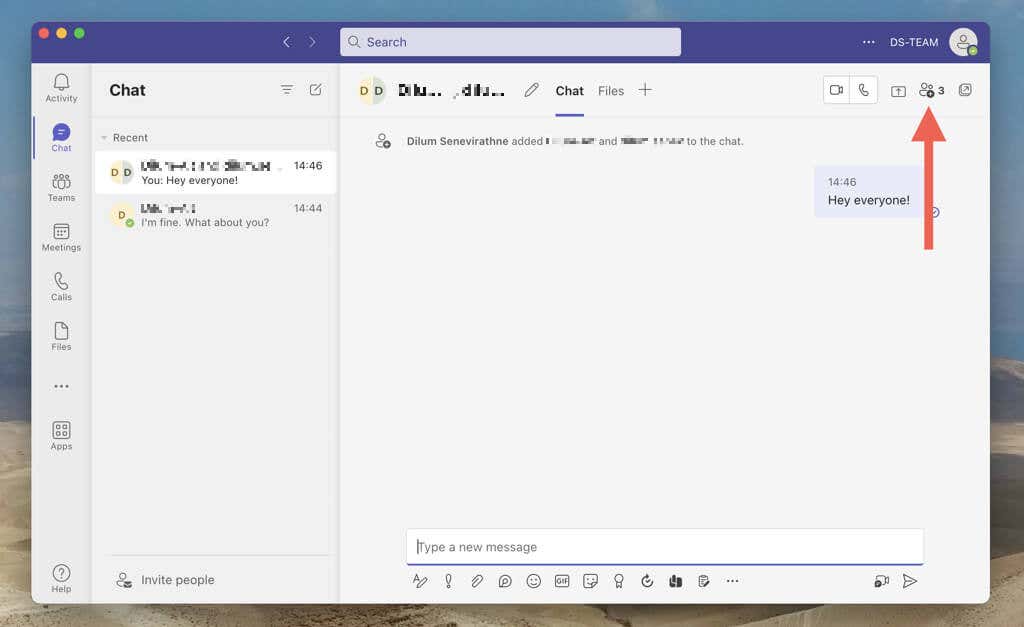
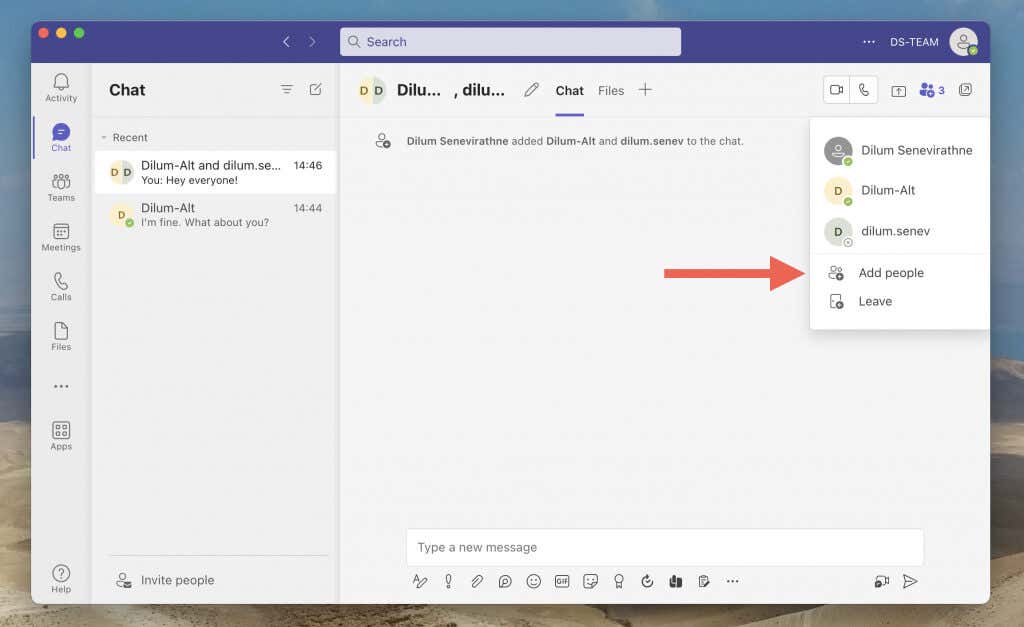
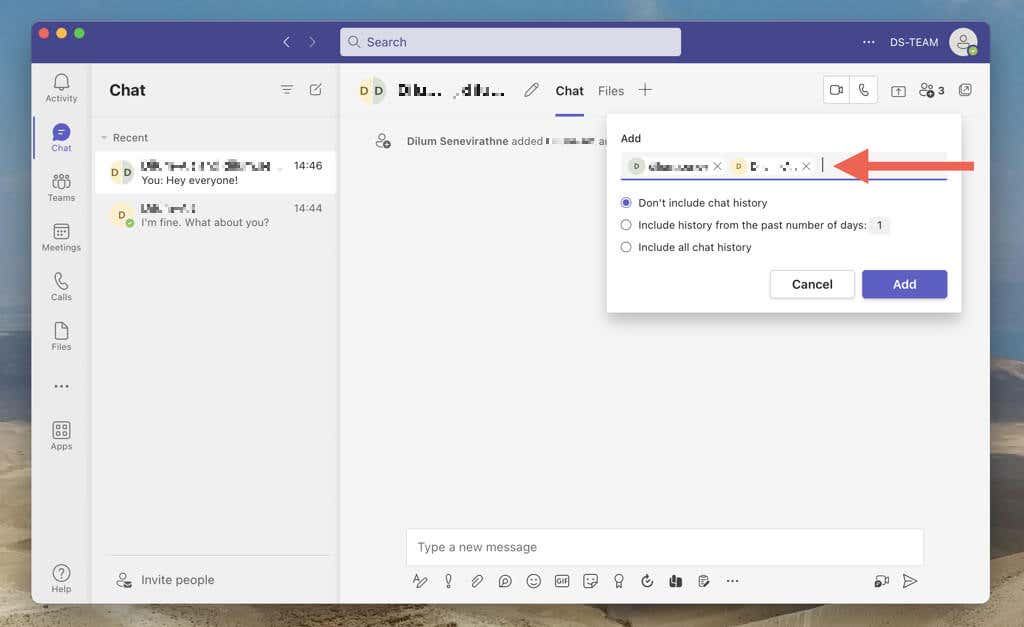
Modifier le nom d'une conversation de groupe
Teams vous permet de faire la distinction entre les discussions de groupe avec des noms de discussion personnalisés. Voici comment procéder :
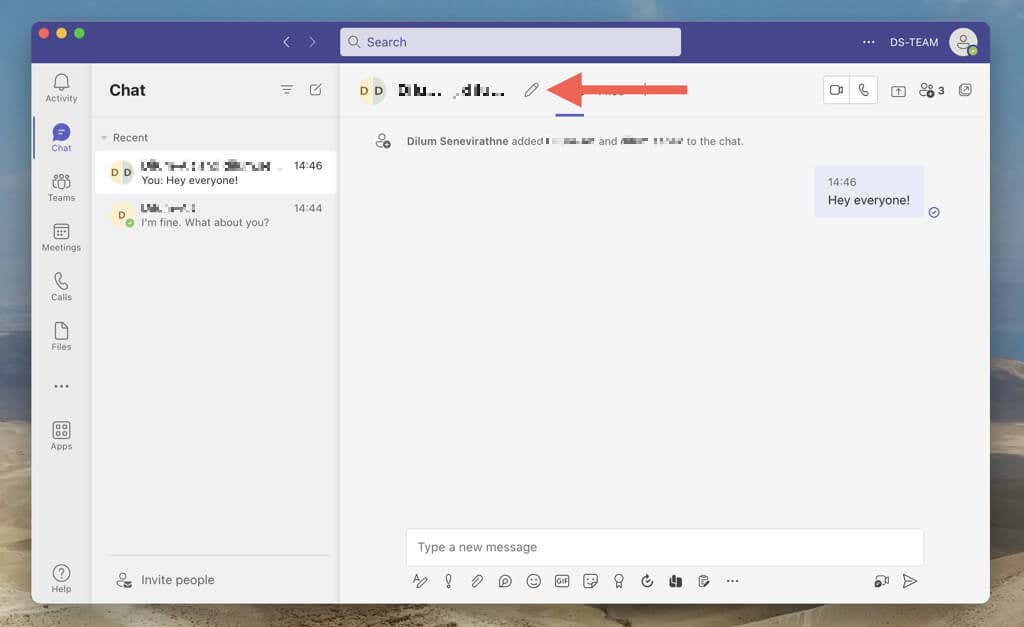
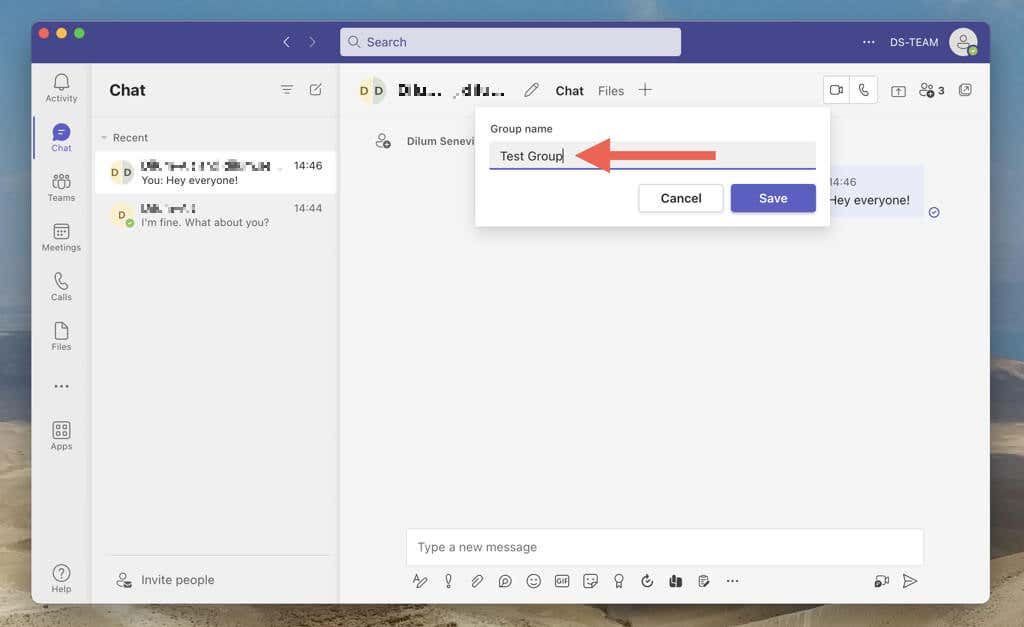
Supprimer des participants d'une conversation de groupe
Pour supprimer un participant d'une discussion de groupe, sélectionnez l'icôneAjouter des personnes(ou choisissez le nom du groupe sur mobile) et choisissez le Xicône à côté du nom de la personne.
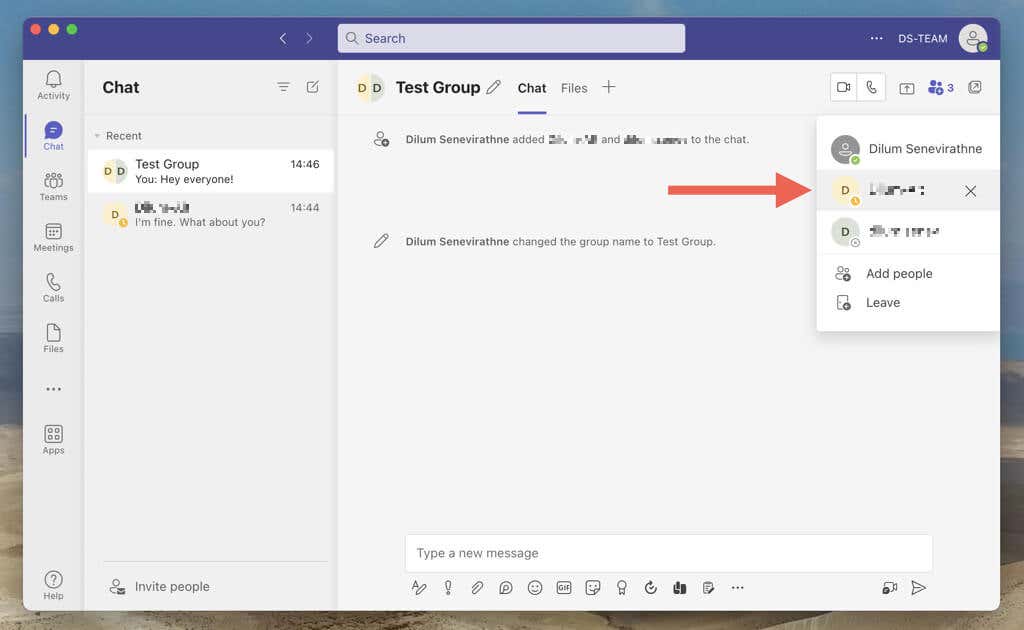
Quitter une conversation de groupe dans Microsoft Teams
Si vous ne souhaitez pas rester dans une discussion de groupe, vous pouvez la quitter quand vous le souhaitez. Sélectionnez simplement l'icône Ajouter des personnes(ou le nom du groupe sur mobile) et choisissez Quitter..
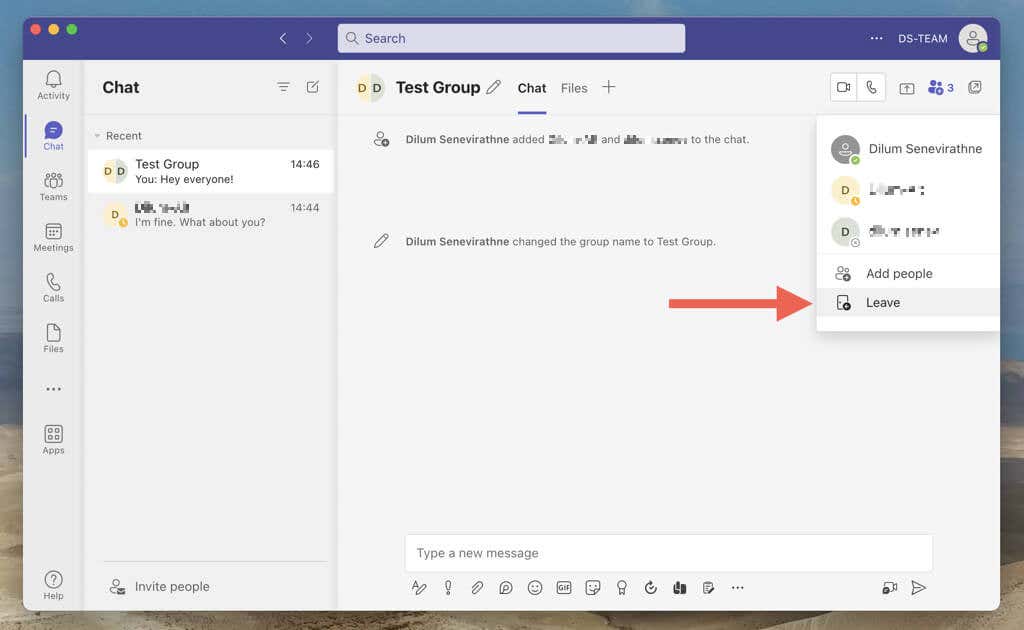
Découvrez ce qui se passe si vous quitter ou supprimer une discussion en tête-à-tête ou en groupe dans Teams.
Rester en contact avec les membres de Microsoft Teams
Les discussions individuelles et de groupe de Microsoft Teams sont faciles à configurer et intuitives à utiliser. En suivant les étapes décrites dans ce guide, vous pouvez rapidement créer et personnaliser les deux types de conversations pour rester connecté et productif dans votre espace de travail. Découvrez d'autres façons intéressantes de get the most out of Équipes Microsoft.
.