En utilisant un peu de couleur dans votre feuille de calcul, vous pouvez faire ressortir une cellule ou son contenu. Cela permet de repérer facilement les données dont vous avez besoin en un coup d’œil. Ici, nous allons vous montrer comment mettre en surbrillance les cellules et le texte dans Microsoft Excel.
Bien que vous puissiez utiliser la mise en forme conditionnelle dans Excel mettre automatiquement en surbrillance les cellules, il se peut que vous ayez des données qui ne changent pas ou que vous souhaitiez simplement appliquer une seule surbrillance. En quelques étapes seulement, vous pouvez appliquer la surbrillance dans Excel.
Comment mettre en surbrillance des cellules à l'aide d'une couleur de remplissage
L'un des moyens les plus simples de mettre en évidence une cellule, ou même une plage de cellules, consiste à utiliser une couleur de remplissage ou d'arrière-plan.
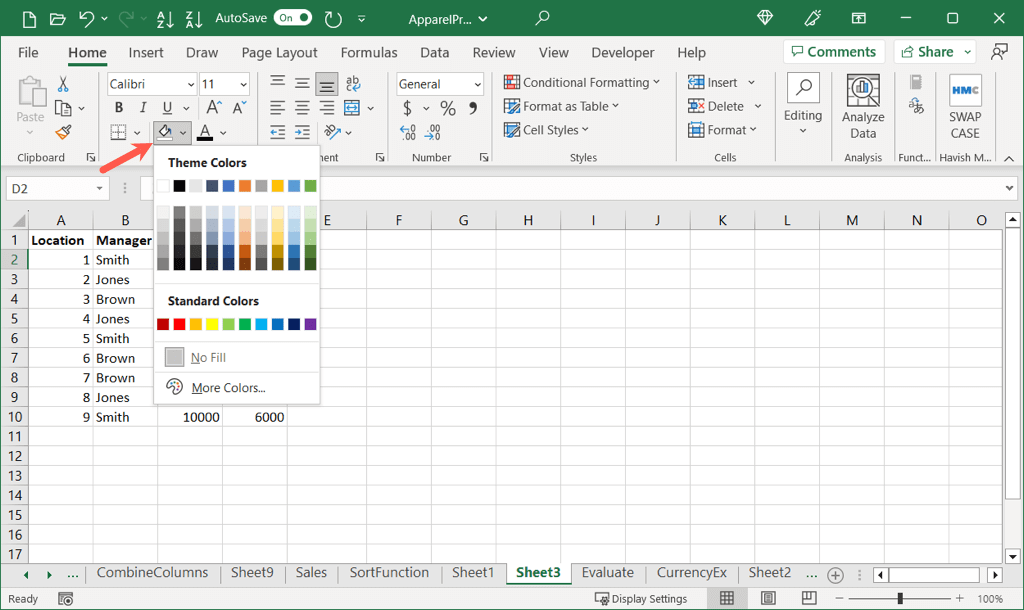
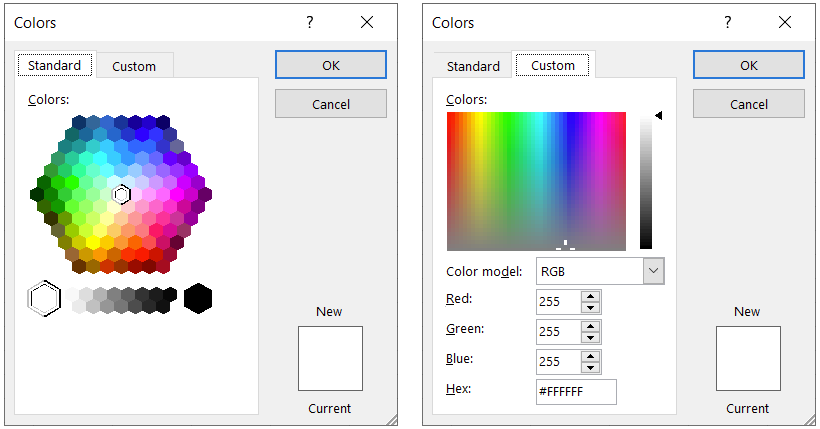
Vous verrez alors la cellule mise en évidence avec la couleur sélectionnée.
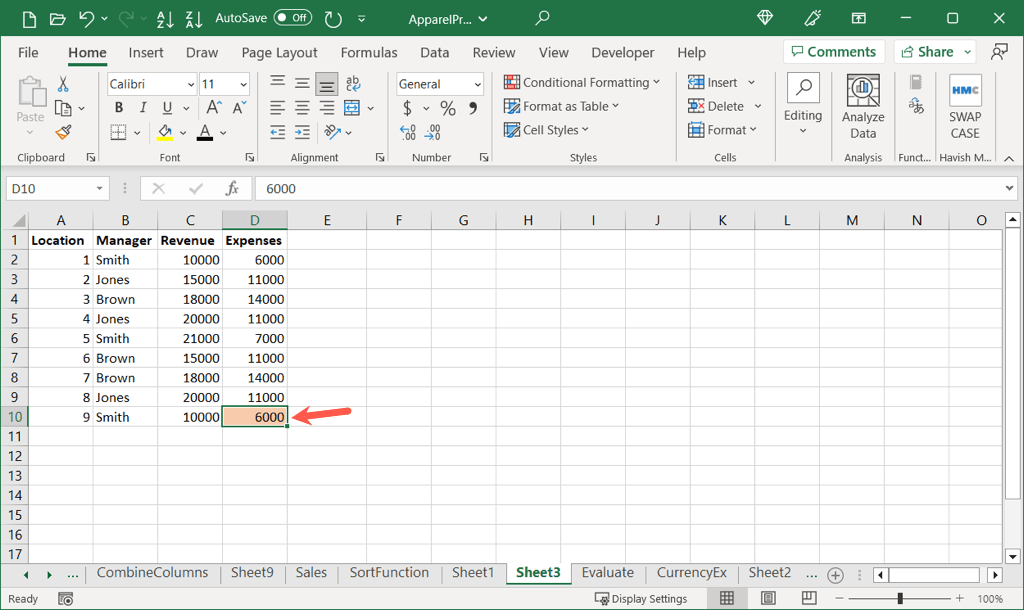
Copier la mise en évidence dans d'autres cellules
Si après avoir mis en surbrillance une cellule, vous souhaitez appliquer exactement la même couleur à une autre cellule ou plage, vous pouvez le faire en utilisant le Format Painter.
Remarque : Cette action copiera et collera tout le formatage. Cela signifie que si vous avez du texte en gras, par exemple, ce format sera également copié et collé.
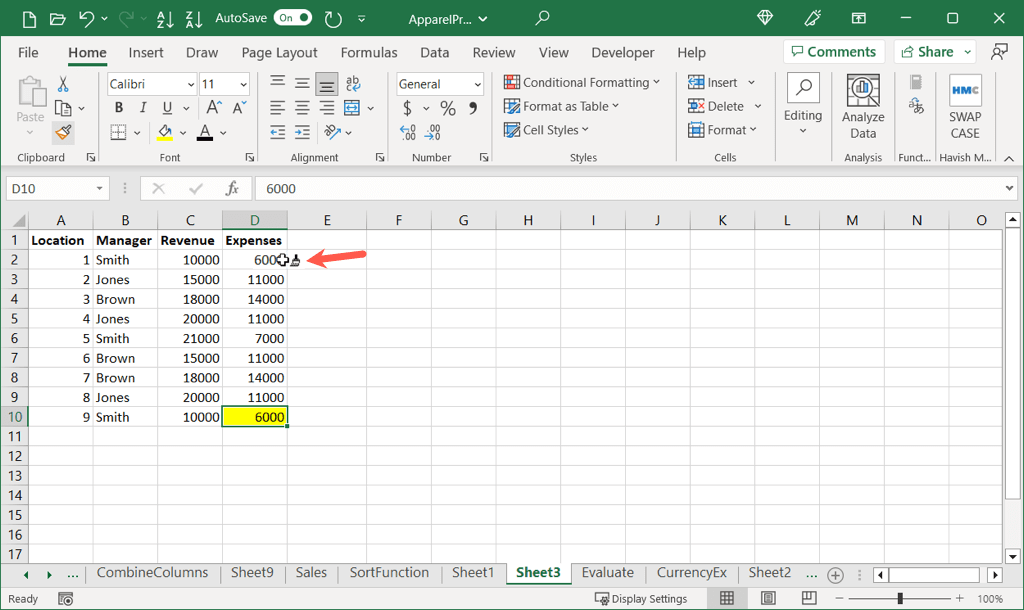
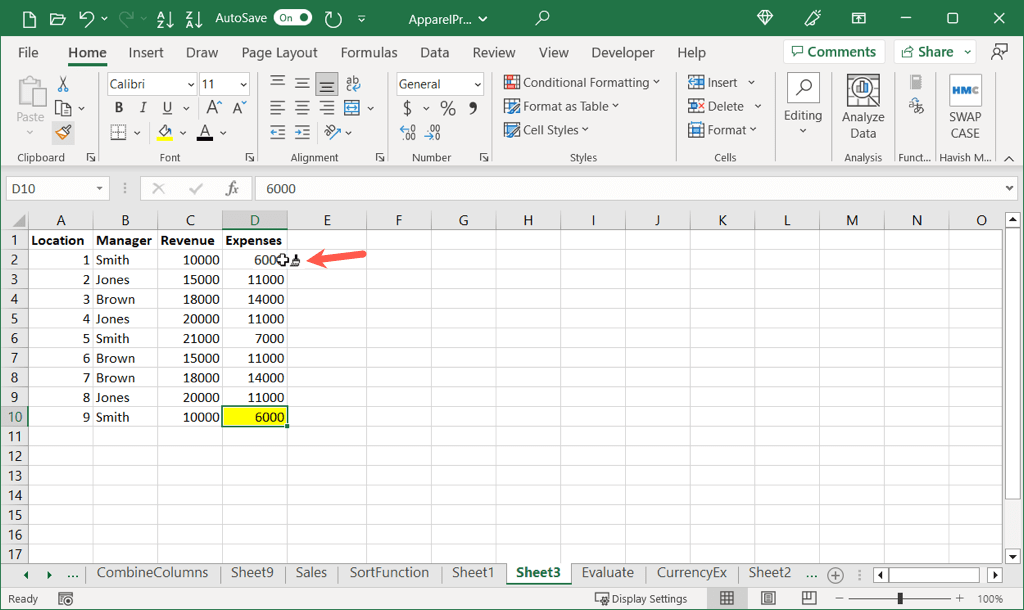
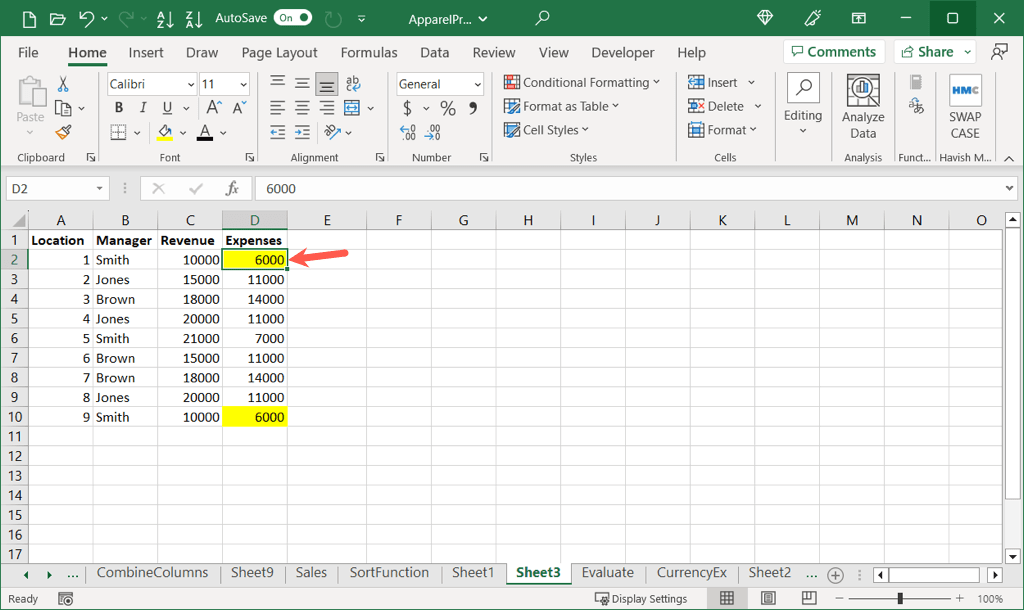
Suivez le même processus pour copier et coller la mise en surbrillance des cellules dans des cellules supplémentaires.
Comment mettre en surbrillance des cellules à l'aide d'un style de cellule
Une autre façon de mettre en surbrillance une cellule dans Excel consiste à utiliser un style de cellule. Vous pouvez utiliser un style prédéfini ou créer votre propre style personnalisé..
Utiliser un style prédéfini
À l'aide d'un style prédéfini, vous pouvez appliquer une couleur de cellule en un clic. Certaines options vous permettent de formater le texte en même temps.
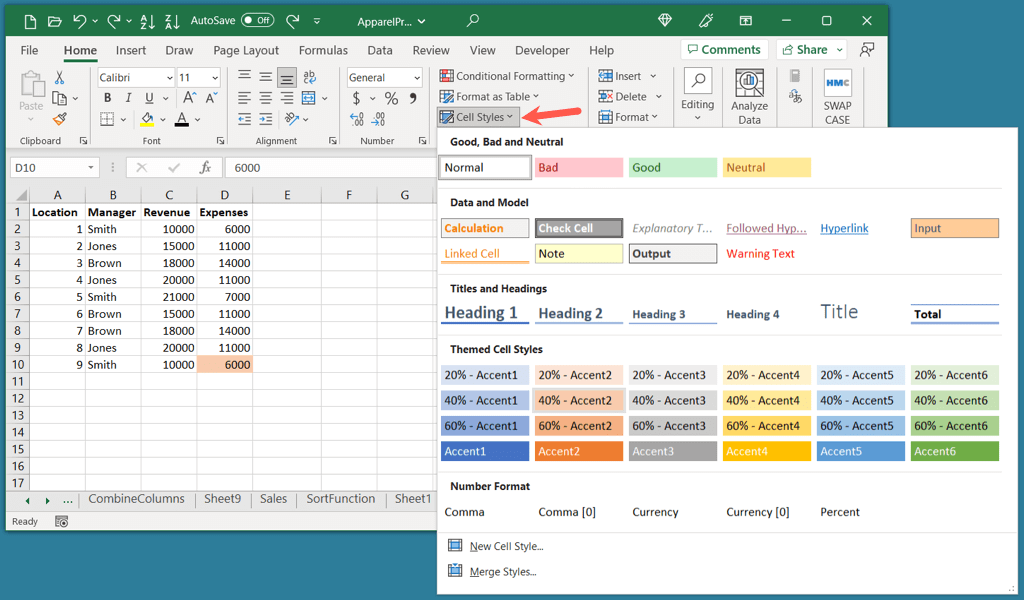
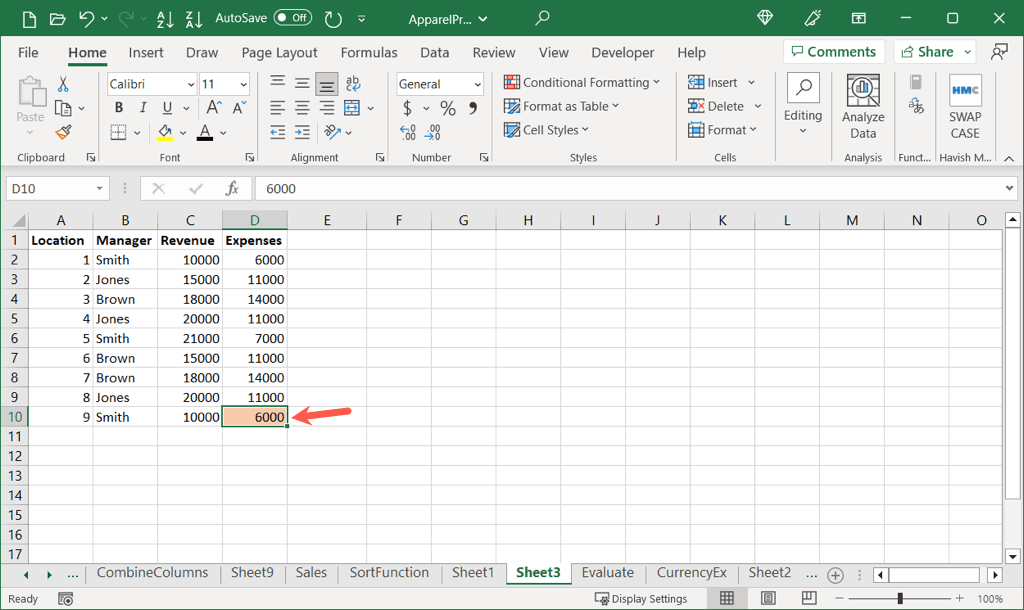
Vous pouvez ensuite utiliser ce même style pour mettre en surbrillance des cellules supplémentaires de la même manière.
Créer un style personnalisé
Si vous souhaitez créer un style particulier, par exemple un style utilisant une couleur personnalisée, vous pouvez configurer votre propre style réutilisable.
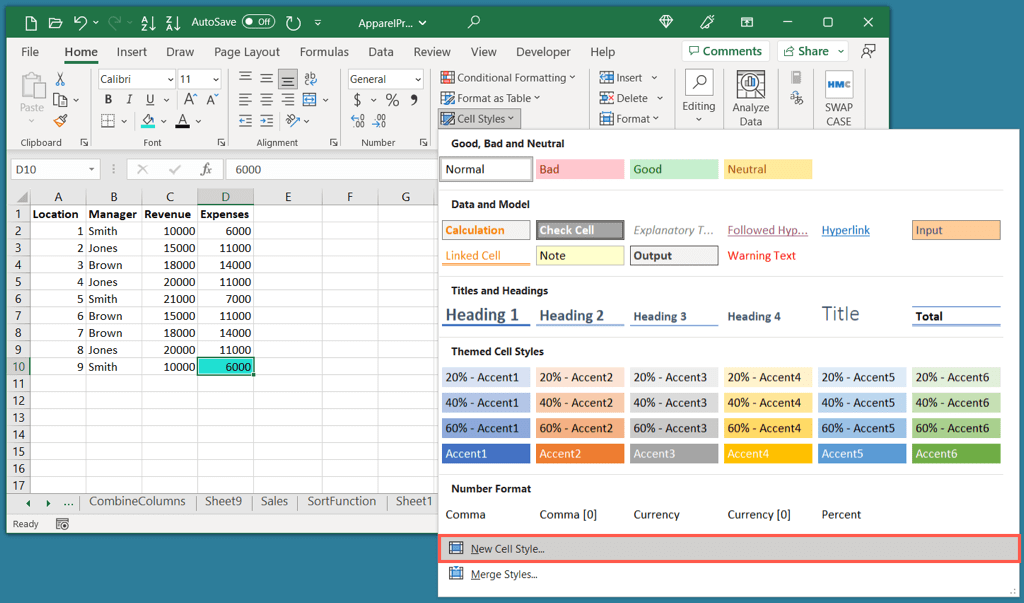
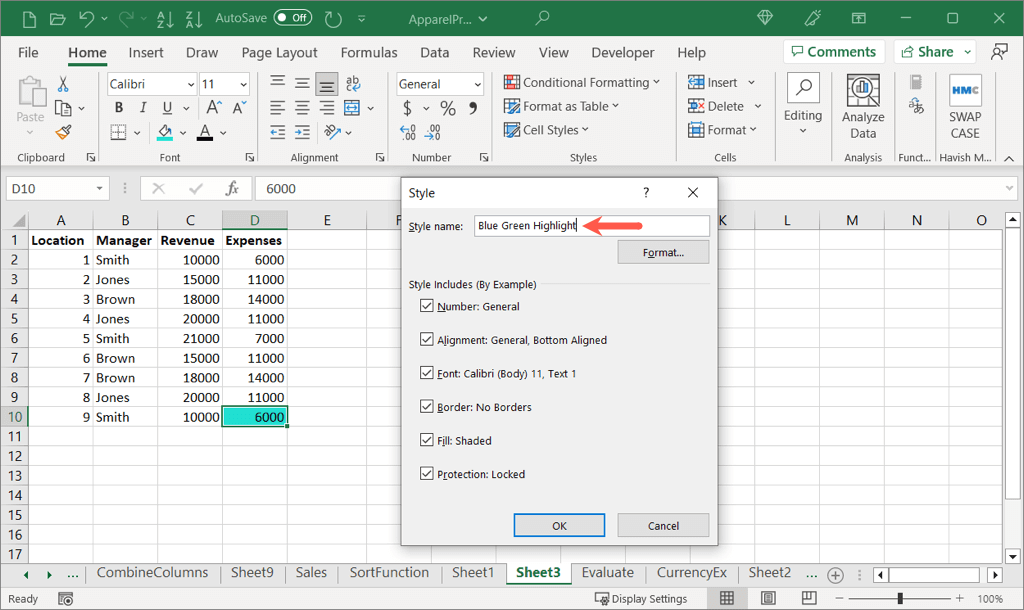
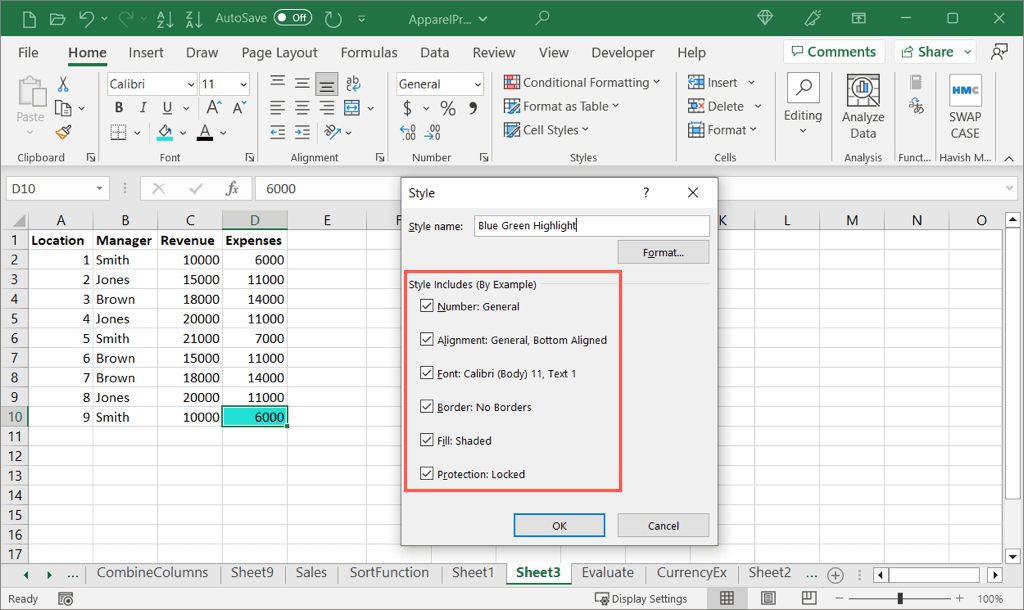
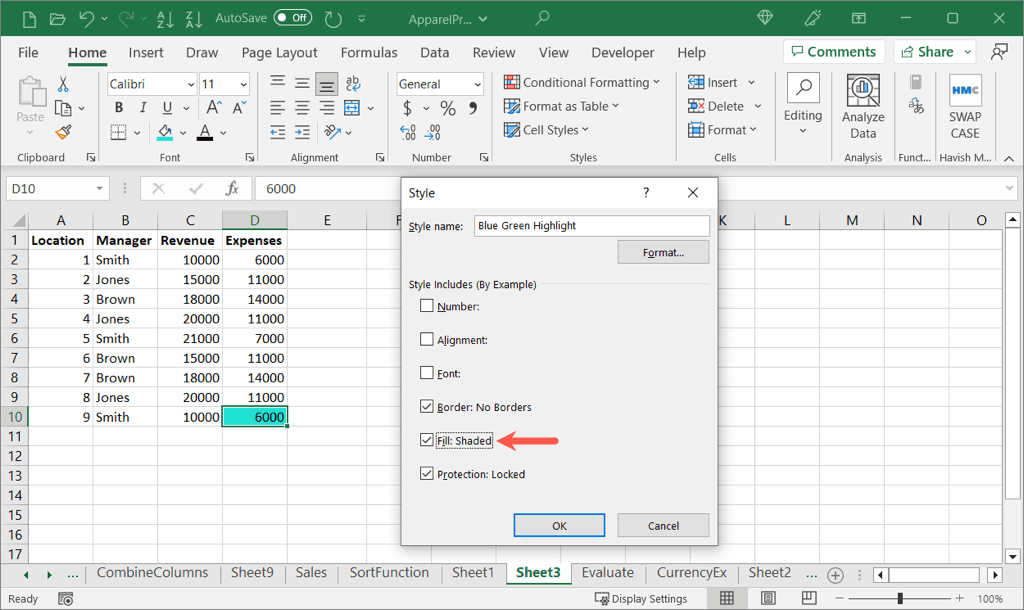
Utiliser un style personnalisé
Pour utiliser votre nouveau format personnalisé, choisissez une cellule et ouvrez le menu déroulant Styles de celluledans l'onglet Accueilcomme décrit précédemment.
Vous verrez votre nouveau style en haut, sous Personnalisé. Choisissez le style pour l'appliquer à la cellule active..
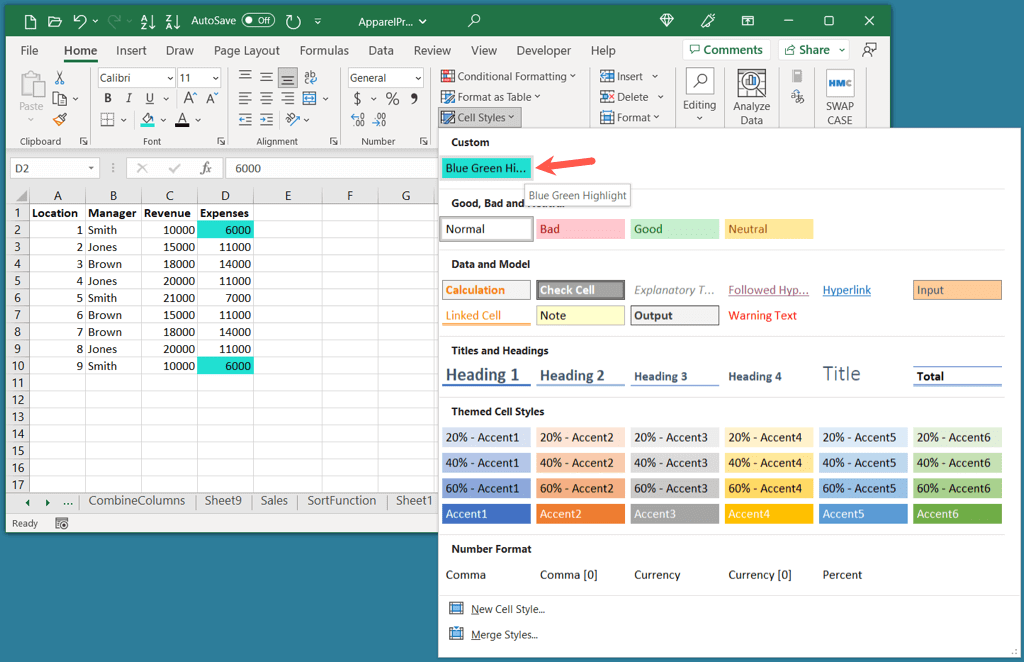
Vous pouvez poursuivre ce processus pour utiliser votre style personnalisé dans d'autres cellules et feuilles de votre classeur Excel.
Comment surligner du texte dans une cellule
Peut-être que vous souhaitez mettre en surbrillance non pas une cellule entière, mais du texte à l'intérieur de la cellule. Vous pouvez changer la couleur de tout le contenu des cellules ou juste une portion.
Mettre en surbrillance tout le texte d'une cellule
Si vous souhaitez mettre en surbrillance tout le texte ou les éléments d'une cellule, cela ne prend qu'une minute.
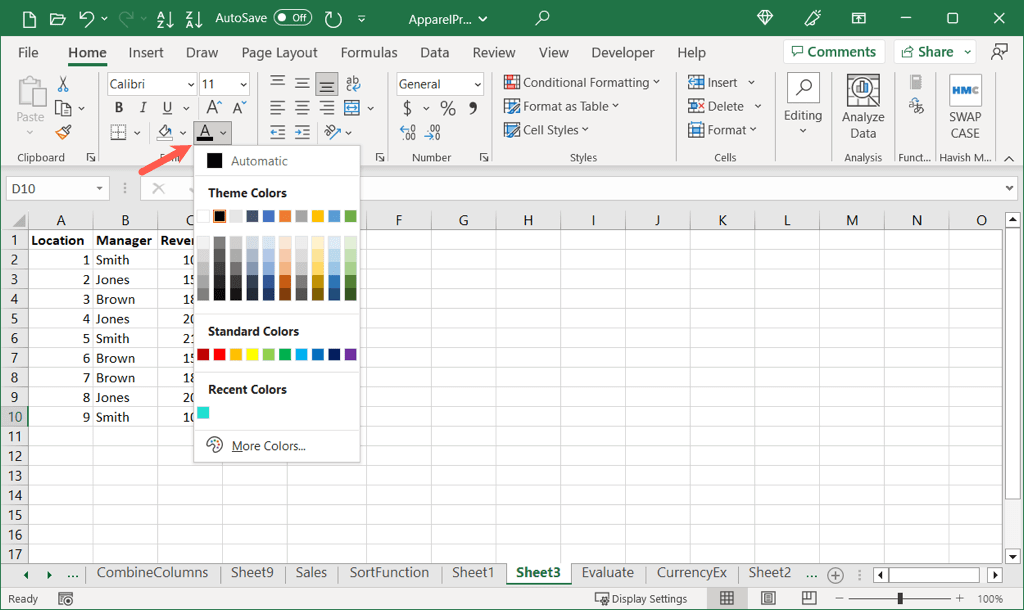
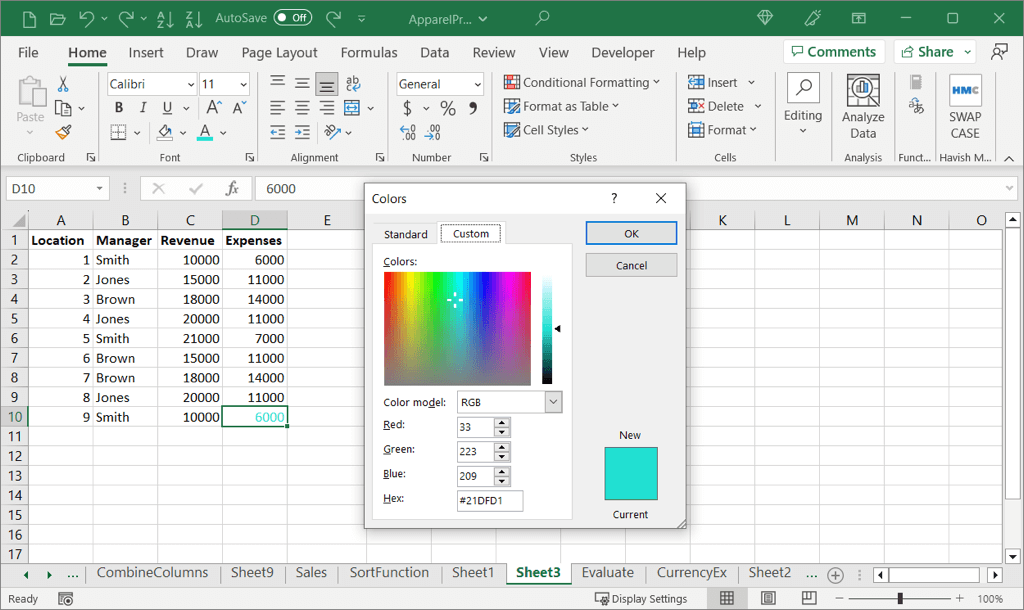
Vous verrez alors le texte de votre cellule surligné dans la couleur de votre choix.
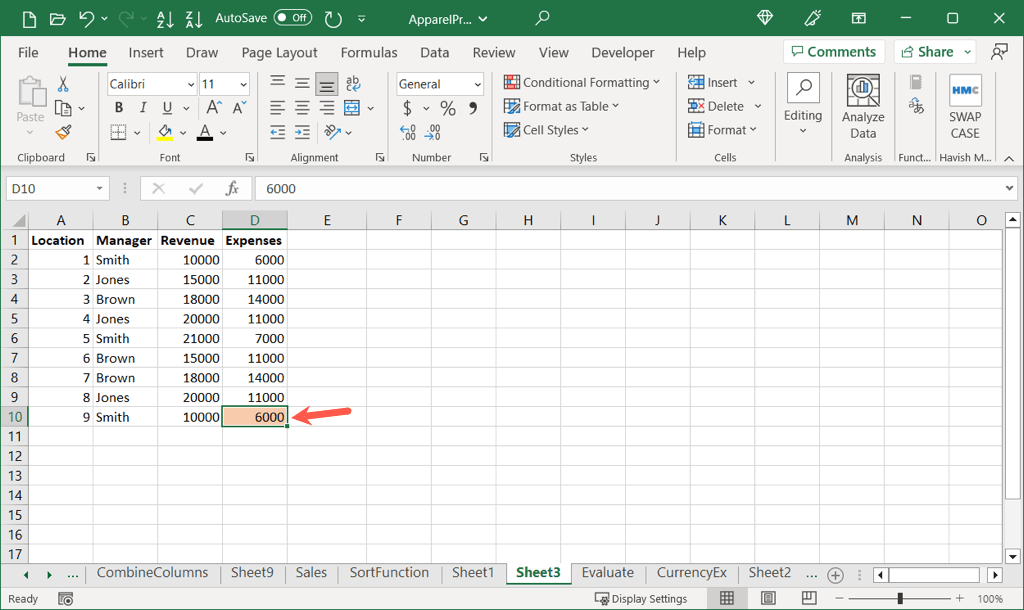
Mettre en surbrillance certains textes dans une cellule
Si vous souhaitez uniquement mettre en évidence un texte spécifique comme un mot, un nombre ou un autre élément dans une cellule, cela est également réalisable.
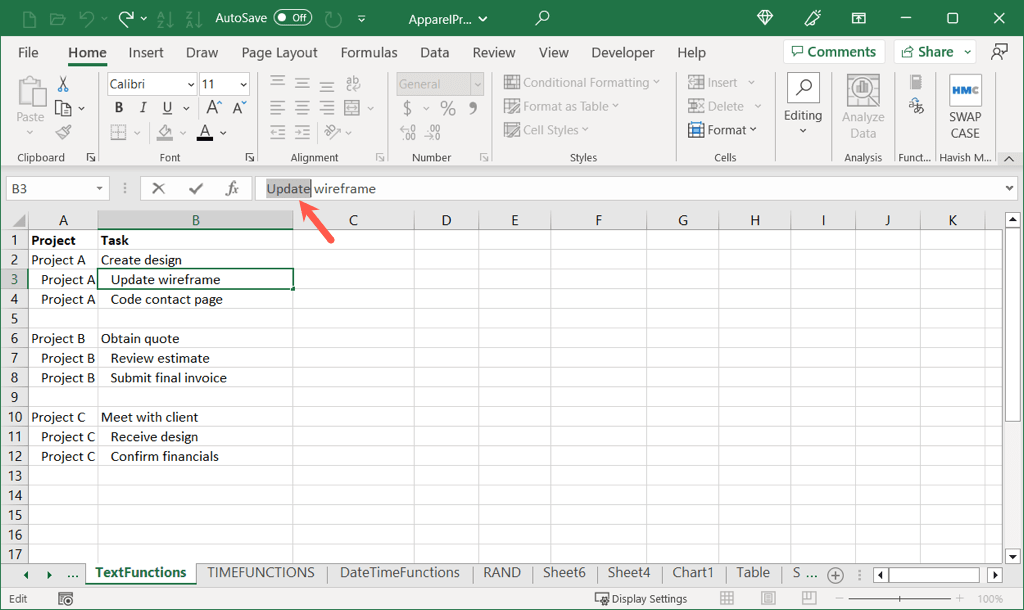
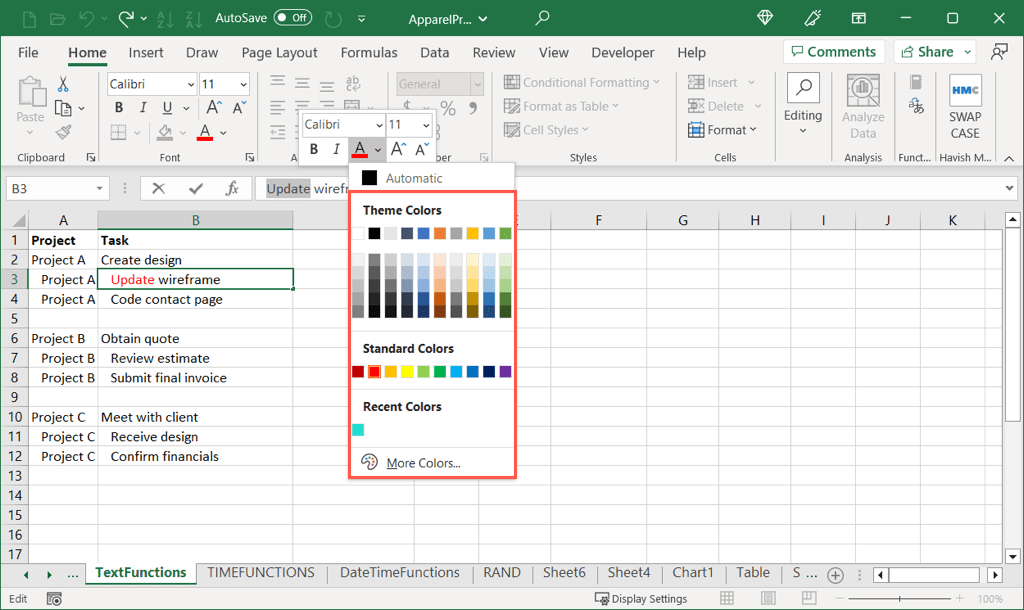
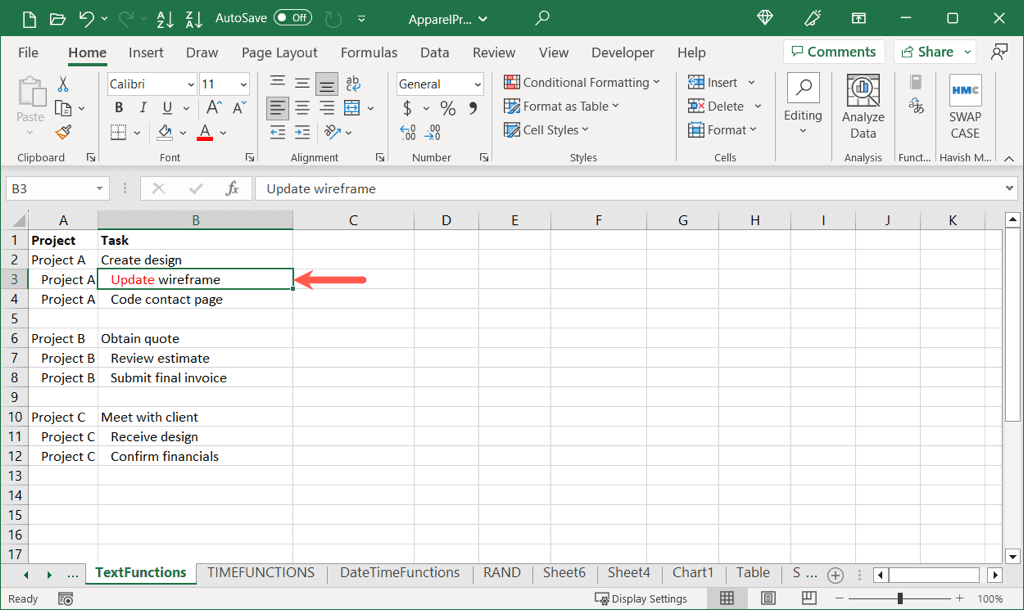
Faites ressortir vos données
La mise en surbrillance dans Excel vous offre un moyen simple de faire ressortir vos données. Qu'il s'agisse d'une cellule, d'un groupe de cellules ou d'un certain texte, configurez votre feuille de calcul avec le moyen le plus efficace d'afficher vos données..
Pour en savoir plus, consultez ces liste des raccourcis clavier de Microsoft Excel utiles pour faciliter la navigation, le formatage et bien plus encore.
.