Est-ce que votre L'application Microsoft Word reste bloquée lorsque vous essayez d'enregistrer un document ? Votre fichier est peut-être corrompu, ce qui entraîne le comportement de l'application de cette façon. Votre application peut également rencontrer des problèmes techniques. Nous vous montrerons comment résoudre le problème afin que vous n'ayez aucune difficulté à enregistrer vos documents.
D'autres raisons pour lesquelles Word se bloque lors de l'enregistrement d'un fichier sont que votre ordinateur a un problème mineur, vous ouvrez le document à partir d'un lecteur instable, les compléments de Word posent problème, votre ordinateur est infecté par un virus, les fichiers de l'application Word. sont corrompus, et plus encore.
Redémarrez votre ordinateur Windows 10/11 ou Mac
Lorsque Word se bloque lors de l'enregistrement de votre document, éteignez puis rallumez votre ordinateur Windows ou Mac pour éventuellement résoudre le problème. Le redémarrage de votre ordinateur permet de résoudre de nombreux problèmes mineurs, dont certains peuvent être à l'origine de votre problème Word.
Vous pouvez redémarrer un PC Windows en cliquant avec le bouton droit sur l'icône du menu Démarreret en choisissant Arrêter ou vous déconnecter>Redémarrer.
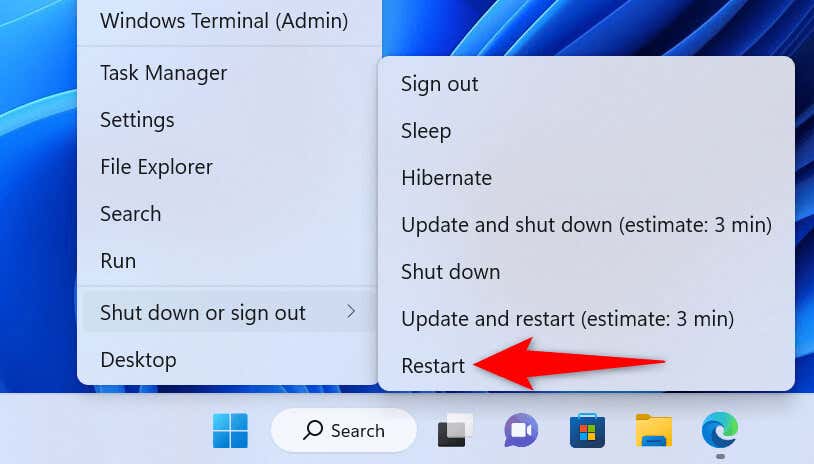
À redémarrer un ordinateur Mac, sélectionnez le logo Apple dans le coin supérieur gauche de votre écran et choisissez Redémarrer.
Lancez votre document Word lorsque votre ordinateur se rallume, apportez les modifications requises et essayez d'enregistrer le fichier.
Réparer votre document Word
Le document que vous essayez d'enregistrer est peut-être corrompu, provoquant le blocage de Word. Divers éléments, notamment des virus, des applications malveillantes et des téléchargements interrompus, peuvent rendre votre document problématique.
Dans ce cas, vous pouvez utiliser l'option de réparation intégrée de Word pour réparer votre fichier défectueux.
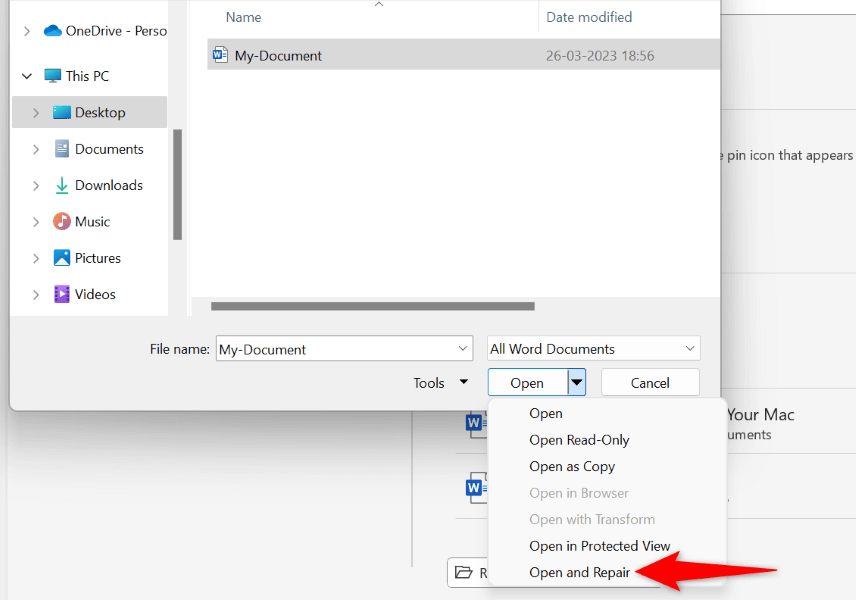
Lancez votre document Word depuis un autre emplacement
Si vous essayez d'enregistrer les modifications apportées à un document Word enregistré sur un disque externe ou un emplacement réseau, ce disque ou cette connexion réseau peut être instable. Cela rend difficile pour Word d’enregistrer vos modifications dans votre document..
Dans ce cas, copiez votre document Word à partir de son emplacement d'origine dans un dossier local sur votre ordinateur, apportez des modifications au fichier et recopiez le fichier à son emplacement d'origine.
Lancer MS Word en mode sans échec
Votre Les compléments Word installés peuvent être défectueux, provoquant le blocage de l'application lors de l'enregistrement de vos documents. Dans ce cas, vous pouvez lancer Word en mode sans échec qui isole tous vos compléments externes.
De cette façon, vous pouvez vérifier si les compléments sont le coupable. Si tel est le cas, vous pouvez alors continuer et désactiver les mauvais compléments dans votre application Word.
Notez que le mode sans échec de Word n'est disponible que sur les PC Windows.
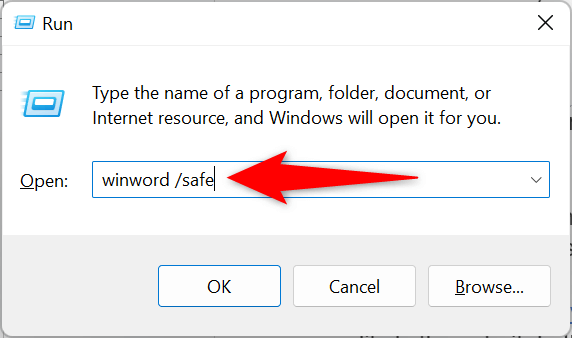
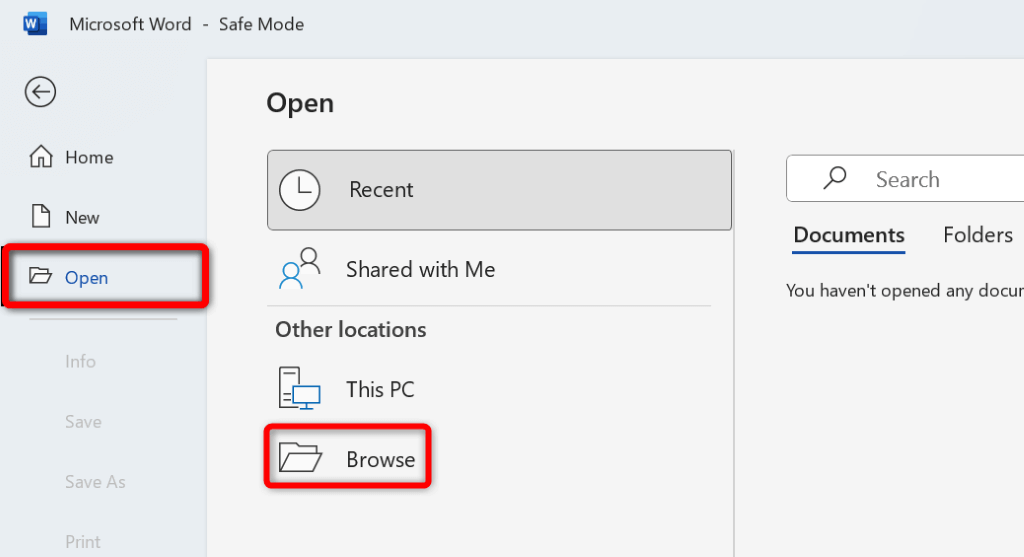
Si votre le document est enregistré sans provoquer le blocage de Word, vos compléments installés sont probablement le coupable. Dans ce cas, désactivez tous vos compléments Word comme suit :
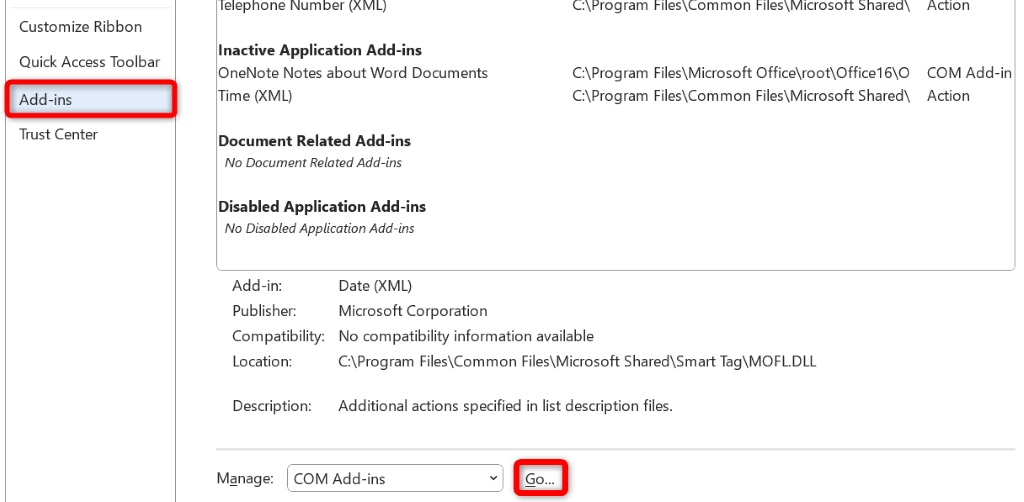
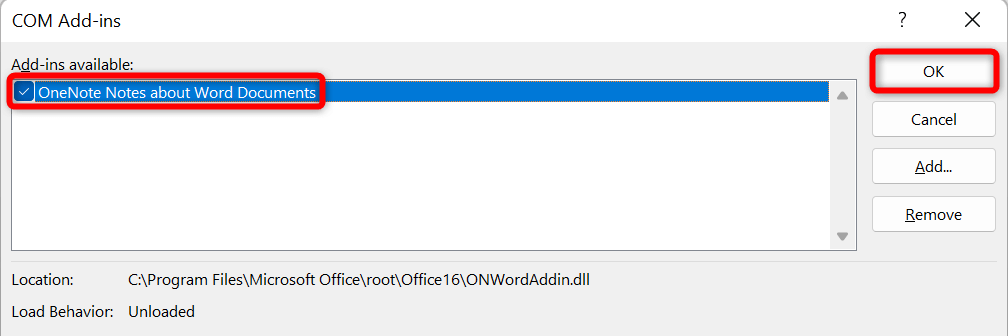
Analyser votre ordinateur à la recherche de virus
Votre ordinateur peut être infecté par un virus, provoquant le gel de Word à plusieurs reprises. Dans ce cas, vous pouvez exécuter une analyse antivirus complète sur votre ordinateur pour rechercher et supprimer les virus et les logiciels malveillants.
La manière de procéder dépend du programme antivirus que vous utilisez. Vous trouverez l'option Exécuter une analyse complète du système sur l'interface principale de la plupart des outils antivirus. Si vous utilisez Microsoft Defender Antivirus sur un PC Windows, vous pouvez exécuter une analyse complète du système en suivant les étapes suivantes.
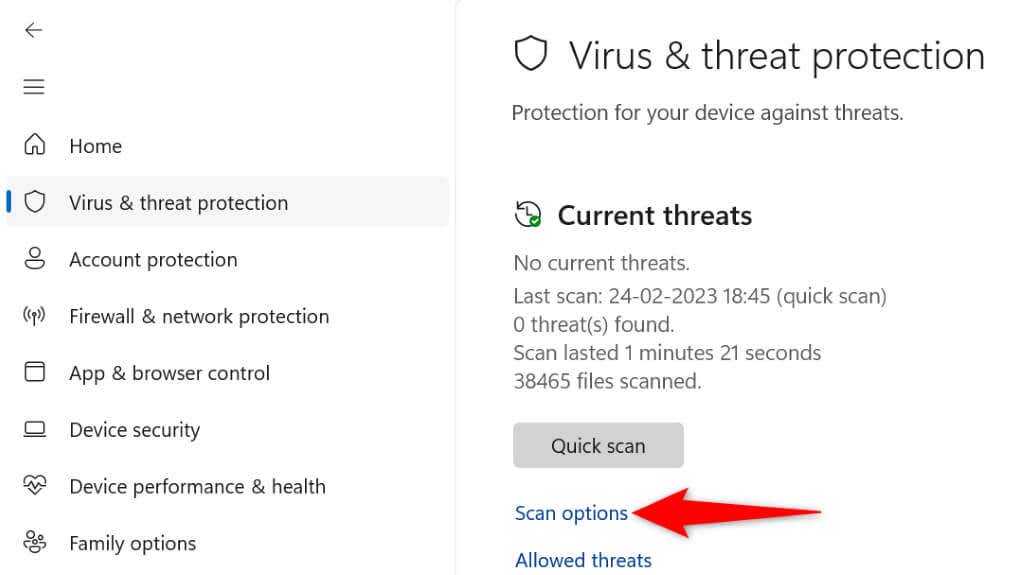
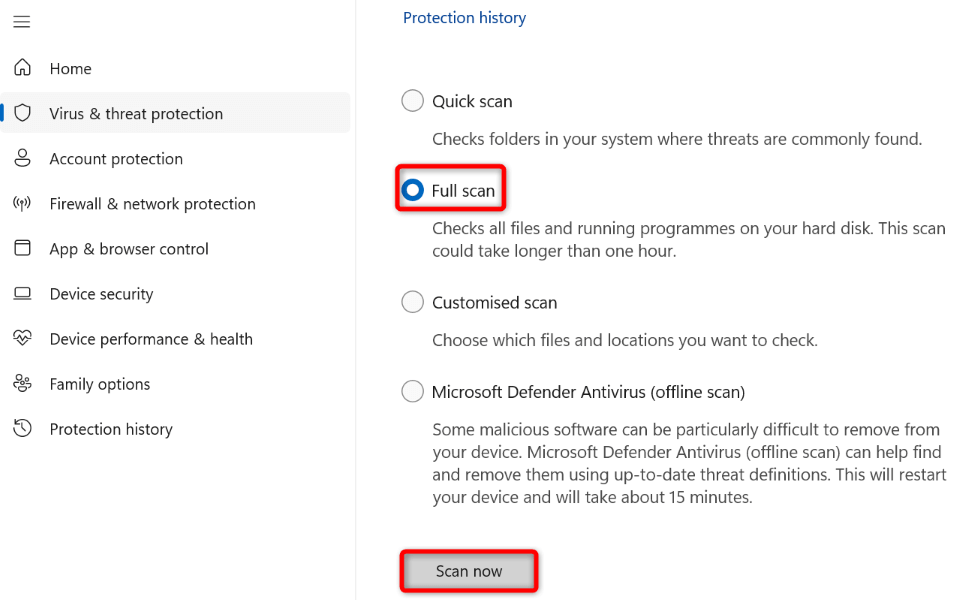
Utiliser l'outil de réparation Office pour réparer l'application Word
L'une des raisons pour lesquelles Word se bloque lors de l'enregistrement d'un document est que la configuration de l'application présente un problème. Dans ce cas, vous pouvez utiliser l'outil de réparation intégré de Microsoft Office pour rechercher et résoudre les problèmes avec votre programme.
L'outil de réparation d'applications est inclus avec toutes les installations d'Office et vous pouvez l'utiliser pour rechercher et résoudre les problèmes avec toutes vos applications Office, y compris Word.
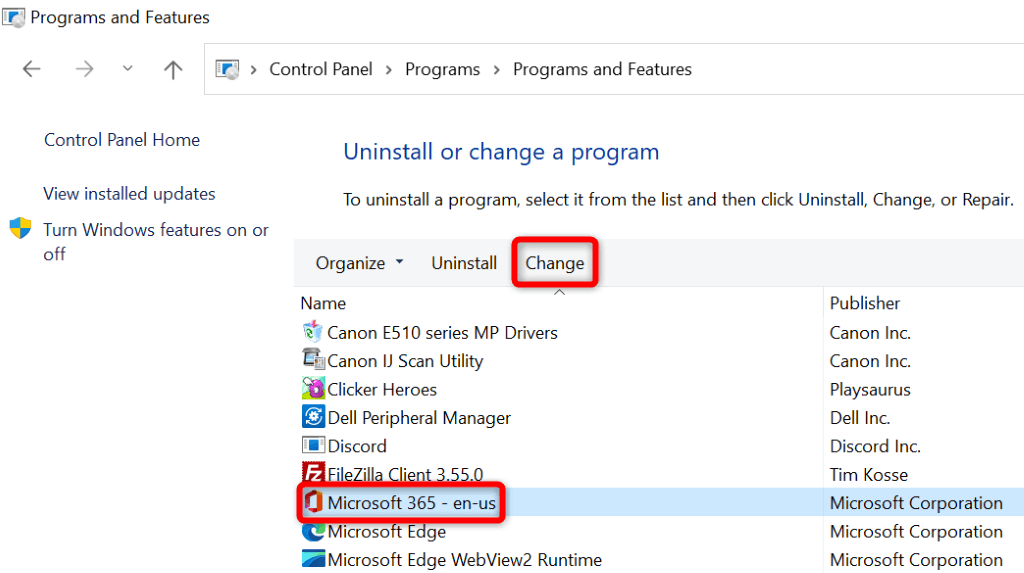
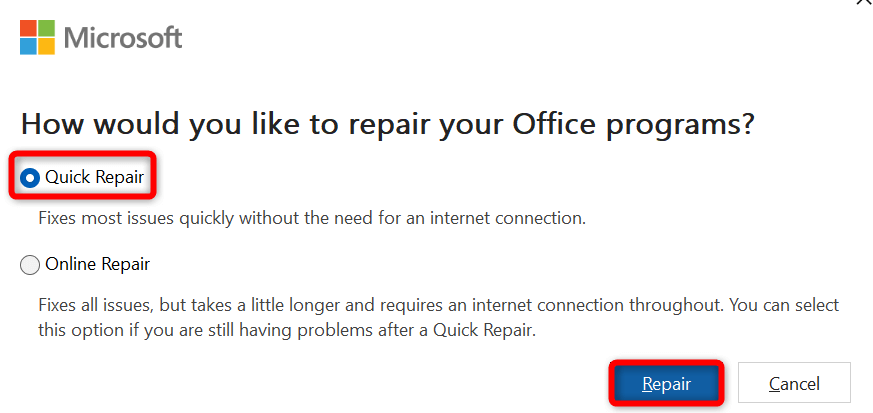
Modifiez votre imprimante par défaut
Votre ordinateur peut avoir une imprimante problématique est défini par défaut, ce qui entraîne un dysfonctionnement des applications compatibles avec l'impression telles que Word. Dans ce cas, modifiez l'imprimante par défaut de votre appareil pour résoudre votre problème de blocage de Word.
Sous Windows
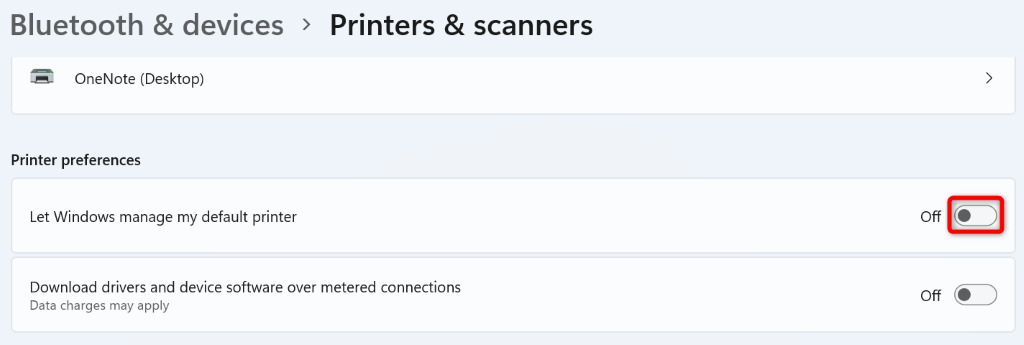
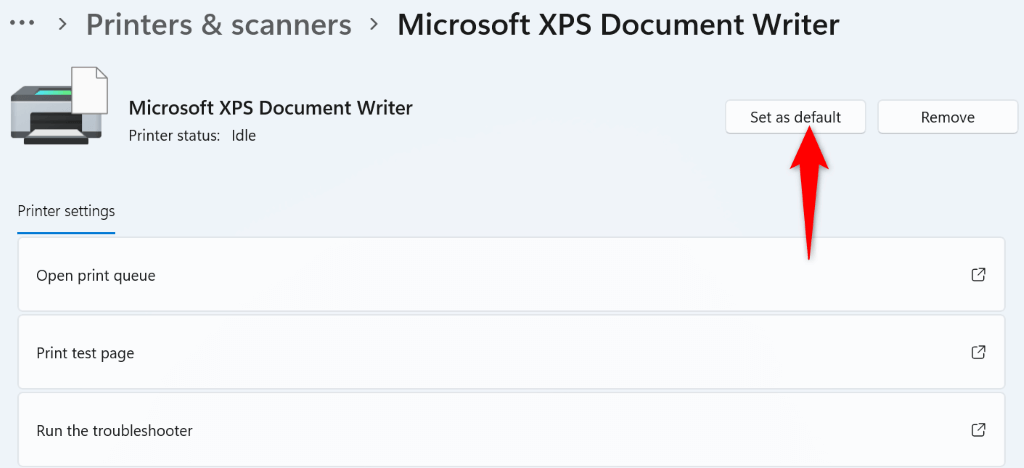
Sur macOS
Désinstaller et réinstaller Microsoft Word
Si votre problème de blocage de Word n'est toujours pas résolu, les fichiers principaux de votre application sont probablement corrompus. Vous ne pouvez pas réparer ces fichiers vous-même. Vous devrez donc désinstaller réinstaller l'application pour résoudre votre problème.
La réinstallation de l'application supprime tous les fichiers anciens et cassés et apporte de nouveaux fichiers de travail. Cela résout tous vos problèmes avec l'application.
Sous Windows
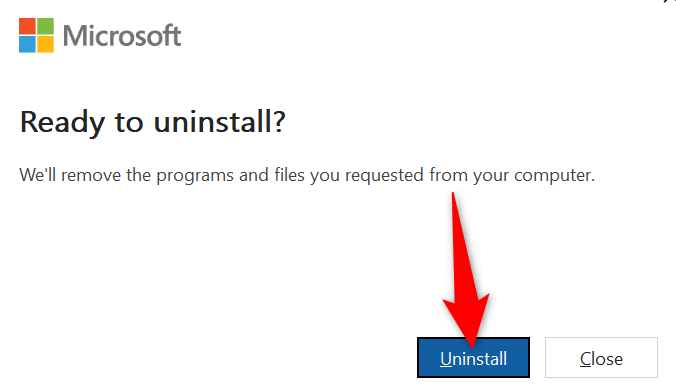
Sur macOS
Rapport d'erreurs Microsoft
Microsoft Excel
Com.microsoft.netlib.shipassertprocess
com.microsoft .Office365ServiceV2
Microsoft Outlook
Microsoft PowerPoint
com.microsoft.RMS-XPCService
Microsoft Word
Microsoft OneNote
UBF8T346G9.ms
UBF8T346G9.Office
UBF8T346G9.OfficeOsfWebHost
Empêcher Word de se bloquer lors de l'enregistrement des modifications dans un document
Le problème de blocage de Word peut vous faire perdre les modifications que vous avez apportées à votre document. Cela peut vous coûter très cher selon le type de travail que vous effectuez avec vos documents.
Heureusement, il existe quelques méthodes simples pour résoudre le problème, dont enregistrez vos documents dans Word. Nous espérons que le guide ci-dessus vous aidera à résoudre votre problème avec Word.
.