Les dossiers et sous-dossiers personnalisés dans Microsoft Outlook vous permettent de classer les e-mails, de désencombrer votre boîte de réception et de hiérarchiser les messages importants. Ce didacticiel vous guidera tout au long du processus de création et de gestion de dossiers dans Outlook pour les appareils de bureau et mobiles.
Créer des dossiers dans Outlook pour Windows et macOS
Avec l'application Microsoft Outlook pour Windows et macOS, vous pouvez facilement ajouter des dossiers et sous-dossiers personnalisés à vos comptes de messagerie et y déplacer des messages manuellement ou à l'aide de règles automatisées.
Créer des dossiers dans Microsoft Outlook
Pour créer un dossier personnalisé dans Microsoft Outlook :
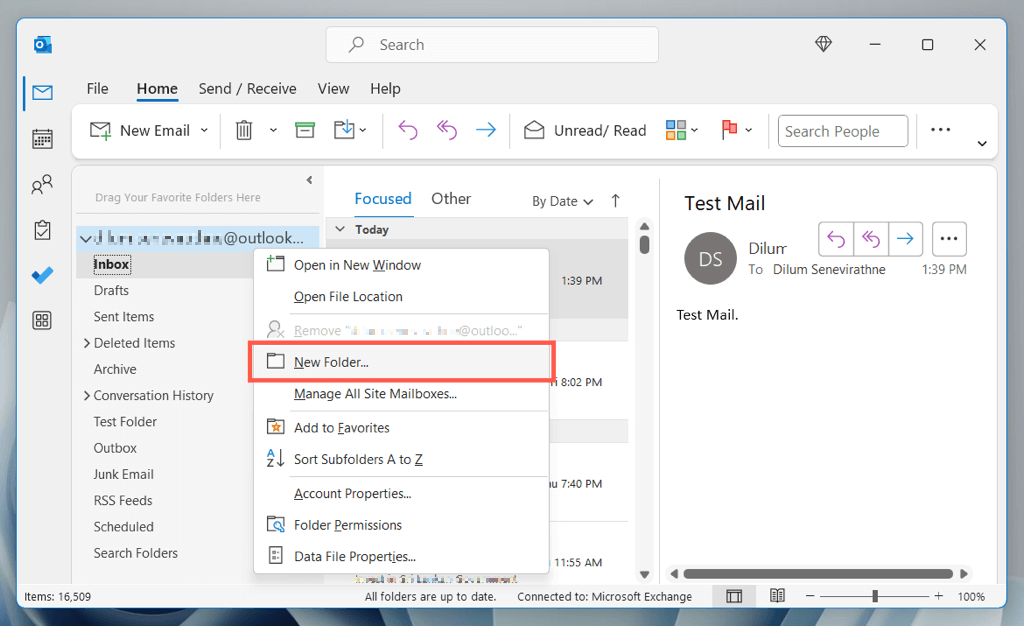
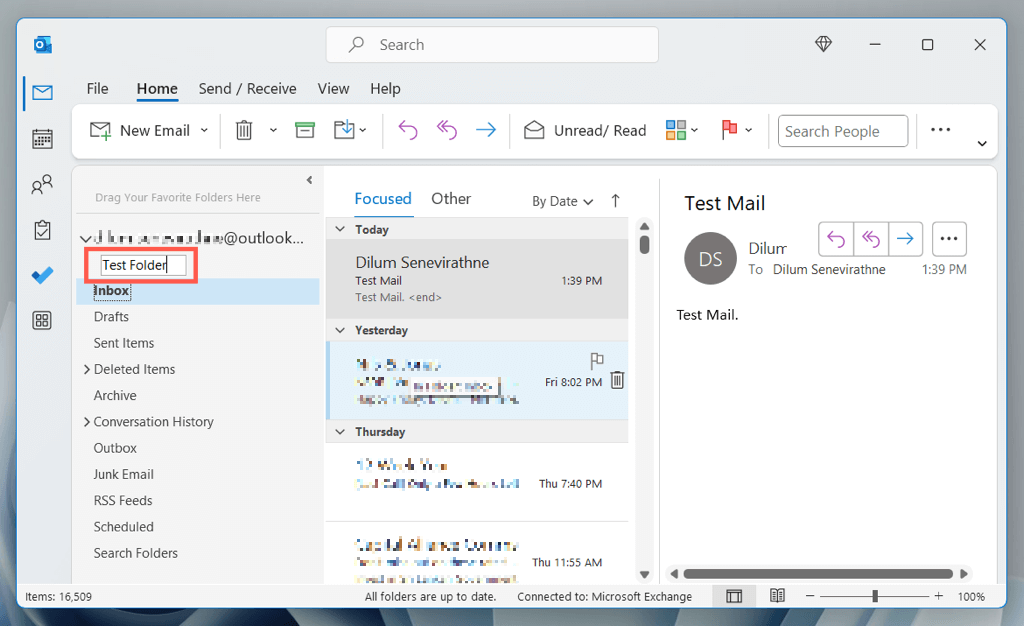
Créer des sous-dossiers dans Microsoft Outlook
Pour créer un sous-dossier dans Microsoft Outlook :
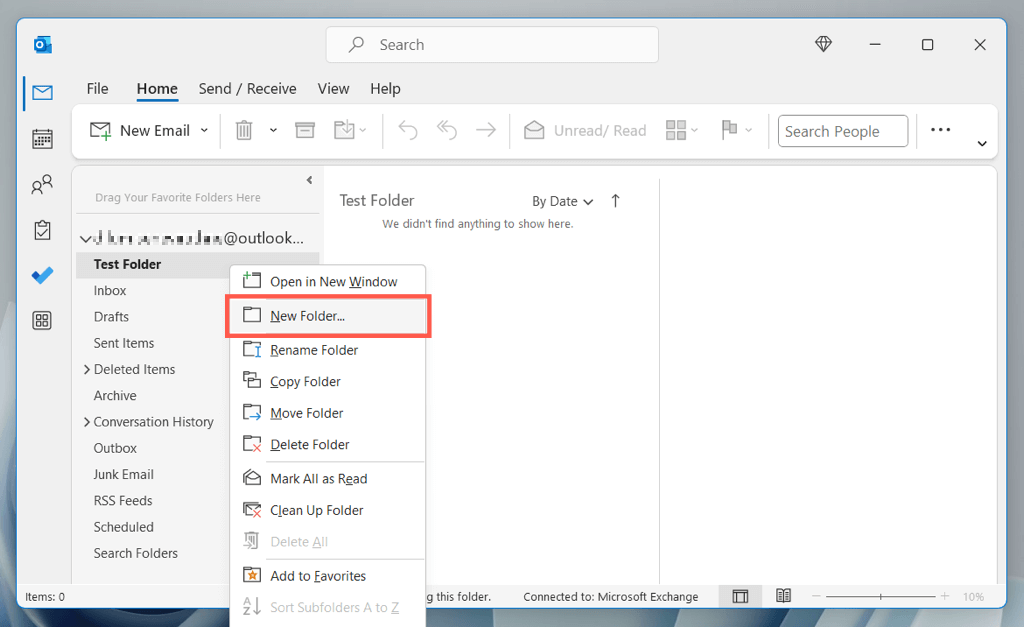
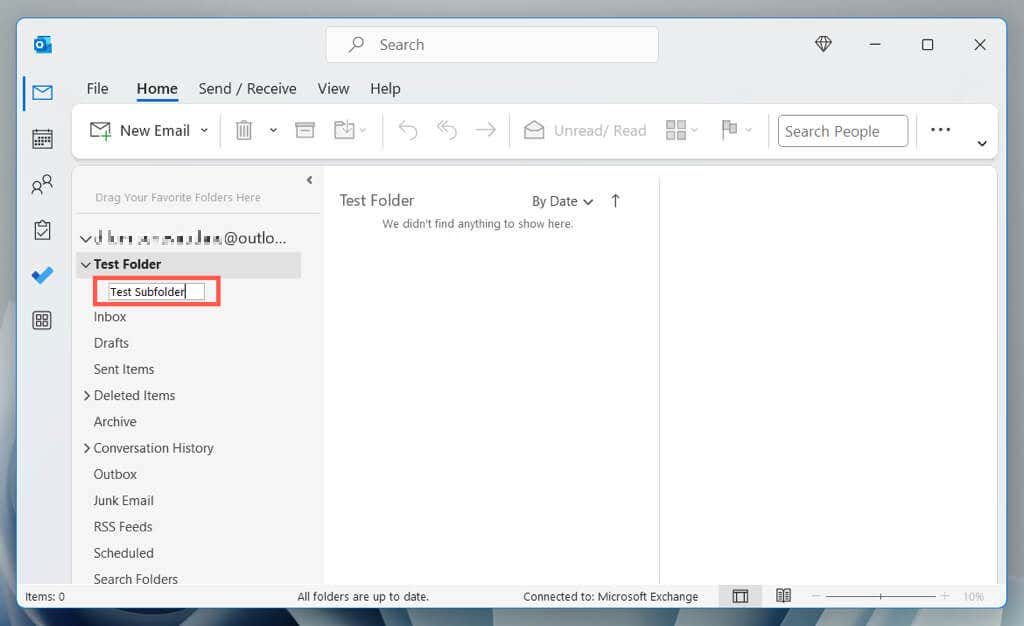
Remarque : Vous pouvez créer plusieurs sous-dossiers dans un dossier parent.
Déplacer des messages entre des dossiers dans Outlook
Vous pouvez déplacer un e-mail vers un dossier personnalisé dans Outlook par glisser-déposer ; cliquez simplement et faites glisser le message et relâchez-le sur le dossier de la barre latérale. Maintenez la touche Ctrl/Cmdenfoncée pour mettre en surbrillance plusieurs e-mails et les déplacer tous simultanément.
Vous pouvez également :
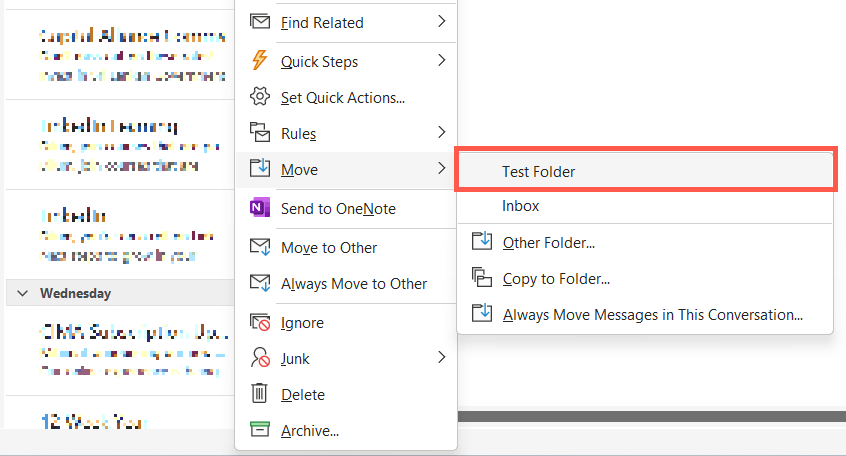
Remarque : utilisez l'optionCopier dans le dossierdu sous-menu Déplacer pour copier le ou les e-mails dans le dossier au lieu de les déplacer de leur emplacement d'origine.
Déplacer les e-mails Outlook vers des dossiers avec des règles personnalisées
Vous pouvez configurer des règles dans Outlook qui déplaceront automatiquement les e-mails vers des dossiers personnalisés. Par exemple, si vous souhaitez déplacer tous les e-mails entrants d'un expéditeur spécifique vers un dossier personnalisé :.
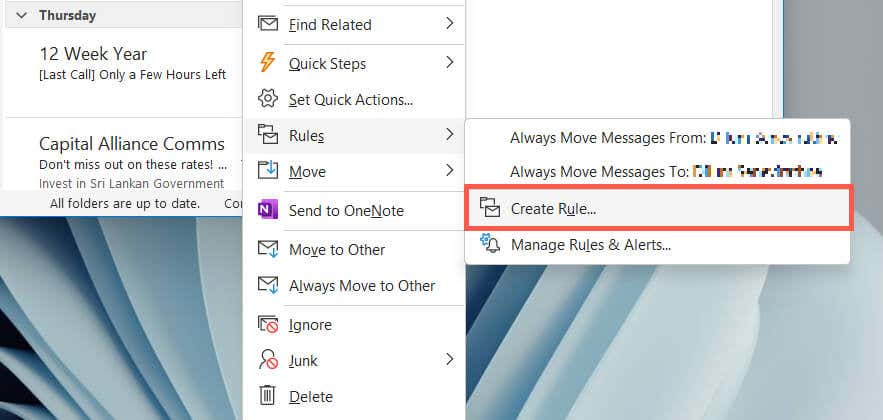
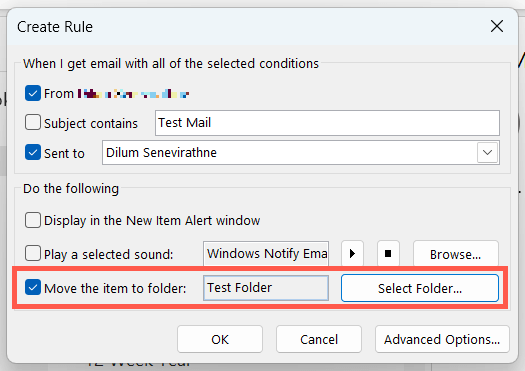
Pour créer et expérimenter différentes règles et fonctions Outlook, sélectionnez l'onglet Accueilet choisissez Plus>Règles>Gérer les règles. & Alertes. Dans Outlook pour Mac, sélectionnez Outils>Règlesdans la barre de menus. En savoir plus sur configuration et utilisation de règles dans Outlook.
Gérer les dossiers personnalisés dans Outlook
Les dossiers personnalisés dans Microsoft Outlook apparaissent à côté des dossiers par défaut dans la barre latérale de l'application, et il existe plusieurs façons de les gérer.
Créer des dossiers dans Outlook Web App
La création de dossiers sur la version Web d'Outlook est similaire à celle sur le programme de bureau dédié, mais avec quelques différences dans l'interface utilisateur.
Créer des dossiers dans Outlook.com
Pour créer un dossier dans Outlook.com :
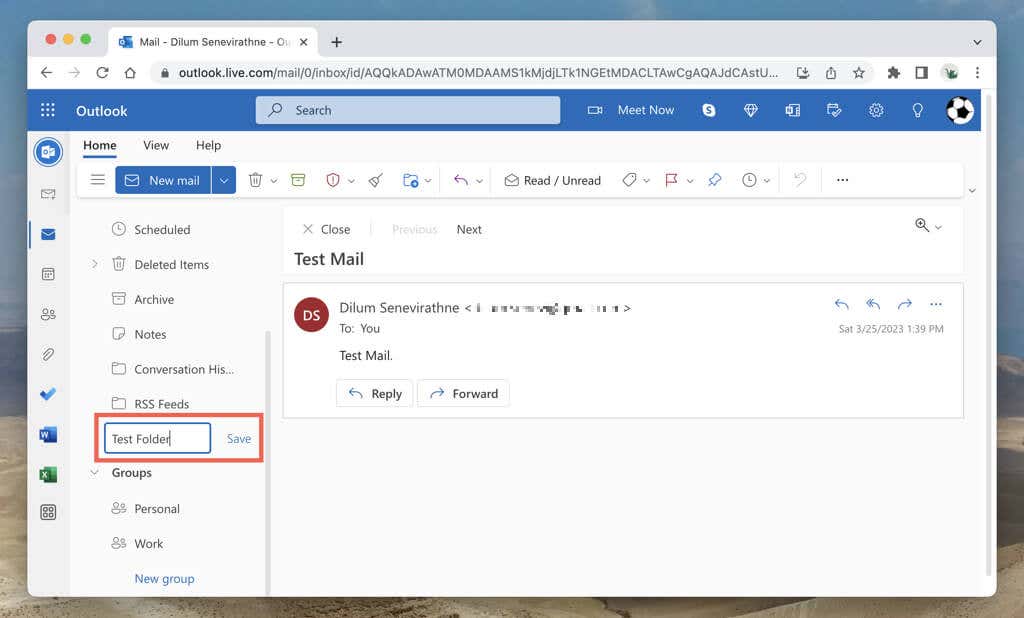
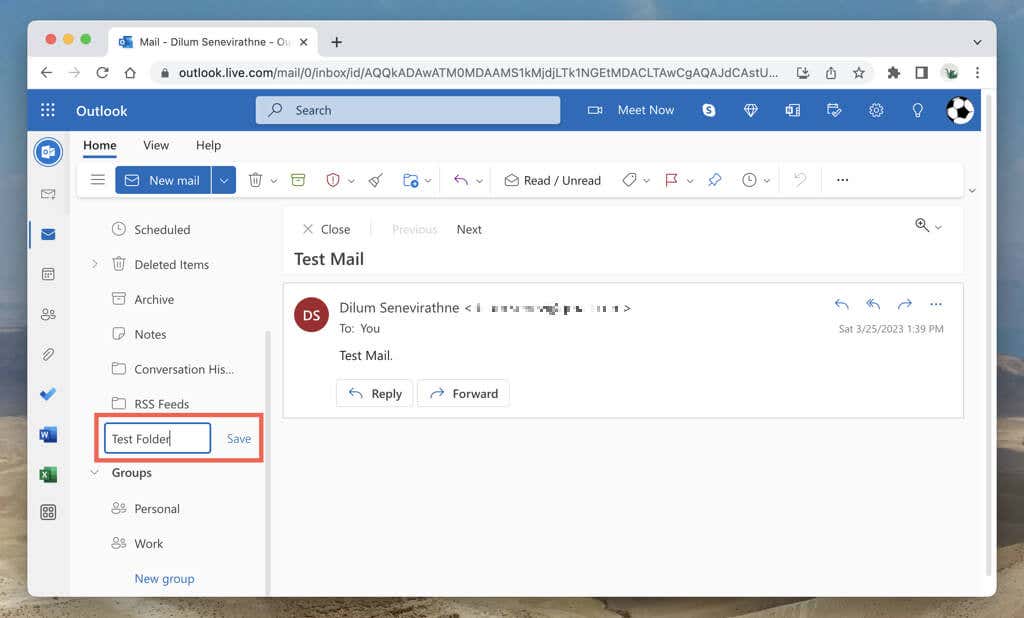
Créer des sous-dossiers dans Outlook.com
Pour créer un sous-dossier dans Outlook.com :
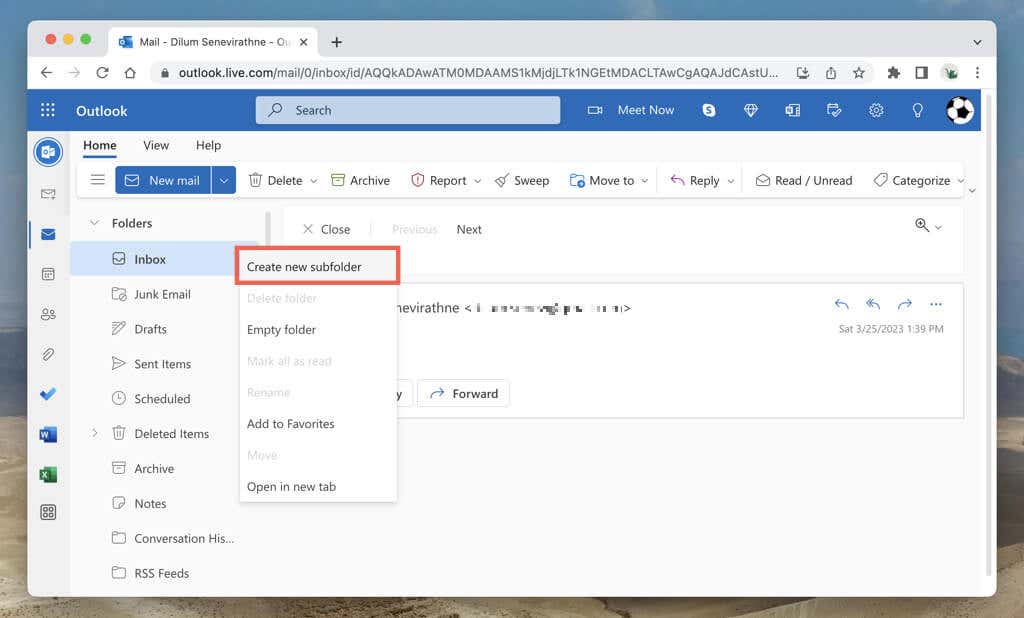
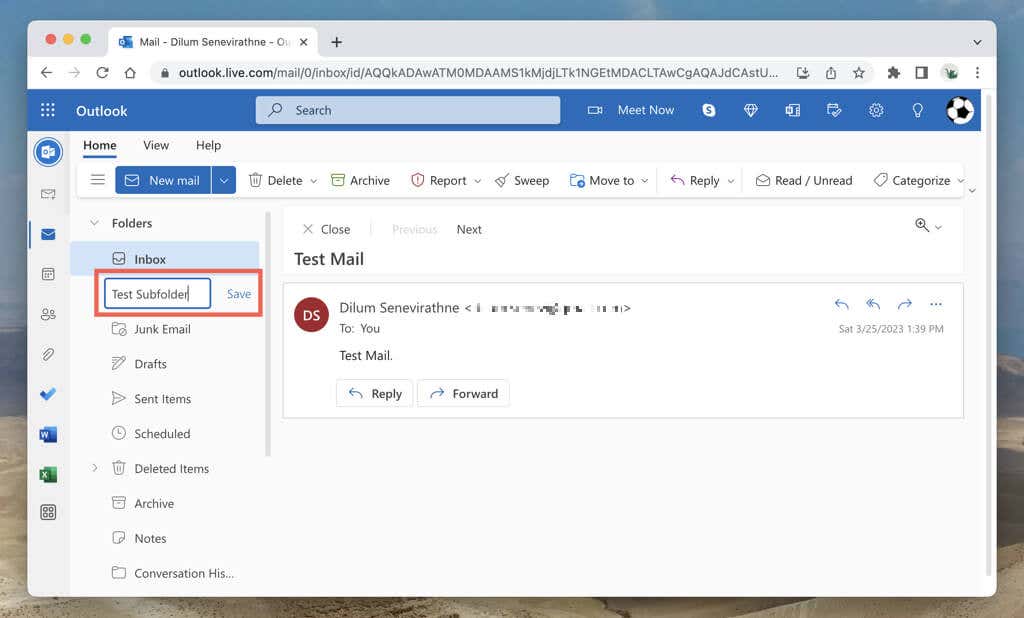
Déplacer des éléments vers des dossiers dans Outlook
Vous pouvez déplacer des éléments de votre boîte de réception vers un dossier personnalisé par glisser-déposer. Vous pouvez également cliquer avec le bouton droit sur le message et sélectionner le dossier dans le sous-menu Déplacer.
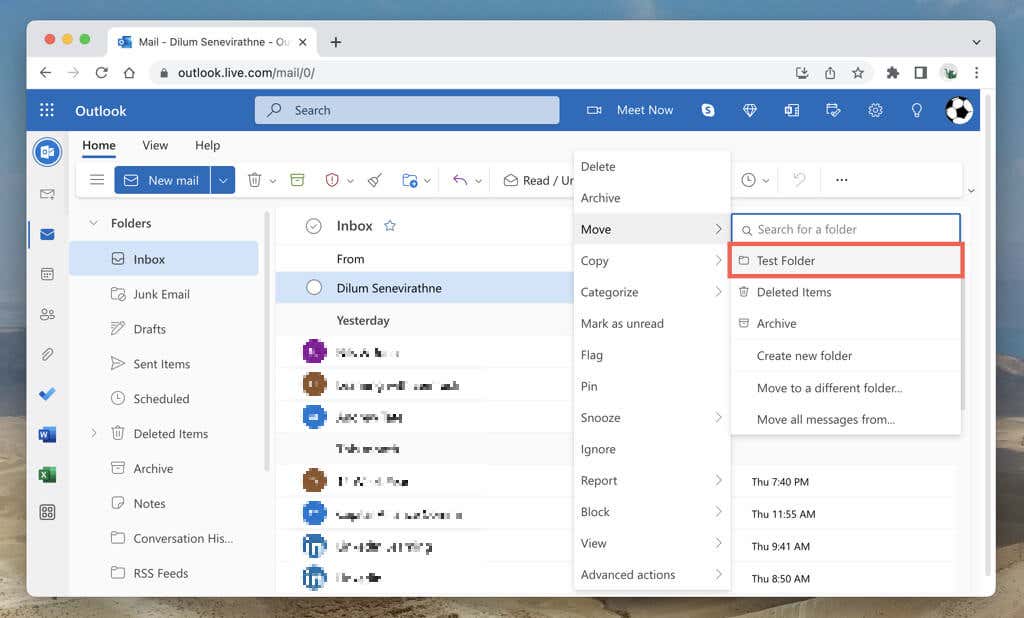
Vous pouvez également sélectionner et déplacer plusieurs éléments. Maintenez la touche Ctrl/Cmdenfoncée et sélectionnez un e-mail pour accéder au mode de sélection. Ensuite, cochez le message souhaité et faites-le glisser et déposez-le ou utilisez l'option de menu contextuel Déplacer.
Déplacer les e-mails vers des dossiers avec des règles
Outlook.com vous permet de créer des règles permettant de déplacer les nouveaux messages d'un contact vers un dossier ou un sous-dossier personnalisé. Pour créer une règle :
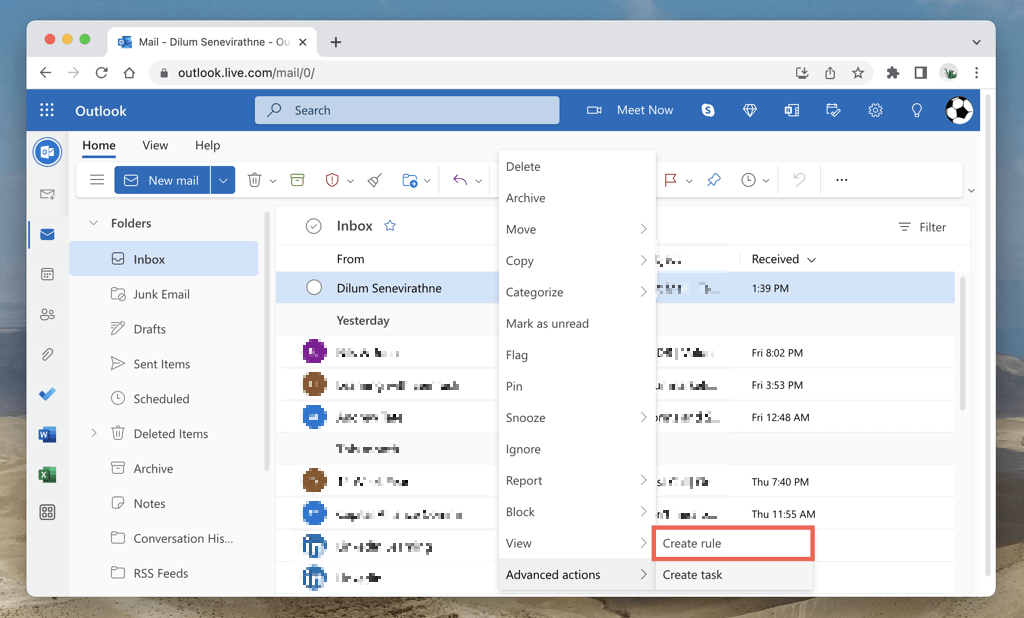
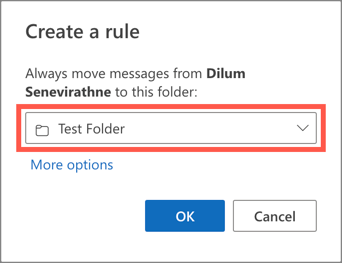
Pour créer des règles supplémentaires et afficher les options avancées, sélectionnez l'icône Engrenagedans le coin supérieur droit de l'écran et accédez à Afficher tous les paramètres Outlook>Courrier>Règles.
Renommer, supprimer ou ajouter des dossiers aux favoris
Outlook.com propose plusieurs options de gestion et de personnalisation des dossiers similaires à son homologue de bureau.
Créer des dossiers dans Outlook pour Android et iOS
Créer de nouveaux dossiers pour les comptes de messagerie dans Microsoft Outlook pour iPhone et Android peut être légèrement déroutant car l'application ne propose pas de méthode simple. Au lieu de cela, vous devez :
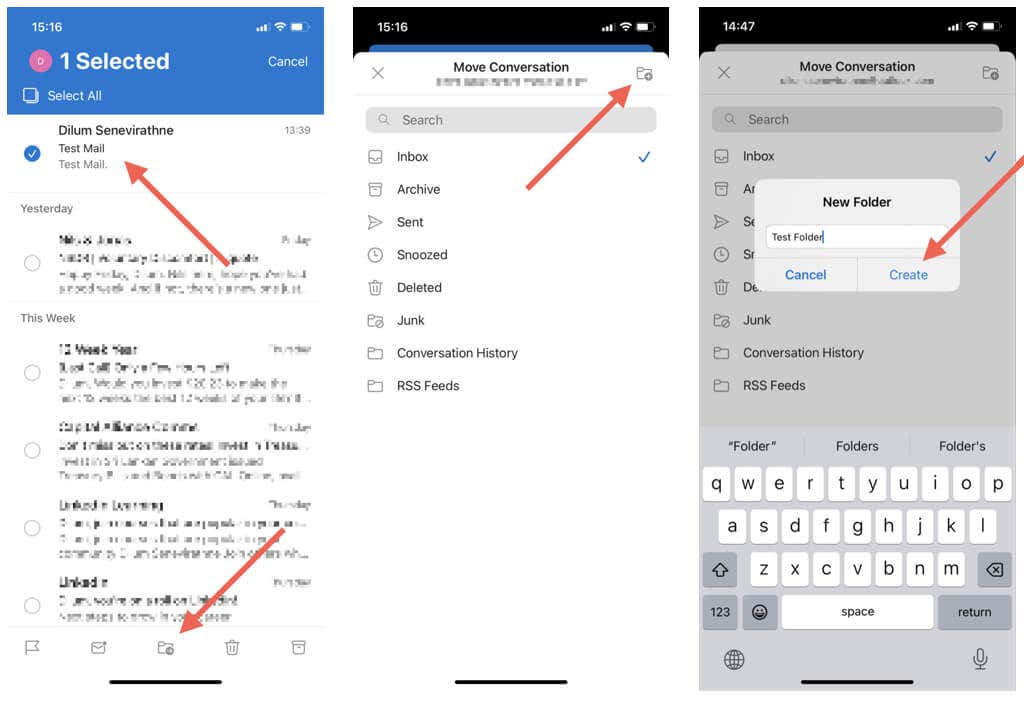
À l'avenir, vous pourrez déplacer les éléments vers le dossier personnalisé comme suit :
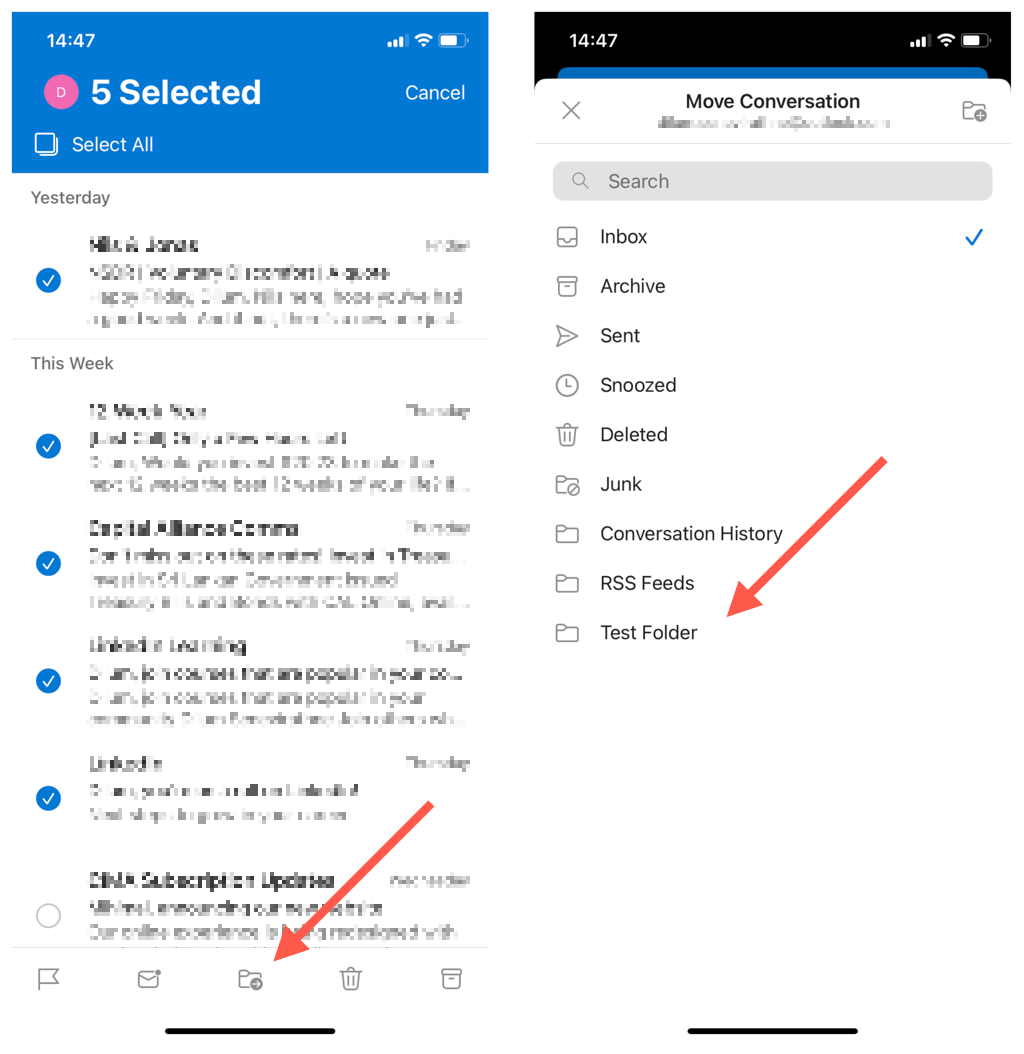
Pour créer des sous-dossiers, vous devez utiliser Outlook.com, car l'application mobile ne dispose pas de cette fonctionnalité. Il en va de même pour les règles automatisées ; créez-les dans l'interface Web et ils devraient fonctionner sur votre mobile.
Outlook pour Android et iOS ne propose pas d'options de gestion des dossiers, à l'exception de la possibilité de marquer des dossiers comme favoris. Pour ce faire, ouvrez le menu Outlook, appuyez sur l'icône Modifieret appuyez sur le symbole Étoileà côté du dossier.
Personnalisez votre expérience Microsoft Outlook
L'utilisation de dossiers Outlook personnalisés peut grandement contribuer à une gestion efficace des e-mails sur votre ordinateur et vos appareils mobiles. Vous pouvez facilement classer, hiérarchiser et désencombrer votre boîte de réception, ce qui vous permet de vous concentrer plus facilement sur les messages importants. N'oubliez pas d'utiliser des règles automatisées pour une organisation de messagerie encore meilleure.
.