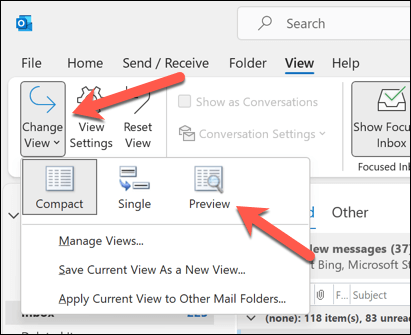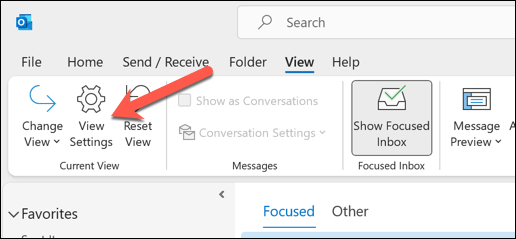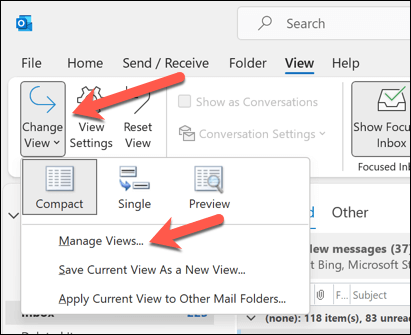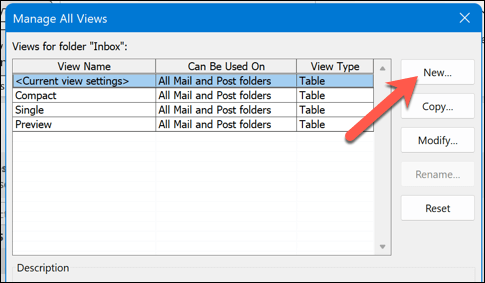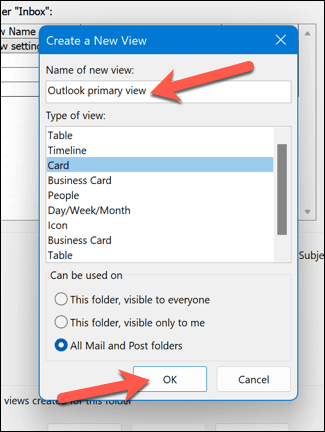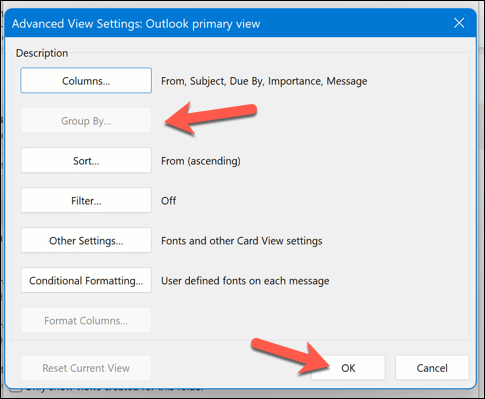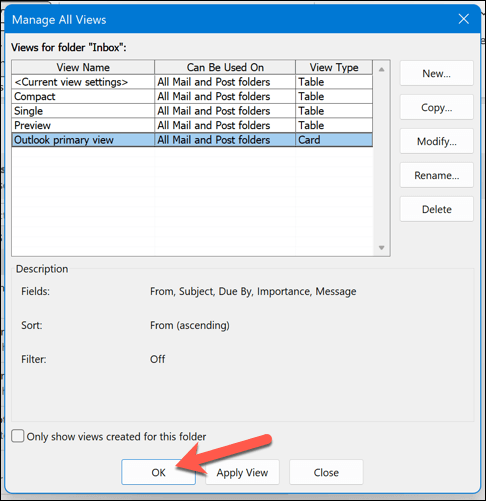Microsoft Outlook n'est pas uniquement destiné aux e-mails : vous pouvez également personnaliser la façon dont Outlook affiche d'autres informations Office. Par exemple, vous pouvez modifier votre vue Outlook en fonction de vos préférences, en personnalisant la façon dont votre boîte de réception et votre calendrier apparaissent dans l'application.
En modifiant et en personnalisant votre vue Outlook, vous pouvez rendre les informations que vous devez voir plus accessibles chaque fois que vous l'ouvrez. Nous allons vous montrer comment modifier l'affichage des dossiers Outlook et expliquer quelles mises en page sont disponibles ci-dessous.
Quelles sont les différentes mises en page disponibles dans Outlook ?
Outlook propose plusieurs types d'affichages ou de mises en page que vous pouvez utiliser pour différents dossiers. Chaque mise en page présente des avantages et des inconvénients, en fonction des informations que vous souhaitez voir et de la manière dont vous souhaitez les organiser.
Voici quelques-unes des mises en page les plus courantes dans Outlook :
Tableau : cette vue répertoriera vos e-mails en lignes et en colonnes. Il vous permet de voir en un coup d’œil l’expéditeur, l’objet, la date, la taille et d’autres détails de chaque message. Vous pouvez également trier, filtrer, regrouper et organiser vos messages selon n'importe quelle colonne.
Chronologie : cette vue affichera vos informations sur une chronologie. Par exemple, si vous travaillez sur un projet, vous pourriez voir une liste d’e-mails répartis sur une période, du début à la fin. Vous pouvez voir quand chaque élément a été créé, modifié, dû ou terminé.
Carte : une vue Carte affiche vos éléments avec une icône et leur objet. Cette vue est utile pour les dossiers contenant moins d'éléments ou les dossiers contenant des notes. Vous pouvez voir un résumé de chaque élément sans l'ouvrir.
Carte de visite : une vue de carte de visite affiche vos contacts avec leur nom, leur photo et d'autres détails. Il vous permet de voir plus d'informations sur chaque contact qu'une vue par carte.
Personnes : la vue Personnes est une vue simplifiée qui affiche uniquement le nom et la photo de vos contacts. Cette vue est également généralement utilisée pour les dossiers de contacts. Il vous permet de voir plus de contacts à la fois qu'une vue de carte de visite.
Jour/Semaine/Mois : une vue jour/semaine/mois affiche les éléments de votre calendrier sous forme de grille. Il vous permet de voir vos rendez-vous, réunions, événements et tâches sur différentes périodes..
Comment modifier la disposition de la vue Outlook
Le moyen le plus simple de modifier l'affichage d'un dossier Outlook consiste à utiliser les vues intégrées fournies par Outlook. Il s'agit de vues prédéfinies que vous pouvez choisir dans un menu déroulant de l'onglet Affichage.
Pour modifier l'affichage d'un dossier Outlook, procédez comme suit :
Ouvrez le dossier Outlook dont vous souhaitez modifier l'affichage, tel que Boîte de réceptionouCalendrier.
Appuyez sur l'onglet Affichagedu ruban.
Ensuite, appuyez sur le bouton Changer la vuedans le groupe Vue actuelle.
Sélectionnez l'une des vues disponibles dans le menu déroulant. Par exemple, vous pouvez choisir Compact, Singleou Aperçupour les dossiers de courrier électronique, ou Jour/Semaine/Moispour les dossiers de calendrier.
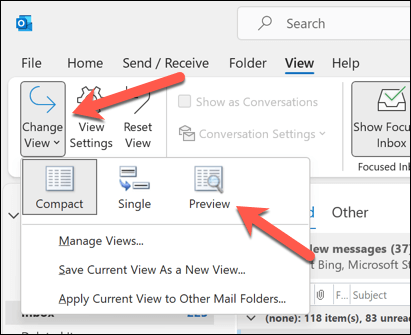
La vue de votre dossier changera immédiatement. Vous pouvez basculer entre différentes vues aussi souvent que vous le souhaitez.
Comment personnaliser votre vue Outlook
Si aucune des vues intégrées ne répond à vos besoins, vous pouvez personnaliser votre vue en modifiant divers paramètres et options. Vous pouvez modifier une vue existante ou en créer une nouvelle à partir de zéro.
Pour personnaliser votre vue Outlook, procédez comme suit :
Ouvrez le dossier Outlook que vous souhaitez personnaliser.
Sélectionnez l'onglet Affichagesur le ruban.
Appuyez sur le bouton Afficher les paramètresdans le groupe Vue actuelle.
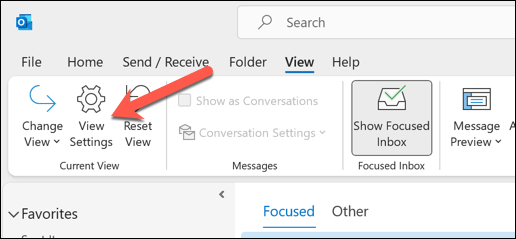
Dans la boîte de dialogueParamètres d'affichage avancésqui apparaît, vous pouvez modifier divers paramètres et options pour votre affichage, tels que :
Colonnes : vous pouvez ajouter, supprimer ou réorganiser les colonnes qui apparaissent dans votre vue tableau.
Regrouper par : vous pouvez regrouper vos éléments par n'importe quelle colonne ou champ par ordre croissant ou décroissant.
Trier : vous pouvez trier vos éléments par n'importe quelle colonne ou champ par ordre croissant ou décroissant.
Filtre : vous pouvez filtrer vos éléments selon des critères spécifiques.
Formater les colonnes : vous pouvez modifier le format de n'importe quelle colonne, comme la police, l'alignement, la largeur ou la couleur.
Mise en forme conditionnelle : vous pouvez appliquer différents formats à vos éléments en fonction de certaines conditions, telles que l'importance, la catégorie ou l'état du drapeau..
Autres paramètres : vous pouvez modifier d'autres paramètres de votre vue, tels que la taille et le style de la police, les lignes de la grille, le volet de lecture et l'espacement des éléments.
Lorsque vous avez fini de personnaliser votre vue, cliquez surOK pour enregistrer vos modifications et les appliquer à votre dossier.
Comment créer une nouvelle vue dans Outlook
Si vous souhaitez créer une nouvelle vue à partir de zéro au lieu de modifier une vue existante, vous pouvez le faire en suivant ces étapes :
Ouvrez le dossier Outlook pour lequel vous souhaitez créer une vue.
Appuyez sur l'onglet Affichagedu ruban.
Cliquez sur le bouton Modifier la vuedans le groupe Vue actuelle.
Sélectionnez Gérer les vuesdans le menu déroulant.
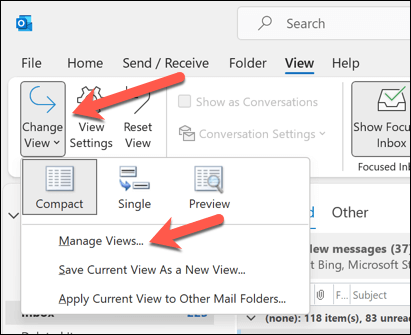
Dans la boîte de dialogue Gérer toutes les vuesqui apparaît, cliquez sur Nouveau.
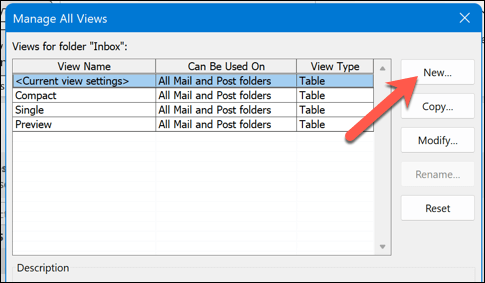
Entrez un nom pour votre nouvelle vue et choisissez le type de vue que vous souhaitez créer. Vous pouvez également spécifier les dossiers auxquels vous souhaitez appliquer votre vue.
Cliquez sur OKpour ouvrir la boîte de dialogue Paramètres d'affichage avancéspour votre nouvelle vue.
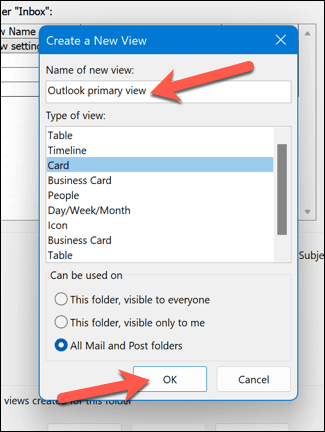
Personnalisez votre vue en fonction de vos besoins à l'aide des options proposées.
Lorsque vous avez fini de personnaliser votre vue, cliquez sur OKpour enregistrer vos modifications et les appliquer à votre dossier.
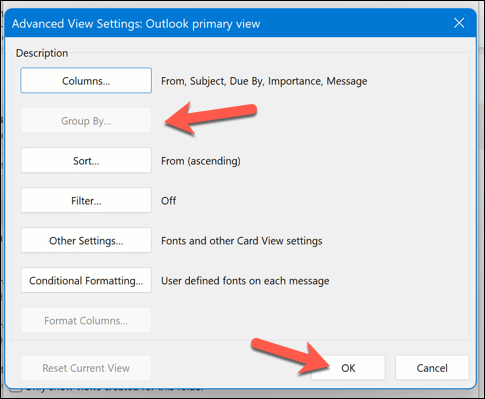
Appuyez sur OKdans la zone Gérer toutes les vuespour enregistrer vos paramètres.
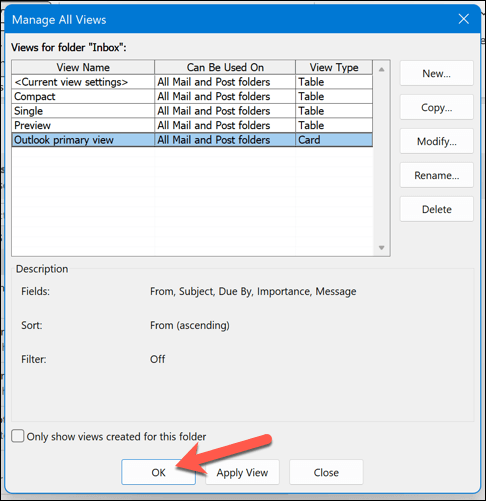
Gérer vos paramètres Outlook
Si vous souhaitez travailler plus efficacement, vous pouvez gérer votre vue Outlook en suivant les étapes ci-dessus. Outlook est entièrement personnalisable pour répondre à vos besoins, et vous pouvez faire davantage pour le rendre plus adapté.
Par exemple, si vous avez du mal à voir vos e-mails, vous pouvez changer la taille de la police dans Outlook. Vous pouvez également personnalisez votre thème Outlook utiliser une nouvelle mise en page par défaut pour vos e-mails.
Appuyez sur Envoyer trop rapidement ? Vous pouvez toujours annuler l'envoi d'un e-mail Outlook juste après l'avoir envoyé.
.
Articles Similaires: