Microsoft Teams est un excellent outil de collaboration, mais peut également être une source de distraction. Être bombardé de notifications pour chaque message, mention ou activité peut devenir fastidieux.
Si vous souhaitez vous concentrer sur votre travail et éviter les interruptions inutiles, vous devez apprendre à gérer ou désactiver vos notifications Microsoft Teams. Vous pouvez procéder de plusieurs manières, selon que vous utilisez Teams sur le Web ou que vous utilisez le client Mac ou Windows.
Comment gérer les notifications dans Microsoft Teams Online
Si vous utilisez Microsoft Teams dans votre navigateur, vous pouvez accéder aux paramètres de notification en cliquant sur votre photo de profil dans le coin supérieur droit et en sélectionnantGérer. Compte.
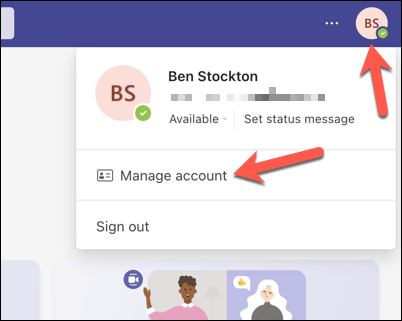
Dans le menu Gérer le compte, sélectionnez Notificationsdans la barre latérale gauche.
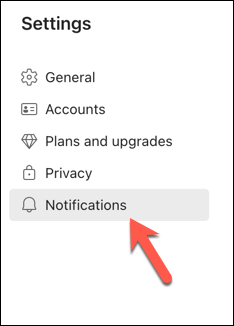
Ici, vous pouvez ajuster les options suivantes :
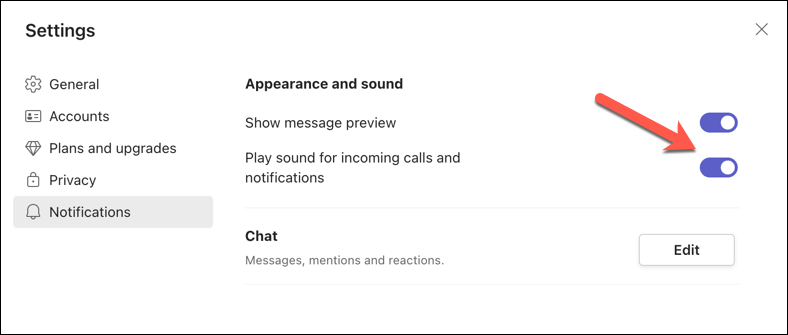
Vous pouvez également personnaliser les notifications pour différentes catégories d'activités, telles que les mentions, les messageset les likes et réactionsen appuyant sur la touche Modifierbouton sous la section Chat.
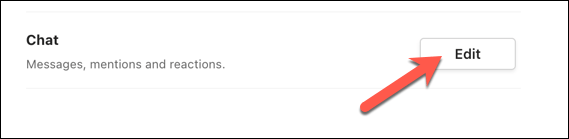
Pour chaque catégorie, vous pouvez choisir de recevoir des notifications sous forme de bannière et de flux (qui s'affichent dans l'onglet Activité), uniquement sous forme de flux (qui s'affiche uniquement dans l'onglet Activité<). /span>), ou désactivé (ce qui désactive complètement les notifications).
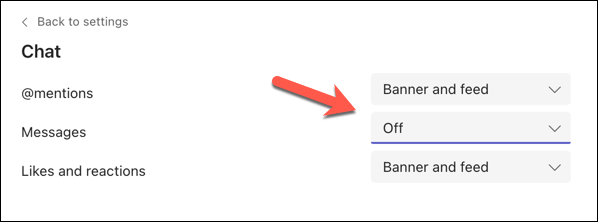
Par exemple, si vous souhaitez recevoir des notifications pour les messages de discussion uniquement lorsque quelqu'un vous mentionne ou répond à votre message, vous pouvez activer les notifications pour les mentions, tout en désactivant les autres notifications..
Comment gérer les notifications Teams dans les applications Windows et Mac
Si vous utilisez Microsoft Teams comme application de bureau sous Windows ou Mac, vous pouvez accéder aux paramètres de notification en cliquant sur votre photo de profil dans le coin supérieur droit et en sélectionnant Gérer le compte.
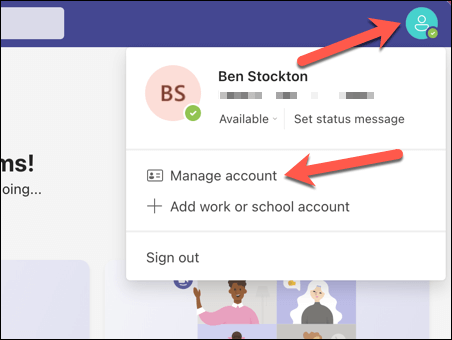
Dans le menu Gérer le compte, vous pouvez personnaliser la façon dont vos notifications apparaissent dans la section Notifications. Comme pour l'application Web pour Teams, ces options incluent :
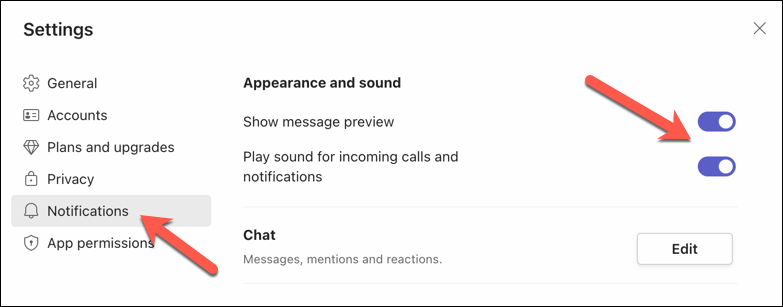
Si vous appuyez sur le bouton Modifier, vous aurez la possibilité de personnaliser les notifications pour différents types d'activités, y compris les mentionset les messages, les j'aimeet les réactions.
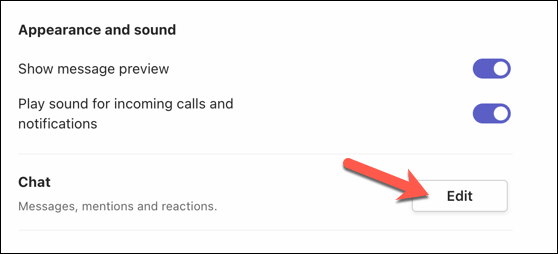
Vous avez la possibilité de spécifier vos préférences de notification pour chaque catégorie séparément. Vous pouvez choisir de recevoir des notifications sous forme de bannière et de flux, qui apparaîtront à la fois dans la bannière et dans l'onglet Activité.
Vous pouvez également opter pour l'option de flux uniquement, qui affichera la notification uniquement dans l'onglet Activité. Enfin, vous pouvez choisir de désactiver complètement les notifications pour une catégorie particulière en sélectionnant Désactivé.
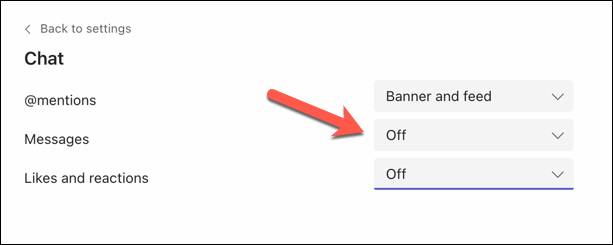
Comment désactiver les notifications pour des conversations spécifiques dans Microsoft Teams
Parfois, vous souhaiterez peut-être désactiver les notifications pour une conversation ou un chat spécifique qui n'est pas pertinent ou important pour vous. Vous pouvez le faire facilement en suivant ces étapes :
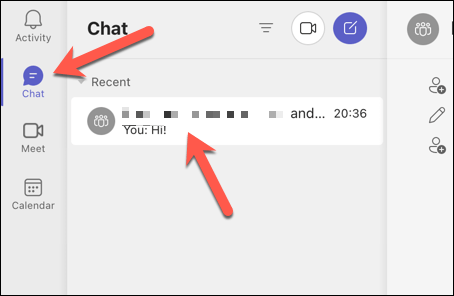
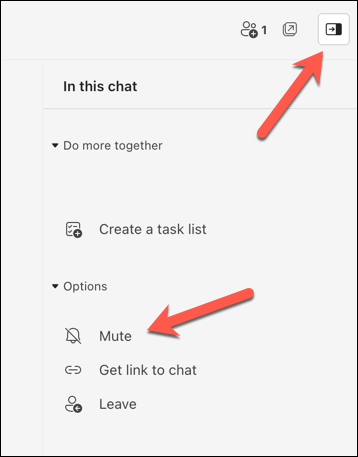
La désactivation des notifications pour une discussion particulière vous empêchera de recevoir des mises à jour pour cette conversation spécifique. Cependant, si quelqu'un vous mentionne directement, vous continuerez à recevoir des notifications.
Utiliser efficacement Microsoft Teams
Les notifications Microsoft Teams peuvent être utiles pour suivre ce qui se passe dans votre équipe, mais elles peuvent également être ennuyeuses et distrayantes si elles sont trop fréquentes ou non pertinentes. Grâce aux étapes ci-dessus, vous pouvez rapidement désactiver ou gérer vos notifications Microsoft Teams pour vous aider à résoudre le problème.
Vous souhaitez gérer d'autres paramètres Teams ? Vous pouvez mettre à jour le nom de votre équipe si vous avez fait une erreur (ou si vous préférez un alias). N'oubliez pas supprimer une conversation dans Microsoft Teams dont vous n'avez plus besoin.
Vous souhaitez partager vos données avec vos collègues dans une discussion Teams ? Vous pouvez toujours partagez votre écran dans Teams pour faire valoir rapidement vos arguments.
.