Les graphiques et les diagrammes sont de superbes visuels qui vous permettent de voir clairement les informations. Si vous avez besoin d'afficher la structure hiérarchique de votre entreprise, équipe ou société, vous pouvez créer une organisation ou une organisation graphique dans Microsoft Word, Excel, ou PowerPoint.
En plus des modèles pour chaque application, nous vous montrerons comment créer un organigramme à partir de zéro afin que vous puissiez le personnaliser à votre guise.
Utiliser un modèle d'organigramme pour Word
Ce premier modèle d'organigramme pour Word vous offre des zones de texte colorées sur un arrière-plan attrayant. À partir de Laboratoire de modèles, vous pouvez télécharger le graphique gratuitement et simplement remplacer les exemples de noms et de titres par les vôtres.
Bien que la mise en page de ce prochain modèle Word soit similaire, elle offre un petit plus. À partir de Modèle.net, ce modèle d'organigramme gratuit permet de planifier une structure où à côté de chaque nom se trouve un score de préparation.
L'avantage ici est que vous pouvez utiliser cette colonne pour tout ce dont vous avez besoin, comme les années de service, les résultats des tests ou les contributions. Cela en fait une bonne option pour diverses industries et situations.
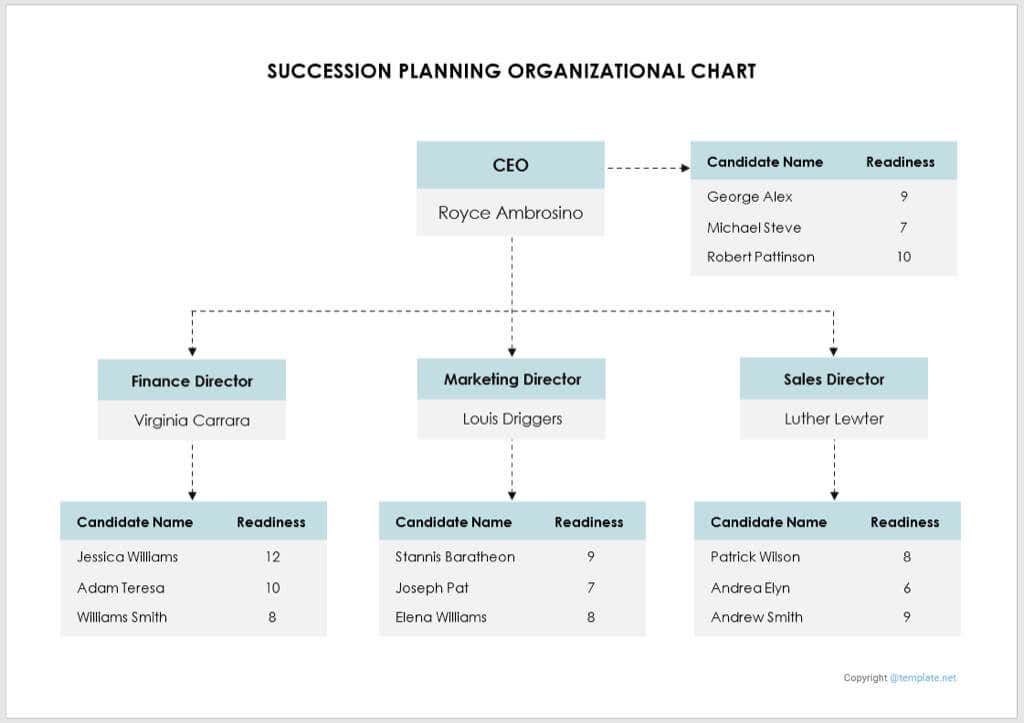
Utiliser un modèle d'organigramme pour Excel
Si vous préférez utilisez Excel pour votre graphique, ce modèle gratuit de Feuille intelligente est idéal. Vous pouvez saisir le nom de l'entreprise en haut ainsi que votre nom et la date. Ensuite, sélectionnez le texte Nom et Titre dans chaque case pour les remplacer par vos propres informations.
Pour ajouter plus de boîtes et de connecteurs, copiez-en un sur le côté droit, puis collez-le à l'endroit dont vous avez besoin.
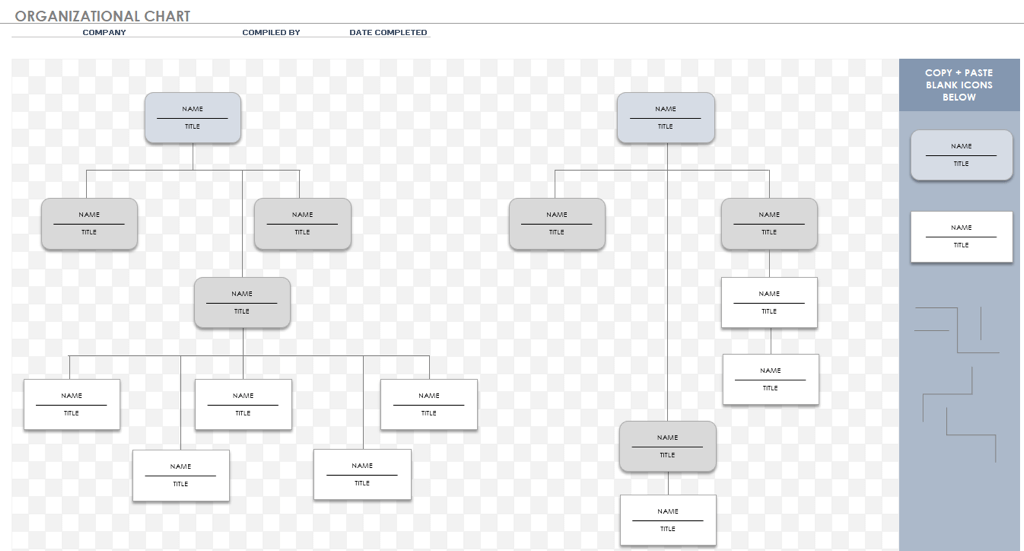
Pour une autre option Excel, consultez cet autre modèle de Feuille intelligente. Il fonctionne et ressemble au premier mais offre des emplacements pour les tirs à la tête. Cela vous permet d'inclure une photo de chaque personne à côté de son nom et de son titre.
Pour ajouter une photo, cliquez avec le bouton droit sur l'une des icônes d'image, accédez à Modifier l'imageet choisissez l'emplacement de la photo que vous souhaitez inclure.
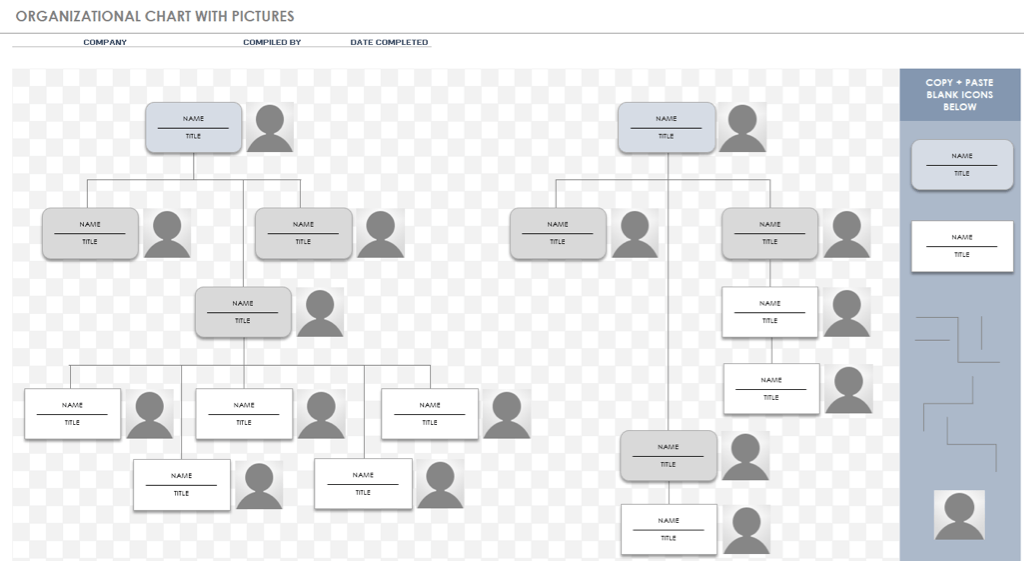
Utilisez un modèle d'organigramme pour PowerPoint
Vous envisagez peut-être d'inclure votre organigramme dans un diaporama. Vous pouvez choisir parmi 30 Modèles PowerPoint gratuits et colorés parmi les Slidesgo. Lorsque vous sélectionnez Télécharger ce modèleet choisissez PowerPoint, vous recevrez tous les modèles dans une seule présentation afin que vous puissiez choisir celui que vous aimez..
Ce premier modèle vous offre une présentation légèrement différente avec la personne principale en haut au centre, suivie du niveau suivant en dessous et de ses subordonnés directs de chaque côté. Sélectionnez simplement le texte à l'intérieur de chaque case pour le remplacer par le vôtre.
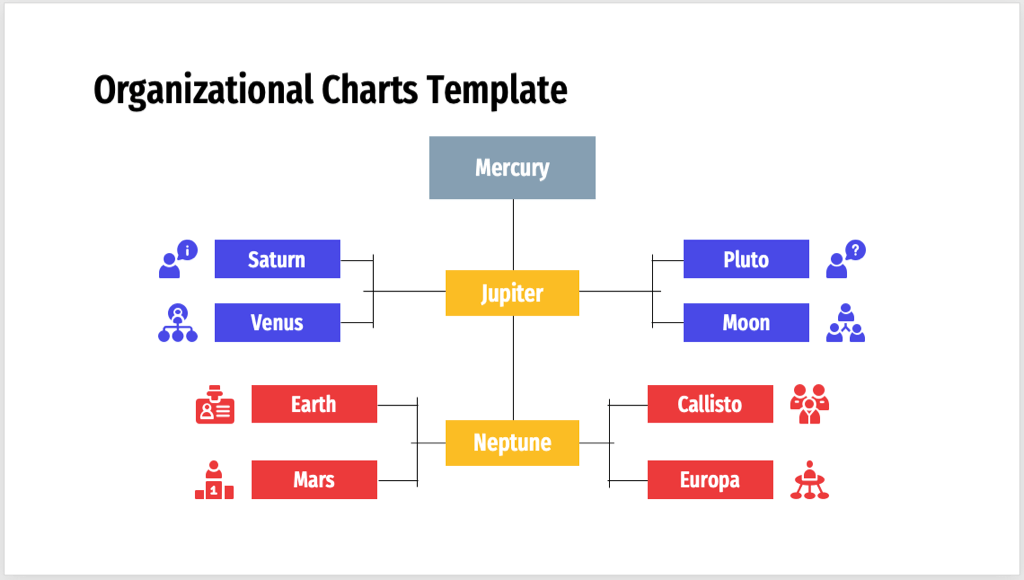
Voulez-vous un organigramme horizontal ? Si tel est le cas, ce modèle suivant est parfait. Commencez par la personne principale à gauche et les relations hiérarchiques s'étendant vers la droite.
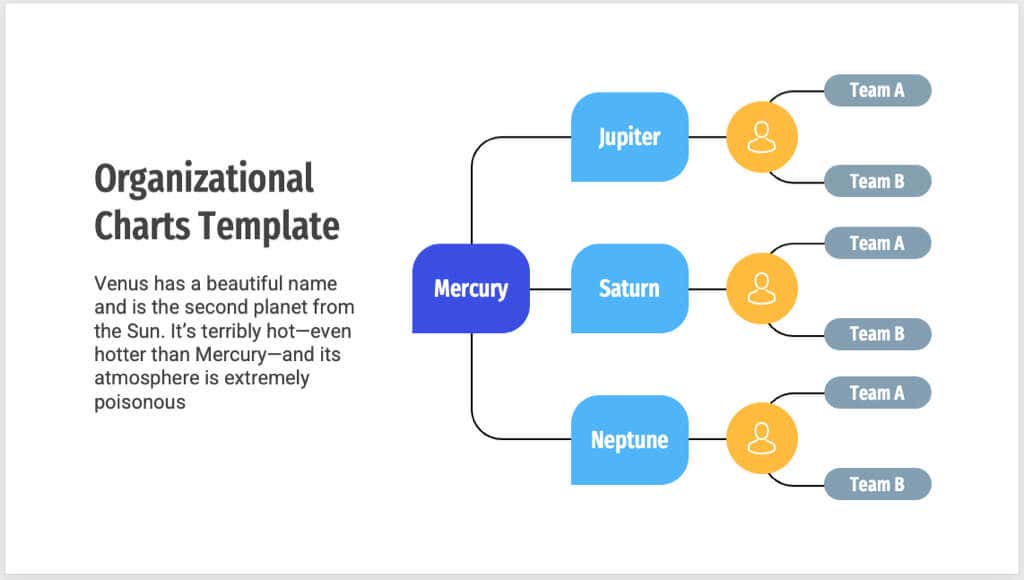
Assurez-vous d'examiner chacune des options de ce pack de modèles pour trouver celle qui correspond le mieux à votre entreprise.
Créer un organigramme à partir de zéro
Peut-être disposez-vous d'une chaîne de commandement ou d'une structure organisationnelle unique pour différents départements. Vous pouvez créer un organigramme à partir de zéro à l'aide de la fonctionnalité SmartArt dans Word, Excel et PowerPoint.
Ce qui est bien avec SmartArt, c'est que vous constaterez que de nombreuses personnalisations peuvent être effectuées à l'aide d'un simple bouton ou d'un menu plutôt qu'à la main. Cela peut vous faire gagner beaucoup de temps et vous aider à produire un graphique d'aspect professionnel.
Pour notre exemple, nous utiliserons Microsoft PowerPoint pour créer le graphique, mais le processus est le même dans les trois applications.
Insérer l'organigramme
Vous pouvez choisir parmi un organigramme de base, un organigramme comprenant des titres ou des images, ou un organigramme horizontal utilisant SmartArt.
Accédez à l'onglet Insertionet sélectionnez SmartArtdans la section Illustrations du ruban.
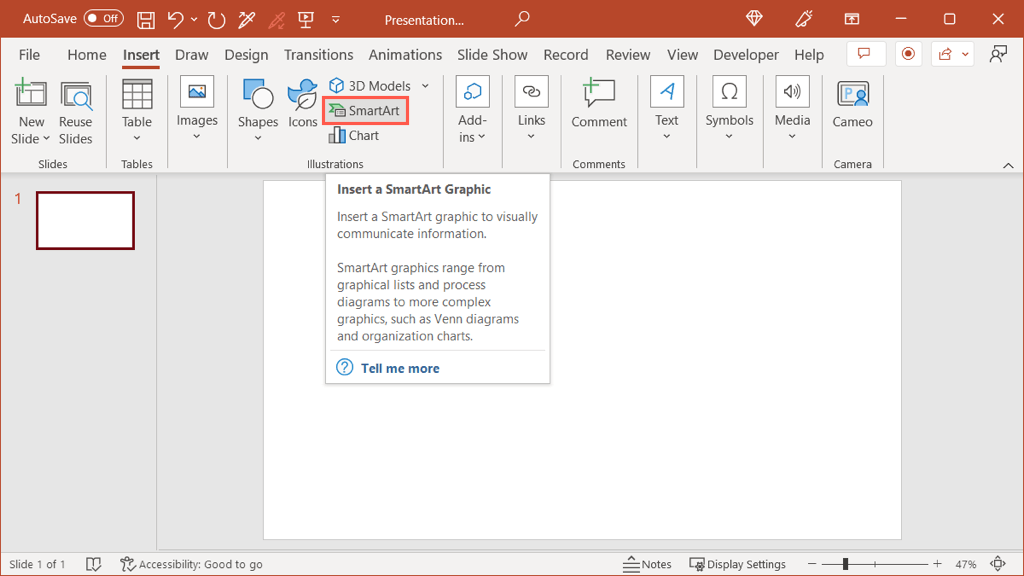
Lorsque la boîte de dialogue Choisir un graphique SmartArt s'ouvre, choisissez Hiérarchiesur la gauche. Vous pouvez ensuite sélectionner chaque option d'organigramme pour voir un aperçu et une brève description sur la droite.
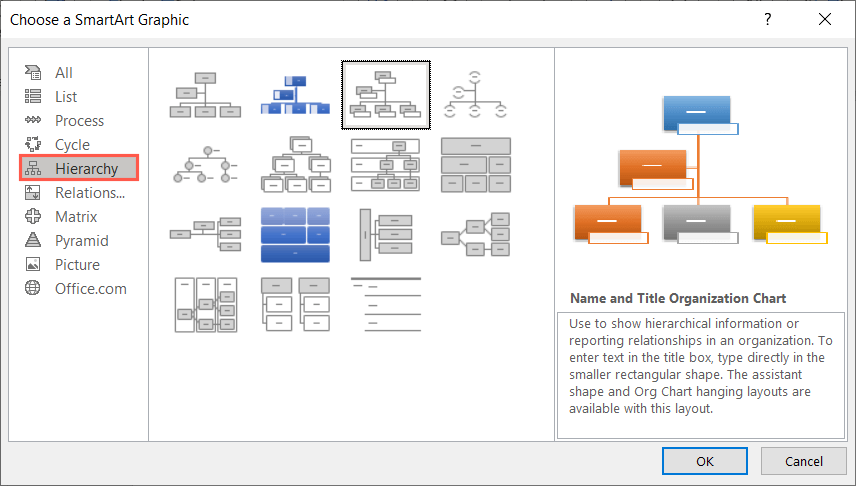
Choisissez celui que vous voulez et sélectionnez OKpour le placer dans votre document.
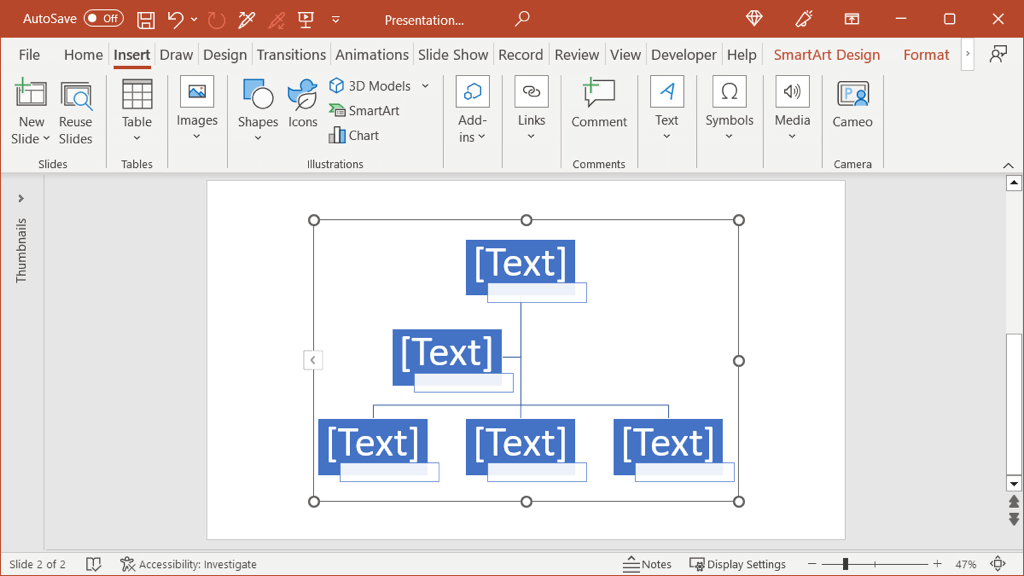
Si vous utilisez un Mac, vous pouvez utiliser le menu déroulant SmartArtet accéder à Hiérarchiepour sélectionner la mise en page souhaitée dans le menu contextuel. .
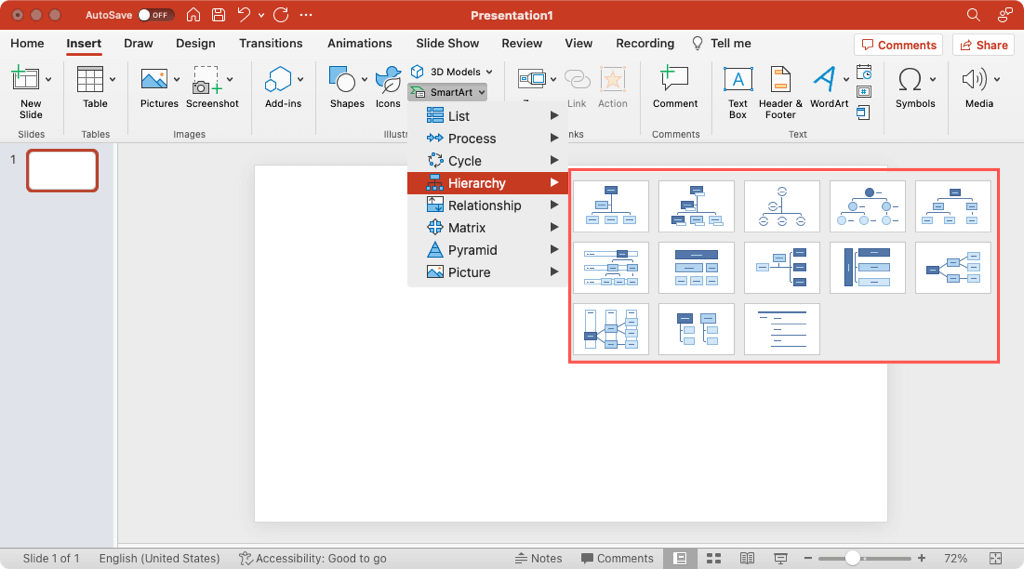
Ajouter le texte
Ensuite, ajoutez les détails de chaque personne de l'organisation. Selon le type d'organigramme hiérarchique que vous choisissez, vous pouvez inclure uniquement des noms ou des noms avec des titres de poste.
Sélectionnez une forme (zone de texte) et tapez simplement votre propre texte. Chaque forme doit automatiquement être redimensionnée pour s'adapter à la longueur du texte à l'intérieur..
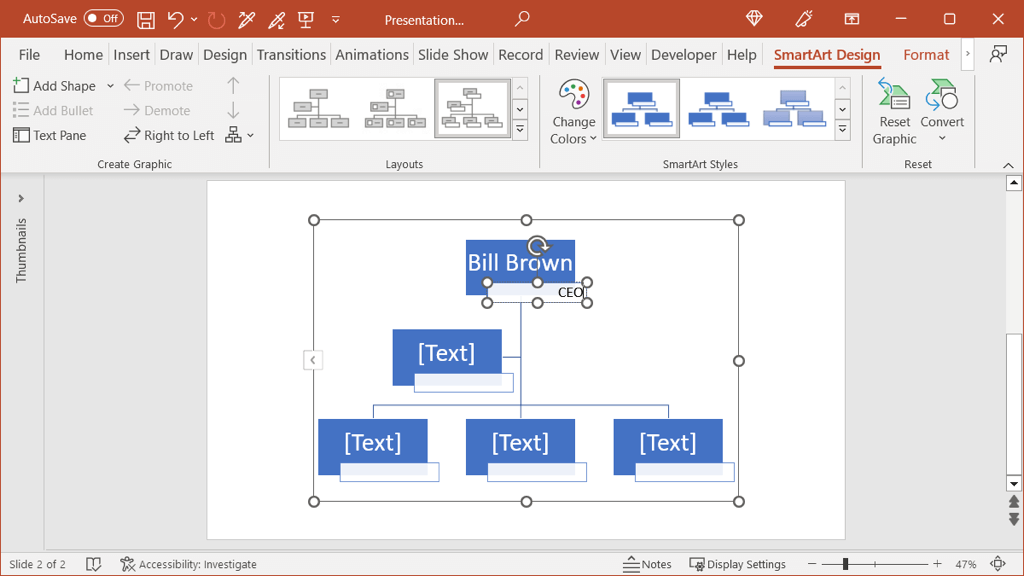
Vous pouvez également saisir les détails dans le Volet de texte. Sélectionnez la flèchesur le côté gauche du graphique pour ouvrir le panneau. Ensuite, choisissez un niveau et saisissez votre texte.
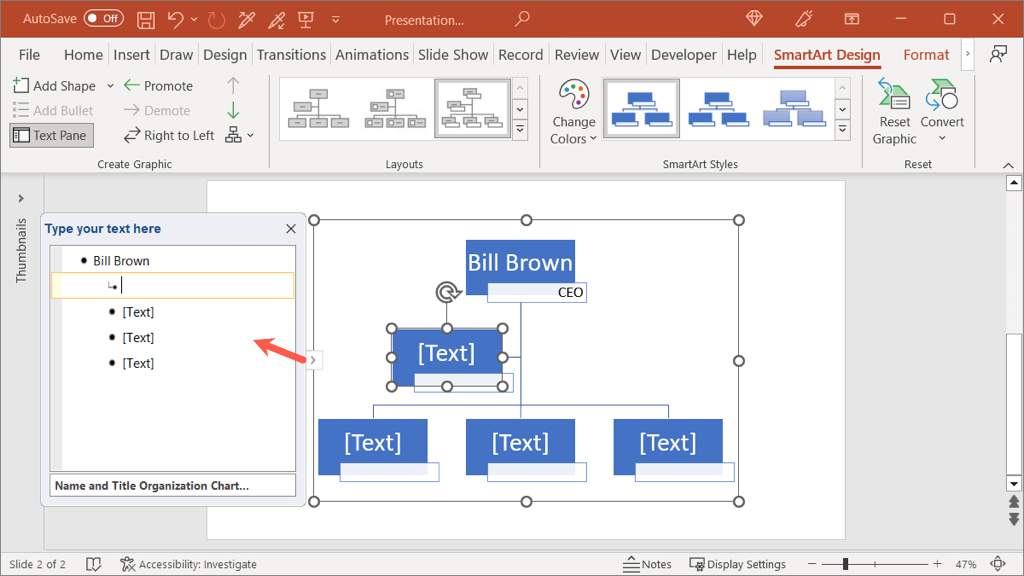
Si vous préférez utiliser un style ou une couleur de police différente, sélectionnez le texte dans une forme et utilisez la barre d'outils flottante ou les options du groupe Police de l'onglet Accueil.
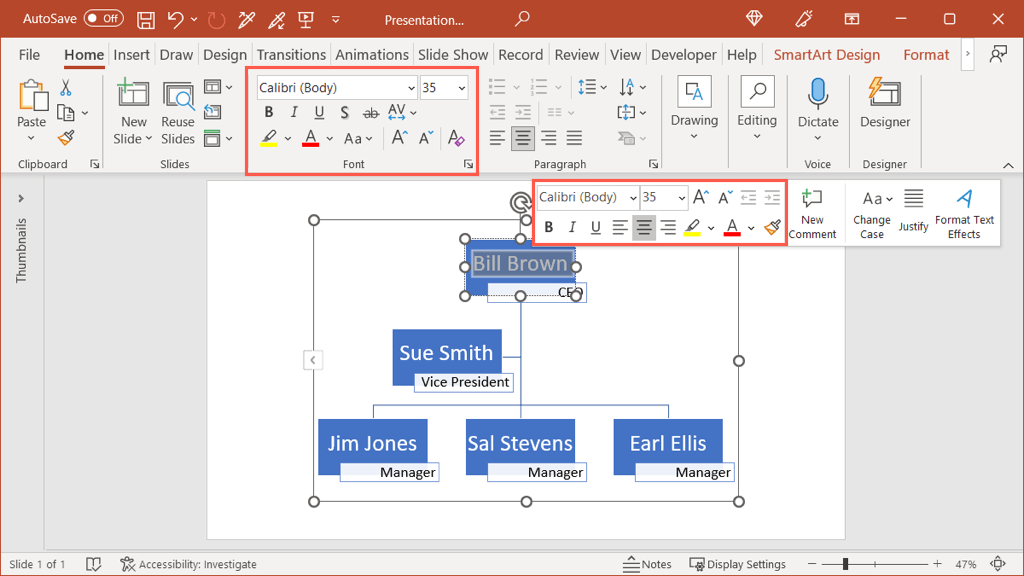
Utiliser des formes supplémentaires
Si vous devez ajouter des formes pour davantage de membres de l'équipe, vous pouvez le faire facilement. Étant donné que SmartArt s'occupe d'une partie du travail à votre place, vous n'avez pas à vous soucier de l'insertion manuelle de connecteurs ou des types de formes corrects.
Sélectionnez le graphique et accédez à l'onglet SmartArt Designqui apparaît. Choisissez une forme dans le graphique qui correspond à celle que vous souhaitez ajouter.
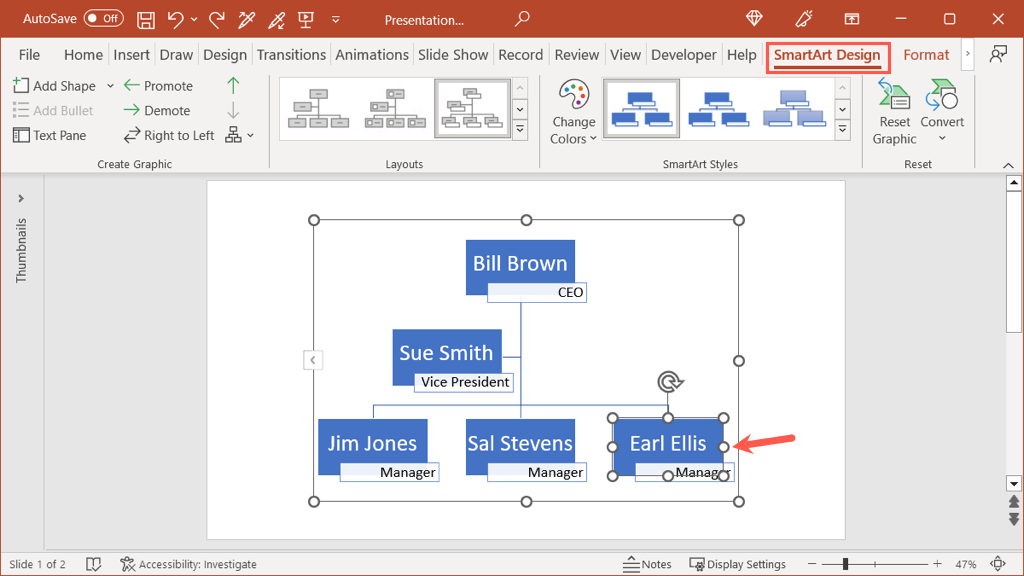
Sur le côté gauche du ruban, utilisez la liste déroulante Ajouter une formepour en insérer une autre. Vous pouvez l’ajouter après, avant, au-dessus, en dessous ou en tant qu’assistant selon le niveau de la personne.
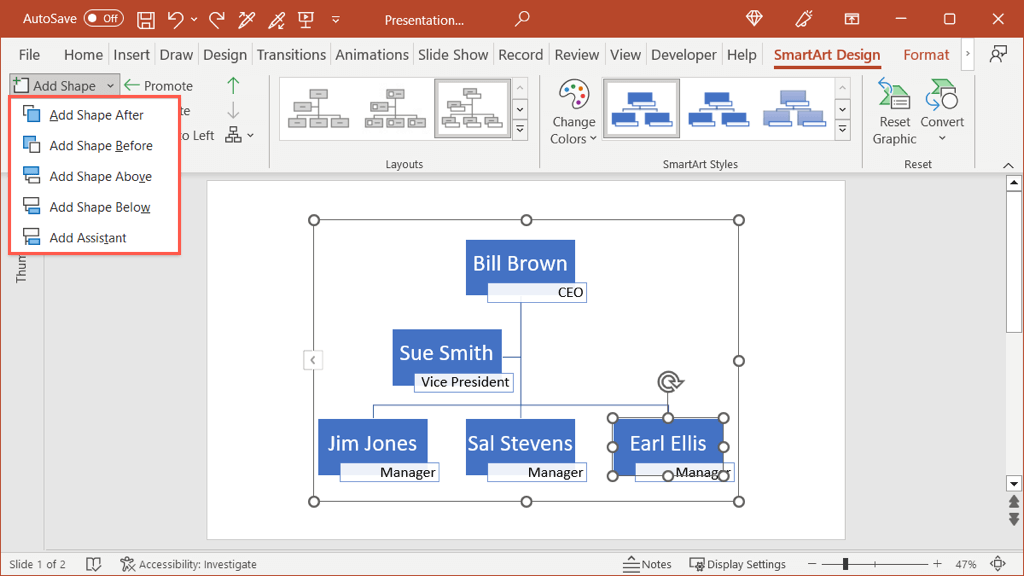
Ici, nous avons ajouté une forme en dessous de celle en bas à droite.
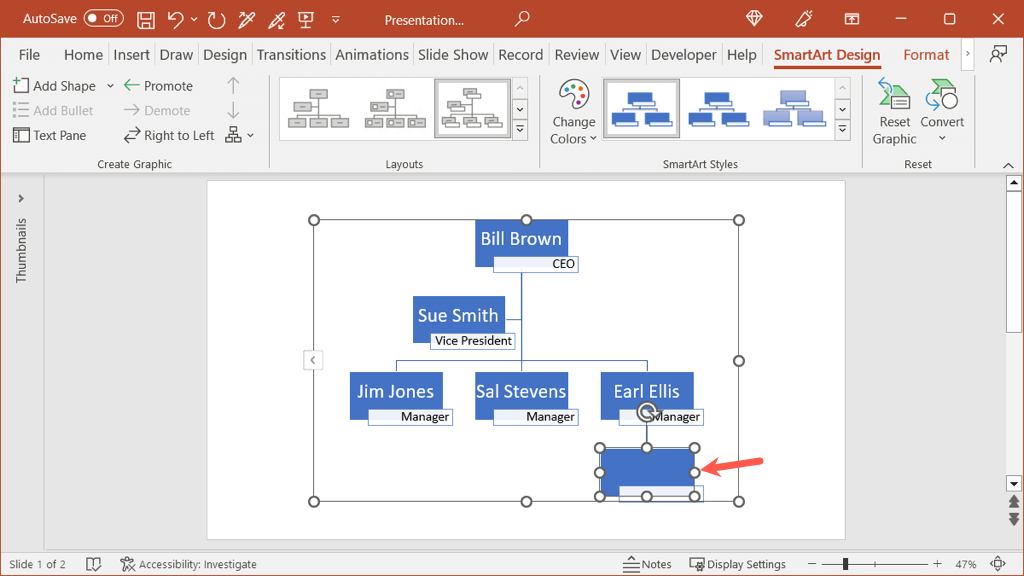
Si vous ajoutez une forme à un endroit que vous devez déplacer, vous n'avez pas non plus besoin de le faire manuellement. Sélectionnez la forme, ouvrez l'onglet SmartArt Designet utilisez le bouton Promouvoirou Rétrograder.
Vous verrez alors votre forme nouvellement ajoutée déplacée là où vous en avez besoin dans l'organisation.
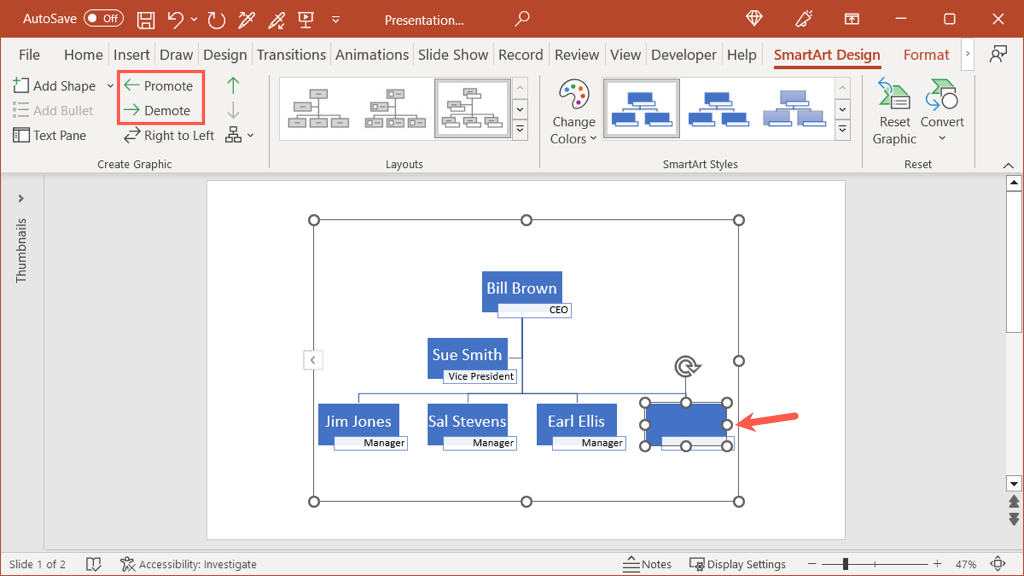
Continuez ce processus pour ajouter des formes pour tout le monde, puis insérez le texte pour chacun comme décrit ci-dessus.
Styliser le graphique
Après avoir configuré l'organigramme, inséré le texte et ajouté le nombre de formes dont vous avez besoin, vous pouvez embellir votre organigramme.
Sélectionnez le graphique et accédez à l'onglet SmartArt Design. Utilisez les fonctionnalités Modifier les couleurs et les styles dans la section Styles SmartArt du ruban.
Vous pouvez utiliser le menu déroulant Modifier les couleurspour choisir un jeu de couleurs différent.
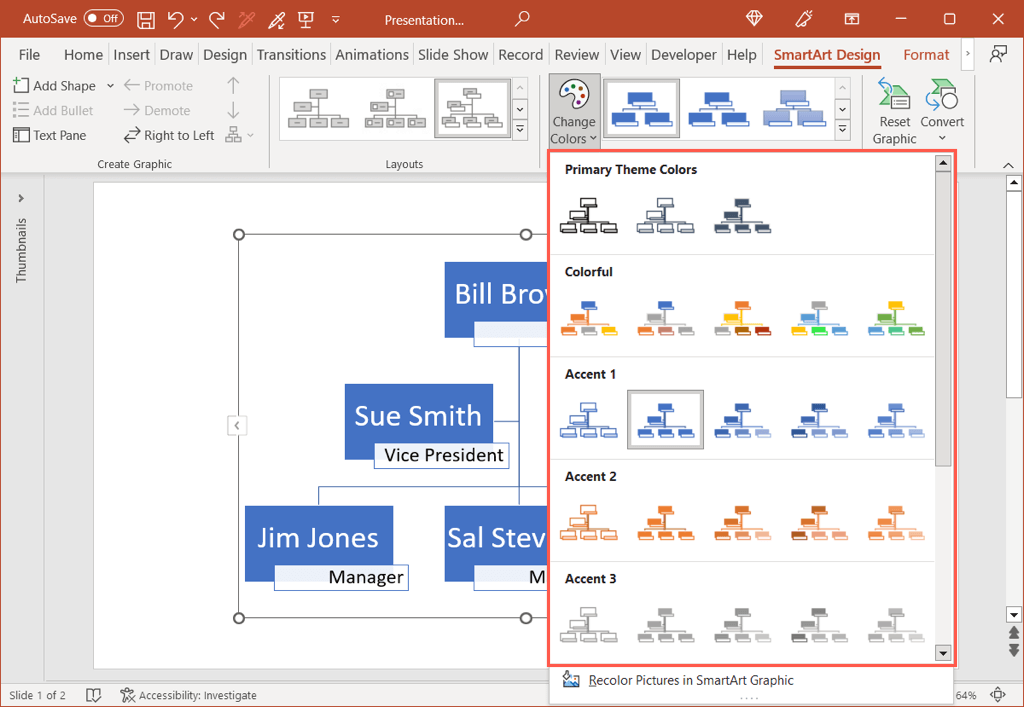
Ensuite, utilisez la zone Stylespour ajouter un peu de piquant, comme une apparence 3D soignée ou utilisant un angle différent.
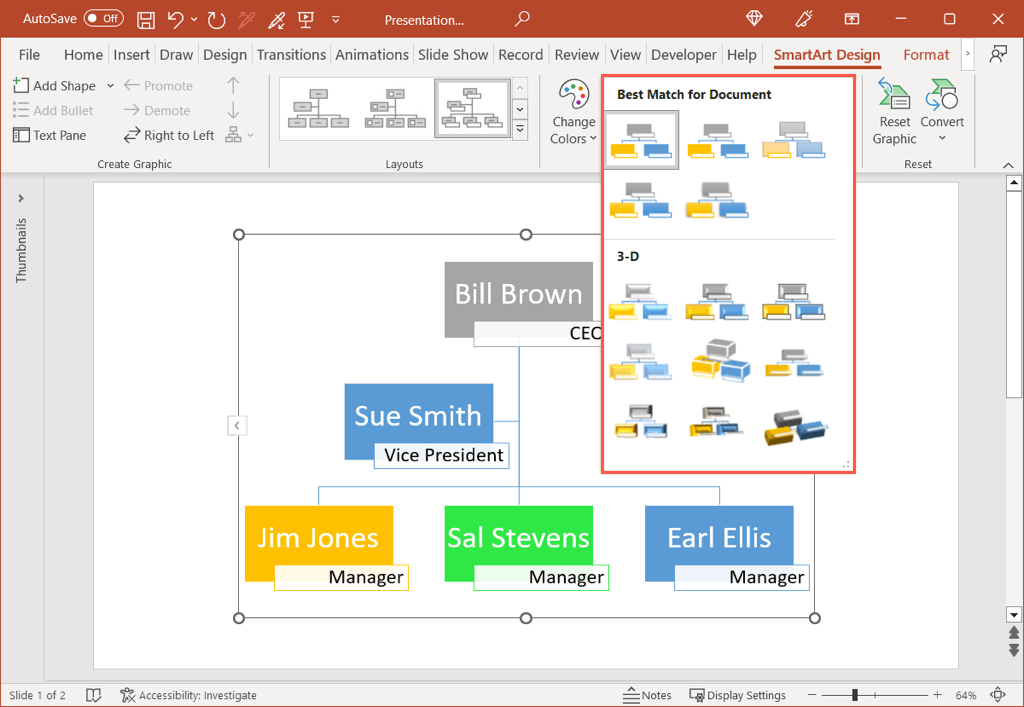
Si vous souhaitez modifier la couleur d'une forme particulière plutôt que de vous en tenir à un jeu de couleurs, vous pouvez également le faire. Soit cliquez avec le bouton droit sur la forme et utilisez la liste déroulante Remplirdans la barre d'outils flottante, soit sélectionnez la forme et utilisez l'option Remplissage de formedans le menu Format..
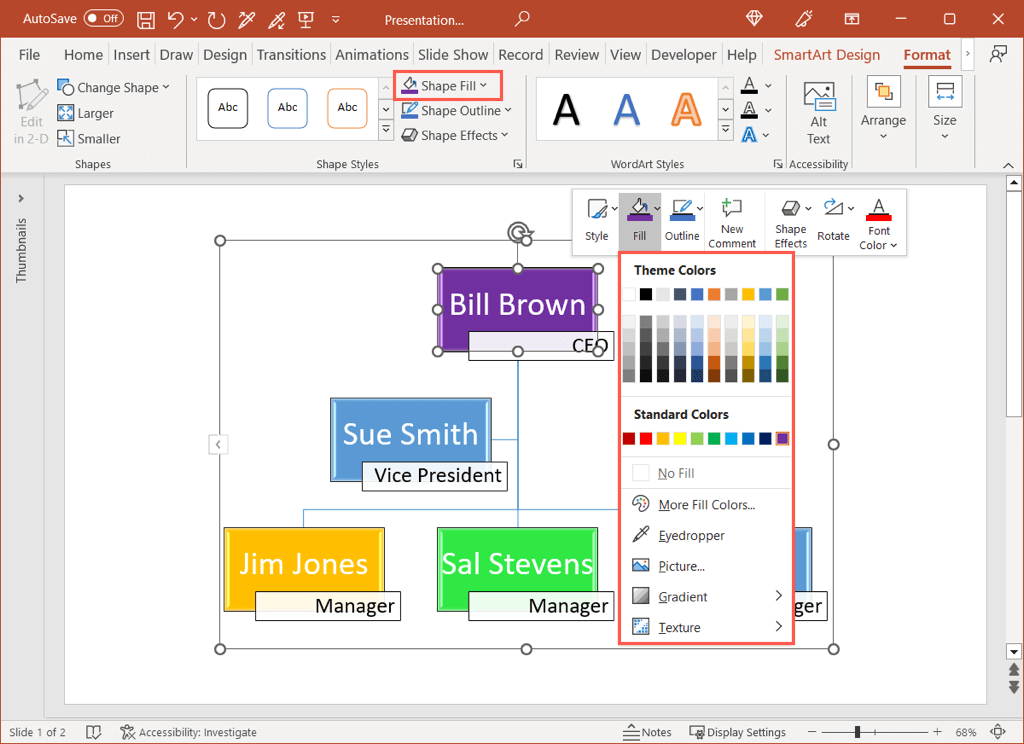
Plus d'options
Vous disposez de quelques options supplémentaires que vous pouvez utiliser pour votre organigramme grâce à la fonctionnalité SmartArt.
Dans l'onglet SmartArt Design, vous verrez des actions pour passer de gauche à droite à droite à gauche, modifier la disposition du graphique, le réinitialiser au graphique par défaut ou convertir le graphique en texte. ou des formes simples.
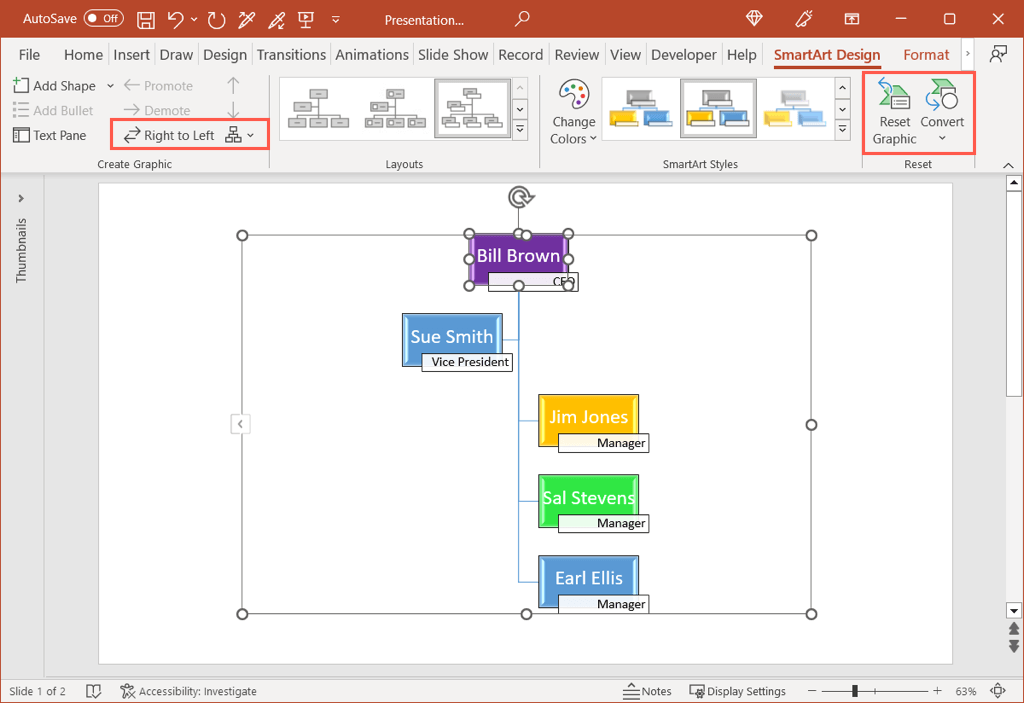
Créer un organigramme ne nécessite pas beaucoup de travail ni beaucoup de temps. Avec un modèle ou les outils SmartArt, vous pouvez documenter la structure de votre équipe en créant un organigramme dans Word, Excel ou PowerPoint en quelques minutes.
Pour en savoir plus, consultez ces modèles de gestion de projet pour Excel.
.