Si vous travaillez dans Excel, vous avez peut-être rencontré une situation dans laquelle vous ne pouvez pas rompre les liens vers des références externes. Cela peut être frustrant, surtout si vous souhaitez mettre à jour vos sources de données ou partager votre classeur sans partager les fichiers sources.
Mais ne vous inquiétez pas, il existe quelques solutions que vous pouvez essayer pour briser ces liens tenaces, libérer vos données Excel et rendre votre classeur indépendant. Si vous ne parvenez pas à rompre les liens dans Microsoft Excel, suivez les étapes ci-dessous.
Comment rompre les liens dans Excel (et pourquoi cela cesse de fonctionner)
Avant de plonger dans les correctifs, comprenons pourquoi les liens rompus peuvent ne pas fonctionner en premier lieu. Lorsque vous liez des données d'un autre classeur ou feuille de calcul, Excel crée une connexion qui vous permet de mettre à jour automatiquement les données. Cependant, vous souhaiterez parfois rompre cette connexion et conserver uniquement les valeurs de votre classeur.
Pour ce faire, vous pouvez utiliser l'option Modifier les liensdans l'onglet Données. Cela vous montrera une liste de références externes liées à votre classeur. Vous pouvez ensuite sélectionner le lien que vous souhaitez rompre et cliquer surRompre le lien. Cela remplacera les formules qui utilisent le lien par leurs valeurs actuelles.
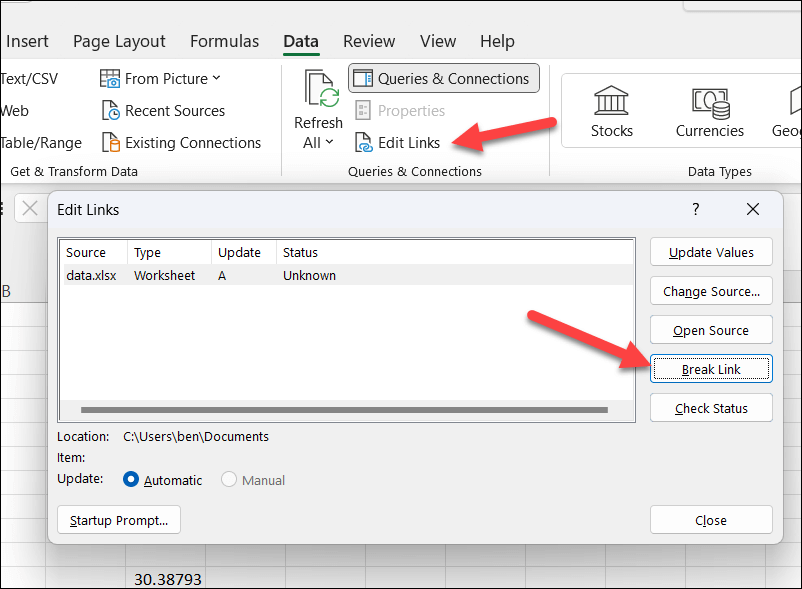
Cependant, il arrive parfois que cette commande ne fonctionne pas ou qu'elle n'affiche pas tous les liens. Cela pourrait être dû à :
Si l'un de ces scénarios s'applique à votre classeur, vous devrez essayer certaines des méthodes décrites ci-dessous pour tenter de rompre le lien.
Comment déprotéger une feuille Excel
L'une des solutions les plus simples que vous puissiez essayer consiste à déprotéger la feuille ou le classeur contenant le lien. Cela vous permettra de modifier ou de supprimer le lien sans aucune restriction.
Pour déprotéger une feuille, cliquez avec le bouton droit sur l'onglet de la feuille et sélectionnezDéprotéger la feuille. Si vous y êtes invité, saisissez le mot de passe et cliquez sur OK. Vous devrez répéter cette opération pour toutes les autres feuilles contenant des liens externes que vous ne pouvez pas rompre..
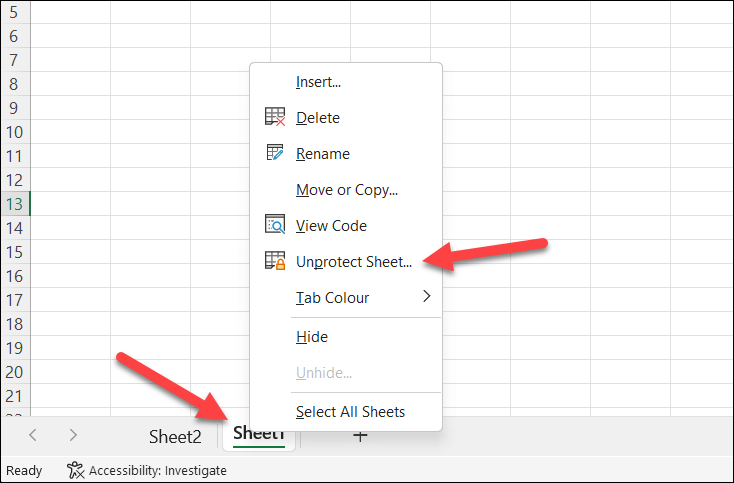
Pour déprotéger un classeur entier, appuyez sur Fichier>Info. Ensuite, appuyez surProtéger le classeur>Protéger la structure du classeur, puis appuyez sur Protéger le classeur>Chiffrer avec un mot de passe. Supprimez le mot de passe du fichier pour les deux options (lorsque vous y êtes invité) et cliquez sur OK.
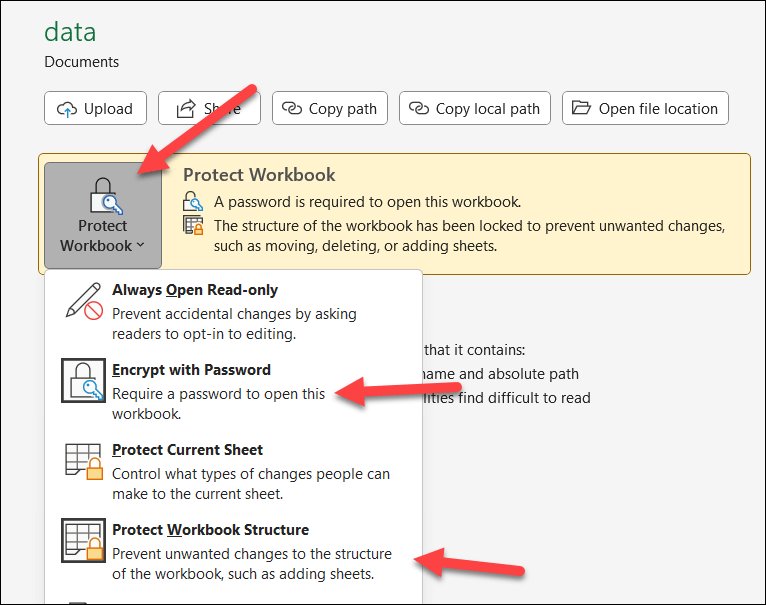
Lorsque vous avez terminé, appuyez sur Enregistrer, puis fermez le classeur et rouvrez-le (juste pour vérifier que le mot de passe est supprimé).
Après avoir déprotégé la feuille ou le classeur, essayez d'ouvrir à nouveau le menu Données>Modifier les lienspour voir si l'option Briser le lienest grisée. . Si ce n'est pas le cas, utilisez-le pour supprimer tous les liens externes restants.
Comment supprimer des plages nommées
Une autre solution possible consiste à supprimer toutes les plages nommées ou les noms définis qui utilisent des références externes. Une plage nommée est un groupe de cellules auquel un nom est attribué. Un nom défini est une formule à laquelle un nom est attribué. Vous pouvez utiliser ces noms dans des formules au lieu de références de cellules.
Pour supprimer des plages nommées ou des noms définis, procédez comme suit :
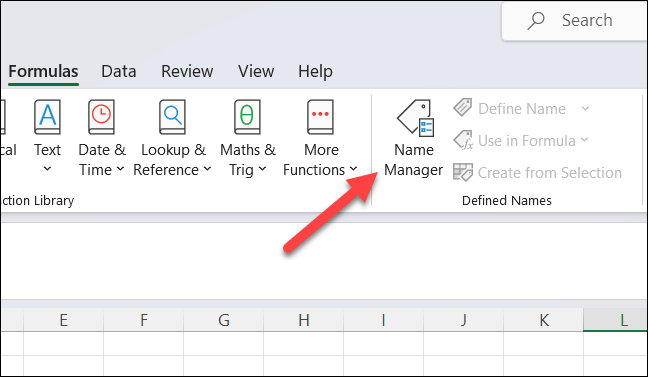
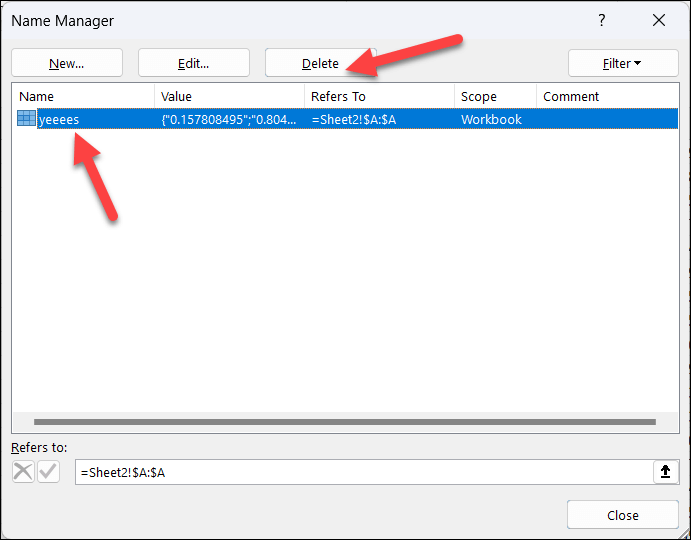
Répétez cette opération pour tous les autres noms utilisant des références externes. Une fois que vous avez terminé, appuyez sur Données>Modifier les lienset vérifiez que l'option Briser le lienreste grisée pour tous les liens externes restants. Si ce n'est pas le cas, supprimez les liens de votre feuille de calcul.
Comment supprimer les liens externes des graphiques Excel
Une autre solution possible consiste à supprimer tous les liens externes de graphiques dans Excel que vous avez créé. Un graphique ou un élément de graphique peut utiliser une référence externe comme données source ou comme option de formatage.
Vous devrez peut-être d'abord configurer vos données. Par exemple, si vous utilisez des données externes provenant d'une autre feuille, vous devrez peut-être déplacer ou copier les données vers votre feuille existante pour rompre le lien.
Pour supprimer les liens externes des graphiques ou des éléments de graphique dans Excel, procédez comme suit :.
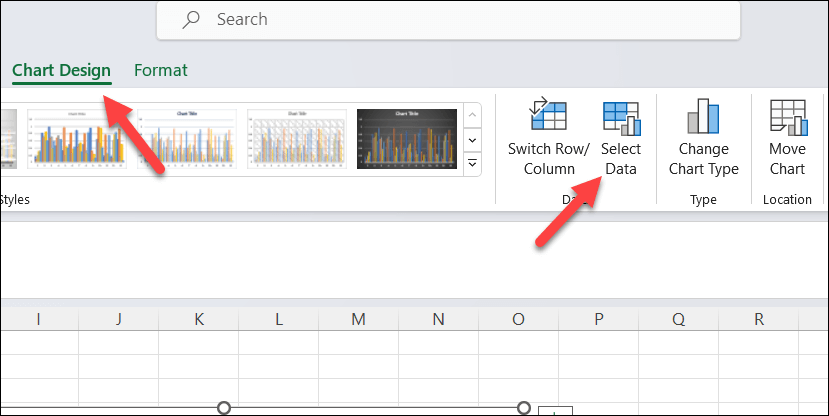
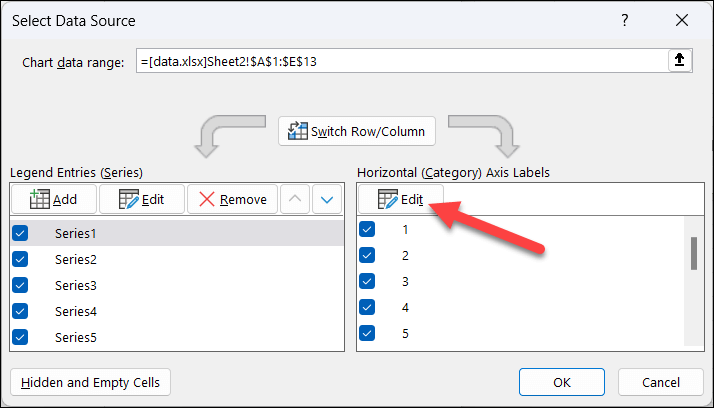
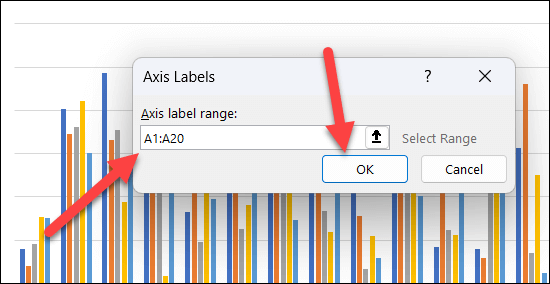
Répétez ces étapes pour tout autre graphique ou élément de graphique utilisant des références externes. Après avoir supprimé les liens externes de vos graphiques, appuyez sur Données>Modifier les lienspour voir si vous pouvez rompre les liens restants.
Comment supprimer les liens externes des règles de validation des données Excel
Vous devrez peut-être vérifier et supprimer les liens externes des règles de validation des données. Une règle de validation de données peut utiliser une référence externe comme données source ou comme critères.
Par exemple, vous pouvez avoir une liste déroulante qui dépend d'une plage nommée dans un autre classeur, ou une règle qui restreint les valeurs en fonction des valeurs d'une autre feuille de calcul. Pour supprimer les liens externes des règles de validation des données, procédez comme suit :
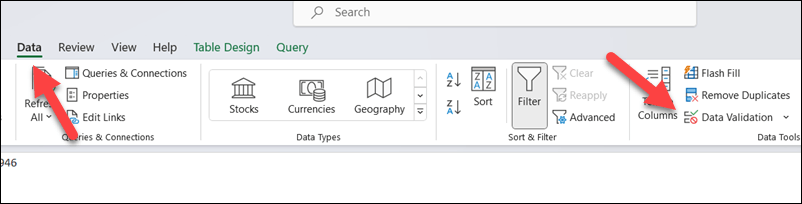
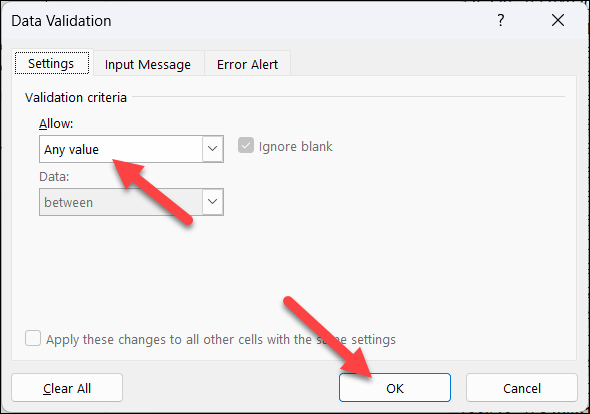
Répétez l'opération pour tous les autres liens externes, puis vérifiez que vous pouvez les supprimer en appuyant sur Données>Modifier les liens>Rompre le lien.
Comment supprimer les liens externes des règles de mise en forme conditionnelle dans Excel
Une autre solution possible consiste à supprimer tous les liens externes des règles de formatage conditionnel. Une règle de mise en forme conditionnelle peut utiliser une référence externe comme données source ou comme critères. Par exemple, vous pouvez avoir une règle qui modifie la couleur d'une cellule en fonction d'une valeur dans un autre classeur ou feuille de calcul..
Pour supprimer les liens externes des règles de mise en forme conditionnelle, procédez comme suit :
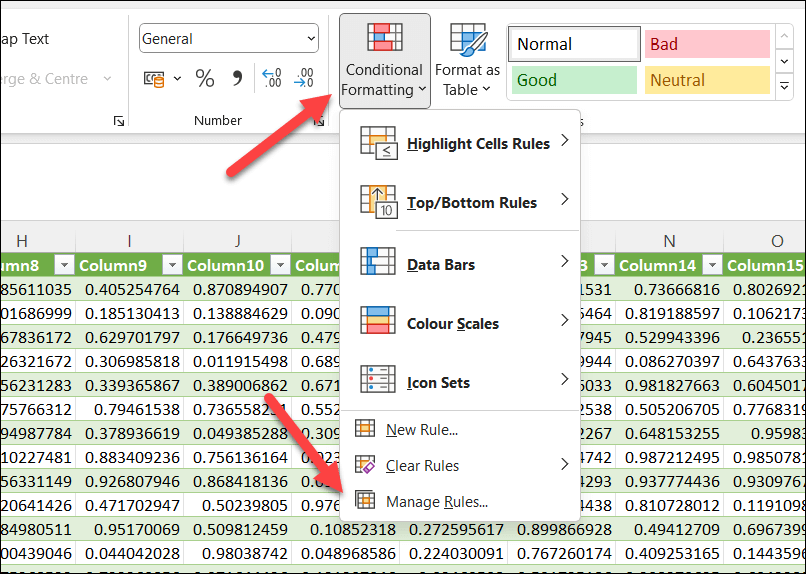
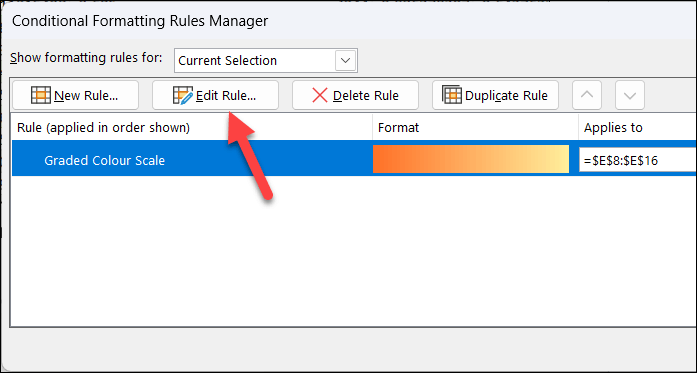
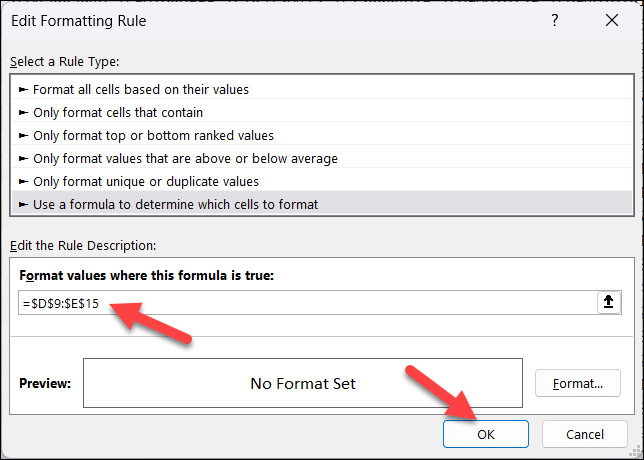
Après avoir supprimé les liens externes des règles de mise en forme conditionnelle, appuyez sur Données>Modifier les liens>Briser le lienpour supprimer complètement les liens.
Comment supprimer manuellement les liens externes d'Excel
Vous rencontrez toujours des problèmes ? Un moyen rapide de supprimer manuellement les liens externes de votre fichier Excel consiste à convertir temporairement votre fichier Excel en un fichier zip. Vous pouvez le faire en renommant manuellement l'extension du fichier dans l'Explorateur de fichiers, mais uniquement si le fichier n'est pas crypté afin que les données Excel puissent toujours être affichées, mais non modifiées.
Une fois que vous avez modifié l'extension, vous pouvez extraire le contenu et supprimer un dossier caché (appelé externalLinks) du fichier zip. Ce dossier stocke les informations sur les références externes dans votre classeur. Une fois que vous avez terminé, vous pouvez compresser le fichier et restaurer le type de fichier Excel d'origine.
Avant de commencer, assurez-vous de faire d'abord une copie de votre fichier Excel. Vous ne voulez pas faire cela avec votre fichier d'origine, juste au cas où le fichier serait corrompu.
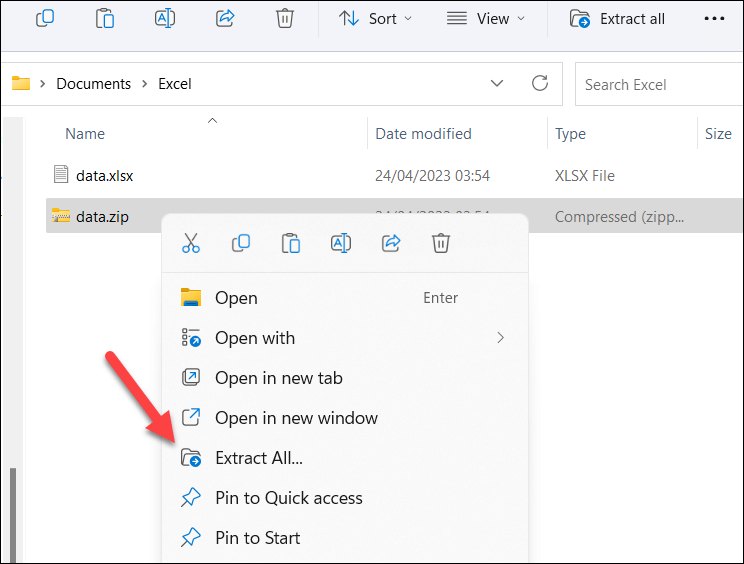
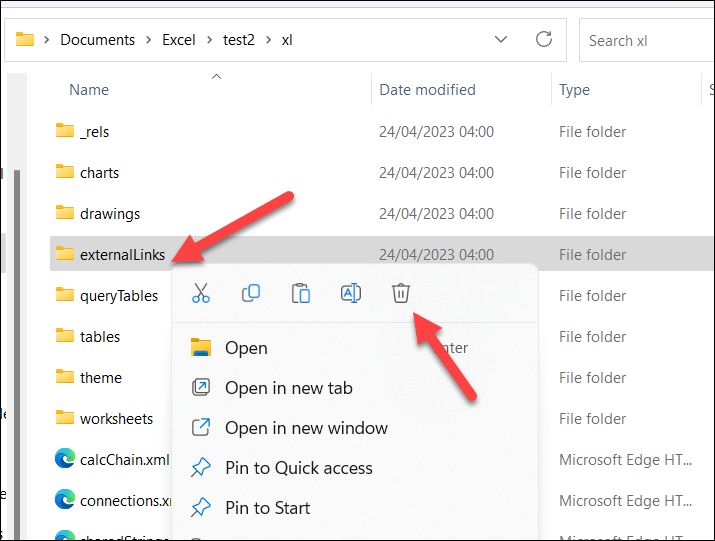
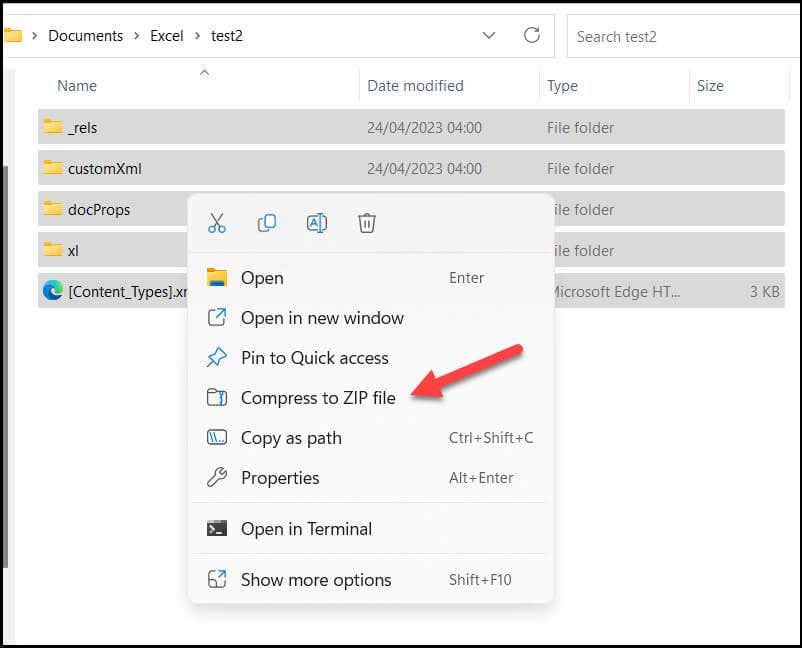
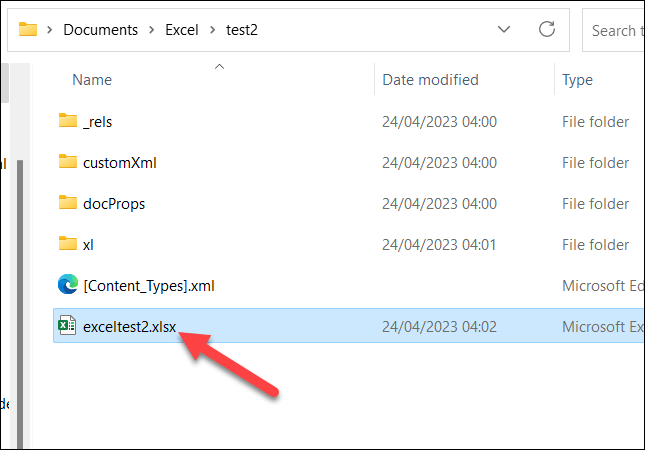
Une fois que vous avez renommé le fichier zip, ouvrez-le dans Excel et vérifiez qu'il fonctionne toujours. Vous devriez pouvoir vérifier que les liens sont supprimés en ouvrant le menu Modifier les liens. Si ce n'est pas le cas, vous devriez pouvoir les supprimer à ce stade.
Gérer vos données Excel
En suivant les étapes ci-dessus, vous pouvez rapidement essayer de trouver des moyens de rompre les liens externes dans votre classeur Microsoft Excel. Vous pouvez également essayer fusionner les données de vos classeurs Excel dans un nouveau fichier dépourvu de liens externes. Vous pouvez également enregistrer votre fichier en utilisant un type de fichier Excel différent, tel que XLSXà partir de XLS(ou vice versa).
Vous avez du mal à trouver des données problématiques ? Vous pouvez toujours utiliser la fonctionnalité de recherche dans Excel pour vous aider.
.