Pouvez-vous associer votre stylet Surface à votre ordinateur portable ou tablette Surface ? Le Stylet Surface se déconnecte-t-il constamment de votre appareil ? Le stylet est-il couplé mais n'écrit pas ?
Nous vous présenterons des solutions de dépannage à essayer si un stylet Surface ne fonctionne pas sur votre Microsoft Surface Pro, Go, Book ou ordinateur portable.
1. Vérifiez la compatibilité de votre stylet Surface
Les stylets Surface ont différentes conceptions, spécifications et fonctionnalités. Par conséquent, tous les stylets Surface ne fonctionneront pas sur votre Microsoft Surface ou votre PC Windows.
Référez-vous à ce Documentation d'assistance Microsoft si vous ne savez pas quel modèle de stylet Surface vous possédez. Cette ressource met également en évidence les fonctionnalités, les spécifications et les informations de compatibilité des appareils pour tous les modèles de stylet Surface.
2. Chargez ou remplacez la batterie de votre stylet Surface
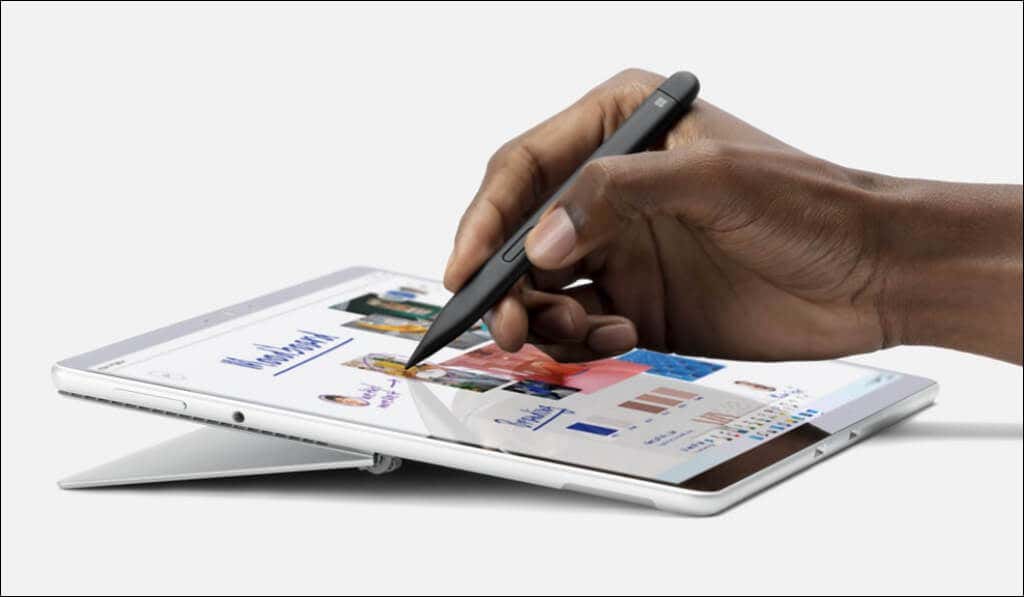
Votre stylet Surface ne fonctionnera pas correctement si la batterie est faible ou si la batterie est défectueuse. Vérifiez donc le niveau de la batterie du stylet et chargez-le s'il est faible.
Vous pouvez afficher le niveau de batterie de votre stylet Surface via le menu Paramètres Windows, l'application Surface ou en mettant le stylet en mode d'association.
Vérifier le niveau de batterie du stylet Surface en mode couplage
Appuyez et maintenez la gomme ou le bouton supérieurdu stylet Surface pendant cinq à sept secondes. Si le voyant LED clignote en vert, votre stylet Surface dispose de suffisamment de batterie. Un voyant rouge clignotant signifie que la batterie de votre stylet Surface est faible ou morte.
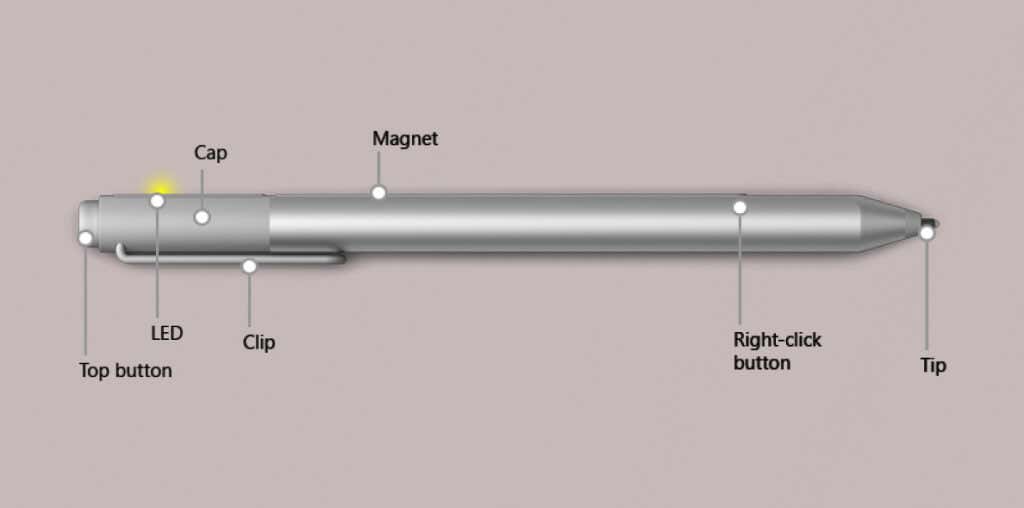
Vérifier le niveau de batterie du stylet Surface dans les paramètres Windows
Ouvrez l'application ParamètresWindows 11 et sélectionnez Bluetooth et appareilsdans la barre latérale. Vérifiez la section « Souris, clavier et stylet » pour connaître le niveau de batterie de votre stylet Surface.
Sous Windows 10, accédez à Paramètres>Bluetooth et appareilset vérifiez le niveau de la batterie à côté de votre stylet Surface.
Vérifier la batterie du stylet Surface dans l'application Surface
Ouvrez l'application Surface et vérifiez l'onglet Accessoirespour connaître le niveau de batterie de votre stylet.
Comment remplacer la batterie de votre stylet Surface
Remplacez les piles AAAA de votre stylet Surface si elles ne tiennent pas la charge ou si le stylet fonctionne mal. Si votre stylet Surface n'a pas de clip, retirez son extrémité supérieure pour retirer la batterie morte ou défectueuse..
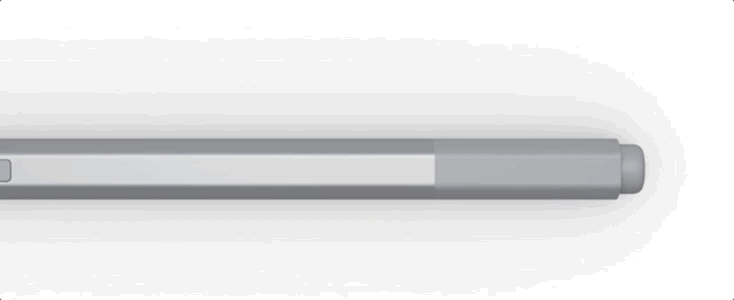
Pour retirer la batterie des stylets Surface avec un bouton sur le bord plat, tournez l'extrémité de la gomme dans le sens inverse des aiguilles d'une montre jusqu'à ce que vous entendiez un clic, puis retirez le capuchon.

Vous avez besoin d'un tournevis cruciforme de bijoutier pour changer les piles bouton de taille 319 des stylets Surface dotés de deux boutons latéraux.
Référez-vous à Documentation officielle de Microsoft sur le changement des piles du Surface Pen si vous rencontrez des problèmes pour remplacer les piles de votre stylet.
Chargez votre stylet Surface
Les piles du Surface Slim Pen et du Slim Pen 2 ne sont ni amovibles ni remplaçables. Placez le stylet dans un accessoire de chargement compatible pendant quelques minutes et vérifiez ensuite s'il fonctionne correctement.
Votre stylet Surface Slim se chargera sur un chargeur de stylet Surface Slim, un clavier Signature Surface Pro X ou un clavier Signature Surface Pro.

Le voyant LED de votre stylet Surface Slim devrait s'allumer et s'éteindre lorsqu'il est connecté (et en cours de chargement) à un accessoire compatible. Mettez à jour votre Microsoft Surface si le stylet ne se charge pas.
3. Remplacer la pointe du stylet Surface
Les stylets Surface fonctionnent mal ou deviennent moins réactifs lorsque la pointe s'use en raison d'une utilisation fréquente ou de dommages physiques. Remplacez la pointe en caoutchouc de votre stylet Surface si elle présente une déchirure ou une fissure.
Utilisez une pince à épiler pour retirer la pointe du stylet usée ou endommagée et insérez une pointe de remplacement. Poussez la pointe dans le stylo et assurez-vous qu'elle se verrouille en place.
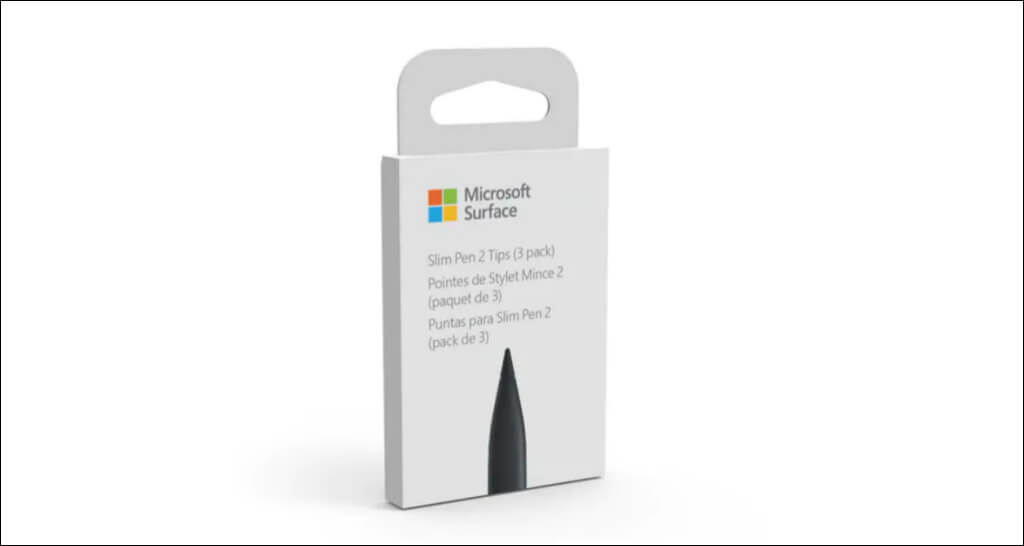
Si vous n'avez pas de pointes de stylet supplémentaires, achetez-en une sur Amazon ou les MicrosoftStore. Assurez-vous de bénéficier de conseils conçus pour votre modèle de stylet Surface.
4. Dissociez et reconnectez votre stylet Surface
Retirer et reconnecter le stylet peut empêcher votre stylet Surface de se déconnecter de manière aléatoire.
Comment dissocier votre stylet Surface
Accédez à Paramètres, sélectionnez Bluetooth et appareilsdans la barre latérale, sélectionnez votre Stylet Surfaceet sélectionnez Supprimer l'appareil.
Sous Windows 10, accédez à Paramètres>Appareils>Appareils Bluetooth et autres, sélectionnez votre stylet Surface, puis Supprimer. appareil.
Comment associer votre stylet Surface
Revenez aux paramètres Bluetooth de Windows, mettez votre stylet Surface en mode couplage et reconnectez-le à votre appareil.
- .
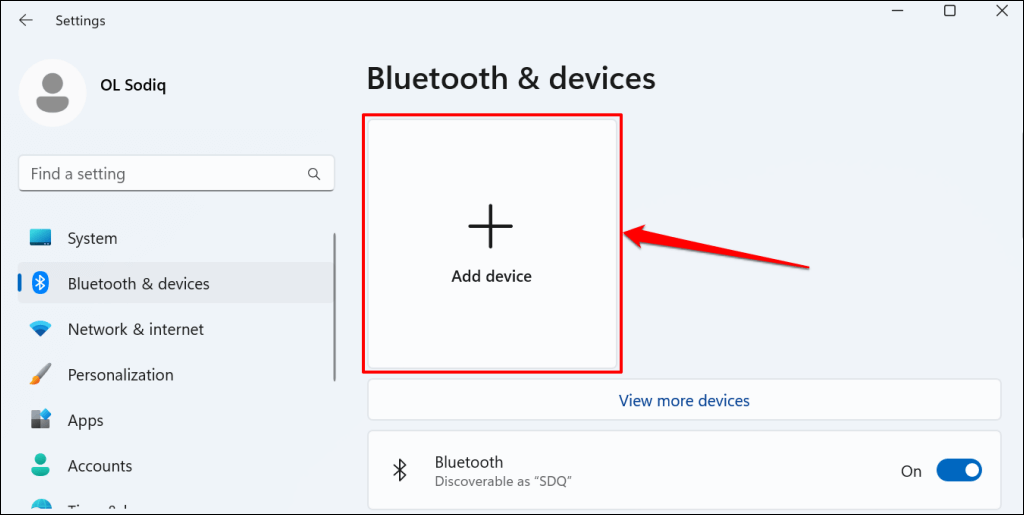
Sous Windows 10, accédez à Paramètres>Appareils>Bluetooth et autres appareilset sélectionnez Ajouter Bluetooth ou un autre appareil. span>.
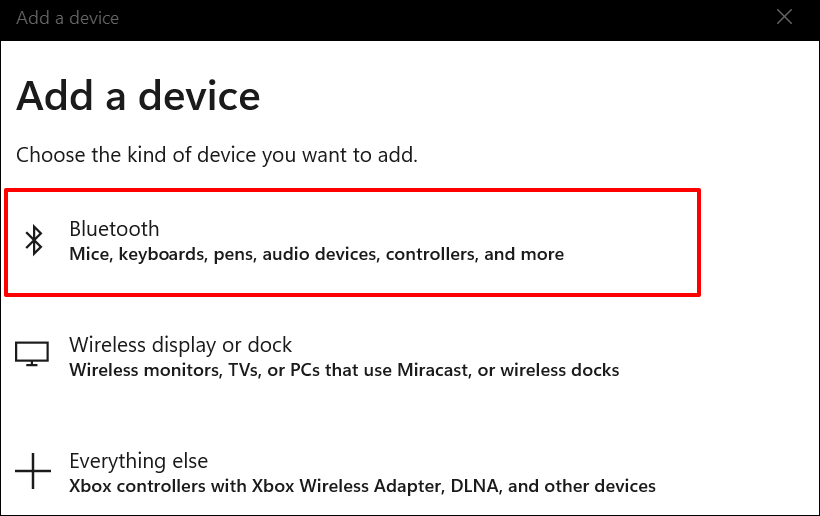
Mettez à jour la carte graphique ou le pilote d'affichage de votre appareil Surface si le stylet ne fonctionne toujours pas une fois couplé.
5. Mettez à jour ou réactivez votre pilote d'affichage/graphique
Vous pourriez rencontrer des problèmes lors de l'utilisation de votre stylet si votre Tablette Surface ou celui de votre ordinateur portable le pilote graphique est obsolète. Connectez votre Surface à Internet et suivez les étapes ci-dessous pour rechercher les mises à jour des pilotes.
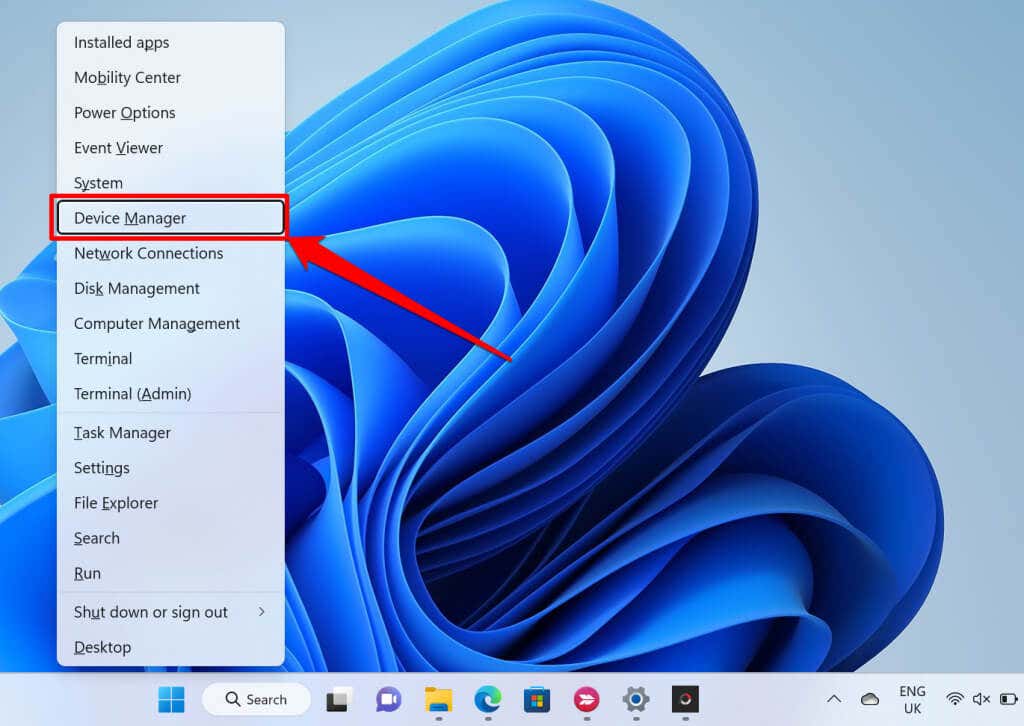
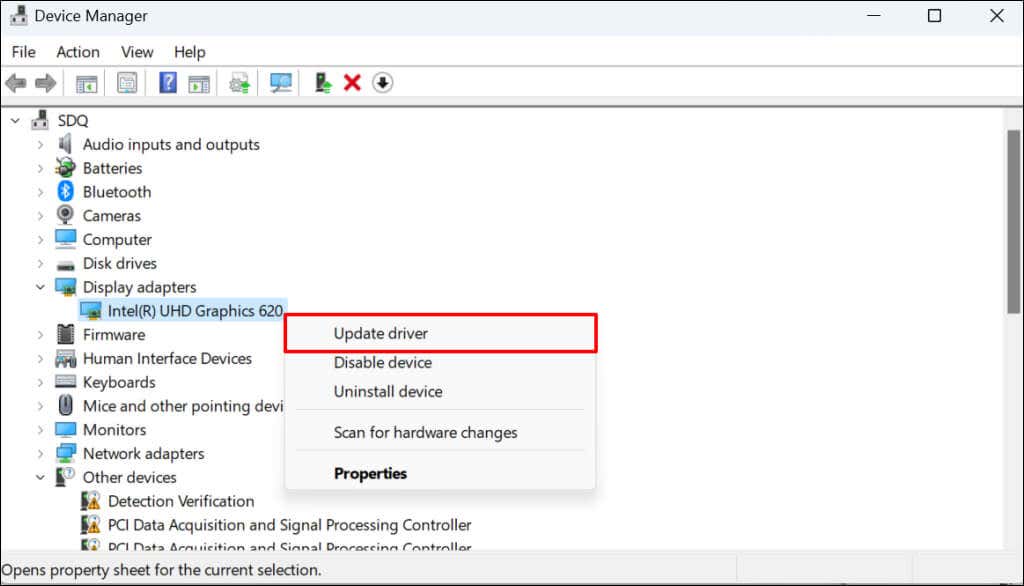
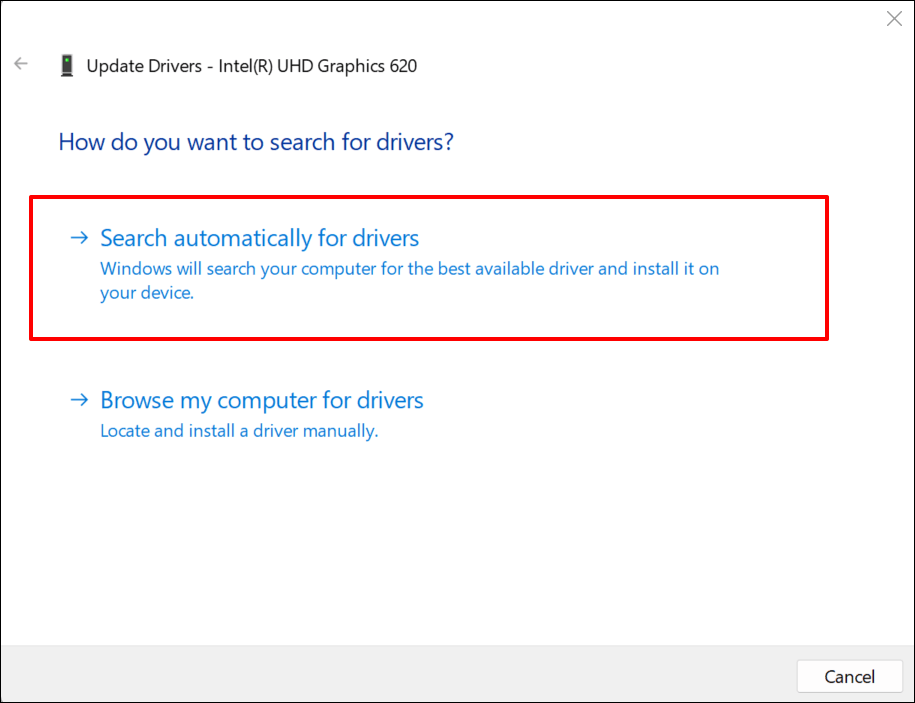
Windows recherchera le dernier pilote graphique disponible pour votre Surface. S'il trouve une version plus récente, suivez les invites de la mise à jour suivante pour installer la mise à jour.
Désactivez et réactivez votre pilote graphique si le problème persiste.
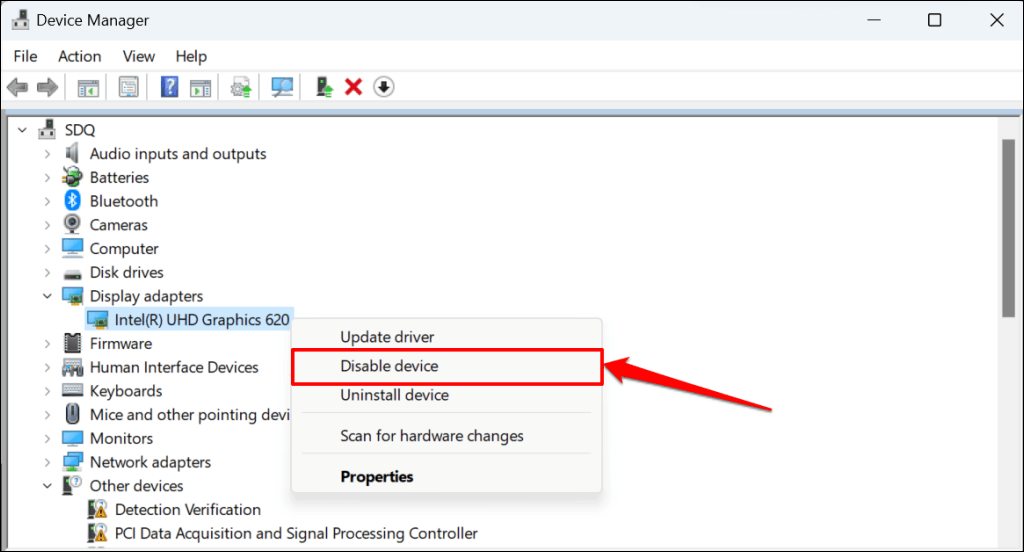
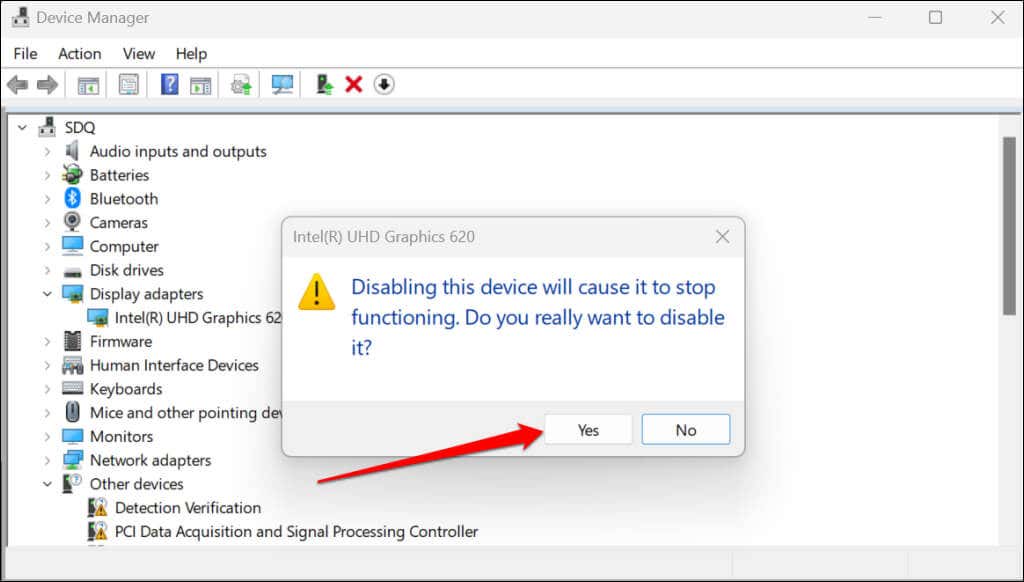
L'écran de votre Surface devrait s'allumer et s'éteindre. Réactivez le pilote graphique lorsque l'écran se rallume.
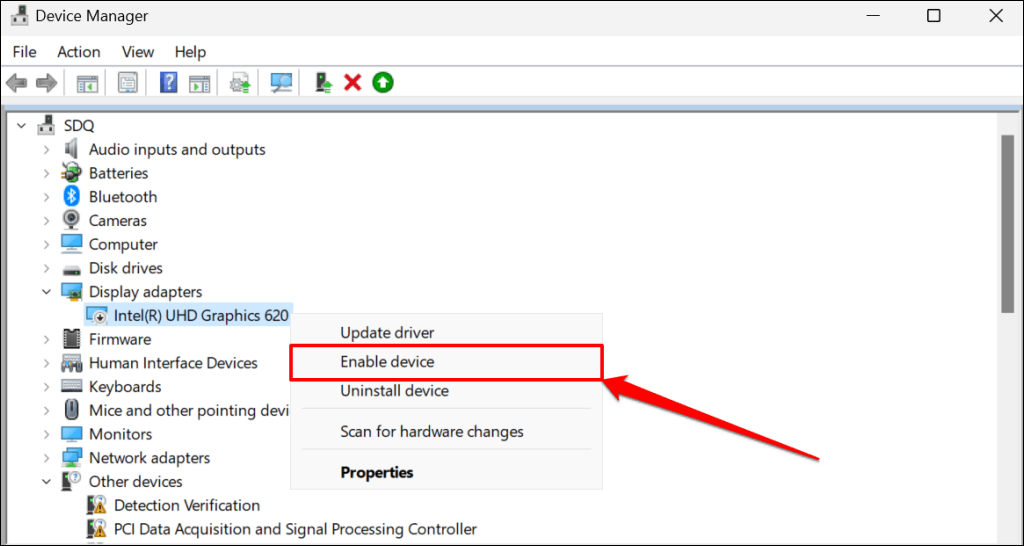
Votre écran deviendra noir et se rallumera. Essayez d'utiliser votre stylet Surface et vérifiez si la réactivation du pilote graphique a résolu le problème. Réinitialisez le pilote graphique de votre Surface si le stylet ne fonctionne toujours pas..
6. Mettez à jour votre Surface
Des problèmes liés au logiciel et à un micrologiciel obsolète peuvent entraîner un dysfonctionnement de votre stylet Surface. Par conséquent, nous vous recommandons de mettre à jour le système d'exploitation de votre Surface vers la dernière version.
Connectez votre stylet Surface ou l'accessoire de chargement du stylet Surface à votre Surface, accédez à Paramètres>Windows Updateet sélectionnez Rechercher les mises à jour.
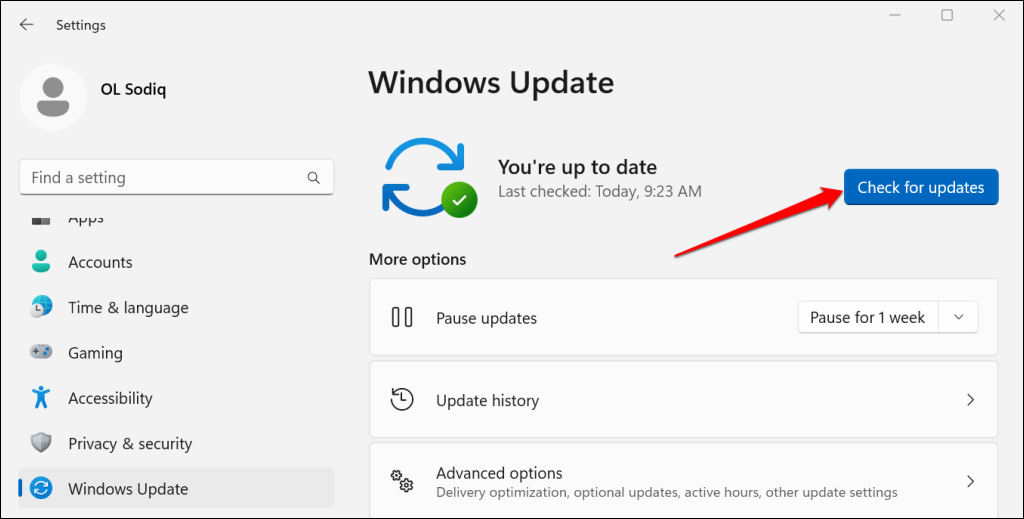
Si votre appareil Surface exécute Windows 10, accédez à Paramètres>Mise à jour et sécurité>Windows Updateet sélectionnez Rechercher les mises à jour..
Installez les dernières mises à jour Windows et laissez votre stylet Surface ou votre accessoire de chargement du stylet Surface connecté tout au long du processus.
7. Redémarrez votre Surface
Le redémarrage de votre Surface peut résoudre des problèmes temporaires du système provoquant des pannes du stylet Surface. Fermez toutes les applications ou documents avant de redémarrer votre Surface afin de ne pas perdre les données non enregistrées.
Appuyez et maintenez enfoncé le bouton d'alimentationde votre Surface pendant environ 30 secondes. Attendez environ 10 secondes que votre Surface s'éteigne et appuyez à nouveau sur le bouton d'alimentationpour la rallumer.

Obtenez un nouveau stylet Surface
Vous pouvez demander un stylet de remplacement à Microsoft en fonction de l'état de la garantie de votre stylet Surface. Contactez l'assistance Microsoft ou visitez un Centre de service Surface à proximité pour vérifier l'éligibilité de votre stylet au remplacement.
Des frais de service peuvent vous être facturés si votre stylet Surface est défectueux et n'est plus sous garantie.
.