Votre Microsoft Surface un ordinateur portable ou une tablette peut ne pas démarrer en raison d'une panne de batterie, d'une surchauffe, d'un chargeur endommagé ou d'un bouton d'alimentation défectueux. Des problèmes temporaires du système ou des pannes matérielles peuvent également empêcher votre Surface de sortir du mode veille ou hibernation.
Heureusement, les problèmes d'alimentation électrique ou de batterie sont souvent faciles à résoudre. Nous allons vous montrer sept étapes de dépannage à essayer si votre Microsoft Surface ne s'allume pas.
1. Chargez complètement votre surface
Votre Microsoft Surface ne s'allumera pas si sa batterie est complètement déchargée. Votre Surface fait-elle clignoter une icône de batterie lorsque vous appuyez sur son bouton d'alimentation ? Cela indique une batterie extrêmement faible.
Branchez votre Surface sur une prise murale en utilisant son alimentation d'origine pendant au moins 15 minutes. Assurez-vous que la connexion est sûre et que le voyant LED du connecteur de charge de votre Surface est allumé.
Le cordon d'alimentation de votre Surface est probablement défectueux si le voyant LED ne s'allume pas ou s'il clignote en blanc lorsqu'il est connecté à une source d'alimentation.

Remarque :Si la batterie de votre Surface est complètement déchargée, une station d'accueil Surface risque de ne pas charger ou alimenter votre appareil. Chargez plutôt votre Surface avec son cordon d'alimentation d'origine.
2. Vérifiez la connexion électrique
Votre Microsoft Surface ne se chargera pas ou ne s'allumera pas si la connexion électrique est lâche. Assurez-vous que l'adaptateur secteur ou le câble est bien inséré dans la prise murale ou la prise.
Assurez-vous également que le connecteur d'alimentation est correctement inséré dans le port de chargement de votre Surface. Si rien ne change, votre alimentation Surface est probablement défectueuse ou endommagée.
Essayez un autre câble de chargement ou achetez-en un bloc d'alimentation de remplacement du Microsoft Store.
3. Utilisez des accessoires de chargement authentiques
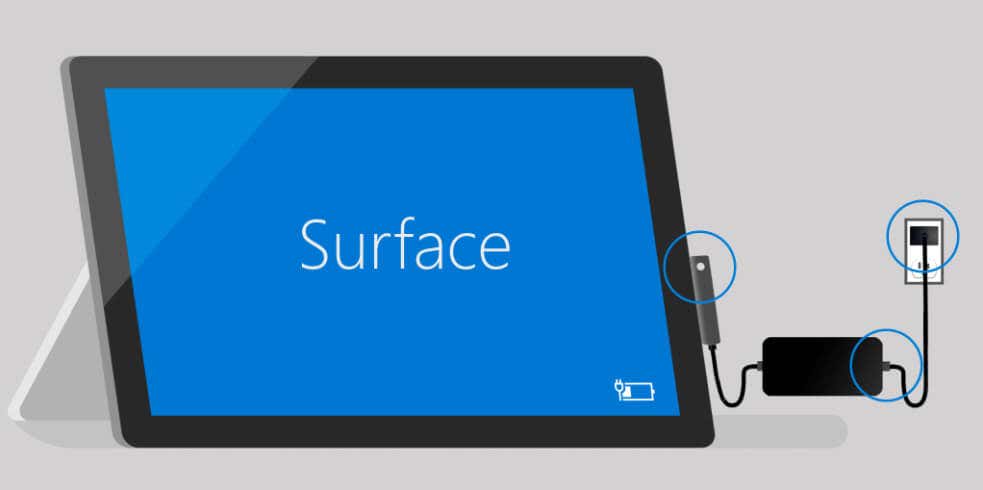
Les accessoires de chargement tiers ou contrefaits ne peuvent pas alimenter votre Surface ni charger sa batterie. Ils pourraient également endommager votre batterie ou provoquer une surchauffe de votre Surface.
Connectez votre Surface à une prise murale à l'aide de son alimentation d'origine ou d'un cordon d'alimentation compatible de marque Microsoft.
4. Laissez votre surface refroidir

Les ordinateurs s'éteignent parfois de manière aléatoire et ne s'allumera pas si le La température du processeur est trop élevée. Si votre Surface est chaude, débranchez l'alimentation électrique et laissez-la refroidir pendant quelques minutes avant de l'allumer.
Placer votre Surface sur un Tapis de refroidissement pourrait faire baisser sa température plus rapidement. Reportez-vous à notre guide de dépannage pour éviter la surchauffe pour plus de conseils sur la réduction du Température du processeur de votre Surface..
5. Déconnecter les accessoires externes

Laisser des accessoires externes connectés à votre Surface peut empêcher son démarrage. Déconnectez les clés USB, les cartes SD, le clavier et tout accessoire externe de votre Surface, puis essayez de le rallumer.
6. Réveillez votre Surface avec un raccourci clavier
Votre Surface émet-elle un vrombissement lorsqu'elle est allumée mais se fige sur un écran noir ? Si tel est le cas, il y a probablement un problème avec l’écran ou l’adaptateur graphique de votre Surface. Redémarrer l'adaptateur graphique de votre Surface pourrait permettre à l'écran de fonctionner à nouveau correctement.
Appuyez sur la touche Windows+ Ctrl+ Shift+ Bet relâchez les touches lorsque votre Surface fait un bip. L'écran devrait s'allumer cinq à dix secondes plus tard.
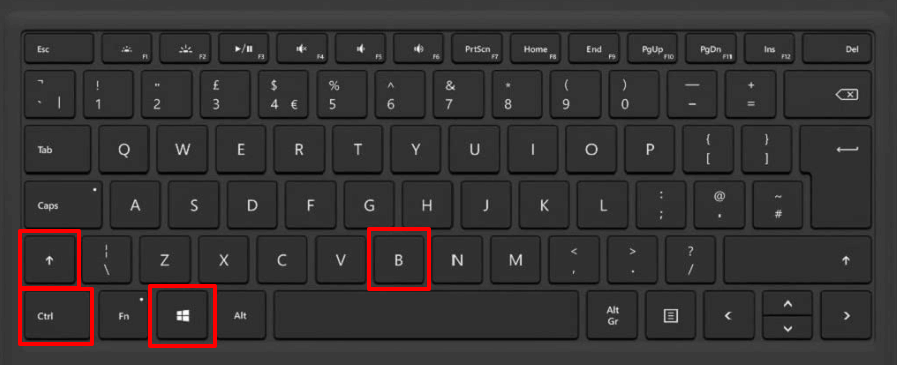
En mode tablette, appuyez trois fois simultanément sur les boutons Volume +et Volume -.
7. Forcer le redémarrage ou la réinitialisation logicielle de votre Surface
Si votre Surface ne s'allume toujours pas, maintenez enfoncé le bouton d'alimentationpendant au moins 20 secondes. Relâchez le bouton d'alimentationlorsque l'écran du logo Windows apparaît.

Essayez la méthode d'arrêt forcé à deux boutons pour forcer le redémarrage de votre appareil Surface. L'arrêt à deux boutons fonctionne sur certains modèles Surface : Surface Book, Surface RT, Surface 2, Surface 3, Surface Pro, Surface Pro 2, Surface Pro 3 et Surface Pro 4.
Ne relâchez aucun bouton ou les deux avant 15 secondes, même si le logo Surface clignote sur l'écran.
Faites fonctionner votre Surface
Si votre Microsoft Surface démarre, utilisez le Kit d'outils de diagnostic Surface pour vérifier les problèmes d'alimentation et de batterie. Vous pouvez également discuter avec un spécialiste du support Microsoft via l'application Surface..
Ouvrez l'application Surface, développez le menu déroulant Aide et support, sélectionnez Obtenir de l'aideet suivez l'invite.
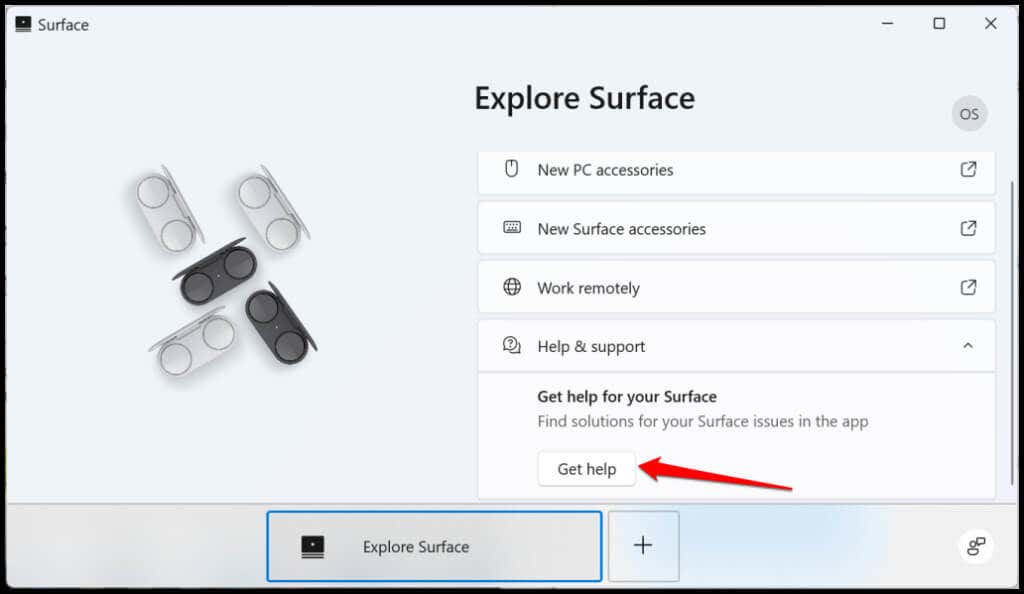
Vous devez également mettre à jour le système d'exploitation de votre Surface et télécharger les dernières mises à jour de ses pilotes et firmware. Envoyez votre Surface à un Microsoft Store à proximité ou local pour un entretien, une réparation ou un remplacement.
.