Continuez-vous à rencontrer une erreur « Le programme d'installation NVIDIA ne peut pas continuer » lorsque vous essayez de installer ou mettre à jour les pilotes NVIDIA de votre PC ? Il apparaît généralement lorsque le programme d'installation de NVIDIA détecte des incompatibilités avec Windows, la carte graphique ou les deux, même s'il ne devrait pas le faire.
Plusieurs techniques peuvent vous aider à corriger l'erreur « Le programme d'installation NVIDIA ne peut pas continuer » sous Windows 10 et 11. Ce guide de dépannage vous guidera à travers chacune d'entre elles, étape par étape.
Quitter tous les processus en arrière-plan NVIDIA
C'est une bonne idée de commencer par quitter tous les processus NVIDIA en arrière-plan sur votre PC Windows. Cela devrait éliminer les anomalies aléatoires empêchant le programme d'installation de NVIDIA d'effectuer une vérification précise de la compatibilité. Pour ce faire :
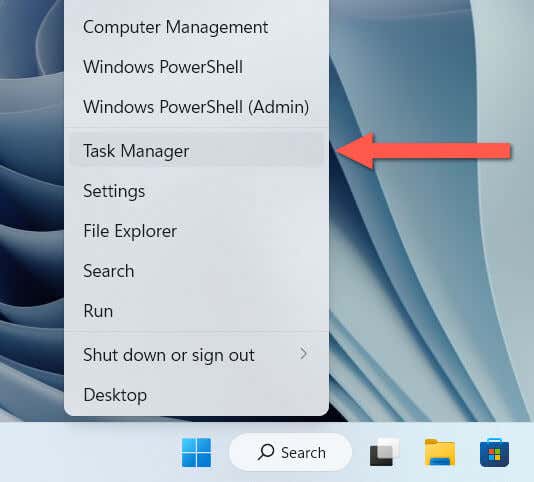
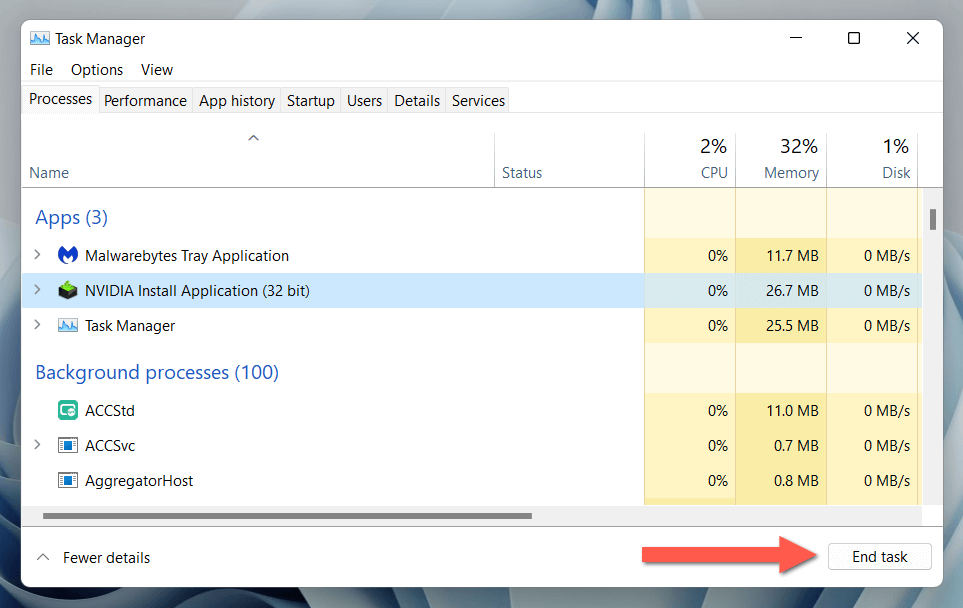
Si l'installation de NVIDIA échoue à nouveau, redémarrez votre ordinateur sur vider le cache du pilote matériel avant de continuer.
Suspendre temporairement le logiciel anti-malware
Si vous continuez à rencontrer des difficultés pour exécuter le programme d'installation de NVIDIA, cela peut être dû à un logiciel antivirus tiers qui interfère avec son fonctionnement. Si vous en avez un installé sur votre ordinateur, suspendez-le temporairement pendant la durée de la mise à jour et voyez si cela résout le problème.
Mise à jour vers la dernière version de Windows
Si l'erreur « Le programme d'installation NVIDIA ne peut pas continuer » apparaît juste après une nouvelle installation de Windows, vérifiez s'il y a des mises à jour du système d'exploitation en attente que vous n'avez pas encore téléchargées et installées. Pour ce faire :
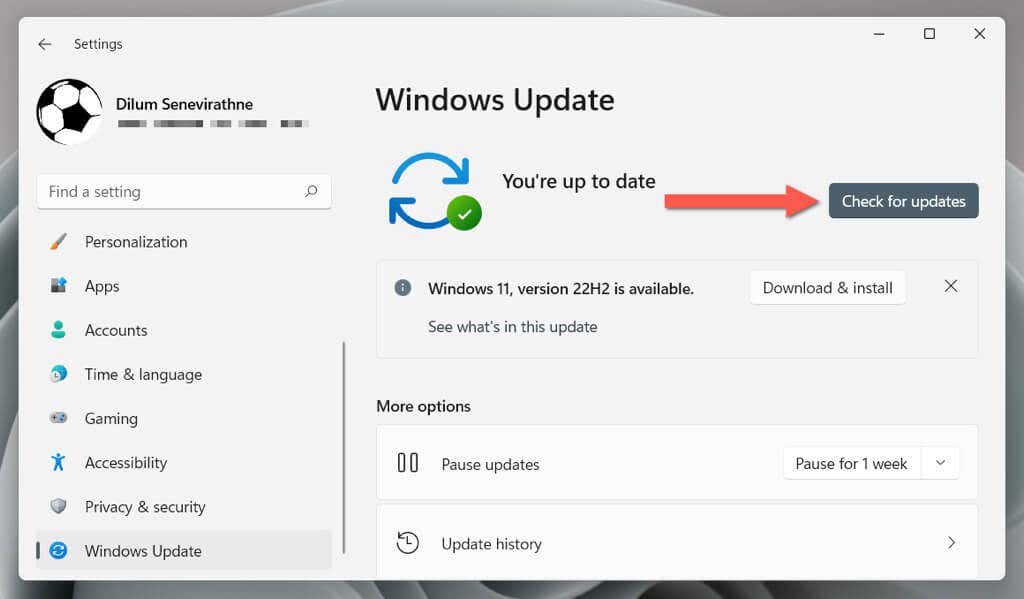
De plus, vous devez installer toutes les mises à jour de pilotes matériels disponibles auprès de Microsoft. Pour ce faire, accédez à Options avancées>Mises à jour facultativesdepuis l'écran Windows Update, cochez les cases en regard de chaque pilote et sélectionnez Installer..
Téléchargez à nouveau le logiciel pilote NVIDIA
Le téléchargement et la tentative d'installation par erreur d'une version incompatible du pilote graphique NVIDIA sont une raison courante de l'erreur « Le programme d'installation NVIDIA ne peut pas continuer ». Revisitez les versions Page de téléchargements NVIDIA, spécifiez le modèle de carte vidéo correct et du système d'exploitation, téléchargez à nouveau le programme d'installation du pilote NVIDIA et réessayez.
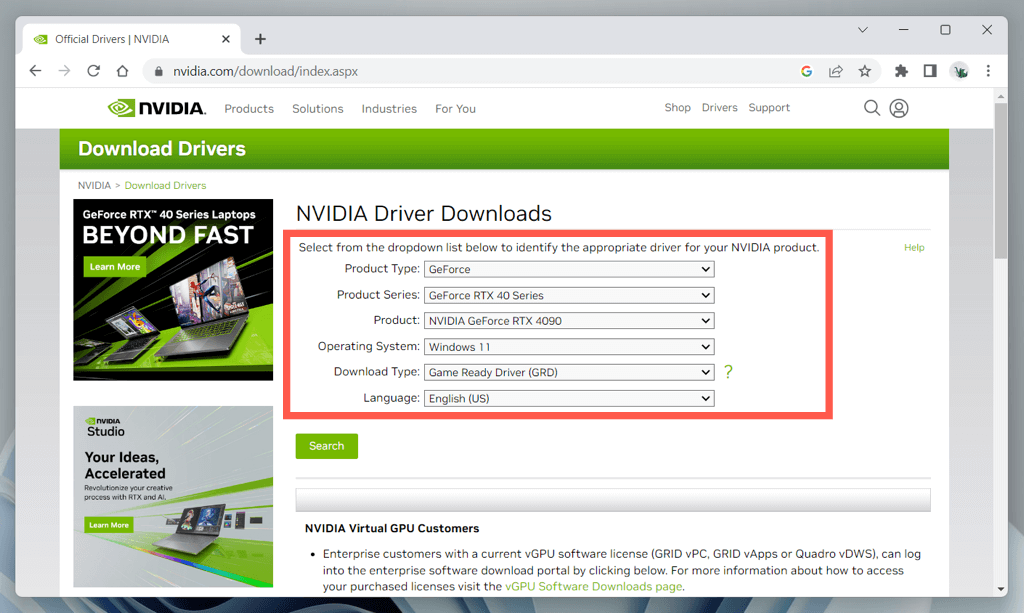
Si cela ne résout pas le problème, utilisez Expérience NVIDIA GeForce ou utilitaire de mise à jour de pilote matériel tiers pour détecter automatiquement et récupérer les pilotes appropriés pour votre matériel NVIDIA.
Mettre à jour les pilotes d'ordinateur portable via le fabricant
Si vous utilisez un ordinateur portable équipé d'une carte graphique NVIDIA, comme un ASUS TUF Gaming F15, l'utilisation de pilotes graphiques directement auprès du fabricant pourrait permettre d'éviter les problèmes de compatibilité.
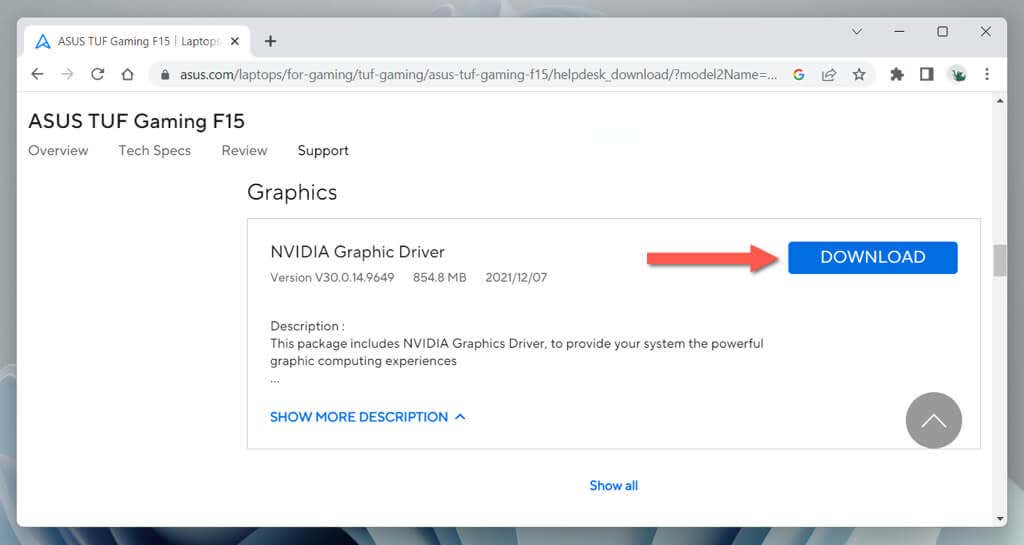
Recherchez simplement le modèle de votre ordinateur portable sur le site Web du fabricant, téléchargez le pilote graphique NVIDIA correspondant à votre version de Windows et vérifiez si la même erreur se produit lors de l'installation.
Installer les pilotes NVIDIA via le Gestionnaire de périphériques
Si l'erreur « Le programme d'installation NVIDIA ne peut pas continuer » persiste, essayez d'installer les pilotes NVIDIA via le Gestionnaire de périphériques. Installez le Utilitaire d'archivage et d'extraction de fichiers 7-Zip, puis :
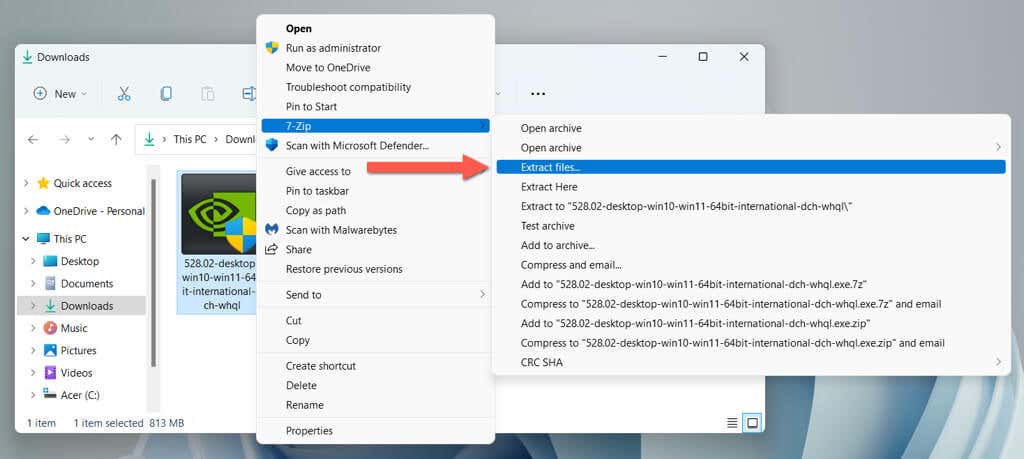
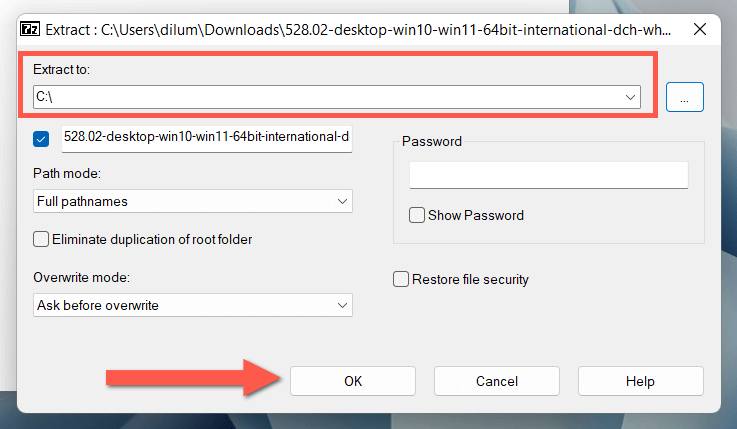
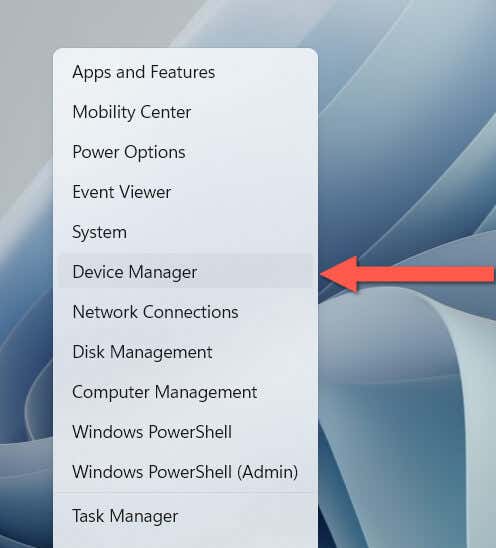
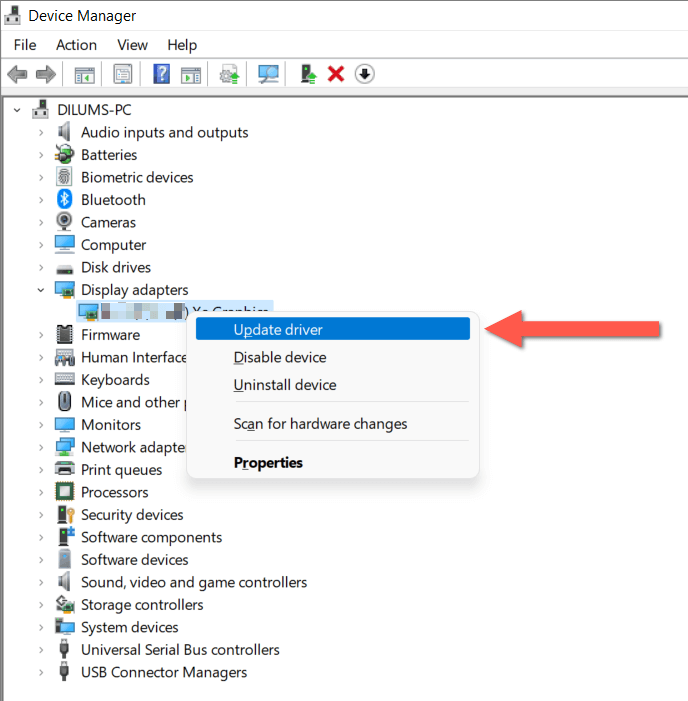
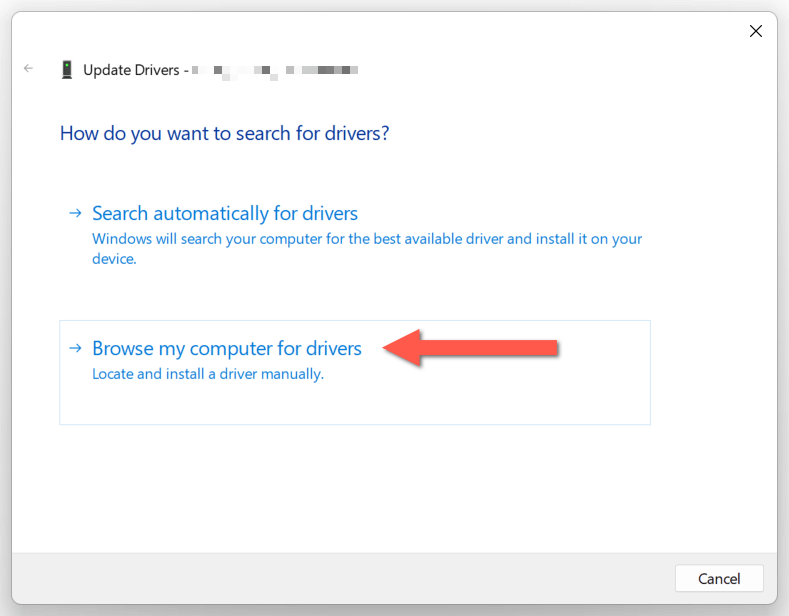
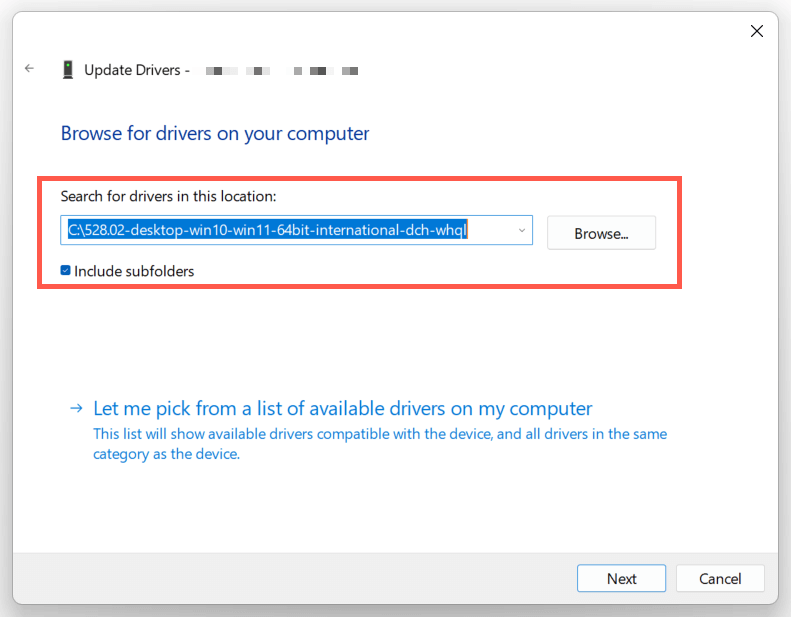
Corriger les incompatibilités du programme d'installation NVIDIA
Si l'erreur « Le programme d'installation Nvidia ne peut pas continuer » continue de s'afficher malgré l'utilisation du programme d'installation approprié pour votre carte graphique NVIDIA, vous pouvez essayer de forcer l'installation des pilotes en ajoutant les identifiants matériels appropriés.
Avertissement : L'installation d'un pilote matériel potentiellement incompatible pourrait déstabiliser le système. Nous vous recommandons donc créer un point de restauration Windows avant de continuer.
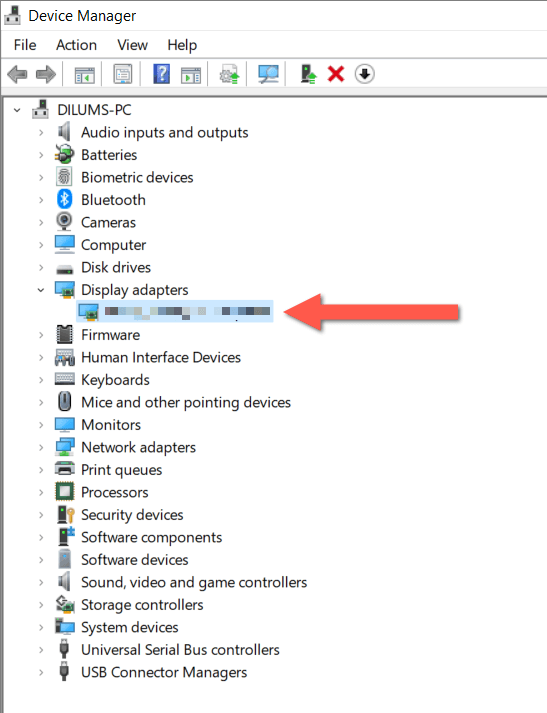
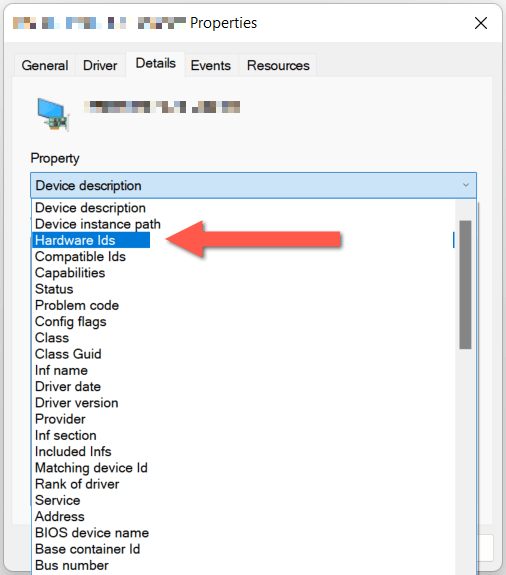
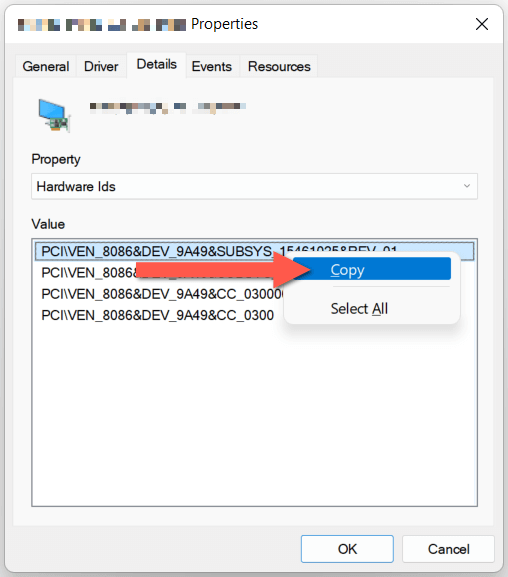
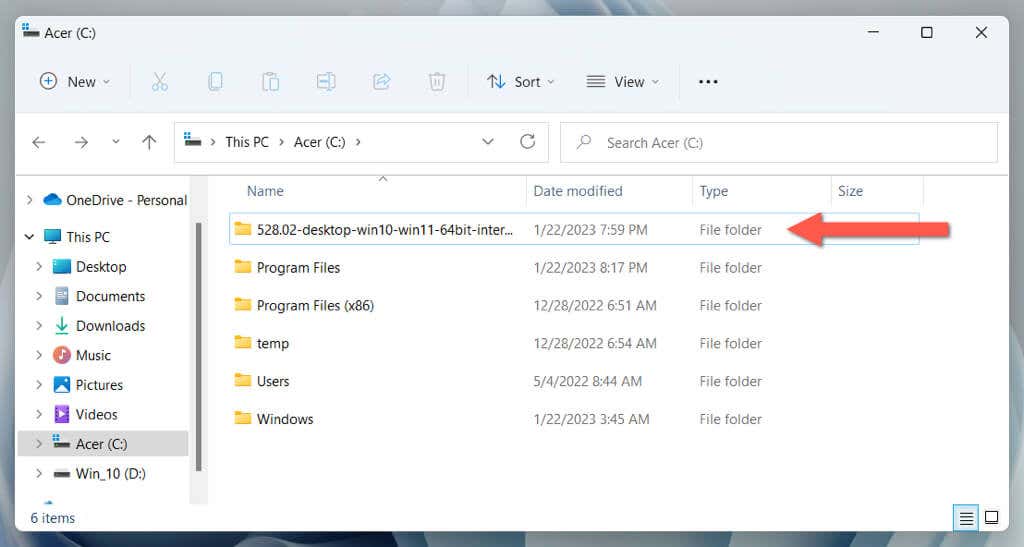
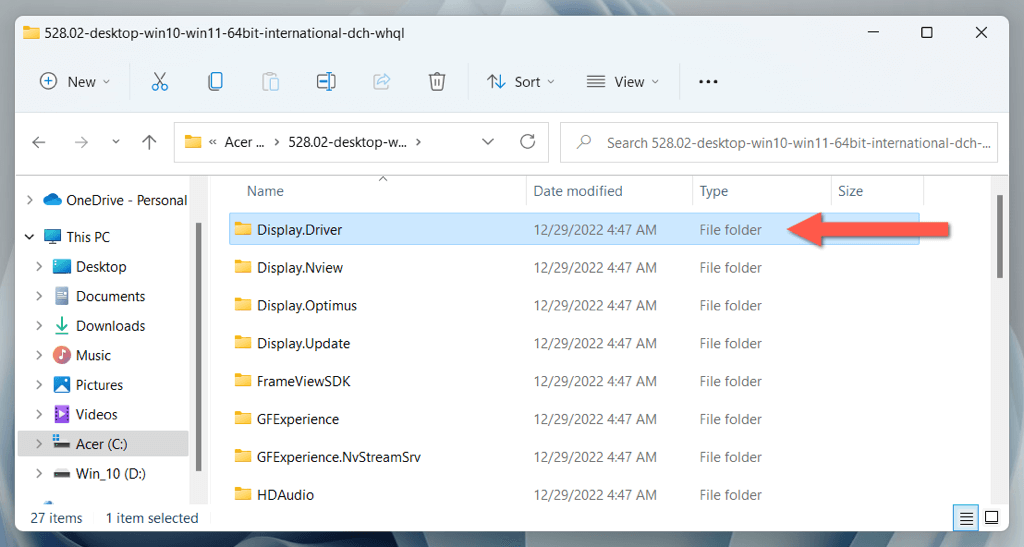
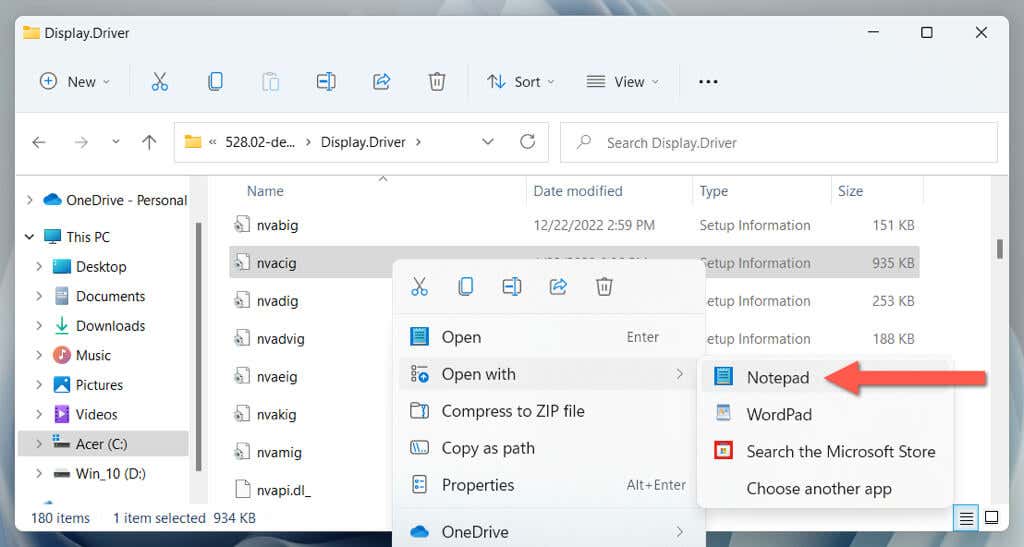
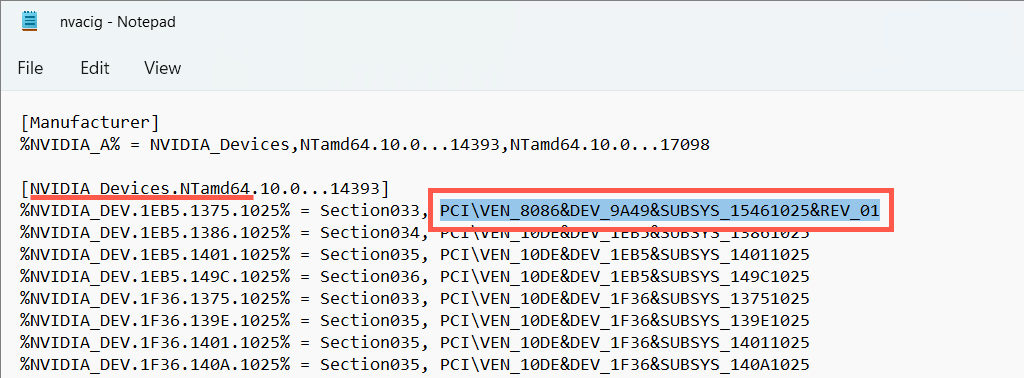
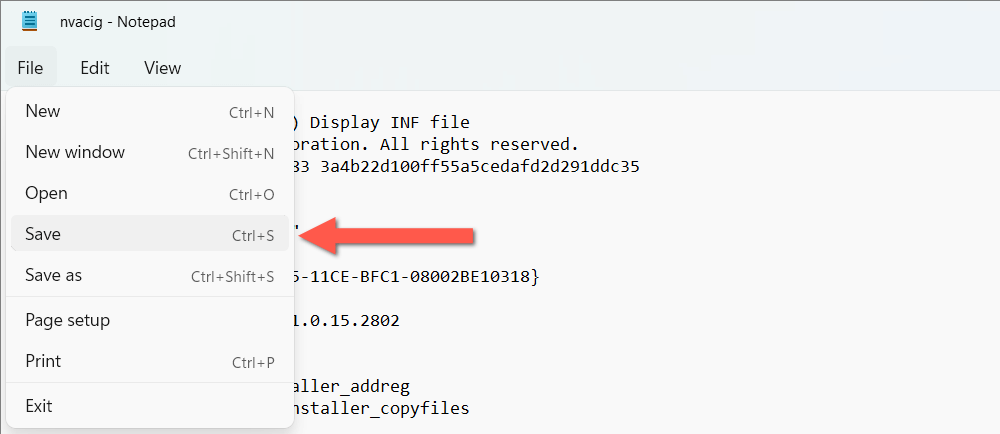
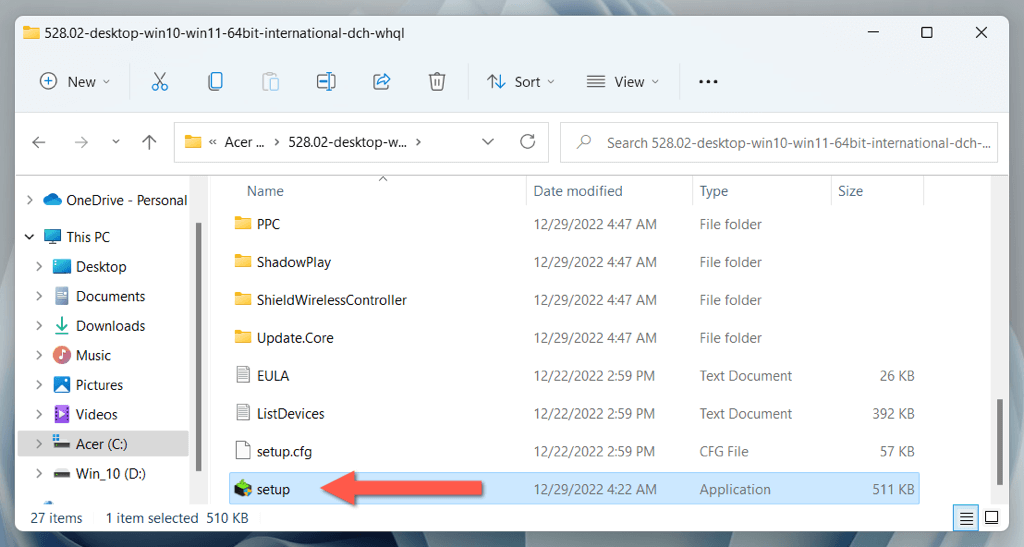
Renommer le dossier NVIDIA
Ensuite, renommez le dossier qui héberge le logiciel NVIDIA sur votre PC, par exemple le panneau de configuration NVIDIA.
Pour ce faire, visitez Disque local C>Program Filesvia l'Explorateur de fichiers, cliquez avec le bouton droit sur le dossier intitulé NVIDIA Corporationet sélectionnez Renommer. Ensuite, changez le nom du dossier en NVIDIA Corporation.old, appuyez sur Entréeet exécutez à nouveau le programme d'installation de NVIDIA.
Supprimer et nettoyer les pilotes NVIDIA
Supprimez vos pilotes NVIDIA existants pour exclure les problèmes d'installation et de mise à jour NVIDIA résultant d'une corruption des pilotes. Pour ce faire :
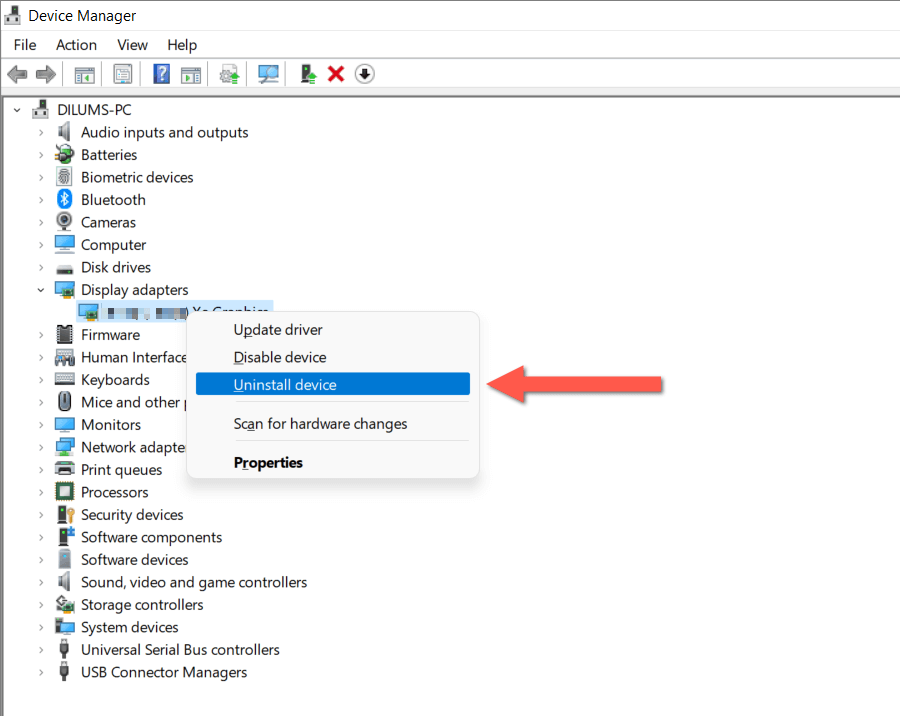
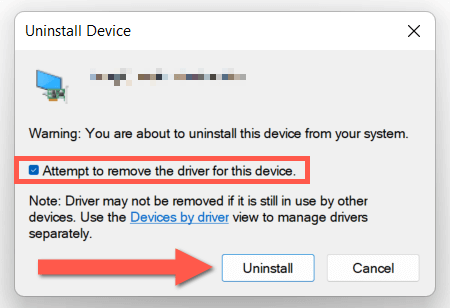
Facultativement, téléchargez et exécutez le logiciel tiers Utilitaire de désinstallation du pilote de périphérique pour supprimer complètement toute trace des pilotes de carte graphique existants de votre ordinateur avant de les réinstaller.
Exécutez les outils SFC et DISM
Utilisez le Utilitaires de ligne de commande SFC et DISM sous Windows pour résoudre les problèmes d'incompatibilité de la carte graphique causés par des fichiers système corrompus ou manquants.
Pour ce faire, cliquez avec le bouton droit sur leMenu Démarreret sélectionnezWindows PowerShell (Administrateur)ou Terminal Windows (Administrateur). Ensuite, tapez sfc /scannowet appuyez sur Entrée.
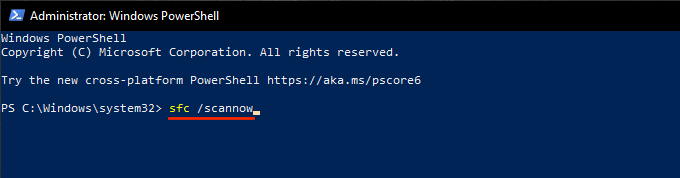
Ensuite, exécutez la commande suivante :
DISM.exe/Online /Cleanup-Image /Restorehealth
Le programme d'installation de NVIDIA ne peut pas continuer, erreur corrigée
Nous espérons que les correctifs ci-dessus ont contourné l'erreur « Le programme d'installation NVIDIA ne peut pas continuer » et ont installé ou mis à jour vos pilotes NVIDIA vers leur dernière version. Si le problème persiste, essayez réinitialiser votre Windows 10 en usine ou 11 pièces. Ou contacter l'assistance NVIDIA pour obtenir des conseils de dépannage supplémentaires.
.