Les applications logicielles telles que les jeux ou les suites de montage vidéo indiquent souvent une exigence minimale de GPU. Pour vous assurer que votre ordinateur répond à ce minimum, vous devrez déterminer quelle carte graphique vous avez installée sur votre système.
Il existe de nombreuses façons de vérifier la carte graphique que vous possédez, et les suivantes sont les plus simples.
Comprendre les noms des cartes graphiques
Avant d'extraire des informations sur votre carte graphique, vous devez savoir ce que ces informations signifient.
À titre d'exemple, nous utiliserons le Gigaoctet AORUS GeForce RTX 3070 Master 8 Go, mais cette information s'applique à toutes les cartes graphiques en général.
Marque du GPU
La partie « Gigaoctet » du nom de la carte est la marque. Cette carte est fabriquée par Gigabyte. Cependant, le GPU lui-même est fabriqué par Nvidia dans ce cas. Cela peut prêter à confusion, mais il est normal que les puces GPU soient fabriquées par une entreprise et que la carte soit assemblée et vendue par une autre. Il existe de nombreux « partenaires du conseil d'administration », mais actuellement, il n'existe que trois marques de GPU remarquables : Nvidia, AMD et Intel.

Pour brouiller encore plus les cartes, les trois fabricants de GPU fabriquent également leurs propres cartes, c'est donc parfois le seul nom de marque que vous verrez. Enfin, AMD et Intel fabriquent également des processeurs et vous trouverez donc également leurs GPU intégrés à ces produits.
La partie « Maître » du nom est un autre exercice de branding. Les fabricants de cartes donnent à leurs cartes des noms uniques, et parfois ces noms indiquent un refroidissement spécial, un overclocking GPU ou une autre fonctionnalité supplémentaire ne faisant pas partie de la conception standard.
Le numéro de modèle du GPU
La partie « RTX 3070 » du nom fait référence au GPU spécifique de la carte graphique. C’est l’information la plus importante puisqu’elle détermine le niveau de performances de la carte. Chaque fabricant a son style de dénomination des GPU, mais les exigences minimales en matière de logiciels indiqueront généralement un modèle spécifique pour chaque fabricant.

La partie délicate consiste à déterminer quels autres modèles sont équivalents à ceux nommés dans les conditions. Une bonne astuce consiste à rechercher sur Google votre GPU « vs ». celui des exigences minimales, puis en examinant les références ou les notes pour voir si vous respectez ou dépassez l'exigence..
Mémoire GPU
Enfin, « 8 Go » fait référence à la quantité de VRAM (Video Random Access Memory). C'est simple et indiqué dans la configuration minimale requise pour le logiciel que vous souhaitez exécuter.
Maintenant que vous savez comment interpréter un modèle de carte graphique, voyons comment trouver votre modèle de GPU.
Vérifiez le Gestionnaire de périphériques
En supposant que vous ayez Les pilotes GPU sont correctement installés, le moyen le plus simple de voir quel modèle de GPU vous avez installé est de vérifier la carte graphique dans le gestionnaire de périphériques. Même si vous n'en avez pas installé les pilotes de votre GPU, Windows installe généralement un pilote générique pour votre carte. Le gestionnaire de périphériques doit donc toujours indiquer le nom de modèle correct.
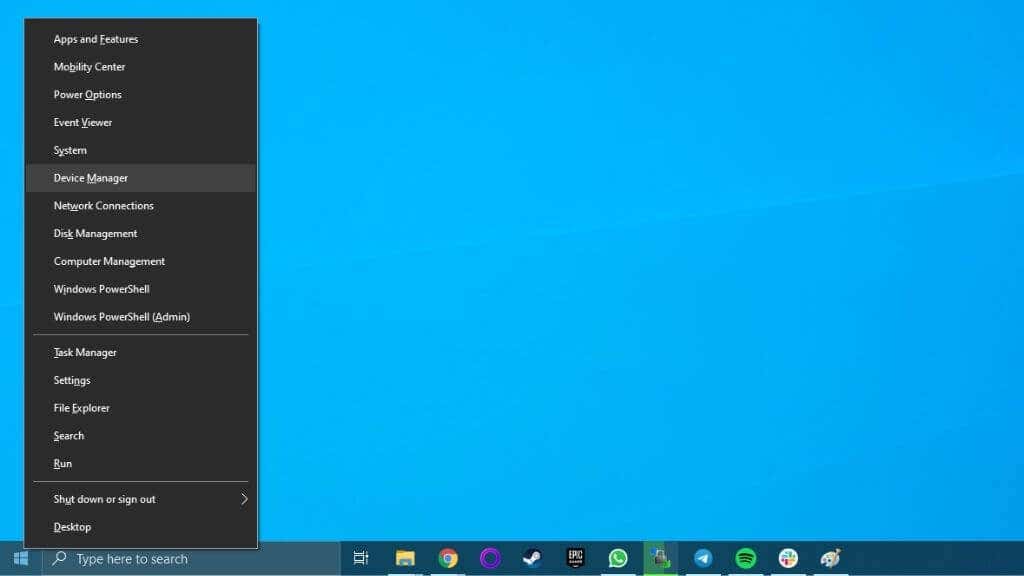
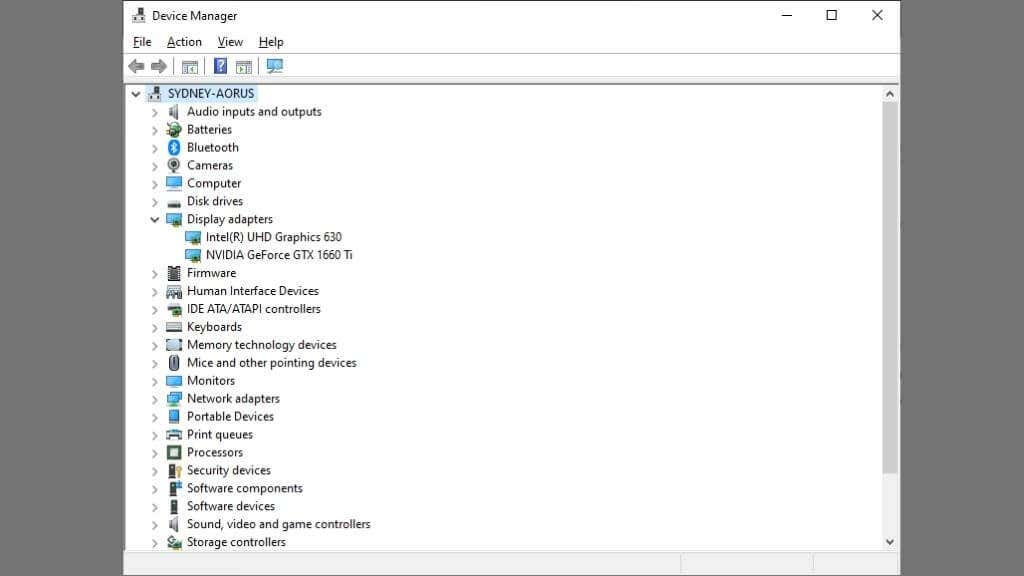
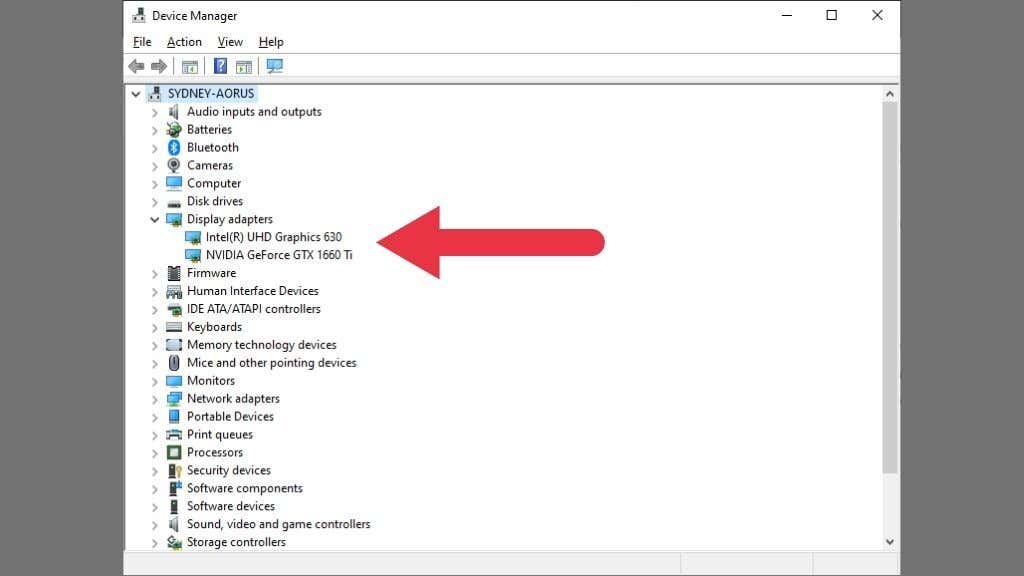
Dans cet exemple, deux GPU sont répertoriés. Les ordinateurs peuvent avoir plusieurs GPU en même temps. Ici, nous voyons le GPU Intel intégré et le GPU Nvidia discret répertoriés l'un à côté de l'autre. Ordinateurs portables hautes performances basculer dynamiquement entre ces GPU pour équilibrer la consommation d'énergie et la consommation d'énergie.
Vérifier les paramètres d'affichage de Windows
Les paramètres d'affichage intégrés de Windows répertorieront également le modèle de votre carte graphique.
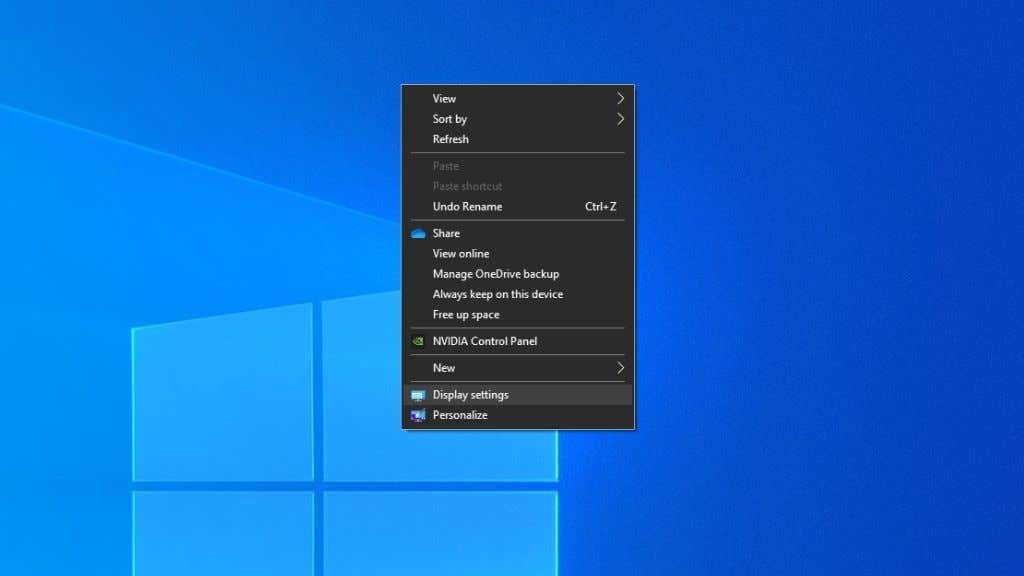
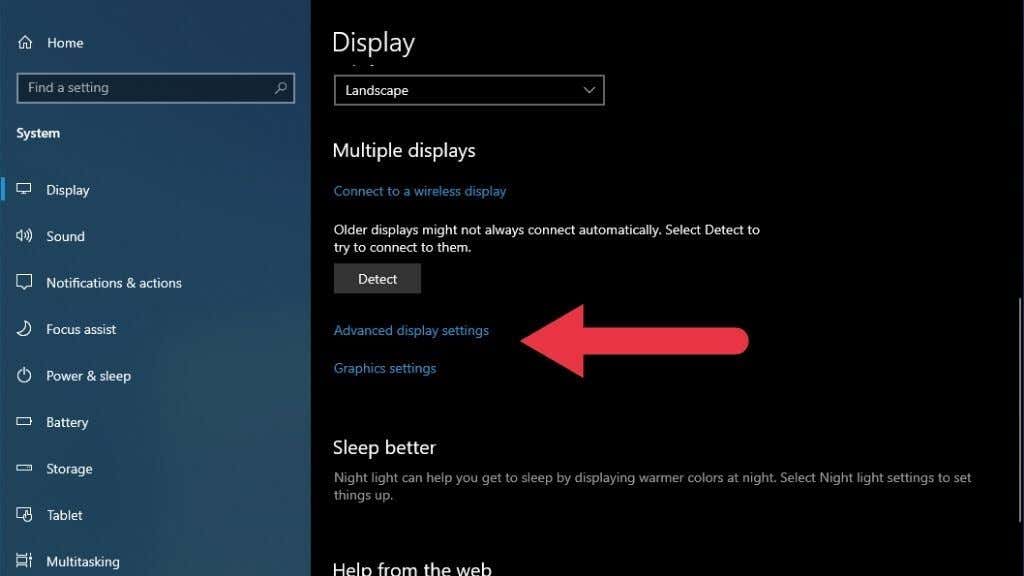
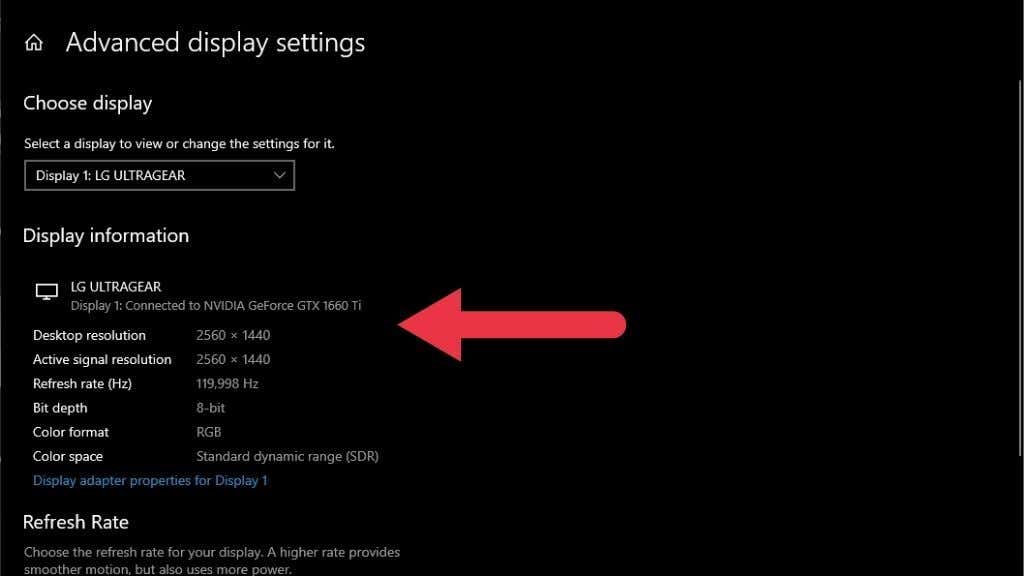
Cette méthode vous montre le GPU connecté à un écran particulier. Si vous vérifiez les informations d'un écran connecté à un autre GPU ou quelque chose comme un écran USB portable, il se peut qu'il n'affiche pas les informations de votre carte graphique principale.
Utilisez votre utilitaire GPU
Les GPU Intel, AMD et Nvidia disposent tous de leurs utilitaires GPU personnalisés. Vous pouvez accéder à ces utilitaires en cliquant avec le bouton droit sur le bureau et en sélectionnant l'option portant la marque du fabricant du GPU. Dans certains cas, si vous disposez d'un GPU intégré et discret, deux utilitaires seront répertoriés.
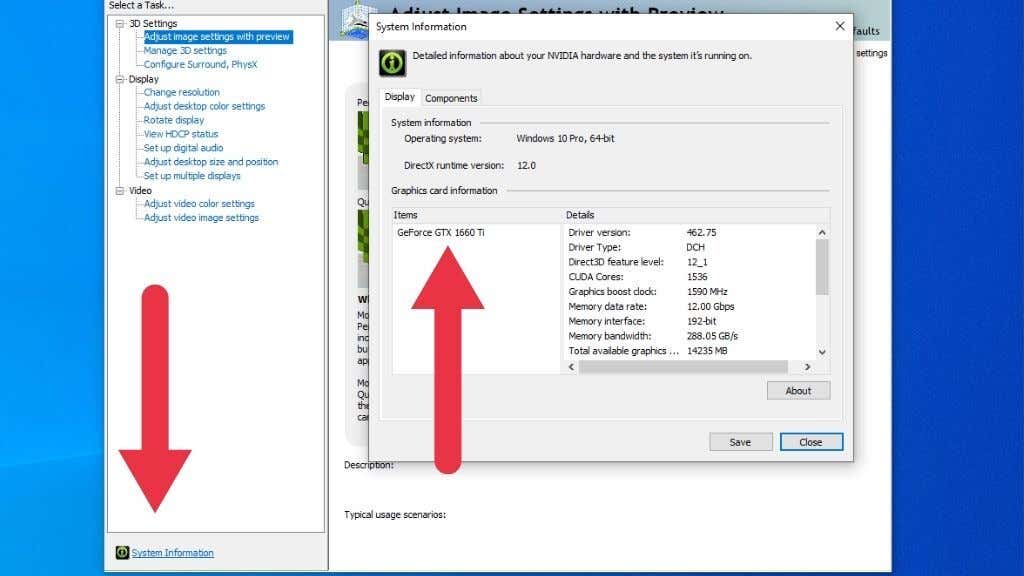 .
.
Dans cet exemple, nous utilisons le panneau de configuration Nvidia. En sélectionnant Informations système , vous obtiendrez une liste complète des spécifications du GPU, y compris le nom du modèle et la quantité de VRAM dont il dispose. Les utilitaires AMD et Intel contiennent des informations similaires. Reportez-vous donc à leurs fichiers d'aide pour obtenir des instructions exactes si vous ne voyez pas immédiatement la bonne section.
Utiliser GPU-Z
GPU-Z est un utilitaire de réglage tiers pour Windows populaire qui vous montre toutes les informations que vous pourriez attendre de votre carte graphique. Téléchargez simplement GPU-Z et installez-le. Ensuite, ouvrez l'application pour voir les cartes graphiques dont vous disposez et leurs détails.
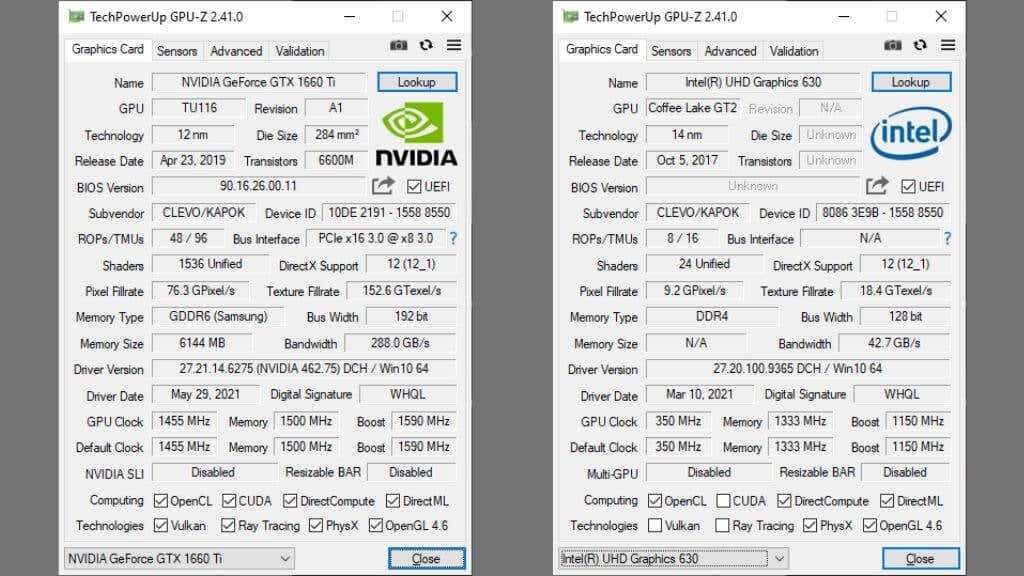
Dans le coin inférieur gauche de la fenêtre, vous verrez un menu déroulant répertoriant tous les GPU de votre système. Assurez-vous que la carte que vous souhaitez connaître est sélectionnée. Les informations les plus importantes ici se trouvent sous Nom et Taille de la mémoire .
Recherchez votre modèle d'ordinateur en ligne
Si vous possédez un ordinateur portable ou un ordinateur de bureau prédéfini, vous pouvez souvent simplement rechercher le modèle de l'ordinateur et voir quel GPU est répertorié. Veillez à utiliser le numéro de modèle exact, car les versions du même ordinateur peuvent contenir des cartes graphiques différentes.
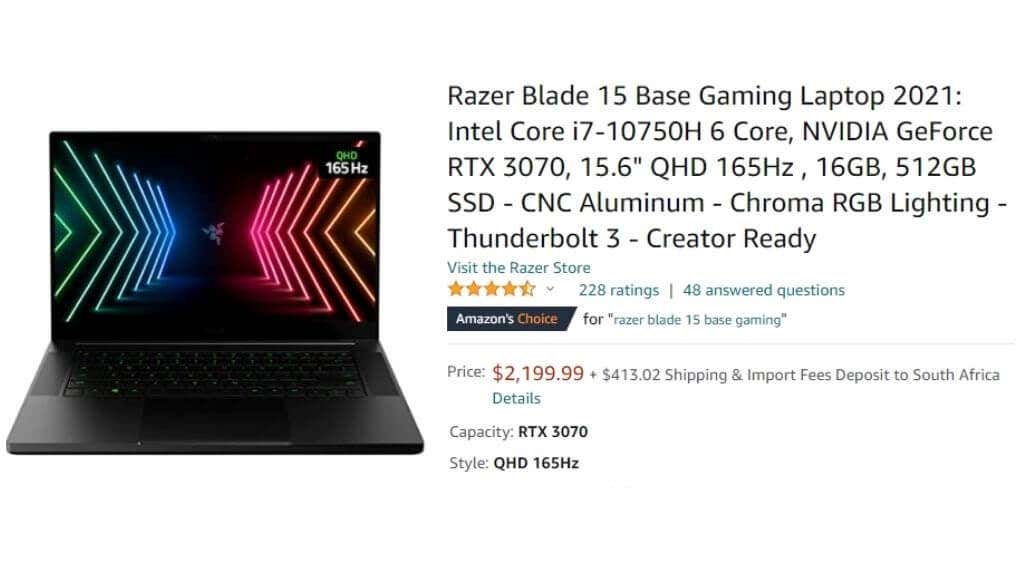
Le site Web correspondant à votre modèle d'ordinateur peut également répertorier plusieurs cartes graphiques sans aucun moyen de savoir laquelle est spécifiquement fournie avec la vôtre. Ensuite, vous devrez vous fier à l'une des autres méthodes répertoriées ici.
Vérifiez les autocollants sur le système

Cette astuce s'applique principalement aux ordinateurs portables, mais certains systèmes de bureau auront un autocollant appliqué sur leur extérieur avec une liste de spécifications de base. Sur les ordinateurs portables, cela se trouve généralement dans l’un des coins inférieurs du corps de l’ordinateur portable. Une fois que vous aurez obtenu les informations contenues dans ces autocollants, vous voudrez peut-être envisager de les supprimer, car ils peuvent devenir sales avec le temps.
Ouvrez l'ordinateur et regardez
En fonction de votre type d'ordinateur, cette méthode peut être simple ou difficile. Par exemple, si vous disposez d’un système de bureau de jeu doté d’un panneau latéral avec fenêtre, vous pouvez simplement regarder à travers la fenêtre et lire le nom de la carte. Les cartes de jeu modernes ont tendance à avoir le nom écrit en gras quelque part, mais même si vous avez une carte moins flashy, le nom du modèle sera quelque part dessus..
Si vous ne disposez pas d'un ordinateur doté d'un panneau latéral transparent, vous devrez peut-être retirer le panneau en question. Vous n’avez pas besoin de manipuler des composants informatiques pour ce faire ! Vous retirez simplement un panneau pour jeter un coup d'œil à l'intérieur du système.

Cela ne sera pas d'une grande aide si vous possédez un ordinateur portable, mais c'est un moyen fiable d'identifier les composants des systèmes de bureau. Si la carte n'a pas son modèle en langage clair, recherchez le numéro de modèle imprimé sur le carénage du dissipateur thermique ou sur le circuit imprimé. Ensuite, recherchez ce numéro de modèle sur Google pour voir ce qui se passe.
Vérifiez la carte graphique que vous possédez actuellement
En savoir plus sur votre carte graphique vous aidera à résoudre des problèmes tels que le écran noir de la mort ou lorsque votre système ne parvient pas à détecter la carte graphique installée. Si vous vous demandez si votre carte est toujours à la hauteur de la tâche dont vous avez besoin, rendez-vous sur Référence de la carte vidéo et voyez où elle se classe actuellement par rapport aux autres cartes du marché.
.