Il n'est pas rare qu'un utilisateur Windows rencontre une erreur nécessitant des autorisations spéciales. Par exemple, si vous avez déjà essayé de supprimer des fichiers système principaux, vous êtes probablement tombé sur une invite d'accès au dossier refusé indiquant : "Vous avez besoin de l'autorisation de TrustedInstaller pour apporter des modifications à ce dossier."
Cela peut vous donner l'impression de ne pas avoir le contrôle total, mais Microsoft a ajouté le compte NT SERVICE\TrustedInstaller pour protéger votre système.
Qu'est-ce que TrustedInstaller ?
TrustedInstaller est un composant central de la protection des ressources Windows que Microsoft a introduit avec Windows Vista. De plus, le service Installateur de modules Windows utilise le compte TrustedInstaller pour ajouter, supprimer ou modifier des mises à jour Windows et d'autres composants.
La suppression ou la modification de fichiers ou de dossiers appartenant à TrustedInstaller peut empêcher votre Windows installation de fonctionner correctement. Considérez-le comme une autre protection qui empêche même un compte administrateur de supprimer les fichiers Windows principaux. Cependant, vous devrez parfois réparer ou modifier des fichiers système corrompus, pour lesquels vous aurez besoin de l'autorisation TrustedInstaller.

Si vous êtes sûr que ce que vous faites est sûr, vous pouvez vous approprier ces fichiers à partir de TrustedInstaller. Néanmoins, c'est toujours une bonne pratique de créer un point de restauration système, juste au cas où.
Prendre possession de TrustedInstaller
Il existe deux méthodes pour prendre possession de TrustedInstaller.
Utilisation des paramètres de sécurité avancés
Ceci est long, mais convivial moyen d'acquérir la propriété d'un dossier.

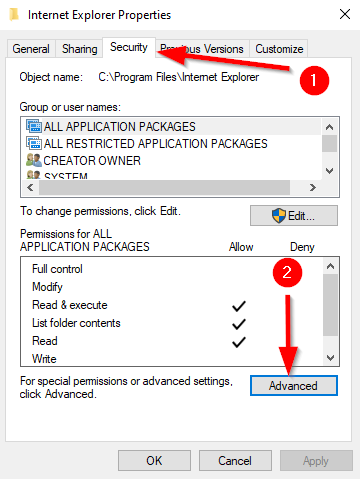

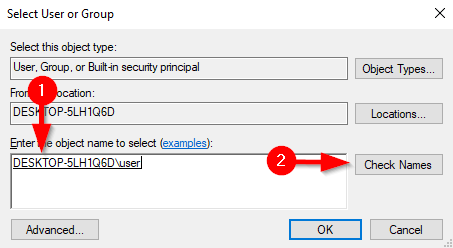
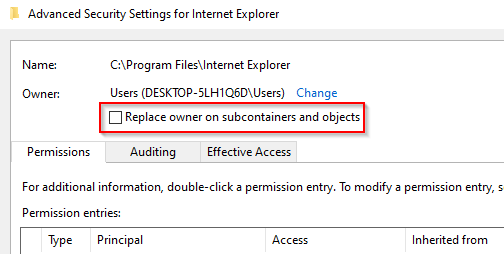
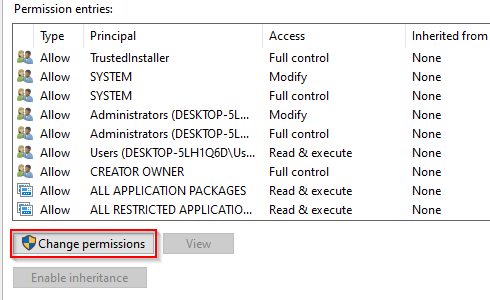


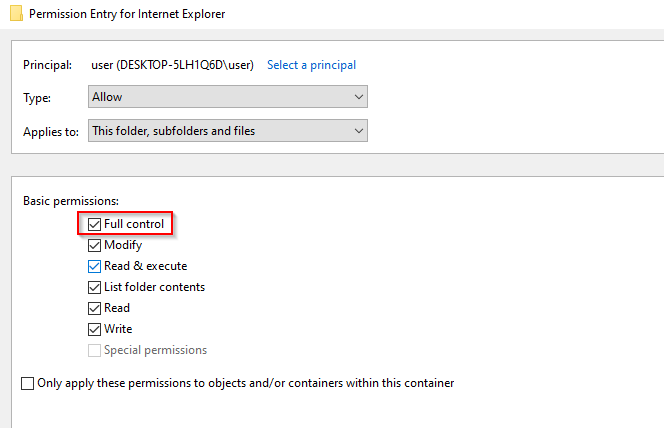
L'exécution de ces étapes vous donnera la propriété du dossier et vous n'aurez plus besoin de l'autorisation de TrustedInstaller pour y apporter des modifications.
Utilisation de la commande Invite
Si vous connaissez comment utiliser l'invite de commande, vous pouvez transférer la propriété beaucoup plus rapidement qu'avec la méthode précédente.
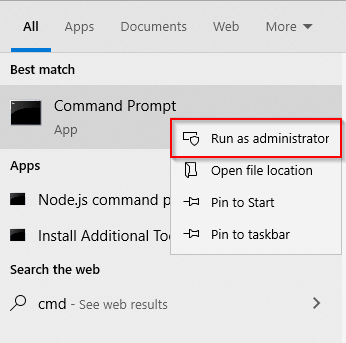
TAKEOWN /F "C:\Program Files\Internet Explorer"
Bien entendu, modifiez le chemin d'accès au dossier dont vous souhaitez transférer la propriété.

Vous pouvez maintenant aller de l'avant et modifier ou supprimer les dossiers Windows à votre guise. Mais assurez-vous toujours que vous ne supprimez aucun composant critique qui empêcherait Windows de fonctionner correctement.