Appuyez sur le bouton d'alimentation de votre ordinateur portable ou de bureau Windows pour allumer le rétroéclairage de l'écran et du clavier. Cependant, un bouton d'alimentation défectueux, une surchauffe ou une connexion de batterie desserrée peuvent empêcher votre ordinateur portable de s'allumer.
Si votre ordinateur portable ne s'allume pas lors du chargement ou lorsqu'il est alimenté par batterie, les étapes de dépannage ci-dessous devraient le remettre en marche.
1. Déconnecter les accessoires externes
Appareils externes et accessoires (moniteurs, cartes SD, clés USB, câbles HDMI, etc.) peuvent empêcher votre ordinateur portable de s'allumer. Débranchez tout accessoire connecté à votre ordinateur portable et essayez de le rallumer.

2. Vérifiez les voyants lumineux pour obtenir des conseils
Faites attention au voyant de votre ordinateur portable lorsque vous appuyez sur le bouton d'alimentation. Le Lumières LED sur certains ordinateurs portables Dell et HP clignote selon une séquence programmée pour indiquer une éventuelle panne de batterie ou de processeur.
Un voyant LED clignotant peut également signaler des problèmes liés à la batterie CMOS (Complementary Metal-Oxide Semiconductor) de votre ordinateur portable. Sans la batterie CMOS, le Programme du système d'entrée/sortie de base (BIOS) ne peut pas démarrer le système d'exploitation de votre ordinateur portable.

Contactez le fabricant de votre ordinateur portable si un ou plusieurs voyants LED de votre appareil clignotent par intermittence lorsque vous appuyez sur le bouton d'alimentation. Vous pouvez également consulter le site Web d'assistance du fabricant ou le manuel d'instructions pour savoir ce que représentent les voyants LED de diagnostic.
3. Chargez l'ordinateur portable
Votre ordinateur portable ne s'allumera pas s'il est à court de batterie. Chargez votre ordinateur portable à partir d'une prise murale pendant 10 à 15 minutes, puis essayez de le rallumer.
Les câbles d'alimentation contrefaits ou contrefaits peuvent ne pas fournir suffisamment d'ampérage ou de tension pour charger ou démarrer votre ordinateur portable. Par conséquent, nous vous recommandons d'utiliser le bloc d'alimentation fourni avec votre ordinateur portable.
Si le voyant d'alimentation de votre ordinateur portable ne s'allume pas lorsqu'il est connecté à l'alimentation, votre chargeur est probablement défectueux.
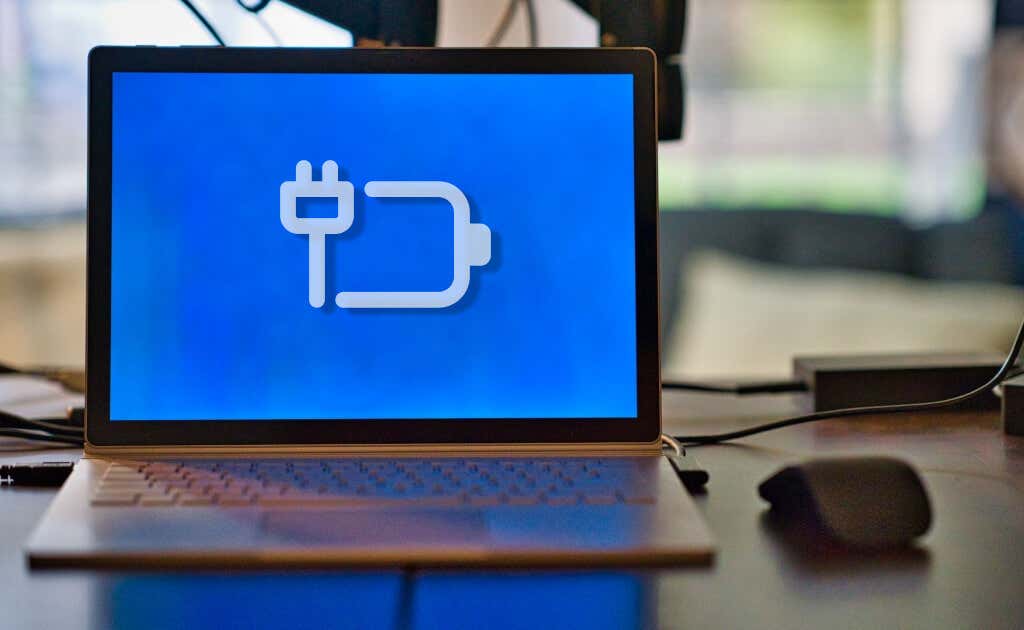
Une prise murale défectueuse ne chargera pas ou n'allumera pas votre ordinateur portable. Branchez votre connecteur d'alimentation sur une prise murale fonctionnelle et assurez-vous que la connexion n'est pas lâche.
Si la prise murale alimente d'autres appareils que votre ordinateur portable, le cordon d'alimentation ou l'adaptateur est cassé ou n'est pas pris en charge. Achetez des accessoires d'alimentation de remplacement auprès du fabricant de votre ordinateur portable ou auprès de revendeurs agréés.
4. Réinsérer ou remplacer la batterie.
Votre ordinateur portable ne s'allumera pas si sa batterie est défectueuse ou mal insérée. Détachez et réinsérez la batterie de votre ordinateur portable si elle est amovible. Vous pouvez également essayer restaurer votre batterie en la gelant ou en la recalibrant. Remplacez la batterie si elle n'alimente toujours pas votre ordinateur portable.
5. Laissez votre ordinateur portable refroidir

Votre l'ordinateur portable peut s'éteindre de manière aléatoire et refusez de l'allumer si la batterie, le processeur ou d'autres composants du système surchauffent. Il s'agit d'une mesure de protection thermique destinée à éviter une panne de disque dur ou des dommages à la carte mère.
Placez votre ordinateur portable sur une table plate et assurez-vous que rien ne bloque les bouches de refroidissement. Vous pouvez également utiliser un coussin de refroidissement ou un ventilateur de refroidissement externe pour réduire la température de votre ordinateur portable. Attendez au moins 30 minutes avant de rallumer votre ordinateur portable.
Si la surchauffe persiste, votre les ventilateurs internes de l'ordinateur portable pourraient être cassés est bouché. Reportez-vous à notre tutoriel sur la résolution des problèmes de ventilateur d'ordinateur portable pour connaître les solutions de dépannage.
6. Augmenter la luminosité de l'écran

Le voyant d'alimentation ou le rétroéclairage de votre clavier s'allument lorsque vous appuyez sur le bouton d'alimentation ? Entendez-vous le ventilateur tourner ou tourbillonner, mais le l'écran reste noir ou vide ? Votre ordinateur portable a probablement un écran noir parce que la luminosité de l'écran est faible ou au niveau le plus bas.
Appuyez sur la touche d'augmentation de la luminositésituée sur la rangée supérieure de votre clavier pour augmenter la luminosité de l'écran de votre ordinateur portable. Appuyez plusieurs fois sur la touche jusqu'à ce que l'écran de votre ordinateur portable s'allume.
7. Réveillez l'écran de votre ordinateur portable
Windows dispose de deux raccourcis clavier qui peuvent extraire votre ordinateur portable d'un écran vide ou noir. Essayez les raccourcis clavier ci-dessous si l'écran de votre ordinateur portable ne s'allume pas lorsque vous appuyez sur le bouton d'alimentation.
Appuyez sur la touche Windows+ Pde votre clavier et attendez quelques secondes. Le raccourci ouvre le volet « Projet » de Windows, où vous pouvez choisir un mode de présentation.
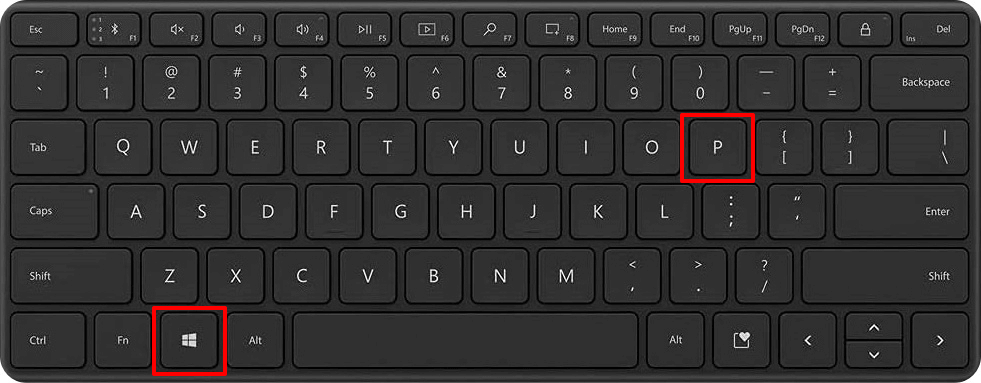
Ctrl+ Alt+ Supprest une autre combinaison de touches qui peut réveiller un écran d'ordinateur Windows. Il redémarre Windows et pourrait aider votre ordinateur portable à démarrer correctement.
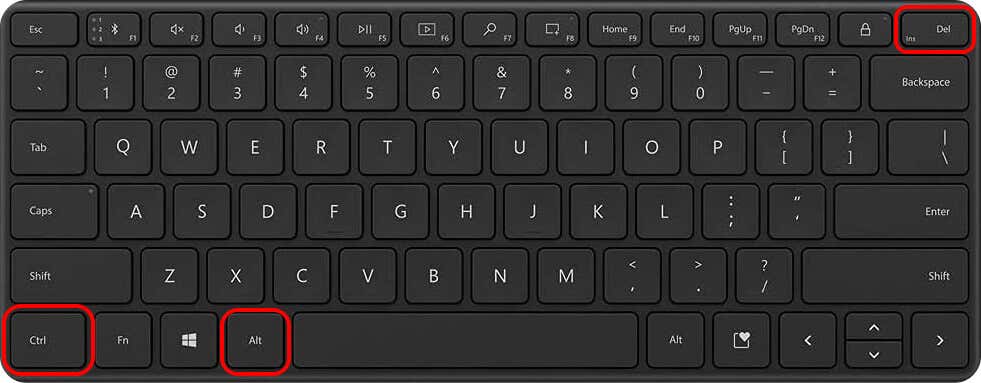
La combinaison de touches ouvre un écran avec plusieurs options de gestion des appareils si votre ordinateur portable est bloqué sur un écran noir.
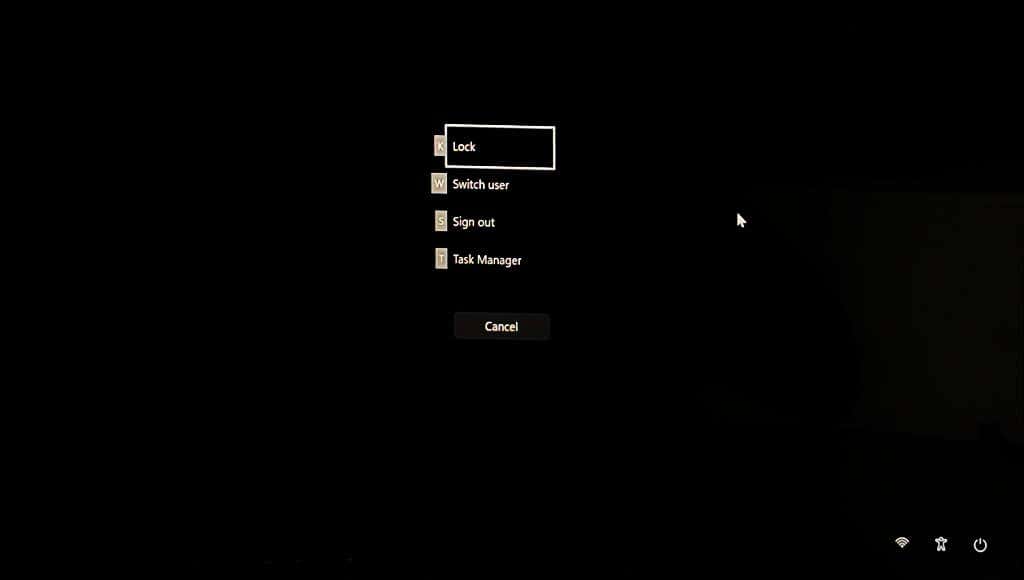
8. Redémarrez/réinitialisez votre pilote graphique/d'affichage
Si l'écran de votre ordinateur portable ne s'allume toujours pas, il y a peut-être un problème avec votre carte graphique. Redémarrage de la carte graphique pourrait résoudre le problème de votre écran..
Déconnectez tous les appareils ou accessoires branchés sur votre ordinateur portable et appuyez sur la touche du logo Windows+ Ctrl+ Maj+ B.
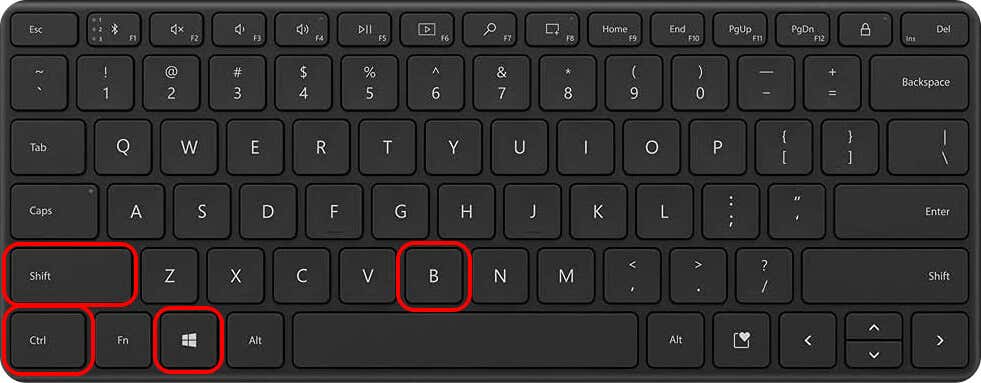
Votre ordinateur portable devrait émettre un bip et l'écran devrait s'allumer dans 5 à 10 secondes. Contactez le fabricant de votre ordinateur portable ou visitez un atelier de réparation pour évaluer et remplacer l'adaptateur d'affichage/graphique.
9. Réparez votre pilote d'affichage en mode sans échec
Votre ordinateur portable s'allume et s'éteint immédiatement ? Démarrez en mode sans échec et mettez à jour ou réinstallez votre pilotes graphiques/affichage pour résoudre le problème. Faire reculer le pilote si votre ordinateur portable ne s'allume plus après l'installation d'une mise à jour du pilote.
Remarque :Si le disque dur de votre ordinateur portable est crypté, vous aurez besoin de votre clé BitLocker pour accéder au mode sans échec. Pour plus d'informations, reportez-vous à notre tutoriel sur trouver les clés de récupération BitLocker dans Windows.

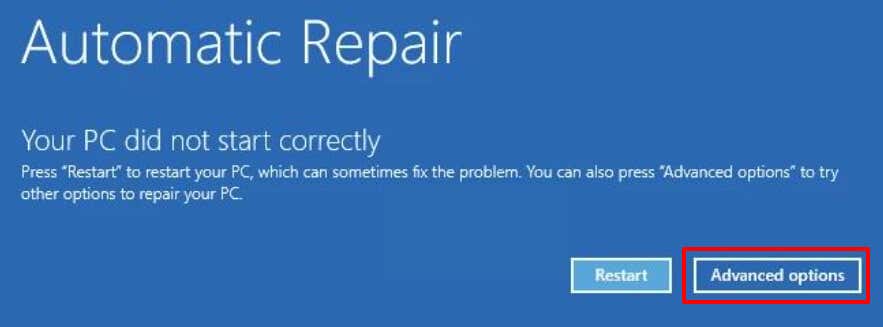
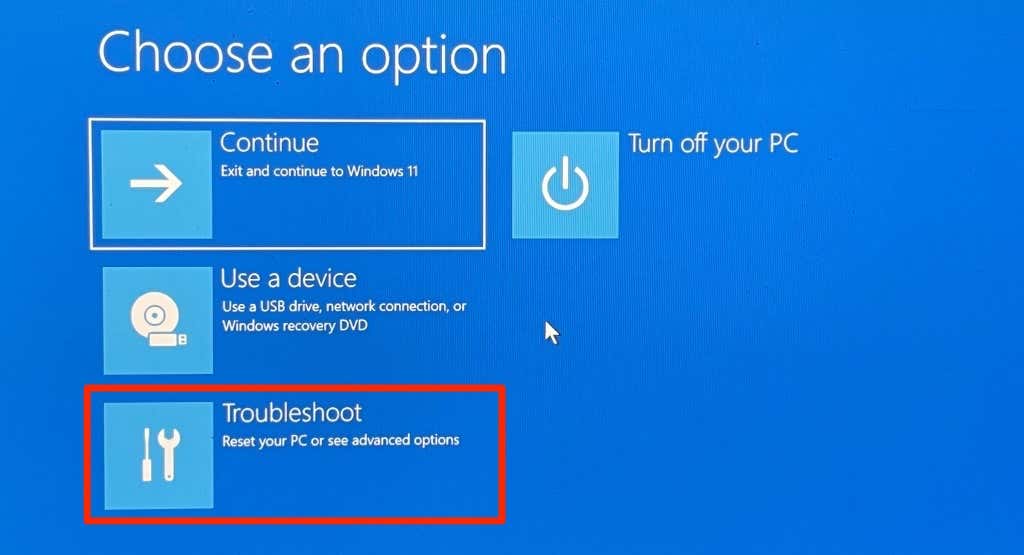
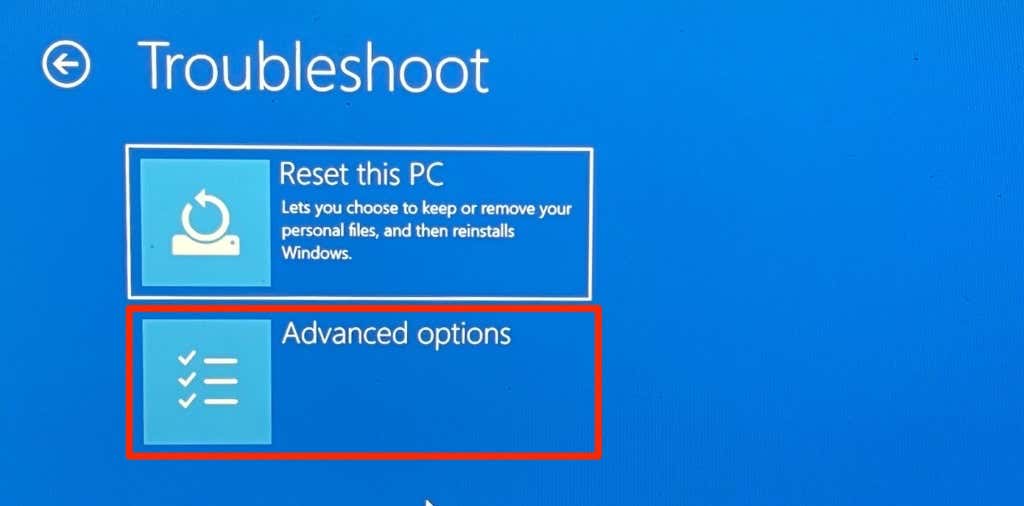
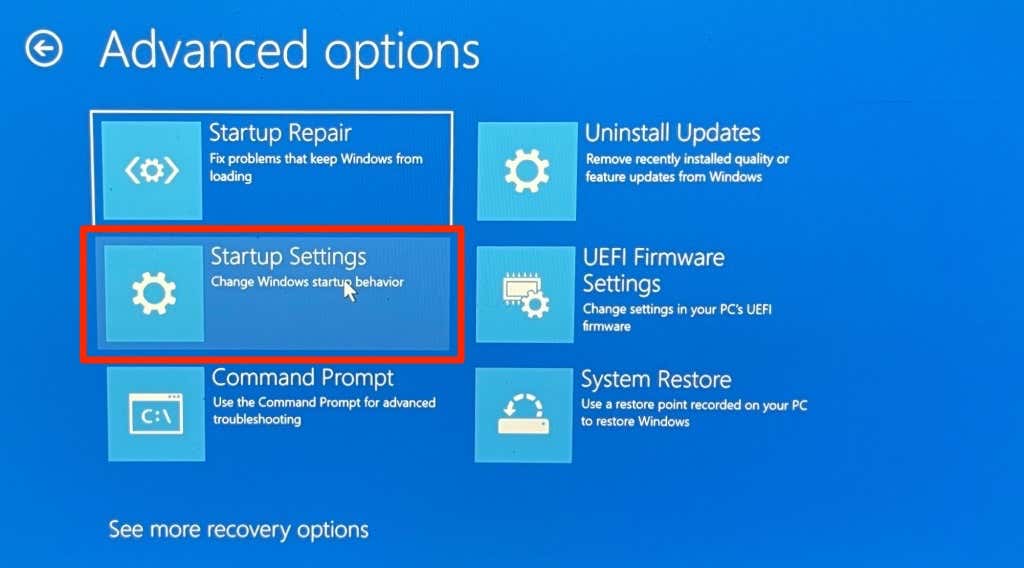
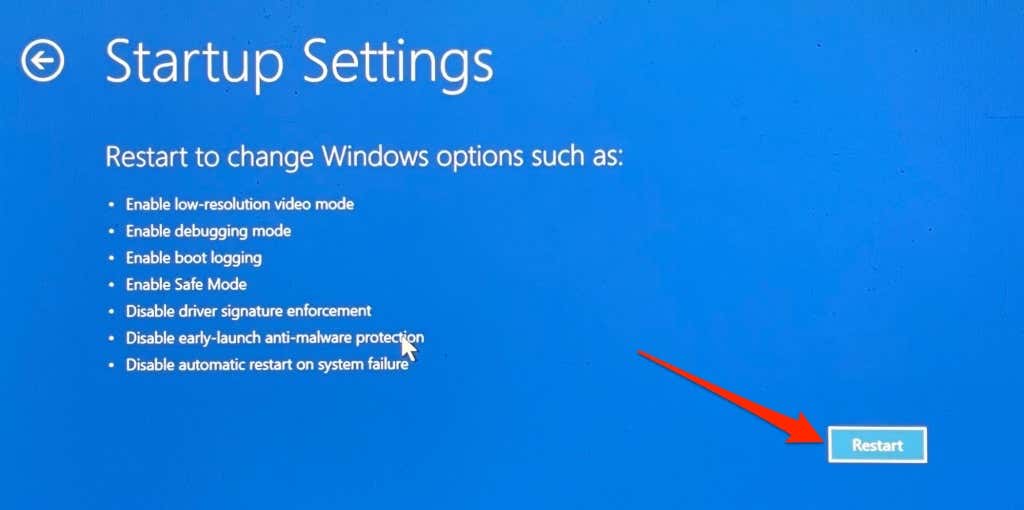
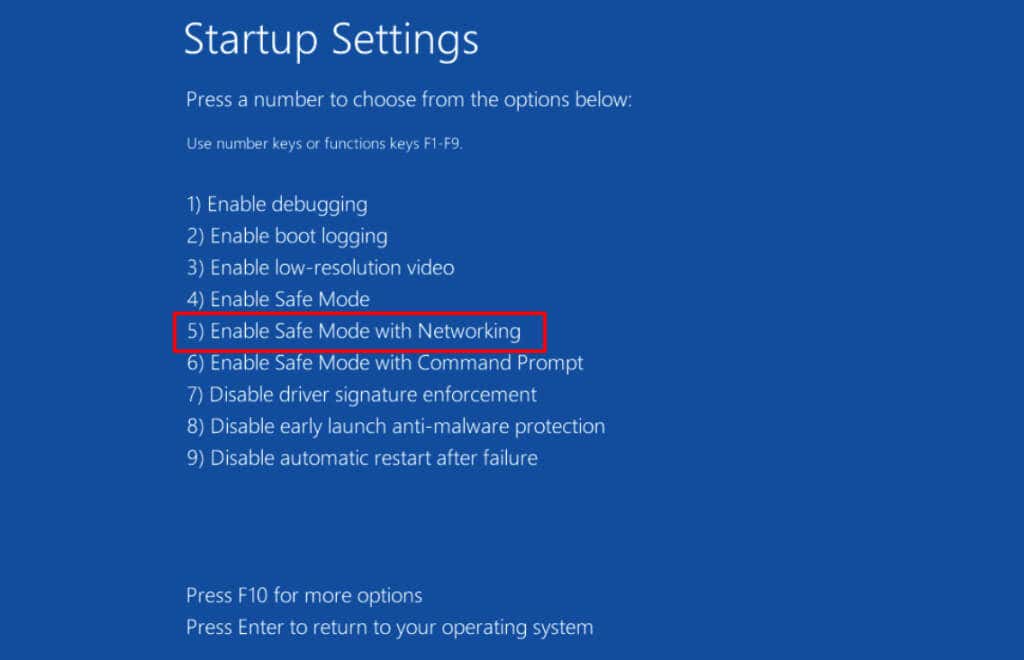
L'option charge les pilotes réseau de votre ordinateur portable, vous permettant de vous connecter à Internet en mode sans échec. Connectez votre ordinateur portable au Wi-Fi ou à Ethernet en mode sans échec et passez à l'étape suivante.
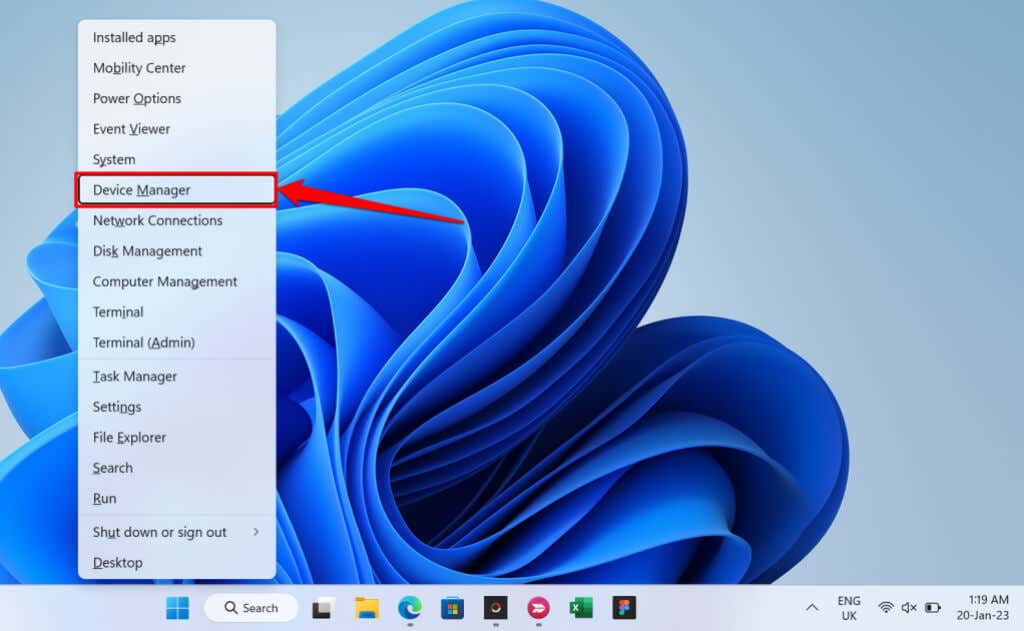
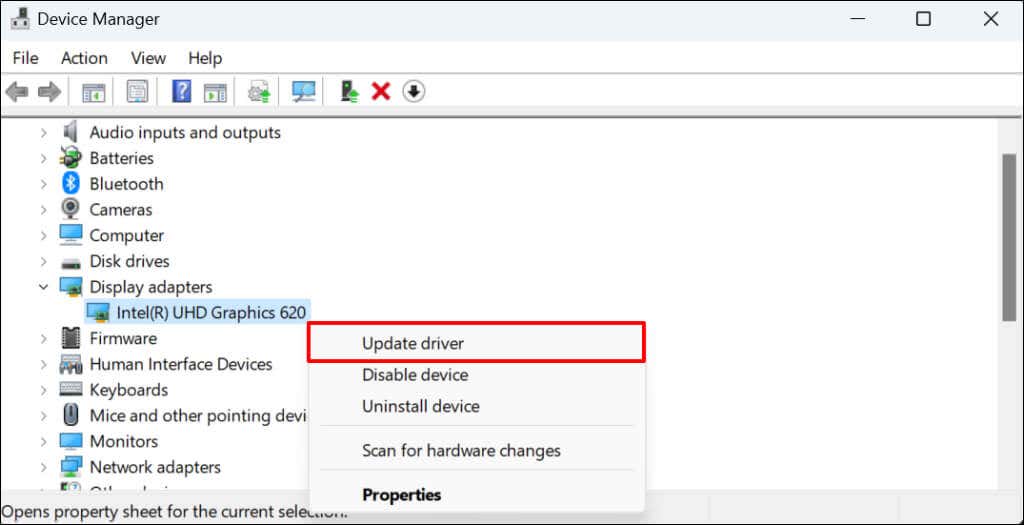
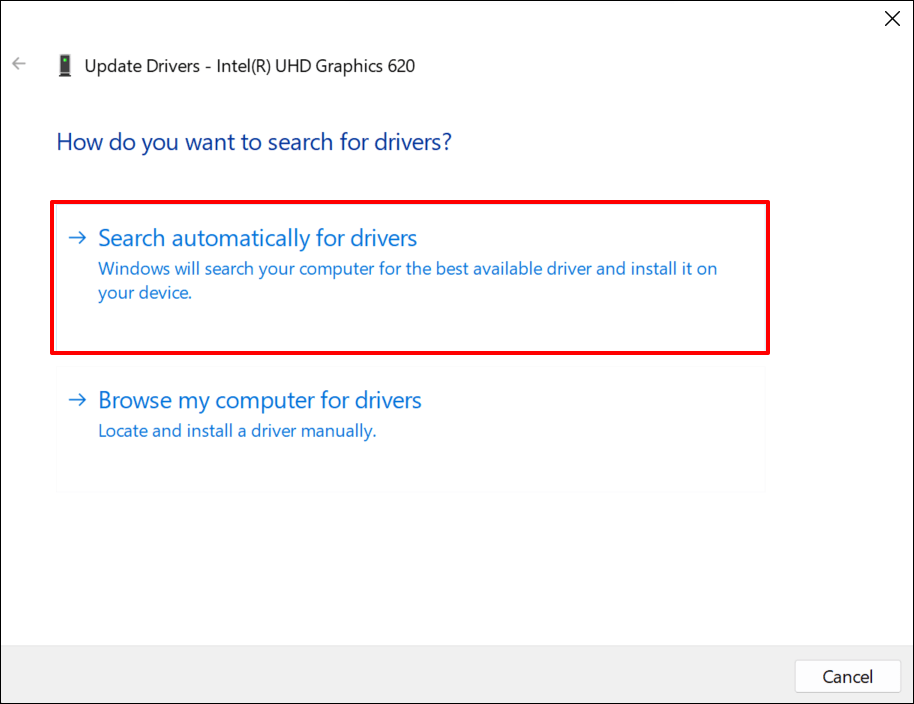
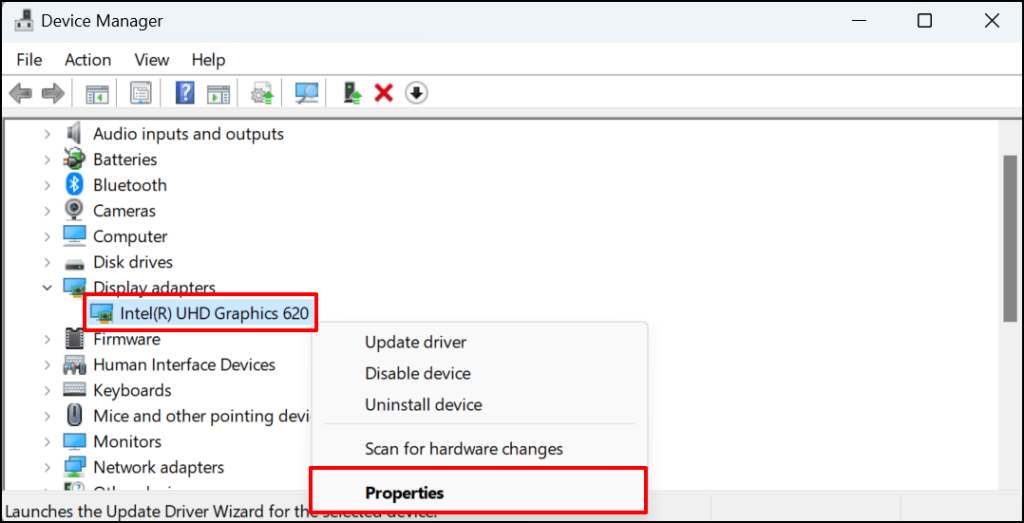
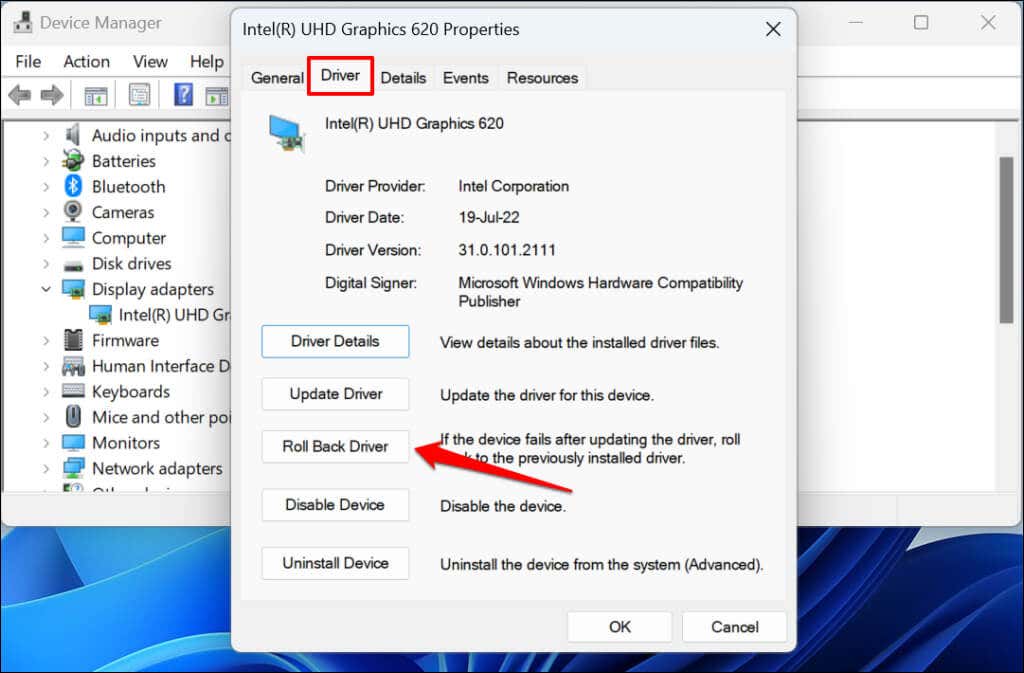
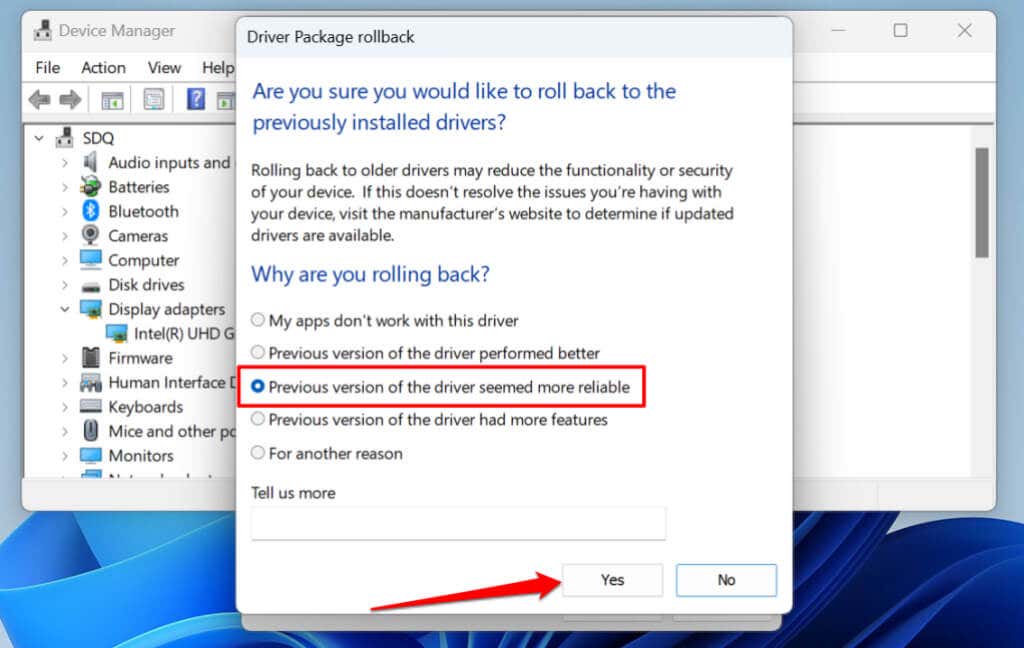
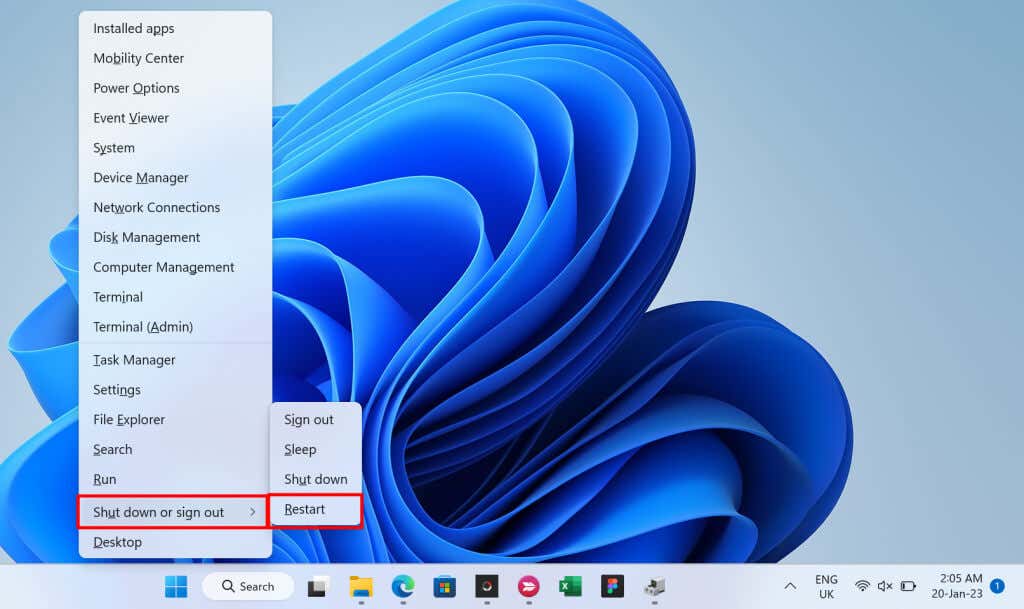
Remettez votre ordinateur portable en marche
Si votre ordinateur portable ne s'allume toujours pas après avoir essayé ces correctifs, certains composants matériels sont défaillants ou endommagés. Consultez un technicien de réparation d'ordinateurs ou envoyez votre ordinateur portable au fabricant pour réparation ou remplacement.
.