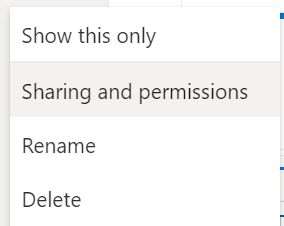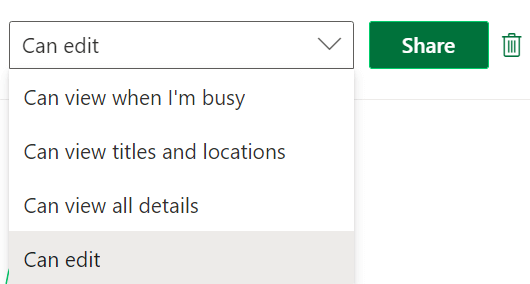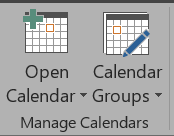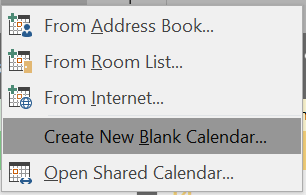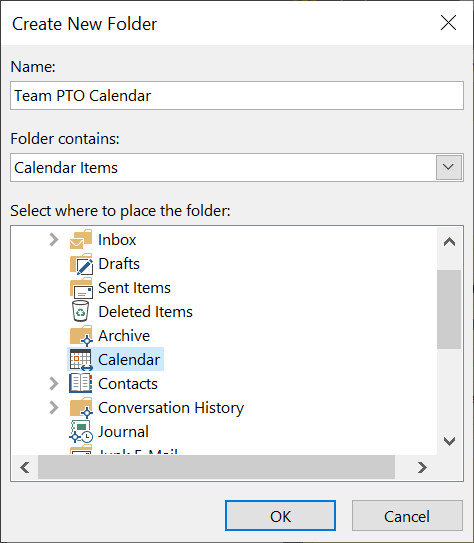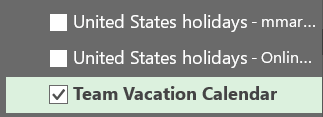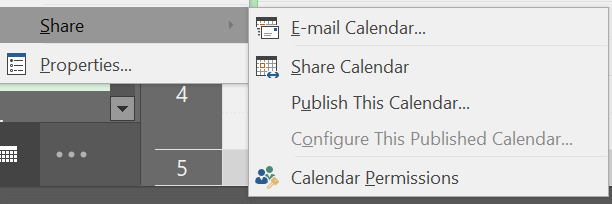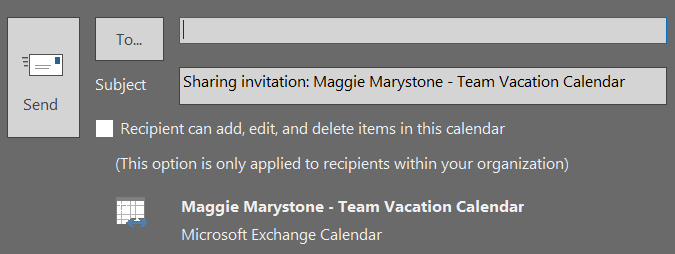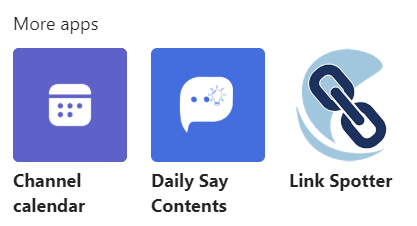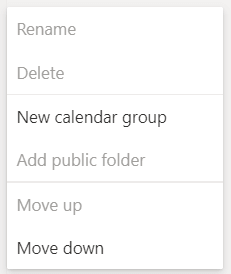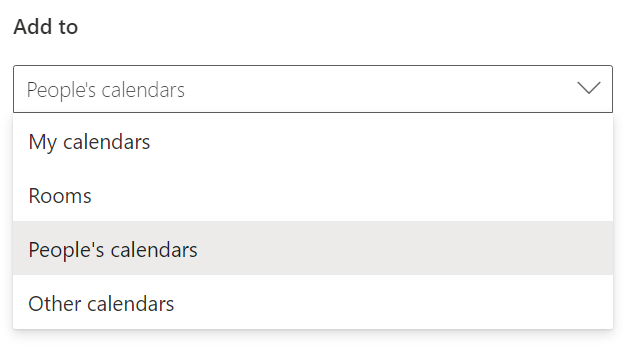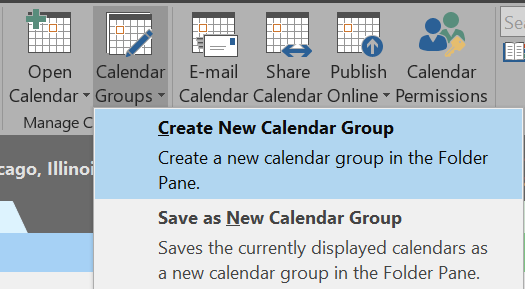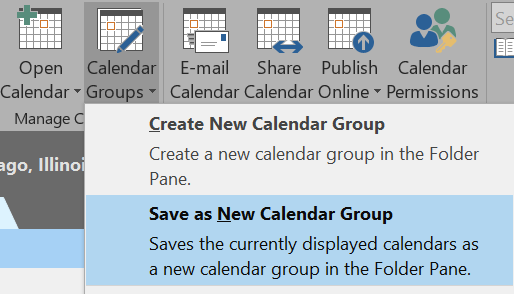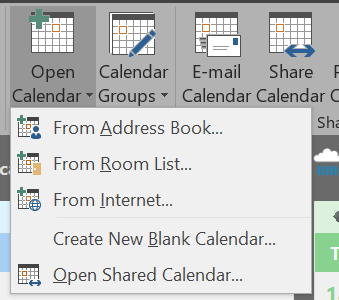Plusieurs personnes peuvent lire et modifier un agenda de groupe, ce qui en fait un excellent moyen de promouvoir la productivité collaboration entre collègues d'une petite entreprise ou membres de l'équipe organisationnelle.
Ce didacticiel explique comment créer un calendrier de groupe dans les applications Microsoft Office 365, notamment Microsoft Outlook, Outlook Web Access (OWA) et Équipes Microsoft. Nous verrons comment partager un calendrier afin que les personnes que vous choisissez puissent afficher et modifier les événements dans l'application Calendrier. Nous verrons également comment créer des groupes de calendrier.
En général, il y a deux étapes principales pour créer un agenda de groupe :
Créez un calendrier vierge.
Partagez-le avec d'autres personnes afin qu'elles puissent consulter et modifier le calendrier.
Nous verrons comment effectuer chaque étape dans Outlook sur les versions Web et de bureau d'Outlook.
Remarque :Microsoft a annoncé des améliorations dans le fonctionnement du partage d'agenda. Cependant, Microsoft précise : « Les améliorations sont prévues uniquement pour les calendriers partagés entre les personnes utilisant Exchange Online. » Dans certains cas, cela signifie que le partage d'un calendrier de boîte aux lettres de ressources ou d'un calendrier de boîte aux lettres partagé ne fonctionnera que si le destinataire accepte l'invitation de partage à l'aide d'Outlook sur le Web, d'Outlook pour iOS ou d'Outlook pour Android, c'est-à-dire pas d'un serveur Exchange hébergé en interne. Microsoft affirme que d'autres améliorations sont en cours.
Créer et partager un nouveau calendrier vierge avec Outlook sur le Web
Voici comment créer et partager un nouveau calendrier vierge à l'aide d'Outlook sur le Web.

Connectez-vous à Outlook dans un navigateur Web et sélectionnez le calendrier.

Sélectionnez le lien Ajouter un calendrier.

Dans le menu à gauche de la fenêtre contextuelle, sélectionnez Créer un calendrier vierge.

Saisissez un nom pour le calendrier et, si vous le souhaitez, sélectionnez une couleur ou une breloque pour le calendrier.
Dans le menu déroulant Ajouter à, sélectionnez sous quel groupe de calendriers le nouveau calendrier doit apparaître.
Cliquez sur Enregistrer.
Localisez le nouveau calendrier dans la liste des calendriers, cliquez dessus avec le bouton droit (ou sélectionnez l'icône Plus…) et sélectionnez Partage et autorisations..
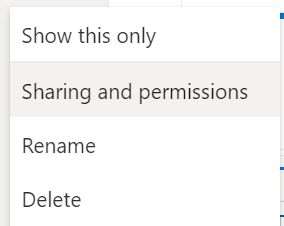
Saisissez l'adresse e-mail ou le nom du contact de la personne avec laquelle vous souhaitez partager l'agenda.
Sélectionnez les options du calendrier. Choisissez le niveau d'autorisation Peut modifiersi vous souhaitez que le destinataire puisse ajouter, supprimer et modifier des événements sur le calendrier.
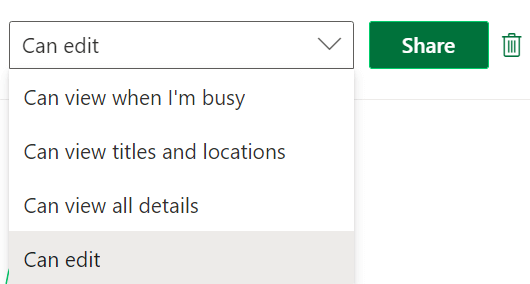 Sélectionnez Partager.
Répétez les étapes 7 à 9 pour ajouter des membres.
Sélectionnez Partager.
Répétez les étapes 7 à 9 pour ajouter des membres.
Les personnes avec lesquelles vous partagez le calendrier recevront un e-mail les invitant à accepter et à afficher le calendrier Outlook. Notez que les utilisateurs externes ne pourront pas modifier le calendrier.
Création et partage d'un nouveau calendrier vierge dans l'application de bureau Outlook
Suivez ces étapes dans l'application de bureau Outlook pour créer et partager un nouveau calendrier vierge.
Sélectionnez l'icône du calendrier dans le coin inférieur gauche d'Outlook.

Dans l'onglet Accueildu groupe Gérer les calendriers, sélectionnez Ouvrir le calendrier.
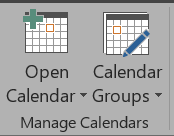
Sélectionnez Créer un nouveau calendrier vierge.
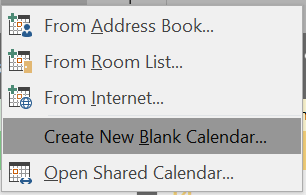
Dans la fenêtre contextuelle Créer un nouveau dossier, donnez un nom au calendrier et sélectionnez où placer le calendrier (par exemple, en tant que sous-dossier du dossier principal du calendrier).
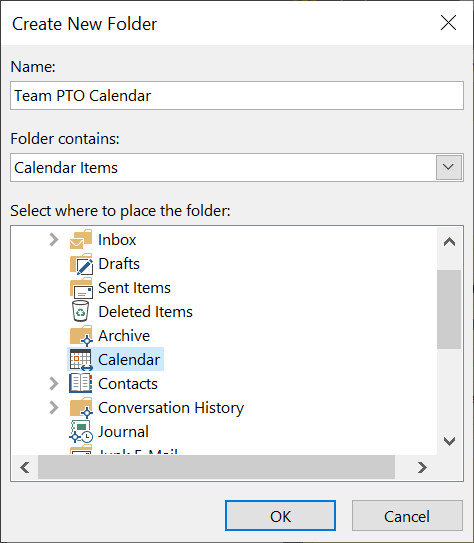
Ensuite, pour partager le calendrier, cliquez avec le bouton droit sur le calendrier dans la liste des calendriers.
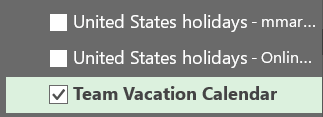
Sélectionnez Partager>Partager le calendrier.
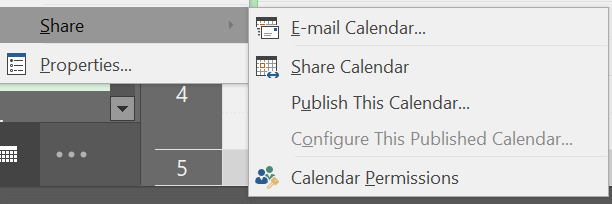
Saisissez les noms des contacts ou les adresses e-mail pour ajouter des personnes à l'invitation de partage, ajoutez un message si vous le souhaitez, puis cliquez sur Envoyer. Les destinataires recevront un e-mail les invitant à « Accepter et afficher le calendrier ».
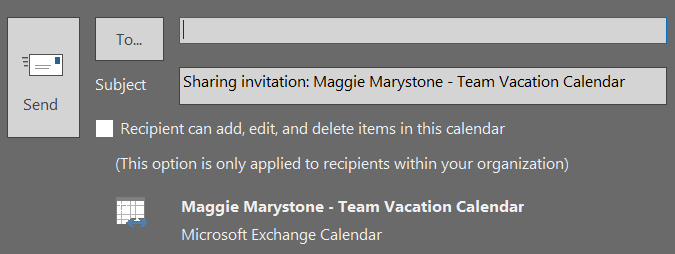
Comment ajouter un calendrier partagé aux équipes Microsoft
Outlook n'est pas le seul endroit où vous pouvez créer un calendrier partagé. Microsoft Teams propose également une fonctionnalité de calendrier partagé. Voici comment ajouter un calendrier partagé dans Teams.
Sélectionnez un canal dans Teams.
Sélectionnez l'icône + à droite du nom de la chaîne pour ajouter un onglet.

Recherchez et sélectionnez Calendrier des chaînes..
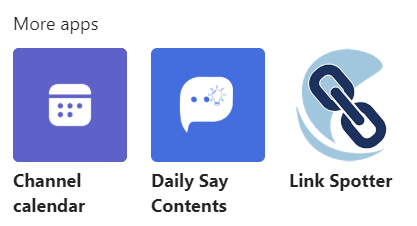
Sélectionnez Ajouter.
Un onglet de calendrier apparaîtra en haut du canal Teams. Tous les membres de la chaîne peuvent afficher les détails des événements et ajouter des événements au calendrier. C'est un endroit idéal pour planifier une réunion Teams.
Agenda de groupe et groupe d'agendas
En plus de créer calendriers de groupe, Outlook propose plusieurs autres façons d'organiser les calendriers et d'afficher plusieurs calendriers simultanément. Les groupes de calendriers permettent d'afficher des plannings combinés, non seulement pour les personnes, mais également pour les calendriers SharePoint, les calendriers Internet et les ressources telles que les réservations de salles.
Comment créer des groupes de calendrier dans Outlook sur le Web
En fonction de la configuration de votre organisation, vous verrez des groupes d'agenda par défaut qui peuvent inclure :
Mes agendas
Calendriers populaires
Autres calendriers
Si ces catégories ne fonctionnent pas, vous pouvez créer des groupes de calendriers personnels personnalisés dans Outlook sur le Web.
Le volet de gauche est le volet du calendrier. C’est là que sont répertoriés tous les calendriers que vous pouvez consulter. Cliquez avec le bouton droit sur Mes calendriers ou Autres calendriers et sélectionnez Nouveau groupe de calendriers. Vous pouvez également sélectionner l'icône Plus(trois points) à côté d'un groupe de calendriers existant et choisir Nouveau groupe de calendriers.
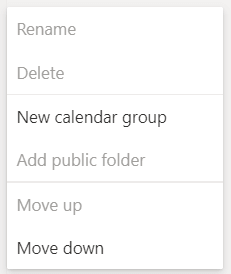
Saisissez un nom pour le nouveau groupe de calendriers et appuyez sur Entrée.
Lorsque vous ajoutez un nouveau calendrier en sélectionnant le lien Ajouter un calendrierdans le volet du calendrier, vous pouvez choisir à quel groupe de calendriers le nouveau calendrier est ajouté.
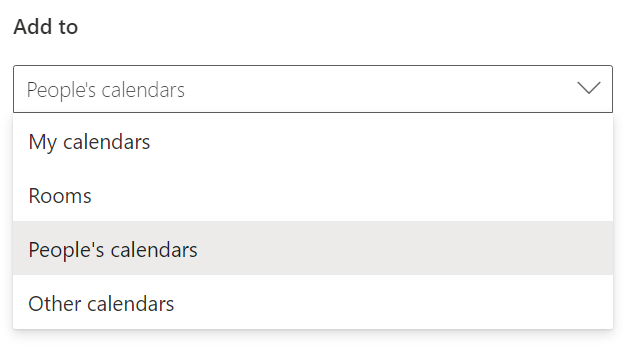
Pour renommer ou supprimer un groupe de calendriers, cliquez avec le bouton droit sur le nom du groupe.
Comment créer des groupes de calendriers dans les versions de bureau d'Outlook
Vous pouvez créer des groupes de calendrier dans les versions de bureau d'Outlook, notamment Outlook pour Microsoft 365, Outlook 2021, Outlook 2019, Outlook 2016, Outlook 2013 et Outlook 2010.
Suivez ces étapes pour créer un groupe de calendriers à partir d'un carnet d'adresses ou d'une liste de contacts.
Ouvrez Outlook.
Sélectionnez Calendrier.
Sélectionnez l'onglet Accueil.
Dans le groupe Gérer les calendriers, sélectionnez Groupes de calendriers>Créer un nouveau groupe de calendriers..
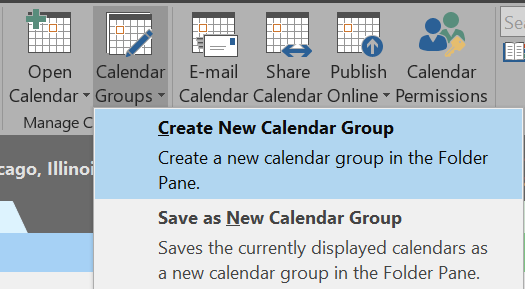
Donnez un nom au nouveau groupe de calendriers et cliquez sur OK.

Dans la liste déroulante sous Carnet d'adresses, choisissez la liste de contacts dans laquelle vous souhaitez sélectionner les membres du groupe de calendrier.
Parcourez ou recherchez des noms, sélectionnez le nom souhaité, puis sélectionnez Membres du groupe. Répétez cette étape jusqu'à ce que vous ayez ajouté toutes les personnes souhaitées.
Sélectionnez OK.
Pour créer un groupe d'agendas basé sur les agendas que vous consultez actuellement, procédez comme suit :
Dans Calendrier, sélectionnez l'onglet Accueil.
Dans le groupe Gérer les calendriers, sélectionnez Groupes de calendriers>Enregistrer en tant que nouveau groupe de calendriers.
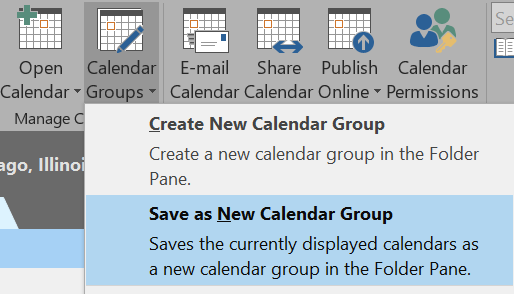
Entrez un nom pour le groupe de calendriers et sélectionnez OK.
Si vous souhaitez ajouter des agendas à un groupe d'agendas existant, procédez comme suit :
Dans l'onglet Accueildu groupe Gérer les calendriers, sélectionnez Ouvrir le calendrier.
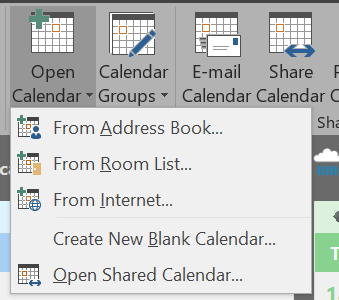
Sélectionnez le type de calendrier.
Recherchez les noms, sélectionnez le nom souhaité, puis sélectionnez Calendrier. Répétez jusqu'à ce que vous ayez ajouté tous les noms souhaités.
Sélectionnez OK.
Les calendriers que vous avez sélectionnés apparaîtront dans le groupe Calendriers partagés. Faites-les glisser et déposez-les dans le groupe de calendriers de votre choix.
Vous constaterez qu'en créant des groupes d'agendas, vous serez mieux organisé et pourrez trouver rapidement l'agenda que vous recherchez.
.
Articles Similaires: