Microsoft Word vous permet d'inclure des signatures dans vos documents, apportant ainsi un élément d'authenticité et de professionnalisme. L'ajout de votre signature peut faire ressortir votre travail et laisser une marque mémorable sur le lecteur. Ou il peut même être utilisé pour signer un document légal.
Word propose différentes manières d'insérer des signatures dans vos documents, ce qui rend le processus relativement simple. Word vous permet également d'ajouter une ligne de signature au document, lui donnant une touche plus professionnelle.
Ajouter une ligne de signature
Une ligne de signature est un espace réservé dans lequel vous ou d'autres personnes pouvez insérer une signature. Word simplifie la création d’une ligne de signature dédiée. Voici comment procéder.
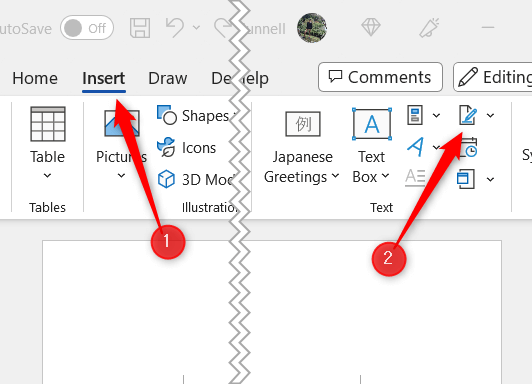
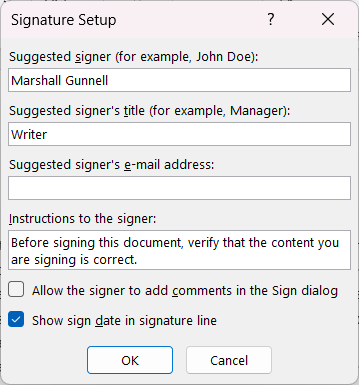
La ligne de signature apparaîtra à l'emplacement actuel de votre curseur.
Télécharger une signature manuscrite ou numérique
Word vous permet d'ajouter une signature manuscrite ou numérique au document. Cette option est idéale pour ceux qui préfèrent l'authenticité d'une signature traditionnelle ou qui souhaitent utiliser une signature numérique stylisée.
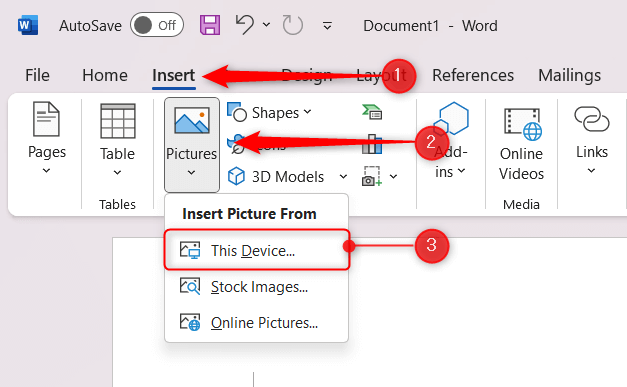
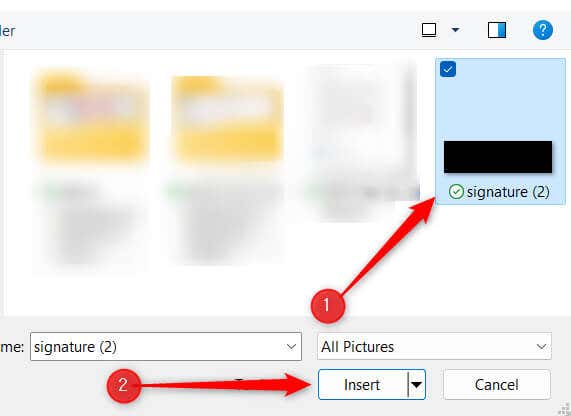
La signature est maintenant ajoutée au document.
Ajouter une signature numérique cryptée
Word prend également en charge l'utilisation de signatures numériques chiffrées, qui offrent une couche supplémentaire de sécurité et d'authenticité à vos documents. Ces signatures utilisent une identification numérique unique pour vérifier l’identité du signataire et contribuer à protéger l’intégrité du document en garantissant qu’il n’a pas été falsifié après la signature. Vous devrez acquérir un certificat numérique auprès d'un partenaire Microsoft tel que GlobalSign, ou simplement en créer un vous-même.
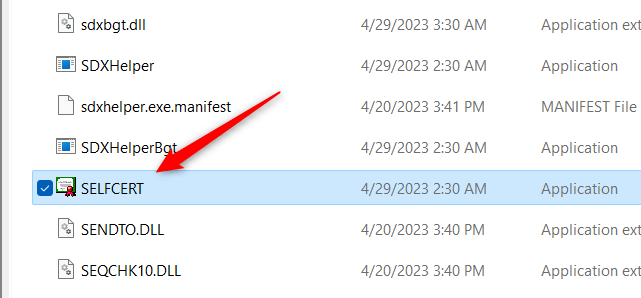
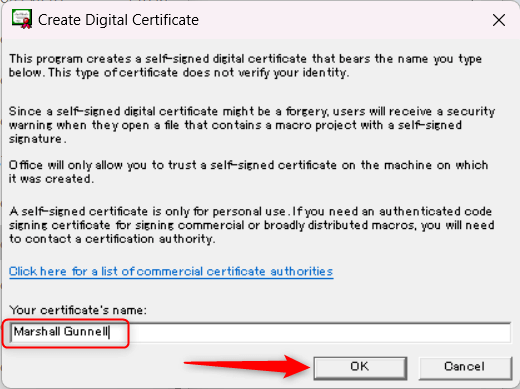
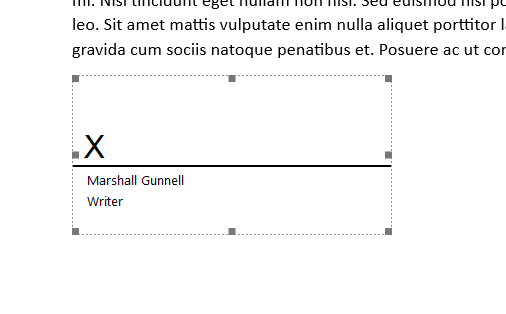
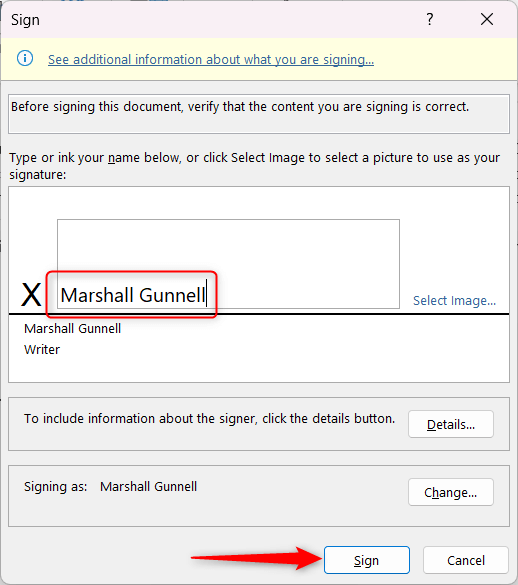
Votre signature est maintenant ajoutée à la ligne de signature du document. Si le document est modifié de quelque manière que ce soit, la signature deviendra invalide.
Écrivez votre signature directement dans Word
Si vous disposez d'un écran tactile, vous pouvez utiliser un stylet signer votre nom directement dans Word. Si vous n'avez pas d'écran tactile, vous pouvez simplement utiliser votre souris ou votre pavé tactile.
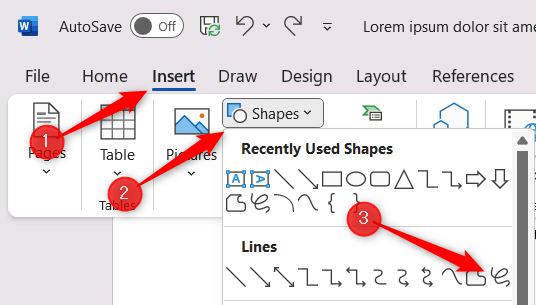
Une fois que vous avez terminé votre signature, relâchez le bouton de la souris ou soulevez votre stylet de l'écran tactile. Votre signature apparaîtra comme une forme dans le document.
.