Il existe de nombreuses applications pour gérer des projets et des équipes, de Tableaux Kanban à applications collaboratives. Si vous utilisez déjà Microsoft Office, vous pouvez profiter de nombreuses fonctionnalités intégrées pour vous organiser, vous et votre équipe, dans Outlook.
Vous pouvez attribuer un code couleur aux e-mails et transformer les messages en tâches lors de la planification d'un projet. Si vous travaillez en équipe, vous pouvez créer et attribuer des tâches et créer un groupe. Pour utiliser ces fonctionnalités avec d'autres, voici plusieurs suggestions, conseils et étapes pour utiliser Microsoft Outlook comme outil de gestion de projet.
Catégoriser les e-mails entrants
L'une des fonctionnalités les plus simples mais les plus utiles que vous puissiez utiliser lors de la gestion d'un projet consiste à coder par couleur vos e-mails. Une fois que vous avez configuré les catégories Outlook, vous pouvez les attribuer aux e-mails, ce qui les fait ressortir dans votre boîte de réception. De plus, vous pouvez créer des règles pour attribuer automatiquement des catégories si vous le souhaitez.
Vous pouvez créer des catégories pour ce qui a le plus de sens. Certaines suggestions incluent une catégorie pour chaque projet, client ou service.
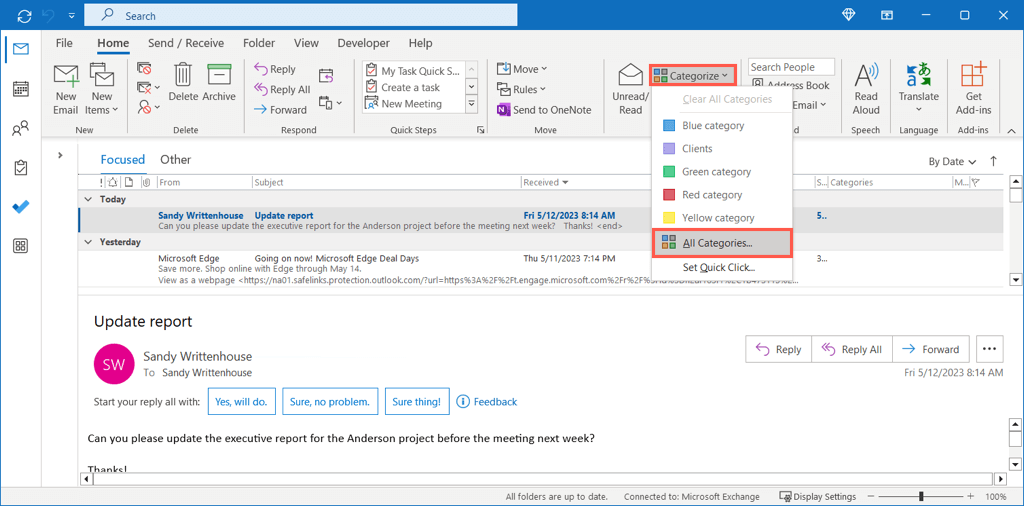
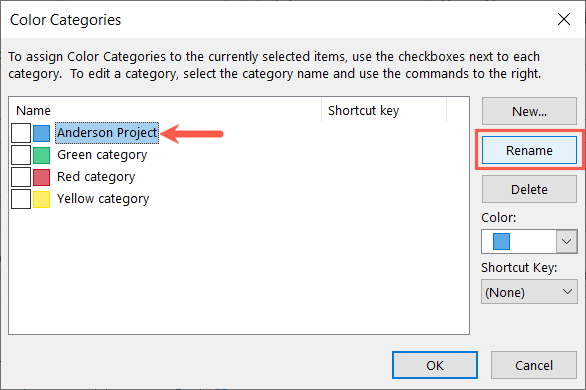
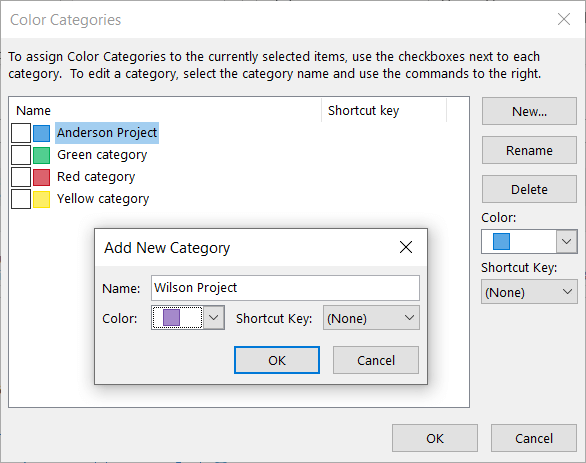
Pour attribuer une catégorie à un e-mail, effectuez l'une des opérations suivantes :
Vous verrez alors la catégorie à côté de l'e-mail dans votre boîte de réception ainsi qu'en haut du message dans sa propre fenêtre.
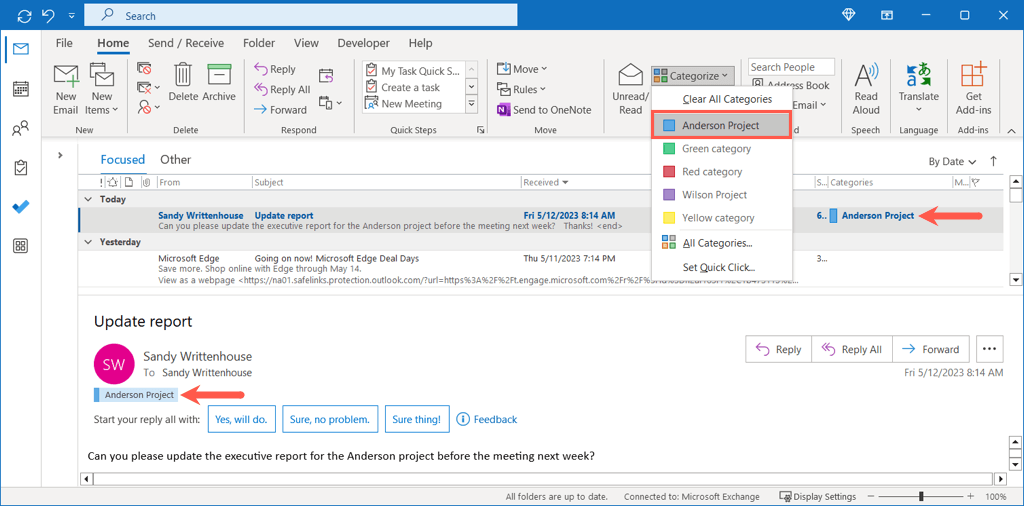
Transformez les e-mails en tâches
Une manière particulièrement utile de gérer un projet dans Outlook consiste à transformer les e-mails en tâches. Vous pouvez recevoir une demande de mise à jour de l'état du projet pour vos parties prenantes ou d'envoyer des documents à un membre de l'équipe. En plaçant ce message sur votre liste de tâches, vous l’aurez à portée de main pour le terminer..
Pour transformer rapidement un e-mail en tâche, effectuez simplement l'une des opérations suivantes :
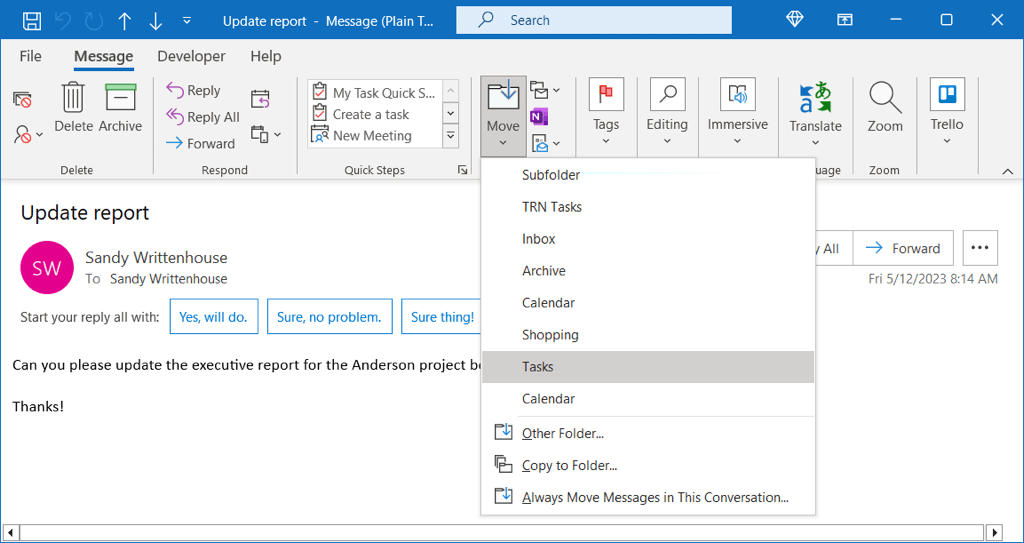
Pour des options supplémentaires lors de la transformation d'un e-mail en tâche, vous pouvez utiliser cette méthode suivante à la place.
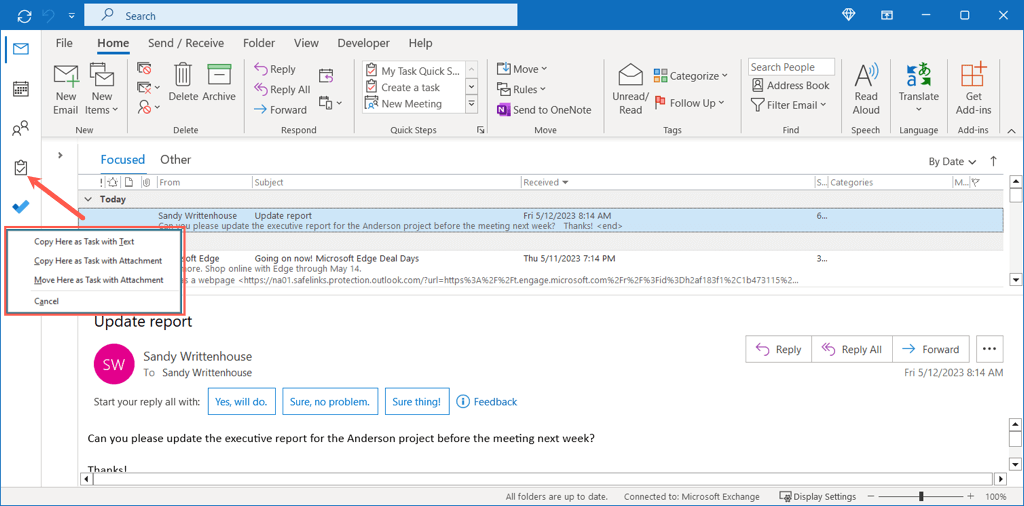
Ensuite, sélectionnez l'icône Tâches Outlook à tout moment pour afficher votre liste de tâches.
Créer et attribuer des tâches
En plus de transformer vos e-mails en tâches personnelles, vous pouvez créer des tâches et les attribuer dans Outlook. Ceci est pratique si vous décidez de déléguer une tâche plutôt que de la réaliser vous-même ou si vous souhaitez recevoir des rapports d'état sur la tâche qui peuvent être envoyés en un clic.
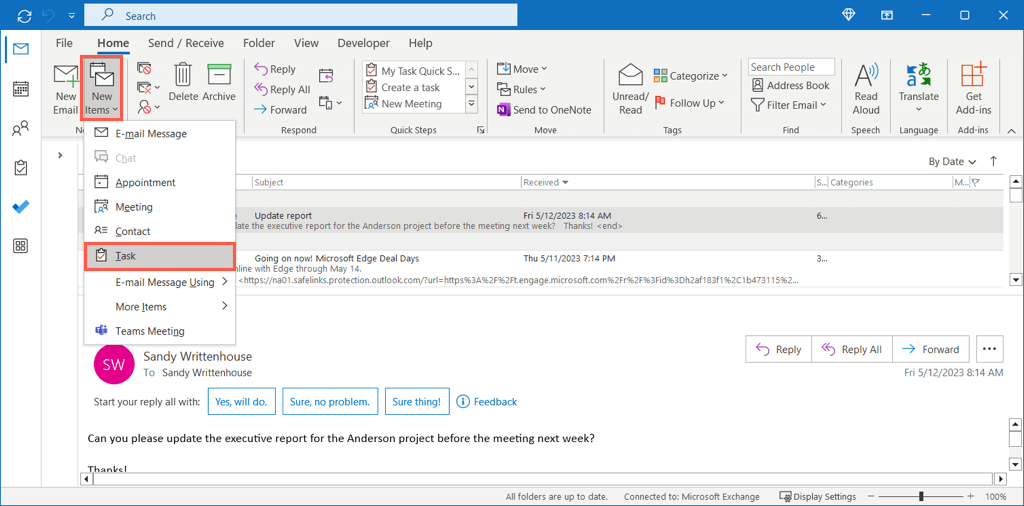
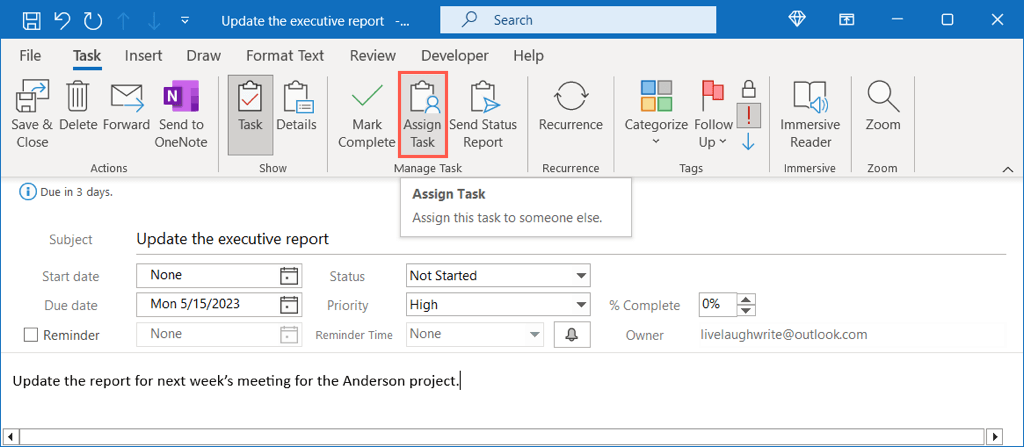
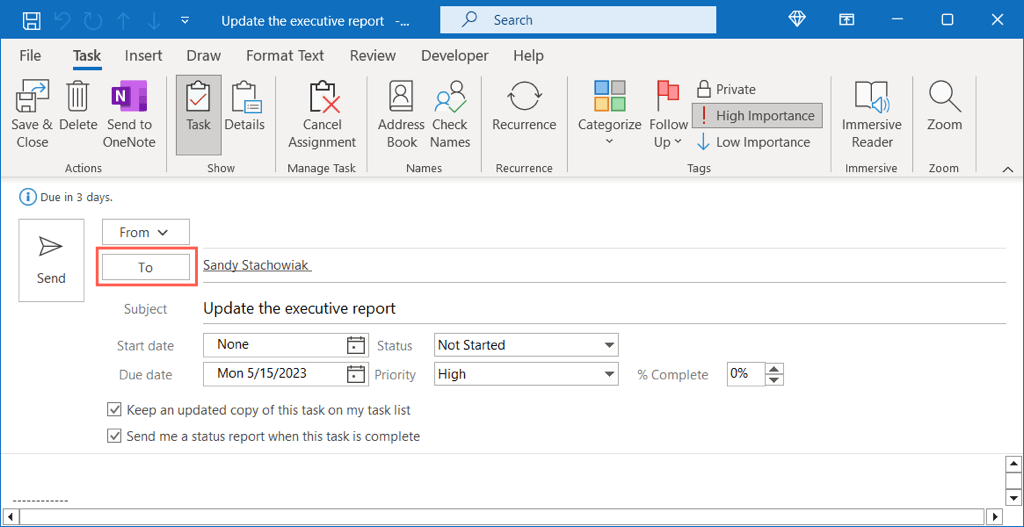
- .
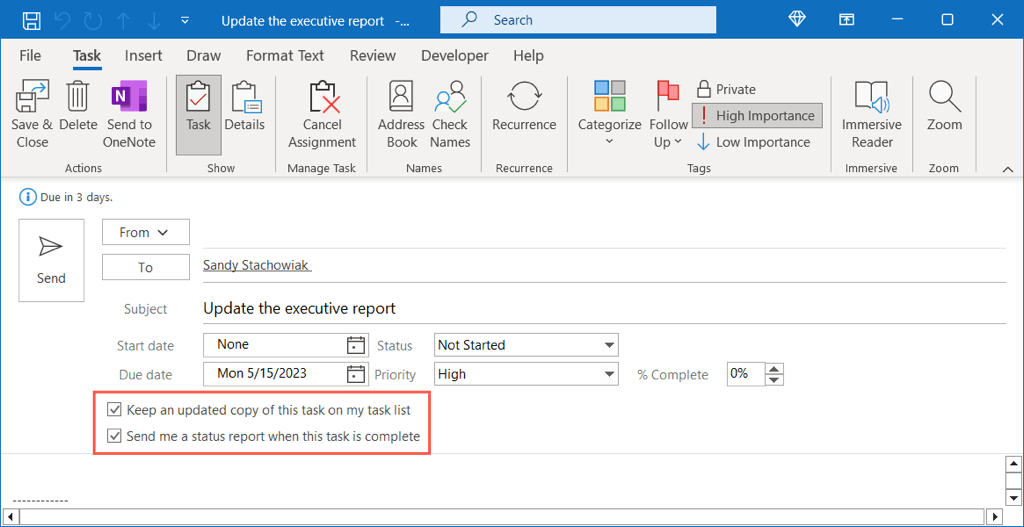
Lorsqu'ils reçoivent la tâche par e-mail, ils l'ajoutent simplement à leur propre liste de tâches.
Ils peuvent utiliser les champs Statutet Pourcentage achevésur la tâche à mesure qu'ils progressent dans celle-ci et peuvent sélectionner Envoyer le rapport d'étatsur Onglet Tâchepour vous fournir un statut mis à jour par e-mail.
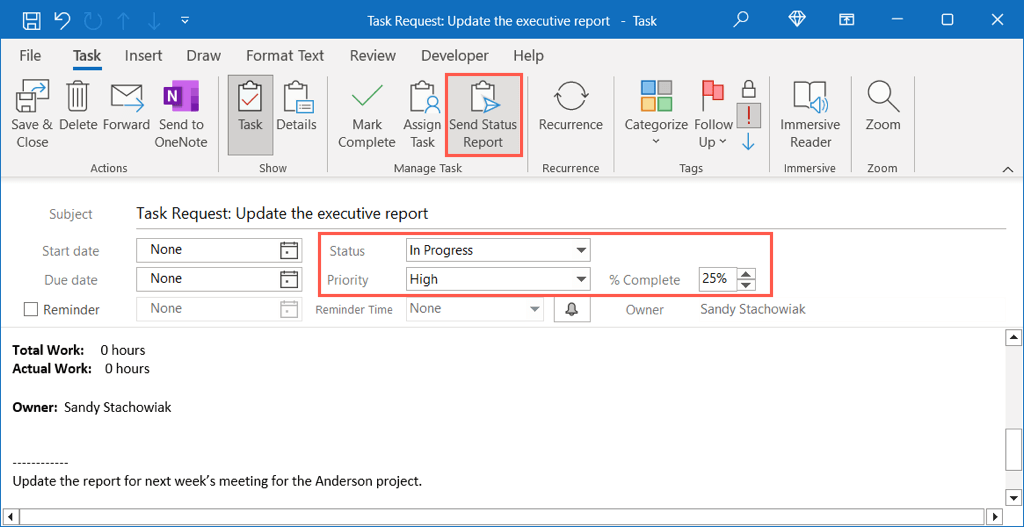
Configurer un groupe de contacts
Lorsque vous travaillez avec une équipe, créer une liste de distribution ou un groupe de contacts, cela vous fait gagner du temps. Plutôt que d'ajouter chaque membre de l'équipe à un e-mail, un événement de calendrier ou une tâche, ajoutez simplement le groupe.
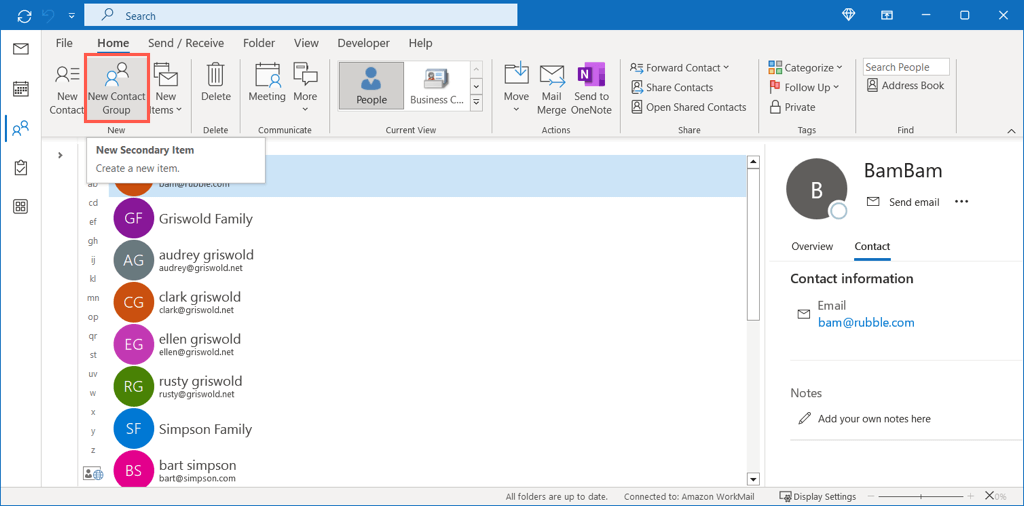
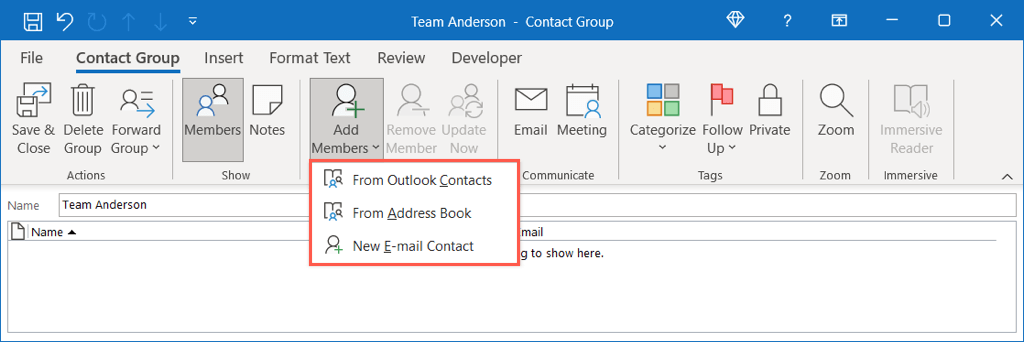
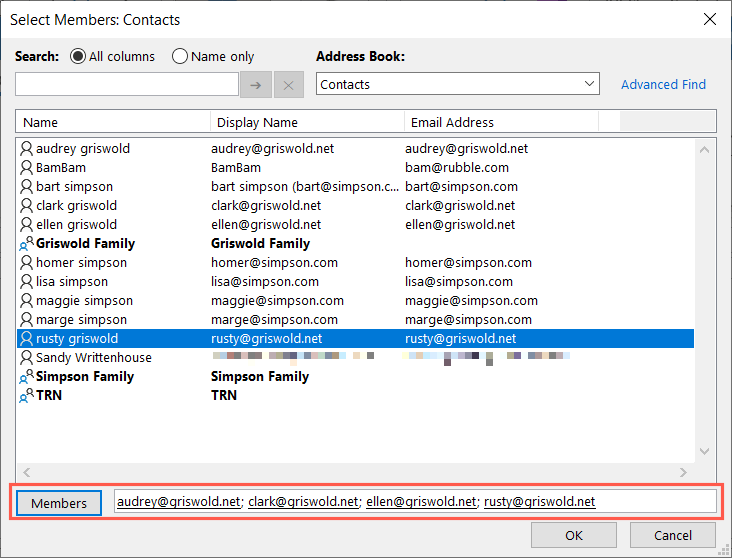
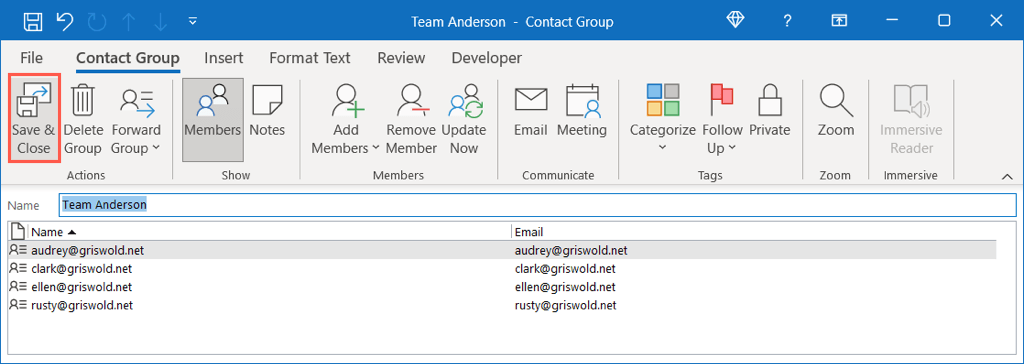
Pour utiliser le groupe que vous avez créé dans la ligne d'adresse d'un e-mail ou comme invités à un événement, commencez à saisir le nom du groupe et sélectionnez-le parmi les suggestions ou utilisez le bouton Àpour localiser et sélectionnez le groupe.
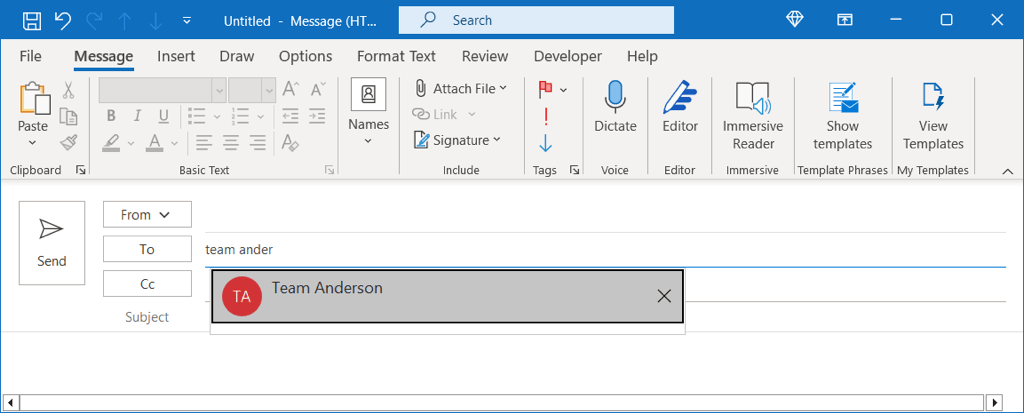
Partager un calendrier
Bien que vous puissiez configurer un calendrier de groupe spécifique dans Outlook, vous souhaiterez peut-être simplement partagez votre propre calendrier. Ceci est utile pour un membre de l'équipe qui agit en tant que remplaçant ou co-gestionnaire de vos projets.
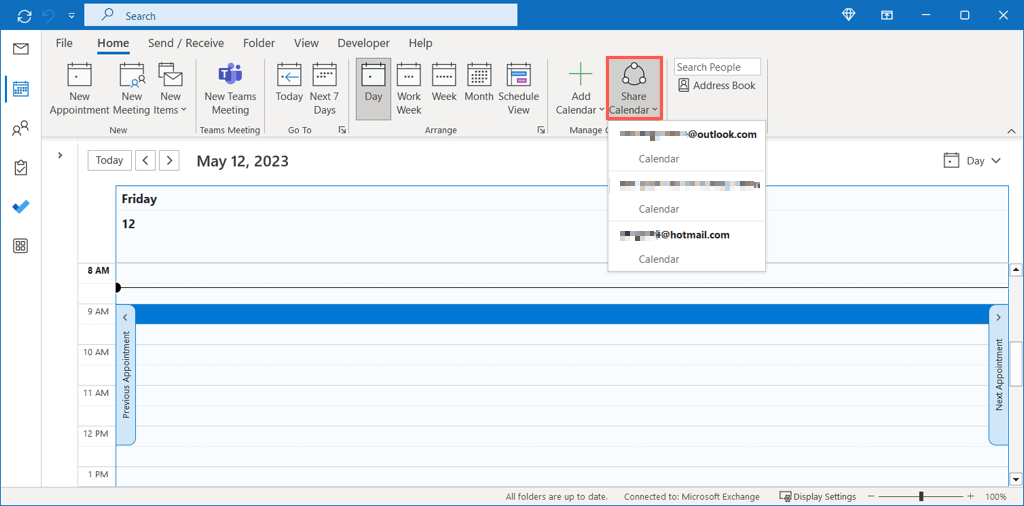
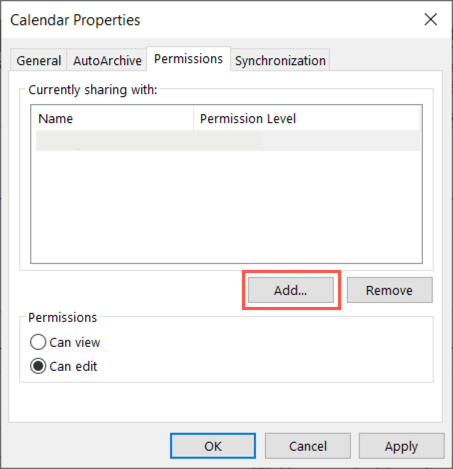
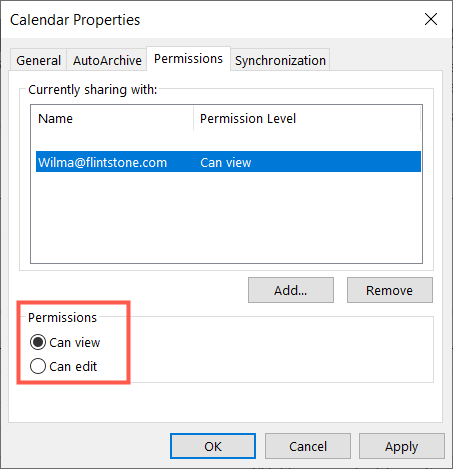
Votre destinataire devrait recevoir un e-mail l'informant que vous partagez un agenda avec lui. Ils peuvent accepter de voir votre calendrier dans leur liste de calendriers Outlook.
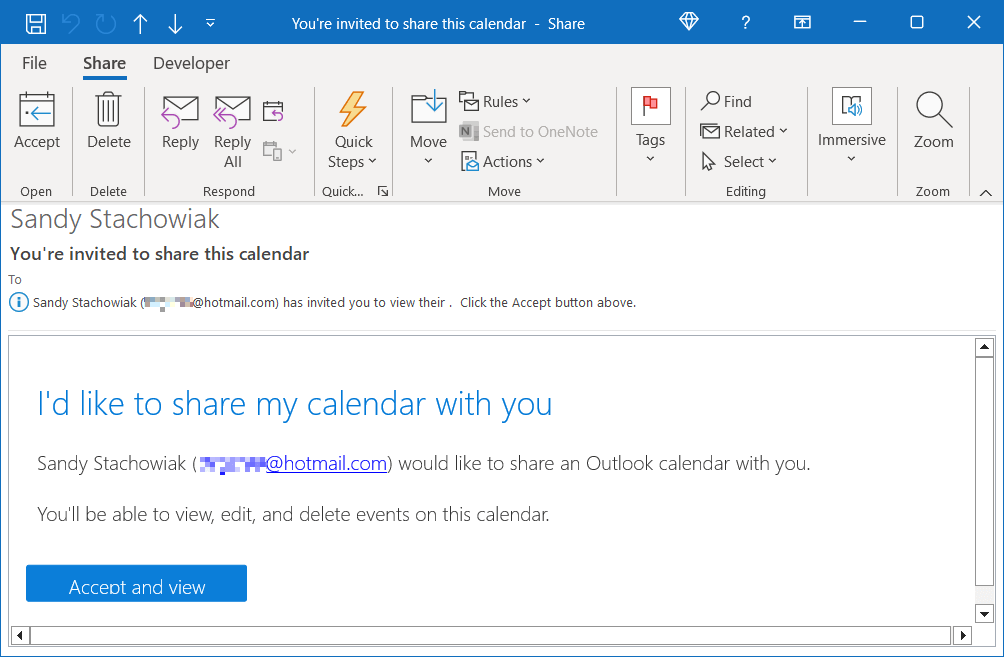
Gérez vos dossiers
Les dossiers dans Outlook sont identiques à ceux que vous utilisez sur votre ordinateur ; ils vous donnent des moyens simples d'organiser vos articles. Il existe plusieurs méthodes efficaces pour gérer les dossiers Outlook de votre projet ou de votre équipe.
Ouvrez le volet des dossierssur le côté gauche de votre boîte de réception. Vous pouvez ensuite développer un compte, si vous en avez plusieurs, pour afficher tous les dossiers qu'il contient.
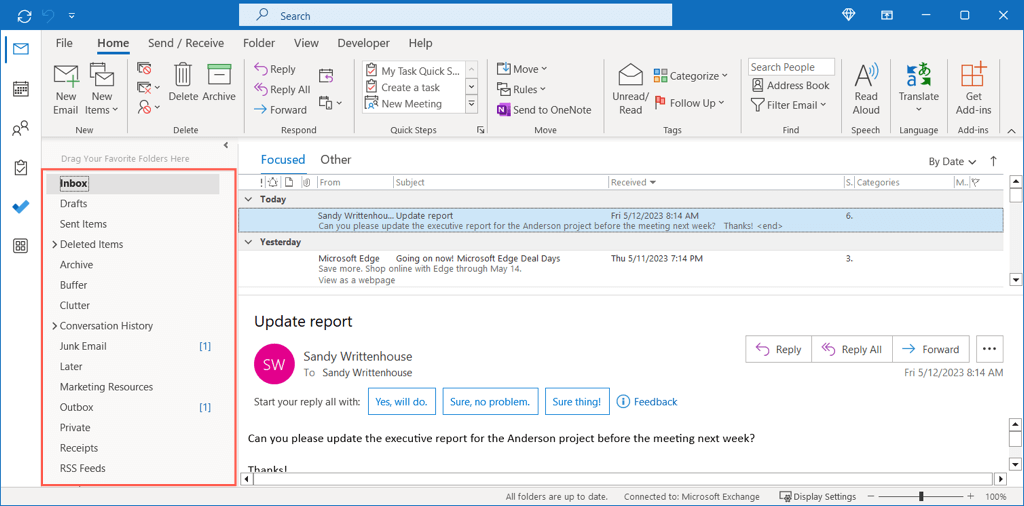
Créer un nouveau dossier ou sous-dossier parent
Pensez à créer un dossier pour chaque projet ou un pour chaque client ou membre de l'équipe afin que tout reste organisé.
Cliquez avec le bouton droit sur un compte ou un dossier actuel, choisissez Nouveau dossieret donnez-lui un nom.
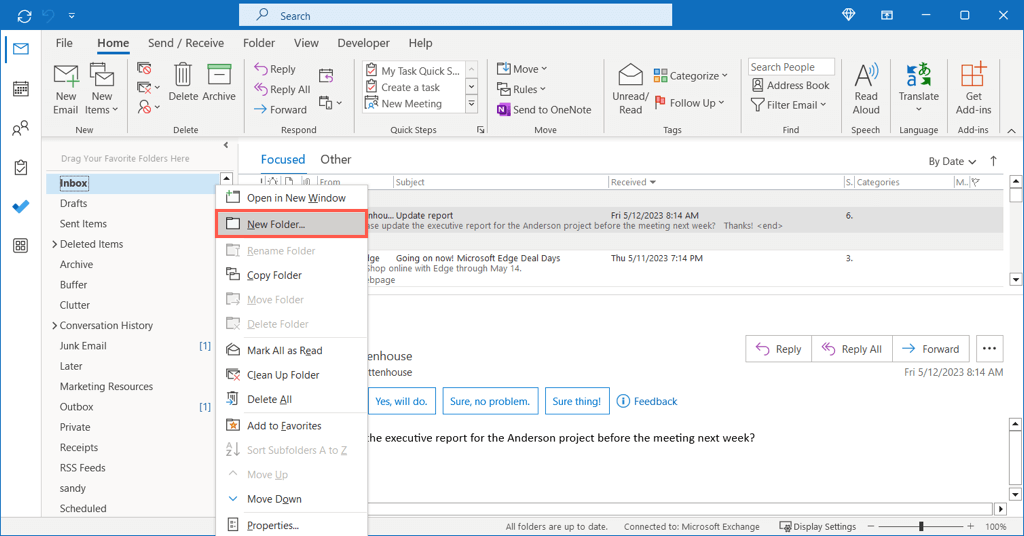
Triez vos sous-dossiers
Si vous disposez d'un dossier parent comportant de nombreux sous-dossiers, vous pouvez trouver rapidement celui dont vous avez besoin en les triant. Cliquez avec le bouton droit sur le dossier parent et sélectionnez Trier les sous-dossiers de A à Z.
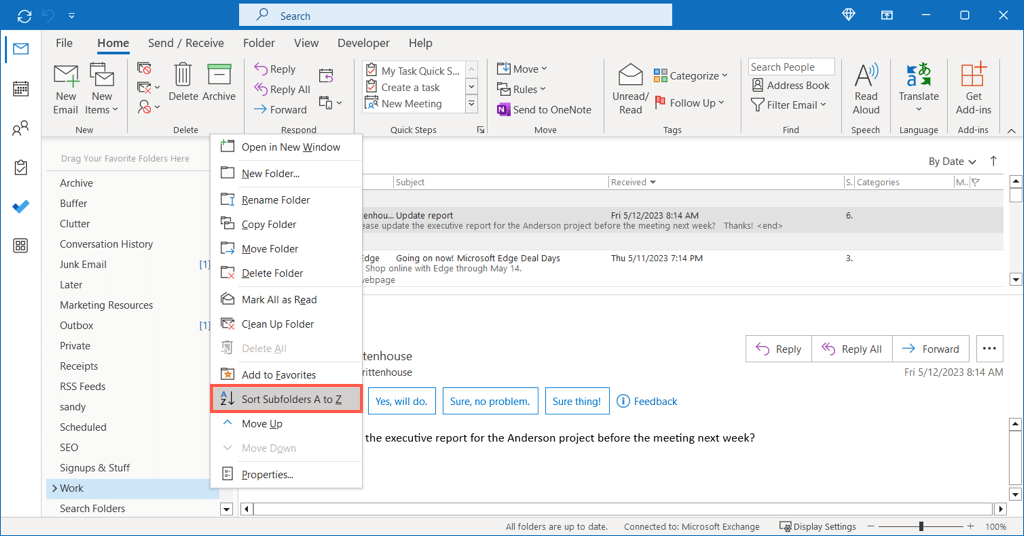
Ajouter un dossier aux favoris
La section Favorisse trouve en haut de votre volet des dossiers. Lorsque vous réduisez ce volet, vous pouvez voir vos favoris dans la barre de gauche. Ces deux éléments vous donnent un accès rapide aux dossiers fréquemment utilisés.
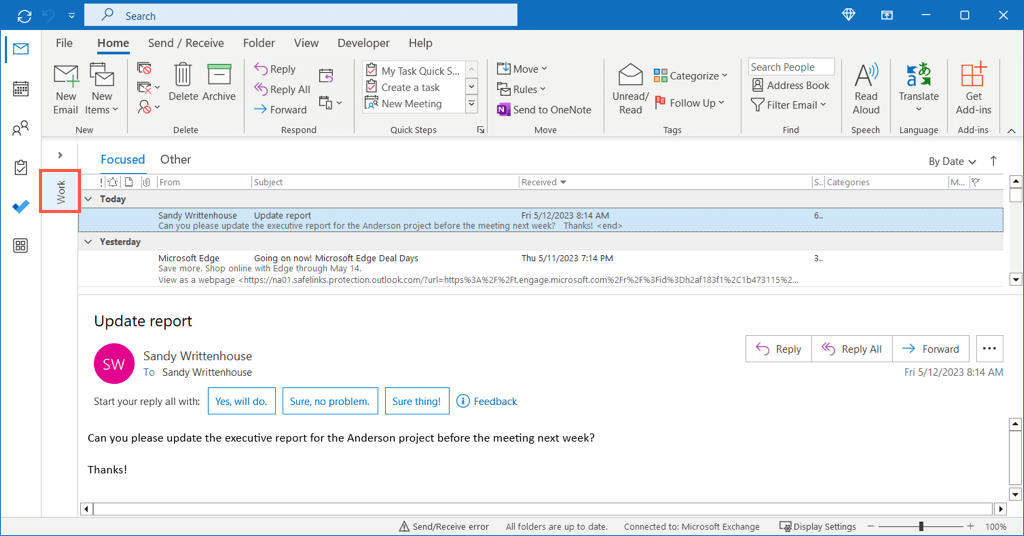
Cliquez avec le bouton droit sur le dossier et choisissez Ajouter aux Favorisou faites glisser le dossier vers la section Favoris en haut du volet des dossiers.
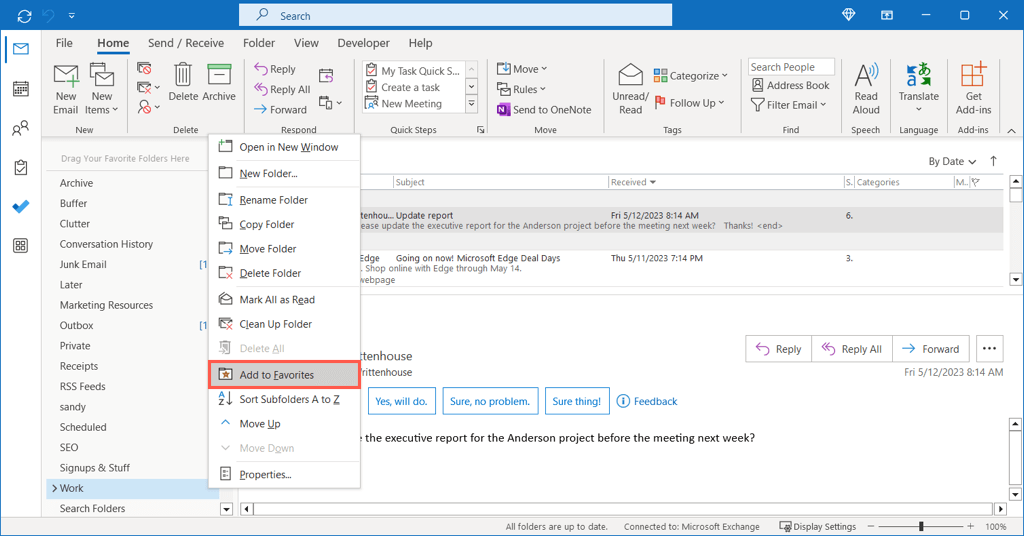
Afficher le nombre d'éléments non lus
Vous pouvez afficher le nombre total d'éléments non lus pour un dossier directement sur ce dossier dans le volet. Ceci est pratique si vous envoyez automatiquement des e-mails vers des dossiers, car vous pouvez repérer rapidement les nouveaux messages..
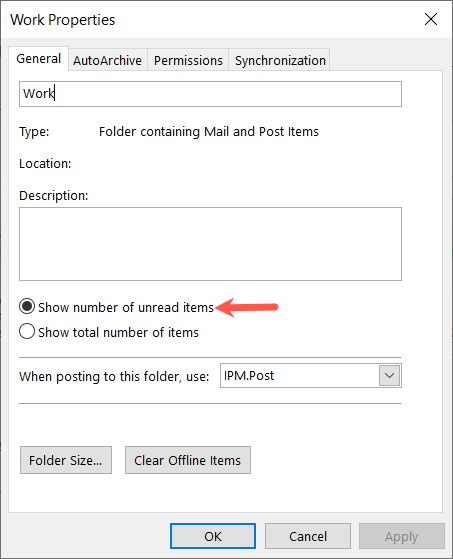
Si vous préférez voir tous les éléments, choisissez plutôt Afficher le nombre total d'éléments.
Automatiser les actions courantes
Comme mentionné ci-dessus, vous pouvez effectuer des actions automatiques dans Outlook. Cela inclut le déplacement des e-mails vers des dossiers, transfert de messages, et le marquage des éléments par importance. Chacun de ces éléments peut non seulement vous aider à rester maître de votre boîte de réception, mais également de votre projet ou de votre équipe.
Créer des règles Outlook
Nous disposons d'un guide complet de créer des règles dans Outlook sur Windows, Mac et sur le Web que vous pouvez consulter. Nous allons donc examiner ici un exemple utile pour la gestion de projet. Vous pouvez déplacer automatiquement les e-mails vers un dossier comme mentionné ci-dessus. De plus, au lieu de créer la règle à partir de zéro, vous pouvez la baser sur un e-mail que vous avez reçu.
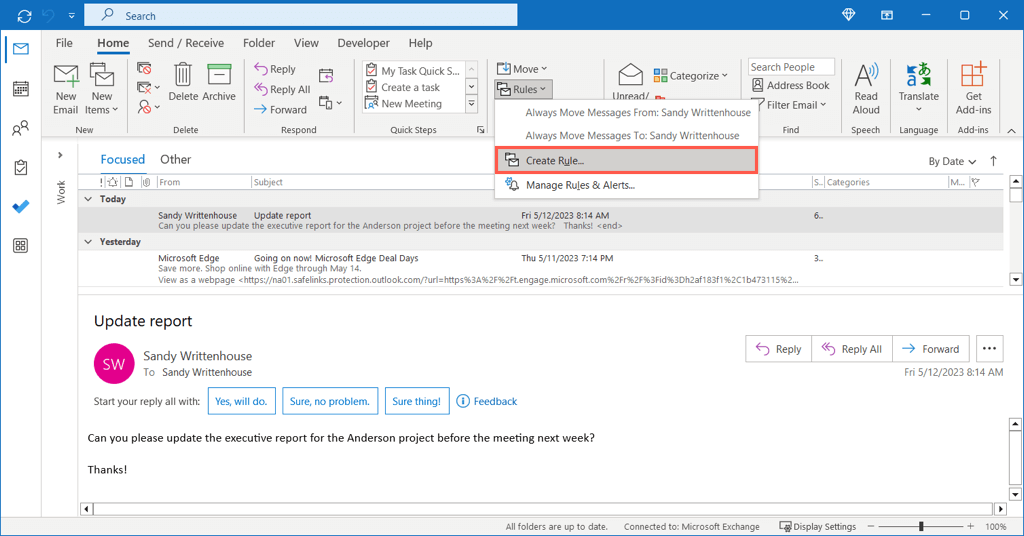
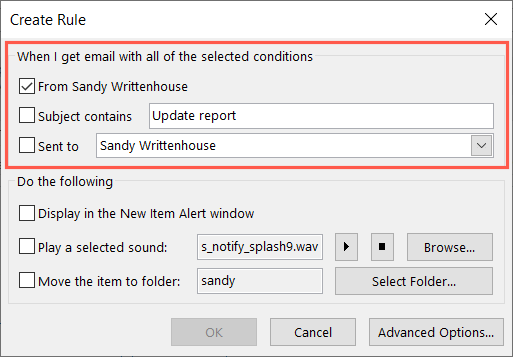
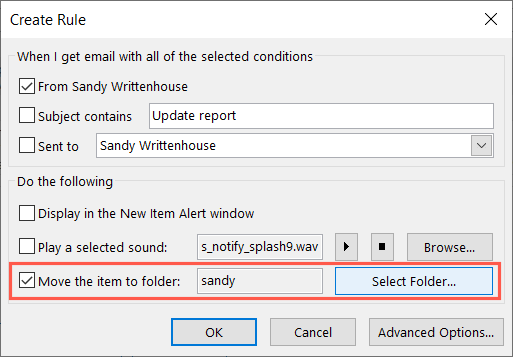
Créer des étapes rapides
Un autre merveilleux outil d'automatisation dans Outlook s'appelle Quick Steps. Avec Quick Steps, vous pouvez effectuer une action sur un e-mail en un seul clic. Comme vous pouvez l'imaginer, cela représente un énorme gain de temps.
Vous pouvez configurer des étapes rapides pour des opérations telles que le déplacement, la catégorisation ou le transfert d'un e-mail. À titre d'exemple, nous allons mettre en place une étape rapide pour signaler un e-mail pour un suivi demain..
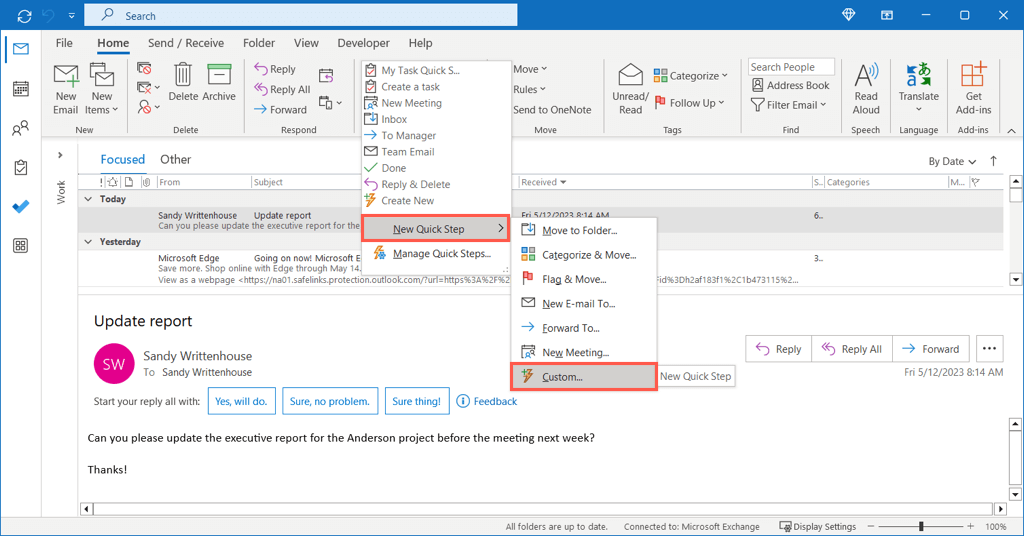
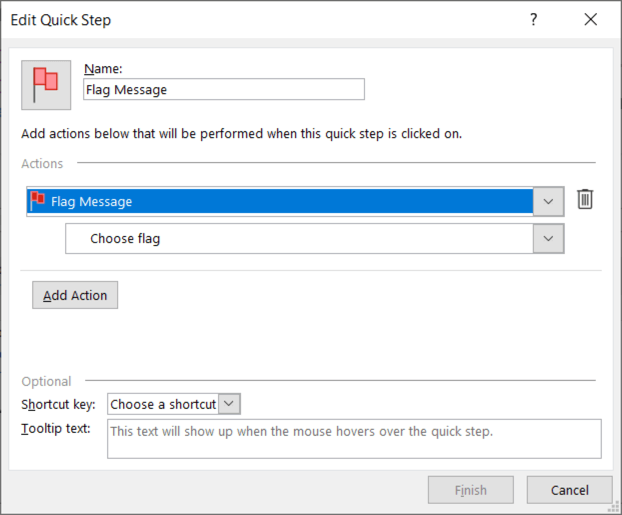
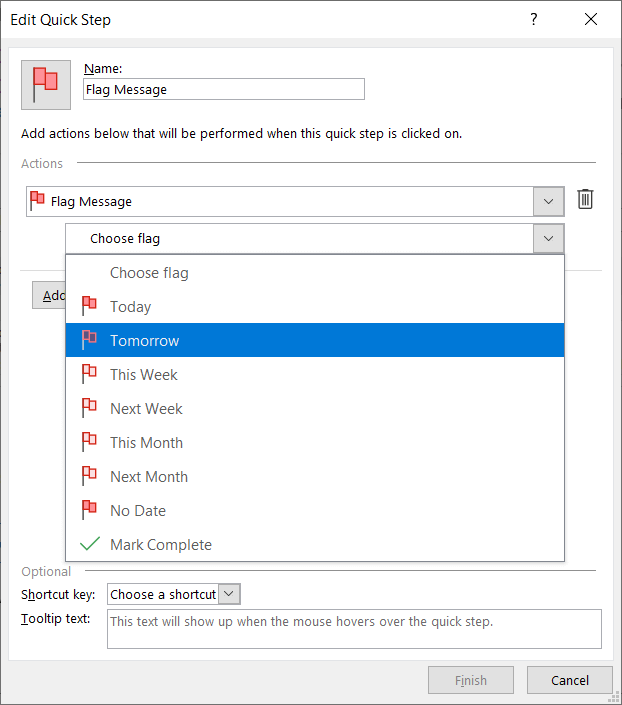
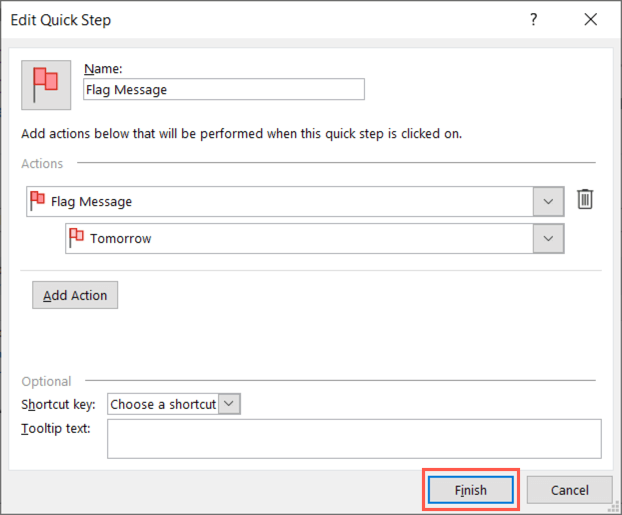
Pour utiliser votre Quick Step, sélectionnez l'e-mail, accédez à l'onglet Accueilet choisissez-le dans la case Quick Stepsou cliquez avec le bouton droit, déplacez-vous vers Étapes rapideset sélectionnez-le dans le menu contextuel.
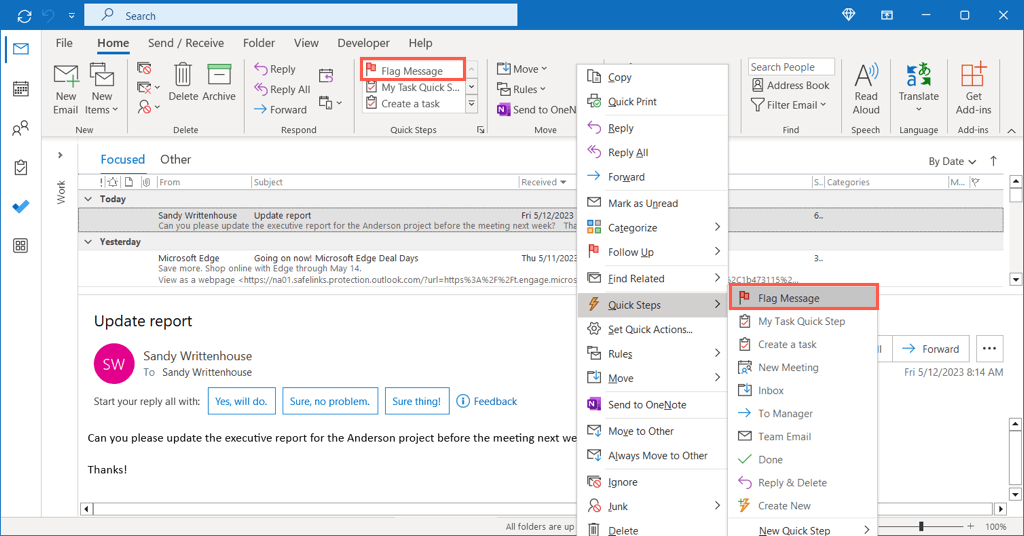
C'est tout ce qu'il y a à faire. Vous venez de signaler un e-mail pour un suivi demain en un seul clic.
J'espère que ces suggestions vous aideront à gérer votre prochain nouveau projet ou même votre équipe dans Outlook. Pour en savoir plus, consultez comment ajouter Microsoft Teams à Outlook pour un moyen plus simple de rejoindre ou de planifier des réunions.
.