Vous recevez une « Violation de partage » erreur lors de la tentative d'enregistrement d'une feuille de calcul Microsoft Excel sur votre ordinateur ? Vous ne disposez peut-être pas des autorisations requises pour enregistrer le fichier dans votre dossier. Il existe d'autres causes à ce problème, et nous allons vous montrer comment résoudre tous ces éléments pour vous permettre d'enregistrer votre fichier avec succès.
D'autres raisons pour lesquelles vous ne pouvez pas enregistrer les modifications apportées à votre fichier MS Excel sont que votre programme antivirus interfère avec votre fichier, que l'indexation du contenu du fichier est désactivée pour votre dossier de feuille de calcul, que l'application Excel elle-même rencontre des problèmes, et bien plus encore.

Obtenez les autorisations requises pour votre dossier réseau
Si vous recevez le message « Violation de partage » erreur en essayant d'enregistrer votre feuille de calcul sur un lecteur réseau, assurez-vous que vous disposez des autorisations appropriées pour le faire. Vous avez besoin des privilèges Modifier et Supprimer pour enregistrer des fichiers sur votre dossier réseau.
Étant donné que vous ne disposez pas des autorisations requises, demandez à votre administrateur réseau de vous accorder les deux autorisations ci-dessus. Une fois que l'administrateur aura fait cela, vous pourrez enregistrer votre fichier à l'emplacement réseau souhaité.
Activez l'assistant de partage dans l'Explorateur de fichiers Windows
Une autre raison pour laquelle vous obtenez une erreur « Violation de partage » est que l'Assistant de partage n'est pas activé dans votre application Explorateur de fichiers. Cela vaut la peine d'activer ce fonctionnalité sur votre PC Windows pour vous débarrasser de votre erreur.
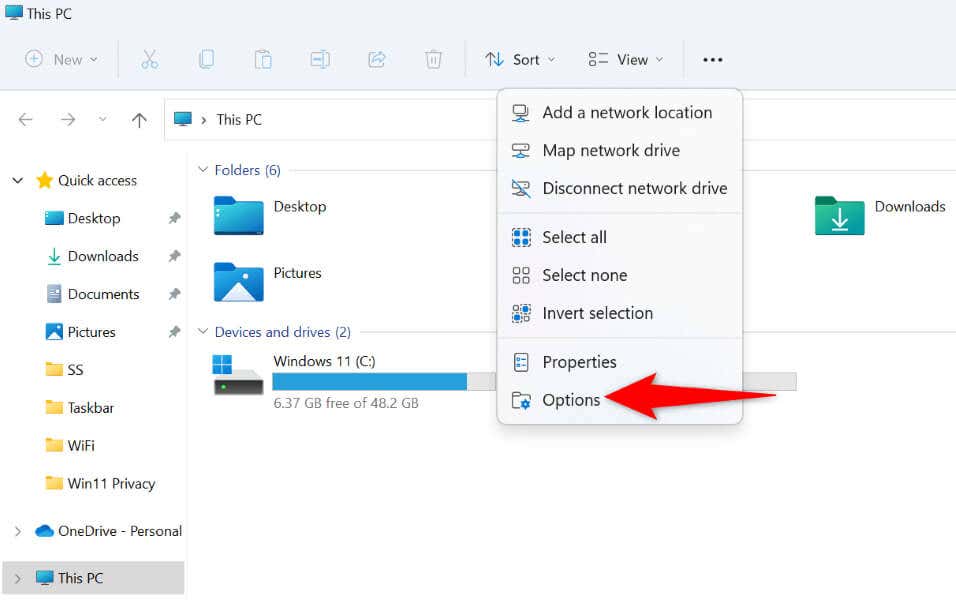
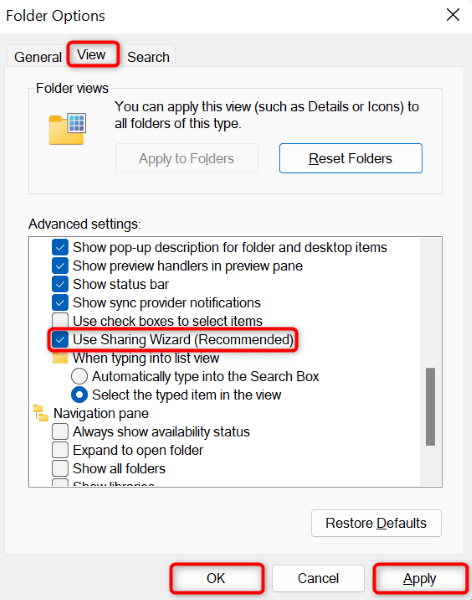
Enregistrez votre feuille de calcul Excel sur votre stockage local
Une façon de corriger votre erreur Excel consiste à utiliser enregistrer votre feuille de calcul sur le stockage local de votre ordinateur. Cela vous aide à contourner tout problème lié au réseau et à enregistrer votre fichier avec succès. Vous pouvez ensuite transférer manuellement le fichier sur votre lecteur réseau si vous le souhaitez..
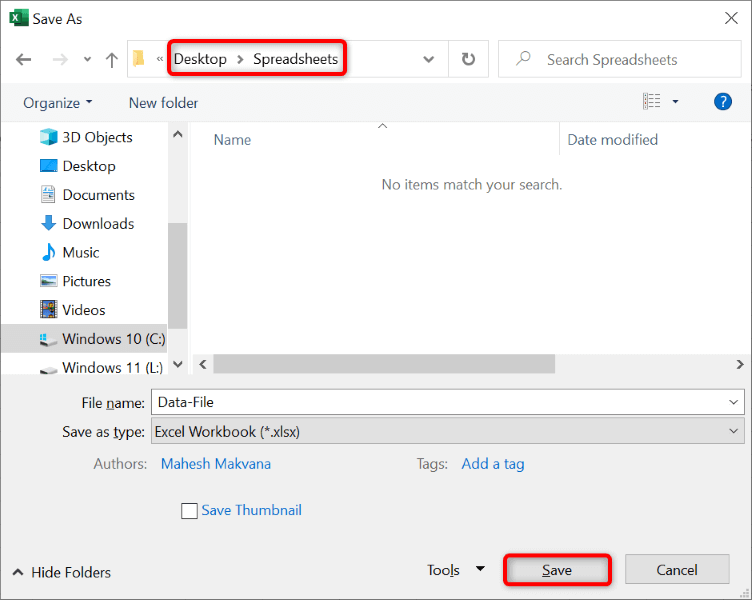
En fonction de la manière dont vous avez connecté votre ordinateur à votre réseau, vous pouvez utiliser l'application de gestion de fichiers de votre appareil pour copier votre fichier Excel enregistré et le coller dans votre dossier réseau.
Enregistrez votre fichier Excel sous un nouveau nom
Si vous rencontrez toujours des difficultés pour enregistrer votre fichier Excel, utilisez un nom différent pour votre fichier et essayez d'enregistrer le fichier. Cela vous aidera à résoudre tout conflit lié au nom, vous permettant ainsi d'enregistrer votre fichier sans problème.
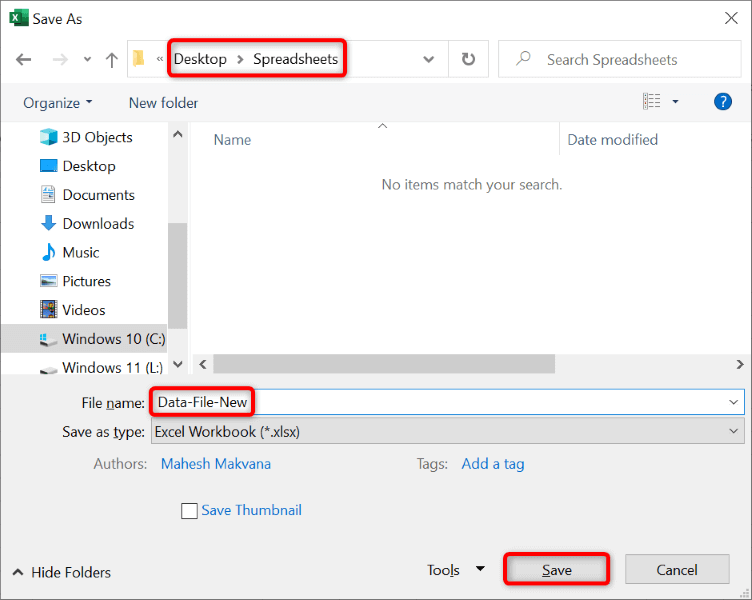
Désactivez votre programme antivirus
Une raison possible pour laquelle vous obtenez une erreur « Violation de partage » est que votre programme antivirus a bloqué votre accès à votre fichier. Parfois, les programmes antivirus produisent des résultats faussement positifs, entraînant diverses erreurs.
Dans ce scénario, désactivez temporairement votre programme antivirus et voyez si vous pouvez ensuite enregistrer votre fichier. Vous pouvez réactiver votre antivirus une fois que vous avez enregistré le fichier.
La manière dont vous désactivez votre protection antivirus dépend du programme que vous utilisez. Vous pouvez suivre les instructions suivantes jusqu'à désactiver l'antivirus Microsoft Defender :
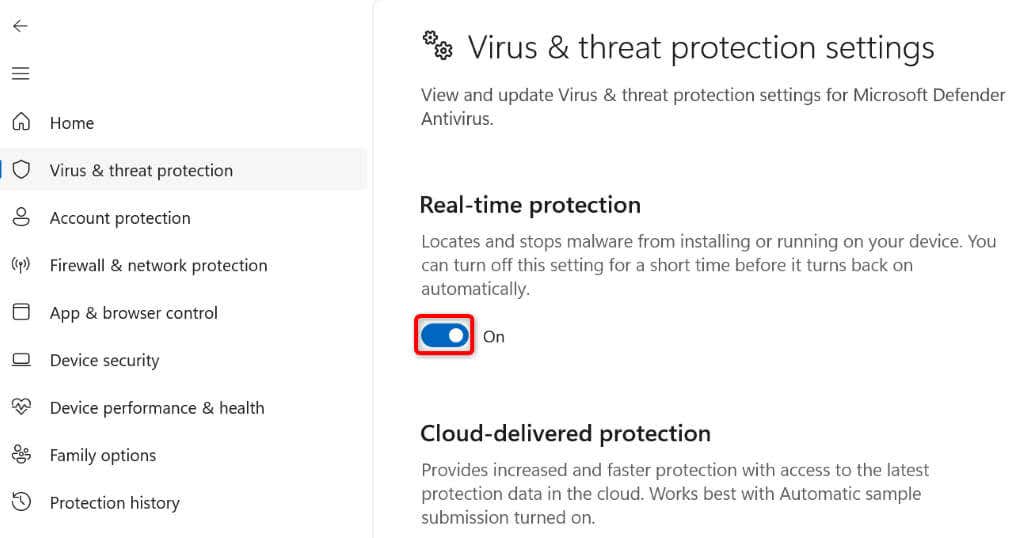
Si les solutions ci-dessus ont résolu votre problème, contactez votre fournisseur d'antivirus pour rechercher une solution permanente au problème.
Activer l'indexation pour votre dossier de feuille de calcul
Vous pouvez activer une option Windows pour potentiellement corriger votre erreur « Violation de partage » dans Excel. Cette option indexe le contenu des fichiers de votre dossier en plus des propriétés de vos fichiers.
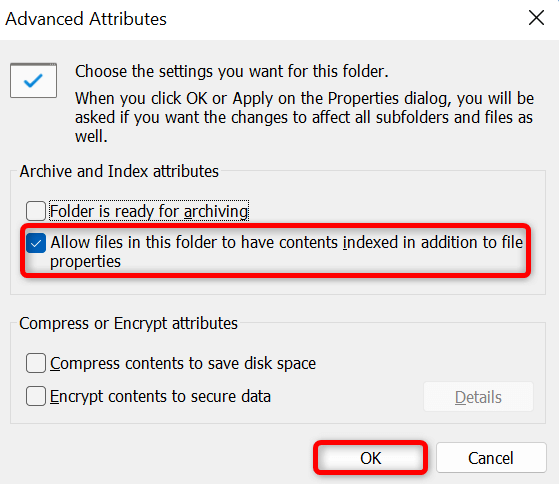
Réparez votre application Microsoft Excel
Si votre message d'erreur n'a pas encore disparu, votre dernier recours consiste à réparer l'application Microsoft Excel elle-même. L'application peut rencontrer des problèmes, produisant divers types d'erreurs.
Heureusement, vous n'avez pas grand-chose à faire pour réparer votre application. Microsoft Office inclut un outil de réparation qui vous permet de réparez toutes vos applications Office en quelques clics. Vous pouvez utiliser cet outil pour résoudre tous les problèmes rencontrés par votre application Excel.
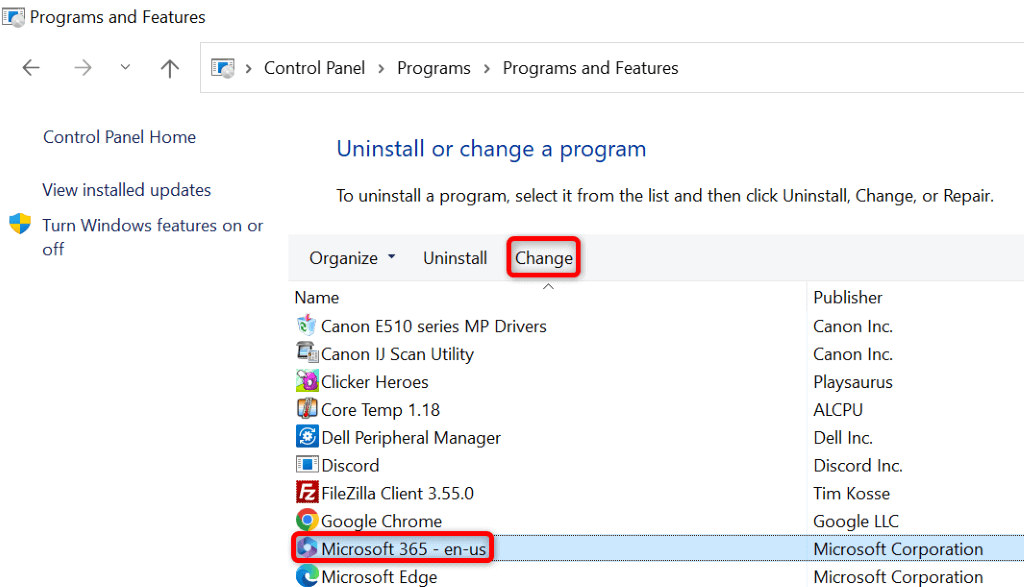
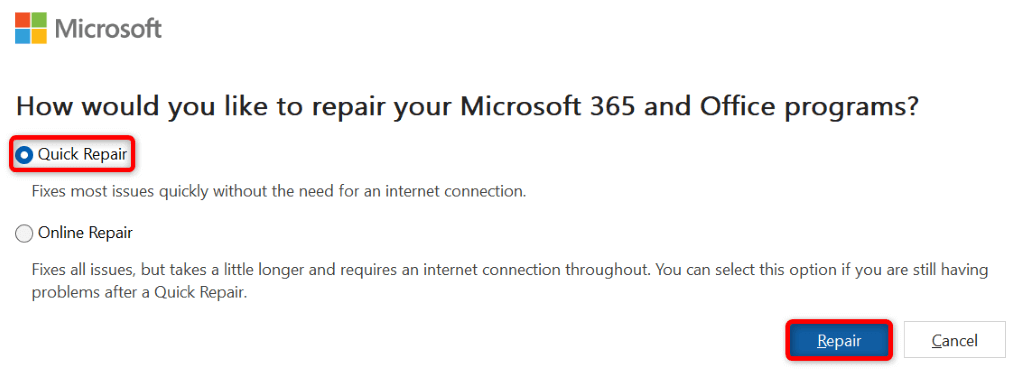
Plusieurs façons de contourner l'erreur de violation de partage d'Excel
Microsoft Excel affiche le message d'erreur ci-dessus pour diverses raisons. Une fois que vous avez corrigé les éléments susceptibles d'être à l'origine du problème, vous pouvez résoudre votre erreur et enregistrer votre feuille de calcul Excel à l'emplacement souhaité. Nous espérons que le guide vous aidera à enregistrer les modifications apportées à vos fichiers Excel..
.