Microsoft Excel est l'application incontournable pour gérer et analyser des ensembles de données volumineux (en particulier numériques). Cependant, vous pouvez parfois rencontrer un message d'erreur indiquant : "Microsoft Excel ne peut pas insérer de nouvelles cellules".
Cette erreur se produit généralement lorsqu'il n'y a pas assez de place pour placer de nouvelles cellules ou qu'Excel a des limitations en place pour vous empêcher de modifier des parties de votre feuille de calcul. Pour résoudre ces problèmes et corriger l'erreur « Microsoft Excel ne peut pas insérer de nouvelles cellules », suivez les étapes ci-dessous.
Supprimer la protection cellulaire
L'une des raisons possibles de cette erreur est la protection des cellules. La protection des cellules est une fonctionnalité de Microsoft Excel qui permet aux utilisateurs de verrouiller ou de déverrouiller des cellules ou des plages spécifiques pour empêcher toute modification non autorisée ou accidentelle de données importantes.
Les cellules protégées peuvent être verrouillées contre toute modification, formatage ou suppression. Si Excel ne parvient pas à insérer de nouvelles cellules, vous devrez peut-être supprimer la protection des cellules en suivant ces étapes.
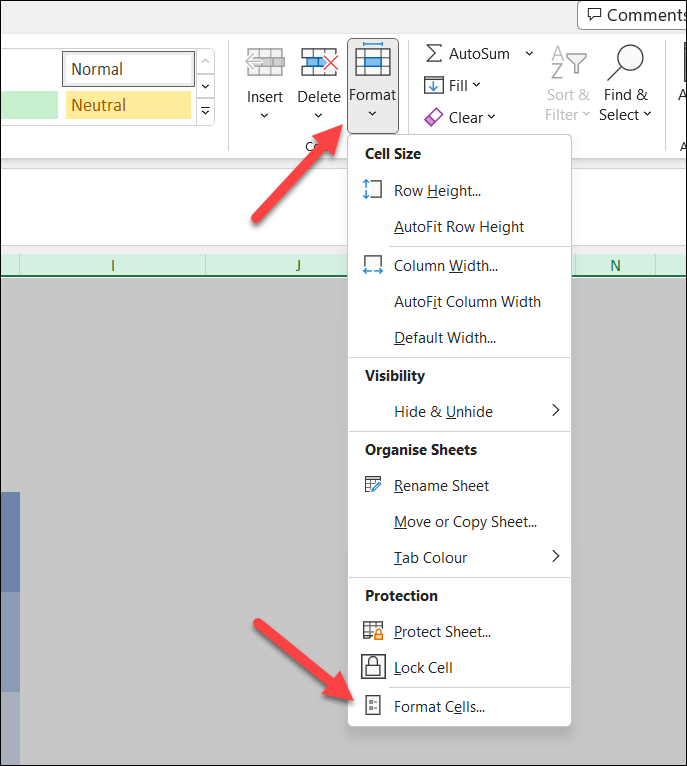
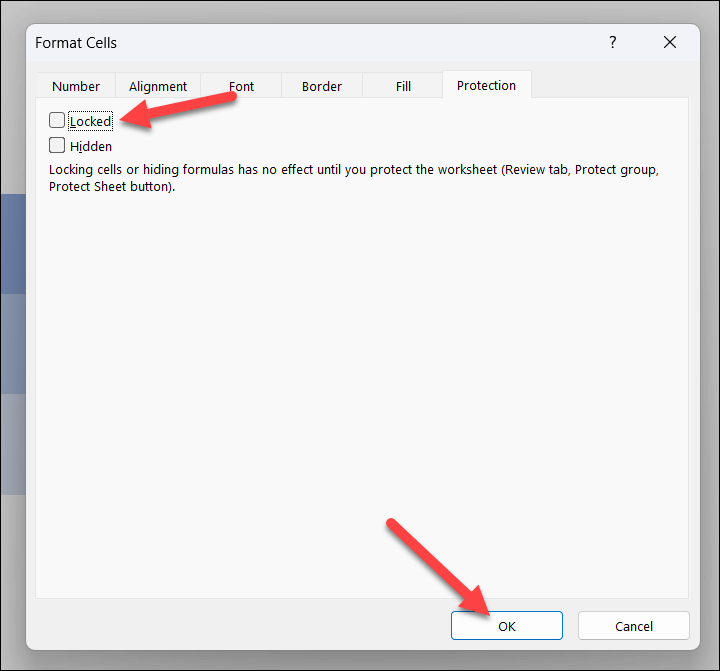
Vous devriez désormais pouvoir insérer de nouvelles cellules dans votre classeur Excel sans vous soucier de la protection des cellules. Cependant, si l'erreur persiste, vous devez essayer l'une des autres méthodes ci-dessous.
Annuler la fusion des cellules
Les cellules fusionnées peuvent vous empêcher d'insérer de nouvelles cellules, car elles peuvent créer des conflits avec les données existantes. Si vous essayez de coller des données dans des cellules fusionnées, suivez les étapes ci-dessous pour les annuler.
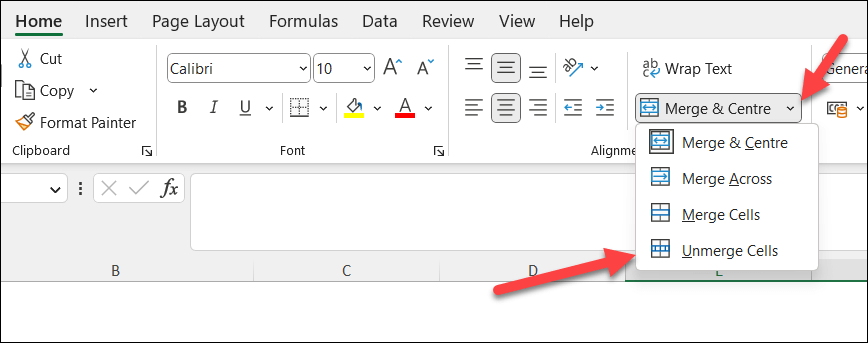
Après avoir annulé la fusion des cellules, insérez à nouveau de nouvelles cellules dans votre feuille de calcul pour voir si l'erreur est résolue.
Dégeler les volets
L'une des raisons de l'erreur « Microsoft Excel ne peut pas insérer de nouvelles cellules » peut être due à des volets gelés.
Le gel des volets est utile lorsque vous souhaitez verrouiller des lignes ou des colonnes spécifiques lors du défilement, mais il peut entraîner des problèmes lors de l'insertion de nouvelles cellules. Pour débloquer les volets dans Excel, procédez comme suit.
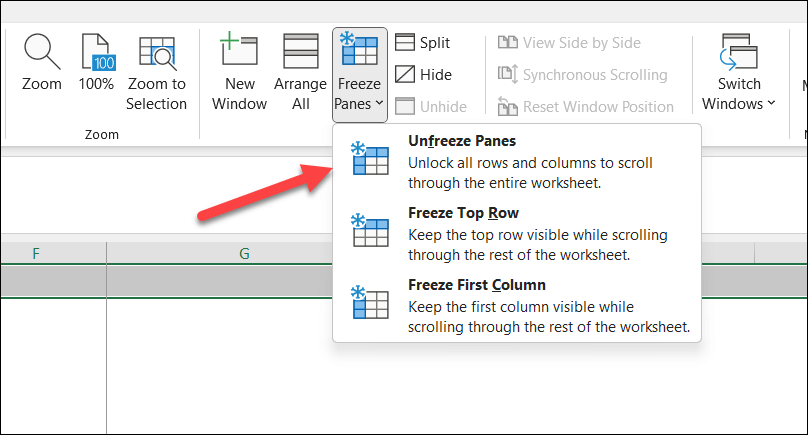
Après avoir dégelé les volets, essayez à nouveau d'insérer les nouvelles cellules. N'oubliez pas de toujours sauvegarder votre travail en cours avant d'apporter des modifications pour éviter de perdre des données.
Effacer les données de cellule existantes et le formatage
Malheureusement, vous constaterez peut-être que cette erreur Excel se produit en raison de données existantes ou du formatage des dernières lignes ou colonnes de la feuille de calcul. Ces données peuvent vous empêcher de les écraser avec les données ou les nouvelles cellules que vous essayez d'insérer.
Pour résoudre ce problème, suivez ces étapes pour effacer les données et le formatage de ces cellules.
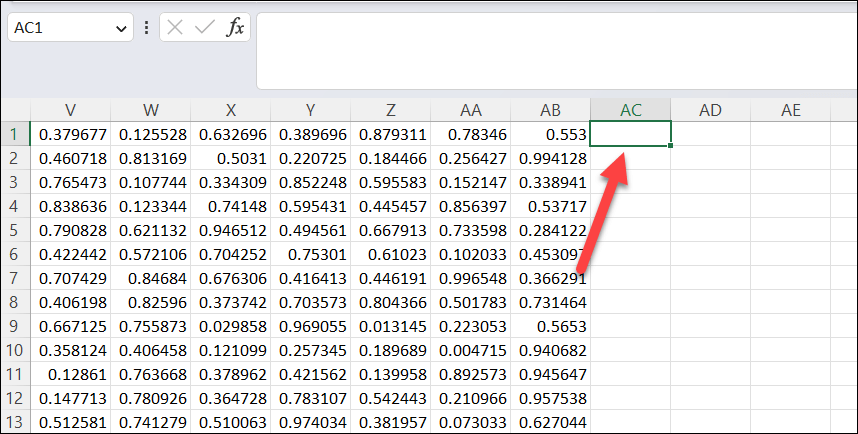
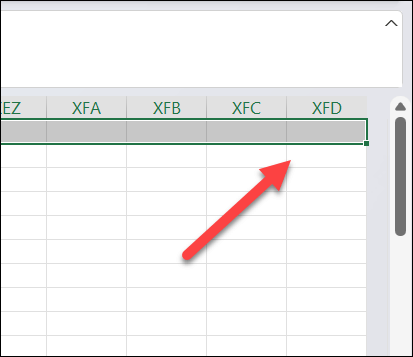
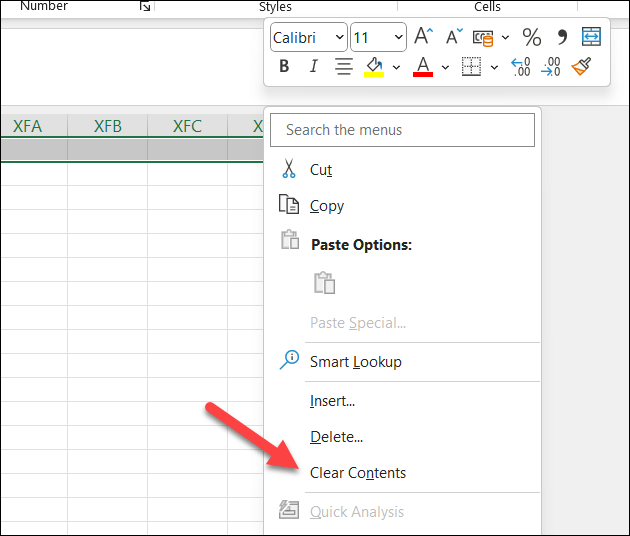
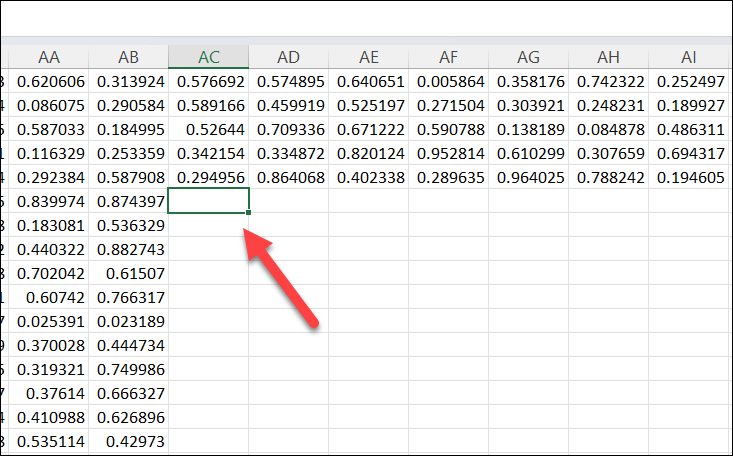
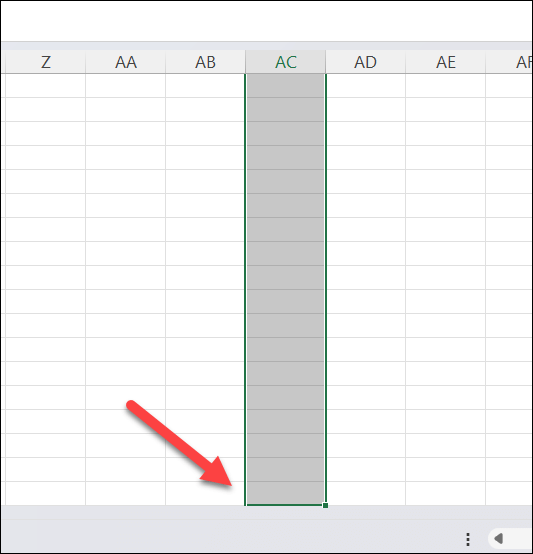
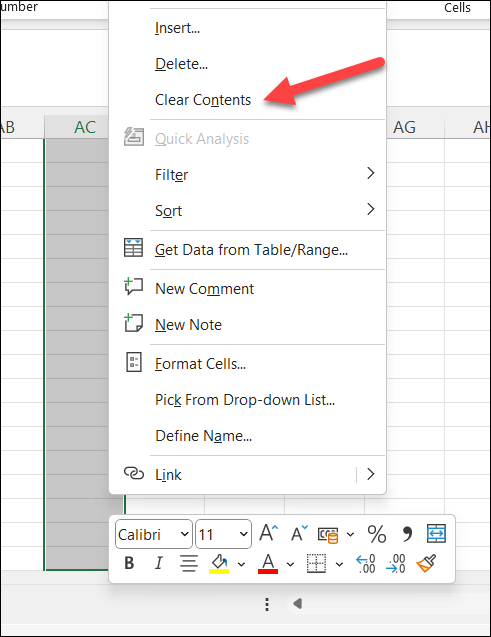
Cela devrait effacer toutes les données cachées et le formatage à l'origine de l'erreur. Sachez que, dans certains cas, cette action affectera probablement l'apparence de votre feuille de calcul (comme toute mise en forme personnalisée que vous avez appliquée).
Vous pouvez également répéter cette opération pour un plus grand nombre de cellules en appuyant successivement sur Ctrl + Maj + Flèche droiteet Ctrl + Maj + Flèche basavant d'effacer le contenu. de vos cellules.
Il est recommandé de faire une copie de sauvegarde de votre fichier avant de continuer.
Copiez vos données dans un nouveau fichier Excel
Vous rencontrez toujours des problèmes ? Vous pourriez avoir plus de succès en transférant entièrement certaines de vos données vers un nouveau fichier Excel. Vous pouvez ensuite coller et manipuler vos données sans avoir à gérer de paramètres verrouillés ou conflictuels dans vos fichiers d'origine.
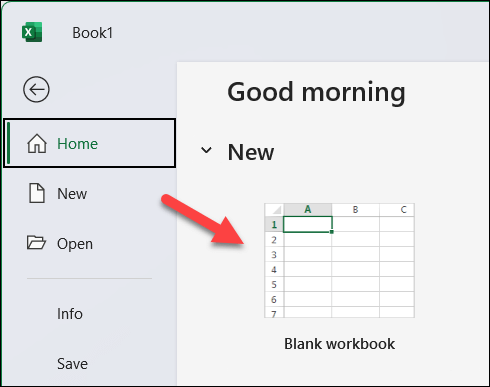
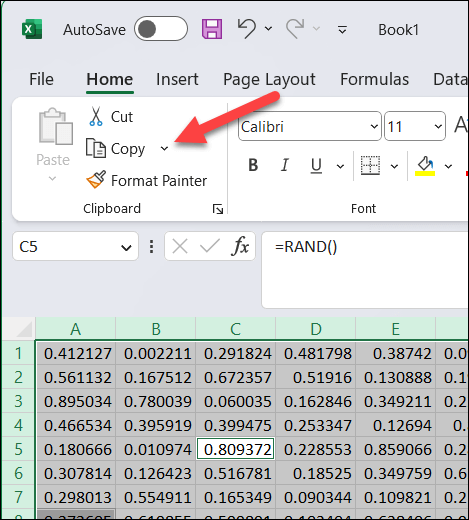
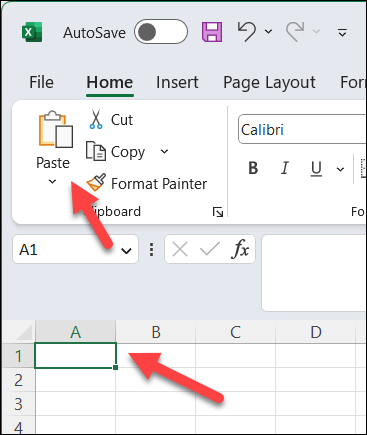
Une fois que vous avez copié les données dans le nouveau classeur, vous pouvez essayer d'insérer de nouvelles cellules dans le nouveau classeur pour voir si le problème persiste. Si l'erreur est résolue, vous pouvez continuer à travailler sur le nouveau classeur et enregistrer votre progression.
Manipulation des données dans Microsoft Excel
Lorsque Microsoft Excel ne parvient pas à insérer de nouvelles cellules, cela peut être frustrant, mais en suivant ces étapes, vous devriez pouvoir corriger cette erreur dans la plupart des situations.
Cependant, si vous rencontrez d'autres problèmes avec Excel, tels que Excel ne répond pas, vous devrez effectuer un dépannage plus approfondi : vous devrez peut-être considérer réparer votre installation Office entièrement.
Quand vous obtenez Le fichier Excel ne s'ouvre pas, n'oubliez pas d'essayer ouvrir le fichier dans Google Sheets dans votre navigateur Web. Si le fichier n'a pas été corrompu, cela peut vous aider à récupérer les données et à les insérer dans un nouveau fichier.
.