Lorsque vous utilisez Trello pour la gestion de projet, vous pouvez effectuer de nombreuses tâches manuellement. Mais avec Butler pour Trello, vous pouvez automatiser les flux de travail et les tâches.
Créez automatiquement des listes, déplacez des cartes, appliquez des étiquettes, ajouter des membres de l'équipe, triez des listes et bien plus encore. Pour créer un bouton, configurer une règle ou exécuter une commande pour automatiser ces types de tâches qui prennent votre temps, examinons en profondeur comment utiliser Butler pour Trello.
Qu'est-ce que Butler pour Trello ?
Butler est l'outil d'automatisation gratuit de Trello. Avec lui, vous pouvez automatiser des tâches simples ou avancées pour vos cartes et tableaux. Le meilleur, c'est qu'il ne nécessite aucune connaissance en codage, ce qui signifie que n'importe qui peut créer une automatisation avec Butler.
Butler est disponible pour tous les comptes Trello. Cependant, il en existe limites et quotas selon le type de compte que vous possédez.
Que pouvez-vous faire avec Butler ?
En tant qu'outil d'automatisation, vous pouvez ajouter des boutons, des règles et des commandes à simplifiez grandement vos tâches Trello quotidiennes. Vous pouvez automatiser les flux de travail, effectuer des actions et déclencher d'autres actions.
Comment utiliser Butler pour Trello
Maintenant que vous connaissez les bases de Butler et ce que vous pouvez faire avec dans Trello, créons quelques automatisations avec.
Il existe deux façons de créer des automatisations avec Butler. Vous pouvez en créer un directement à partir d’une carte ou d’une liste ou utiliser l’annuaire Butler. Cela vous permet de configurer les commandes Butler là où cela vous convient le mieux. L'avantage d'utiliser l'annuaire Butler est que vous pouvez voir toutes les automatisations disponibles et les configurer en un seul endroit. Alors commençons par là.
Utilisez l'annuaire Butler
.Ouvrez le répertoire Butler en sélectionnant Automation en haut d'un tableau et en choisissant un type d'automatisation ou en sélectionnant Afficher le menu >Automation activé. en haut à droite.
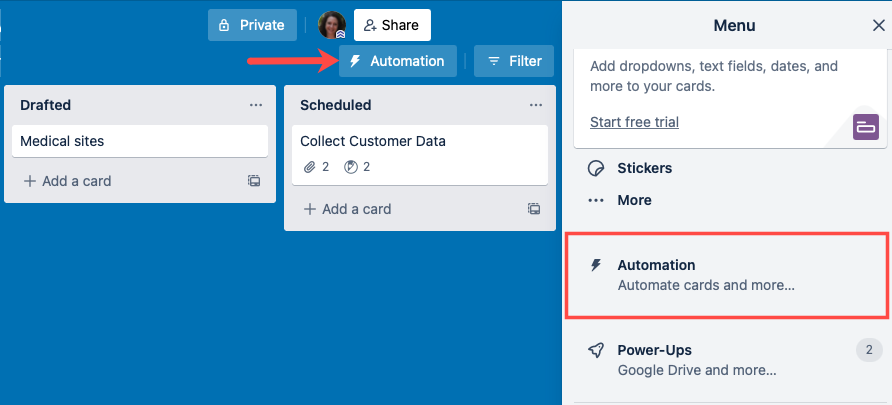
Sur le côté gauche, vous verrez tous les types d'automatisation. Sélectionnez-en simplement un pour commencer.
Créer un bouton de tableau
Ici, nous allons choisir Bouton Tableau , puis Créer un bouton .
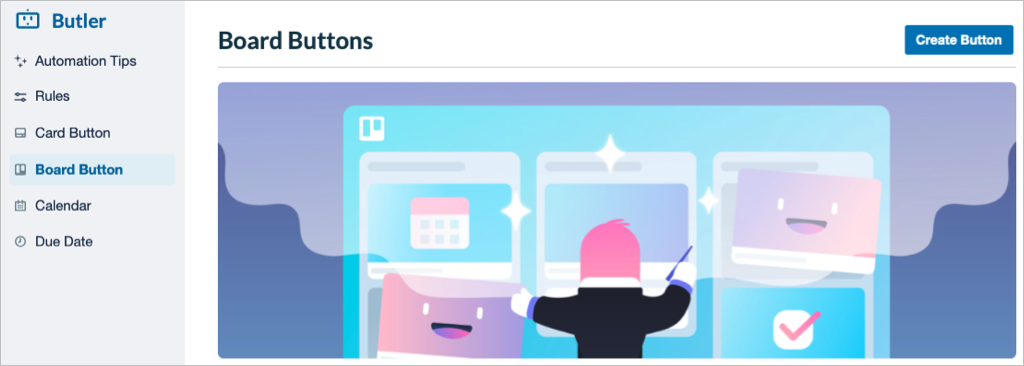
Donnez un titre à votre bouton, choisissez son icône et activez éventuellement le bouton par défaut. Ensuite, sélectionnez Ajouter une action .
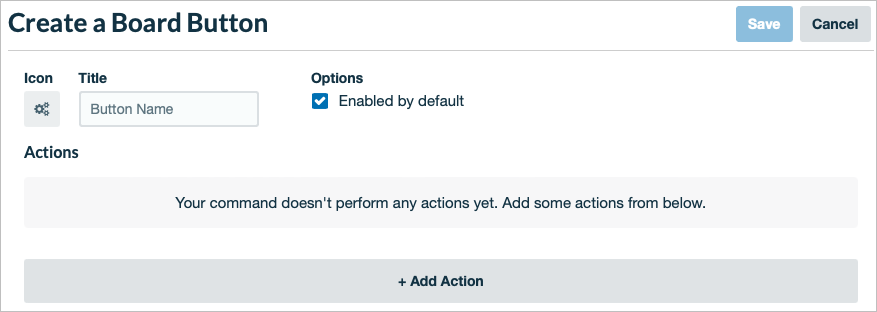
Ensuite, choisissez une action pour le bouton. Vous pouvez effectuer des opérations telles qu'ajouter une carte, déplacer une carte, créer une liste ou trier une liste.
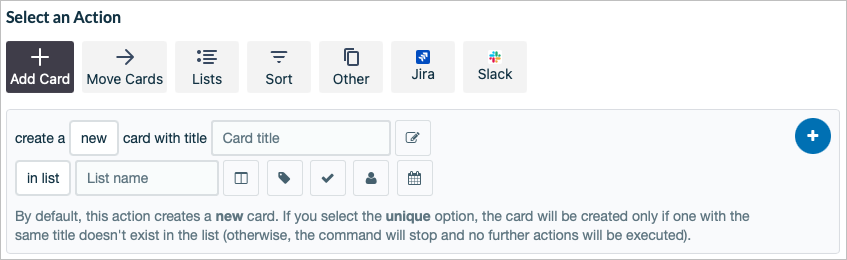
Remplissez les champs requis pour l'action, comme choisir une liste, choisir une étiquette ou ajouter un titre, en fonction de l'action que vous sélectionnez. Sélectionnez le signe plus à droite pour ajouter l'action au bouton.
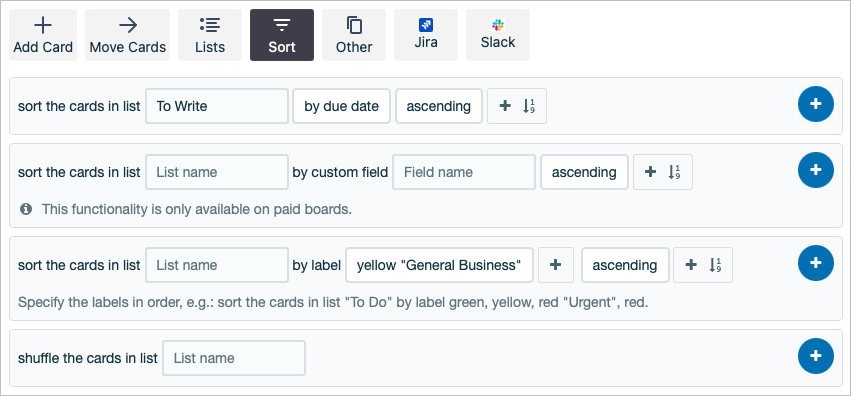
Vous pouvez configurer plusieurs actions pour votre bouton si vous le souhaitez. N'oubliez pas d'utiliser le signe plus pour ajouter l'action.
Lorsque vous avez terminé, sélectionnez Enregistrer en haut.
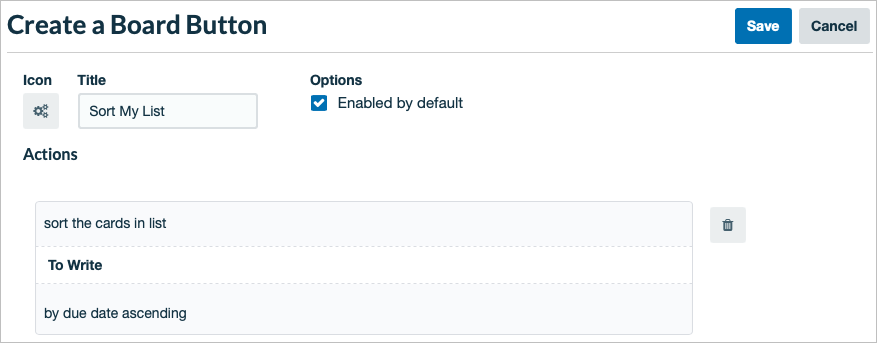
Vous verrez alors le bouton de votre nouveau tableau lorsque vous sélectionnez cette option sur la gauche. Vous pouvez ensuite modifier, copier ou supprimer le bouton si nécessaire. Vous pouvez également choisir de l'utiliser sur le tableau actuel ou sur tous les tableaux de l'espace de travail.
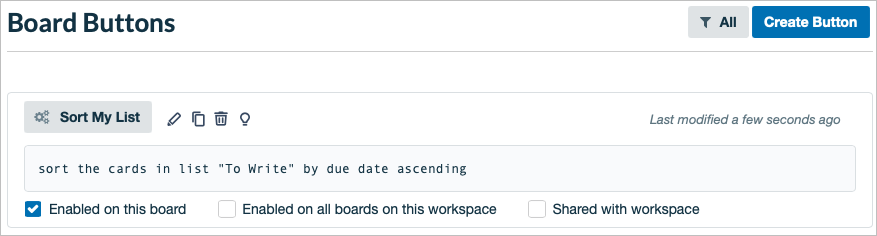
Nous voyons alors notre bouton de tableau en haut de notre tableau et pouvons l'utiliser chaque fois que nous voulons effectuer cette action.
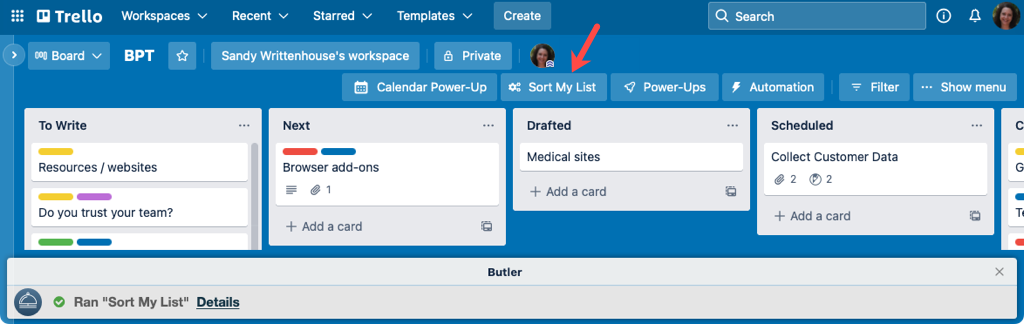
Créer une commande de calendrier
Pour un autre exemple utilisant le répertoire Butler, nous allons créer une commande de calendrier. Choisissez Calendrier à gauche et Créer une commande à droite.
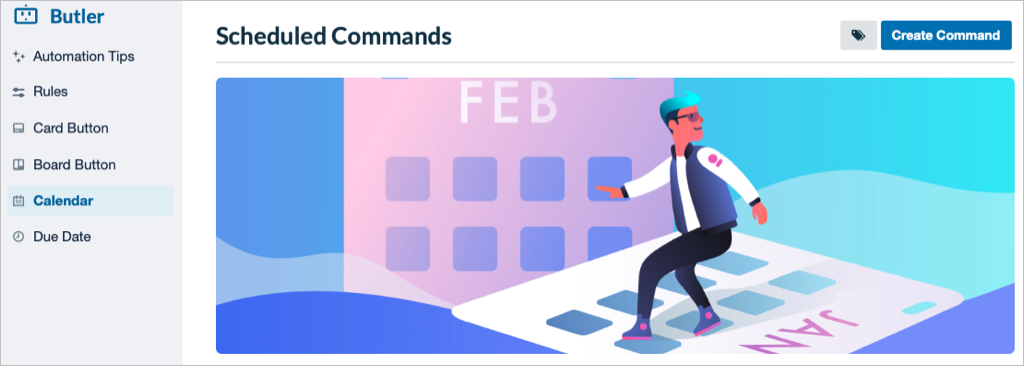
Il n'y a rien à sélectionner ni à nommer pour une commande de calendrier, alors choisissez simplement Ajouter un déclencheur .
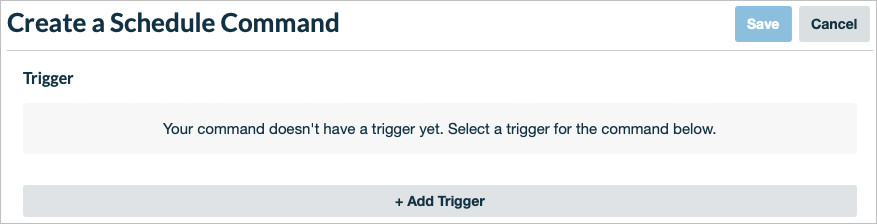
Ensuite, utilisez la section Sélectionner un horaire pour configurer la commande en fonction du jour, du mois, de l'année ou de la date avec l'heure le cas échéant. N'oubliez pas d'utiliser le signe plus à droite pour ajouter le déclencheur à la commande.
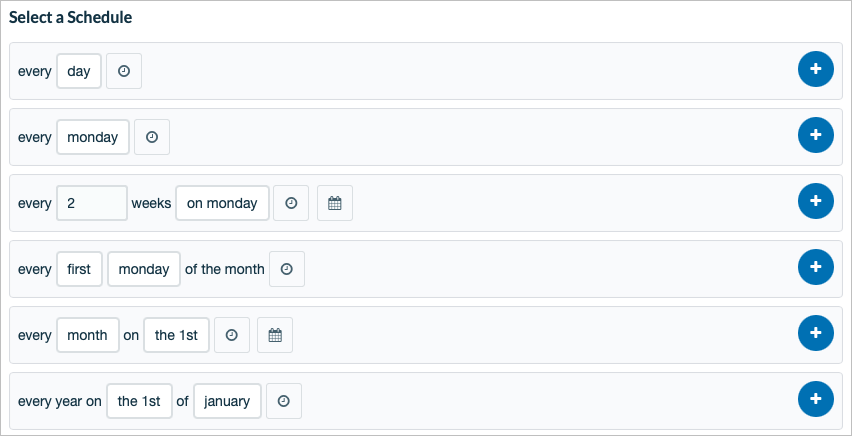
Une fois votre déclencheur prêt, vous configurerez ensuite l'action. Ce sont les mêmes types d'actions que vous voyez pour les boutons comme l'ajout d'une carte ou le tri d'une liste..
Remplissez les champs obligatoires pour l'action que vous sélectionnez et ajoutez-la à la commande avec le signe plus . Vous pouvez ajouter plus d'actions basées sur le déclencheur du calendrier si vous le souhaitez.
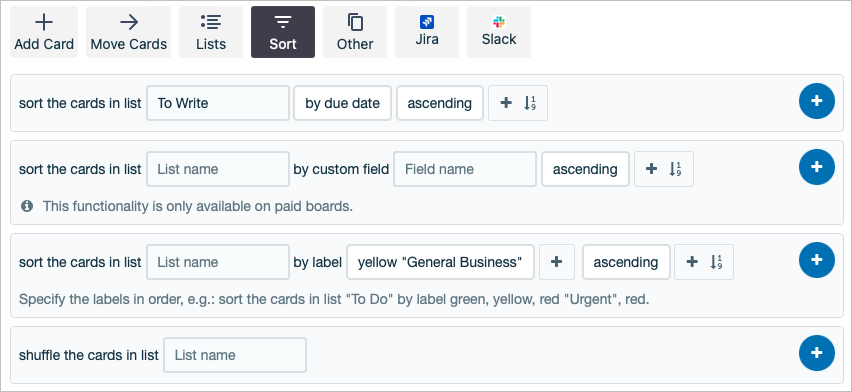
Lorsque vous avez terminé, examinez les détails de la commande en haut et sélectionnez Enregistrer . Votre commande s'exécutera automatiquement en fonction de la planification que vous avez configurée.
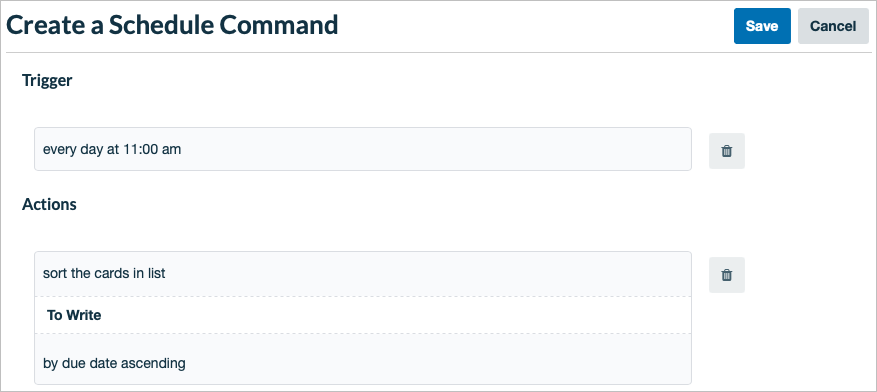
Vous disposez ensuite d'options pour ajouter la commande à un autre tableau ainsi que pour exécuter, modifier, copier ou supprimer la commande.
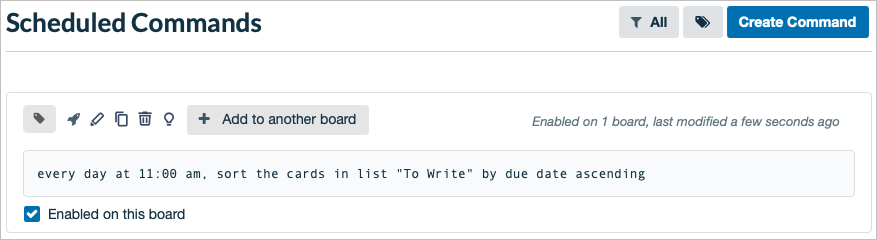
Créer un bouton de carte
Comme mentionné, vous pouvez également créer des automatisations directement sur des cartes ou des listes. Utilisons donc un autre exemple et configurons un bouton de carte.
Ouvrez une carte et sélectionnez Ajouter un bouton sous Automation au dos de la carte. Ensuite, sélectionnez le bouton que vous souhaitez ajouter.
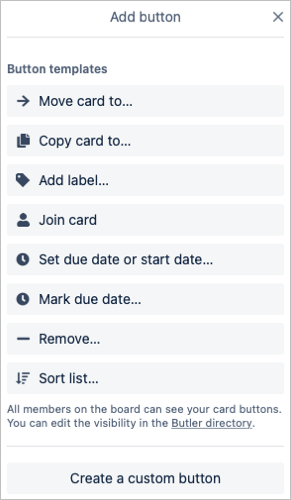
Nommez le bouton, choisissez son icône et remplissez tous les champs obligatoires, en fonction de votre choix de bouton. Si vous souhaitez des actions supplémentaires, sélectionnez Ajouter une action pour en inclure davantage.
Lorsque vous avez terminé, choisissez Ajouter un bouton et vous êtes prêt. Le bouton apparaît alors sur toutes les cartes de ce même plateau.
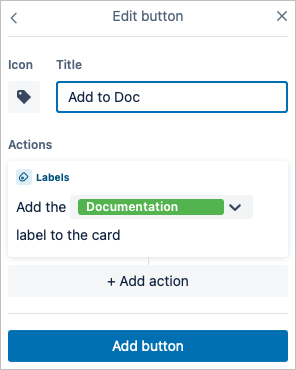
Si vous visitez l'annuaire Butler, vous verrez également votre bouton dans la section Bouton de carte . Cela vous permet de gérer les tableaux, de modifier ou de supprimer facilement le bouton.
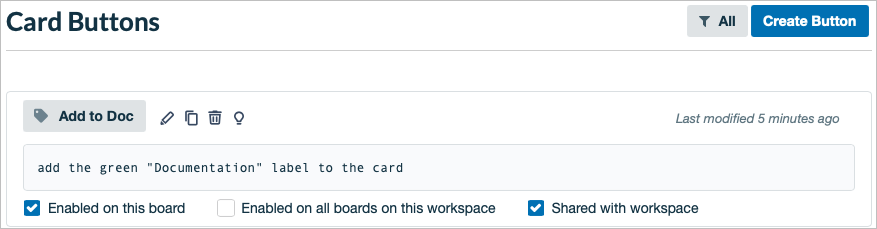
Grâce à ce didacticiel et à ces exemples, vous devriez être prêt à configurer votre première automatisation Butler. Comment allez-vous dynamisez votre flux de travail Trello ?
.