Avec l'outil Shape Builder d'Adobe Illustrator, même les débutants peuvent combiner des formes simples pour en créer des complexes. Dans ce didacticiel Illustrator simple, nous allons vous montrer comment fusionner et soustraire des formes de base pour créer une nouvelle forme.
L'outil Shape Builder a été ajouté à Illustrator dans la version CS5, et toutes les versions depuis lors l'ont inclus. Nous avons utilisé Adobe Illustrator CC, mais tant que vous utilisez Illustrator CS5 ou une version ultérieure, ces instructions devraient fonctionner.
Comment fusionner des formes avec l'outil de création de formes
Nous allons commencer par fusionner des formes vectorielles. Tous les outils de forme d'Illustrator créent formes vectorielles. Cela signifie qu’ils peuvent être adaptés à n’importe quelle taille.
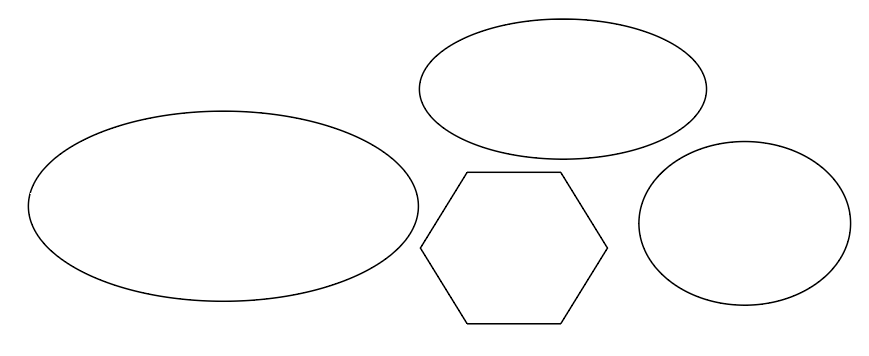
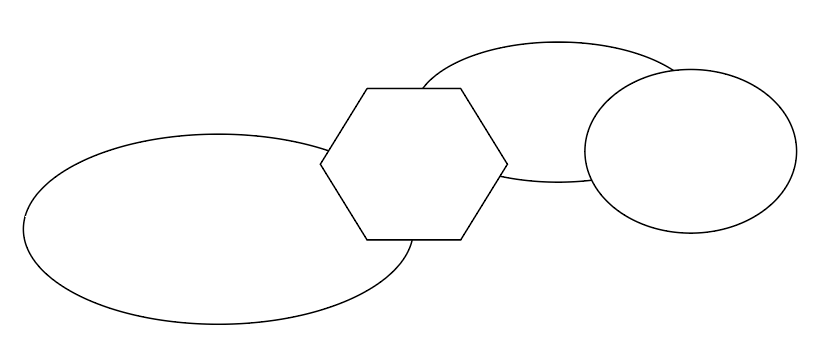
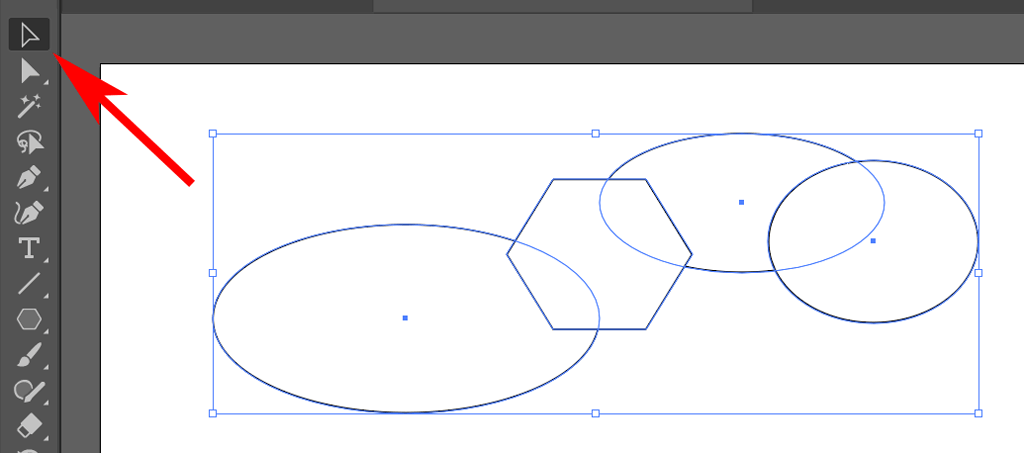
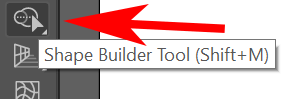
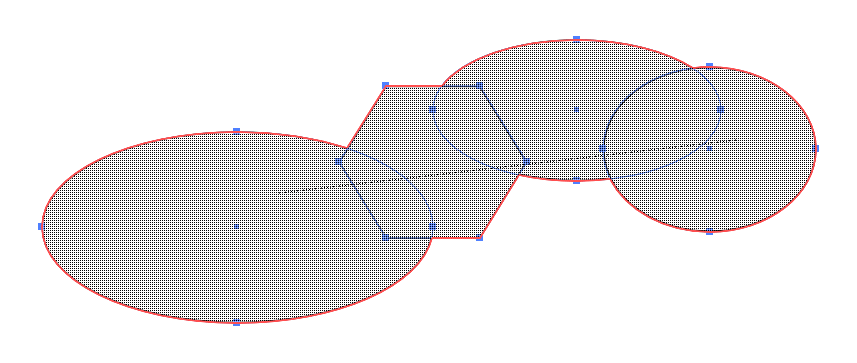
CONSEIL :Pour éviter de manquer par inadvertance certaines zones superposées de plusieurs formes, appuyez sur Majpendant que vous faites glisser le rectangle de sélection du Générateur de formes autour de toutes les formes que vous souhaitez fusionner.p>
Comment effacer des formes avec l'outil de création de formes
Parfois, un projet de conception graphique vous demandera de soustraire une forme d'une autre. Shape Builder dispose d'un mode Effacer qui facilite les choses.
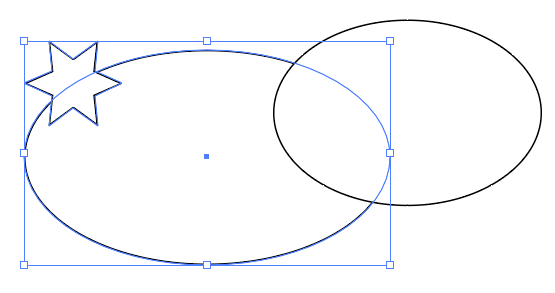
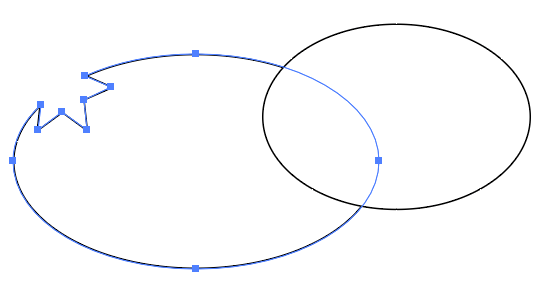
CONSEIL :Notez que des points d'ancrage supplémentaires sont ajoutés à votre nouvelle forme à l'endroit où les deux formes se croisaient. Si vous le souhaitez, vous pouvez utiliser ces points d'ancrage pour remodeler le chemin.
Si vous avez déjà utilisé l'outil Pathfinder d'Illustrator pour créer des formes complexes, vous adorerez à quel point il est plus rapide et plus simple d'utiliser l'outil Shape Builder à la place.
Comment définir les options de l'outil de création de forme
Maintenant que vous avez une bonne idée du fonctionnement de l'outil Shape Builder dans Adobe Illustrator, prenez une minute pour découvrir les options que vous pouvez personnaliser.
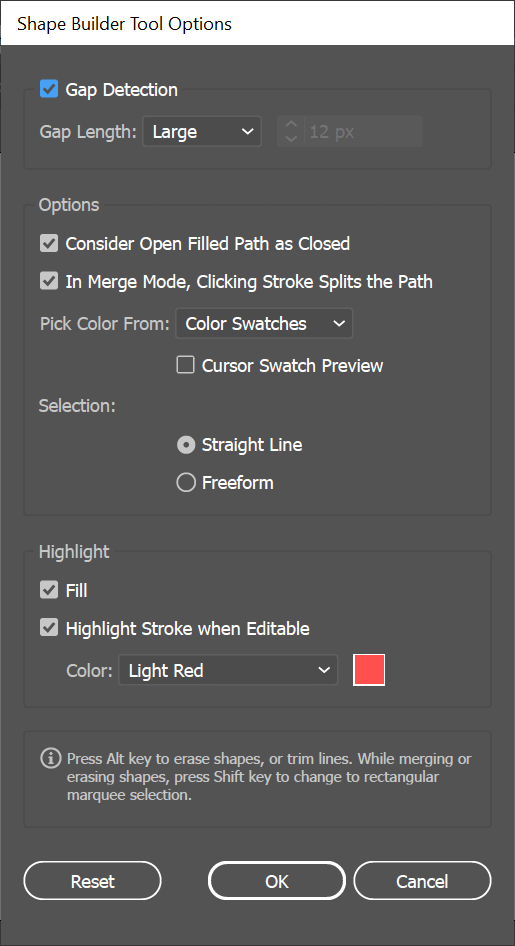
Accédez aux options de l'outil Shape Builder en double-cliquant sur Shape Builder dans la barre d'outils.
Détection des écarts
Imaginez que vous ayez trois ellipses qui se chevauchent avec un espace au milieu.
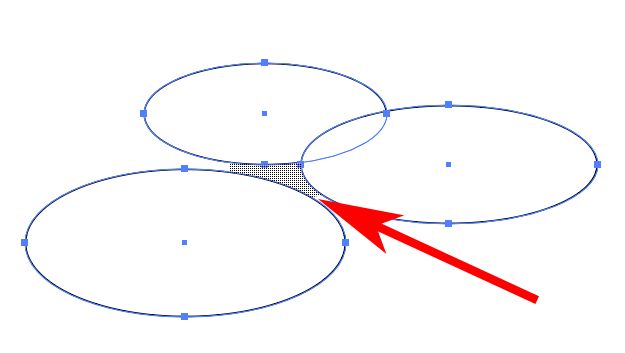
L'activation de la détection des espaces dans les options de Shape Builder vous permet de demander à Shape Builder d'inclure cette région d'espace lors de la fusion de formes.
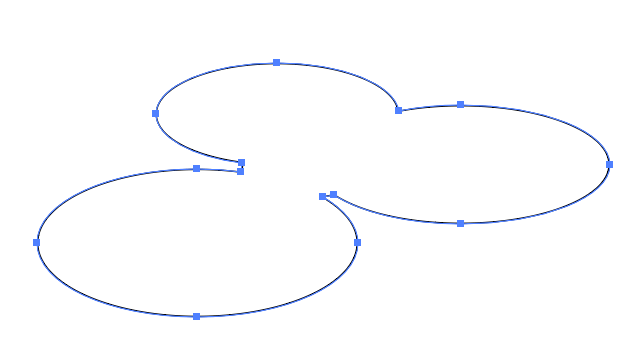
Il faudra peut-être des essais et des erreurs pour définir correctement la longueur de l'espace, de sorte que le générateur de formes inclut autant d'espace que vous le souhaitez.
Considérer les chemins remplis ouverts comme fermés
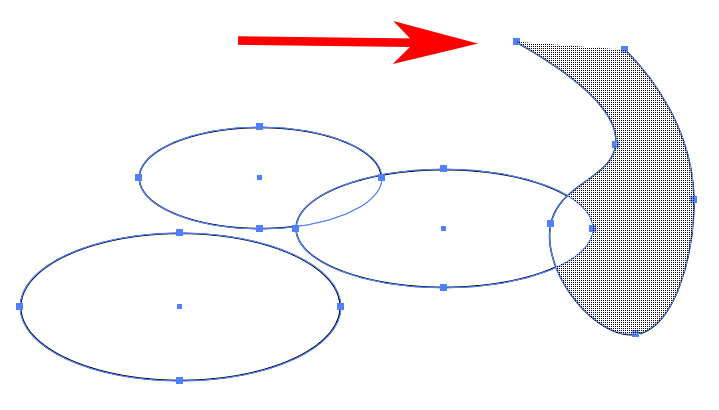
Si vous avez utilisé l'outil Plume pour créer un chemin ouvert et que vous cochez la case Considérer les chemins remplis ouverts comme fermésdans les options du Générateur de forme, le Générateur de forme créera un bord invisible à l'endroit où le chemin est ouvert donc il est capable de créer une région.
En mode Fusion, cliquer sur le trait divise le chemin
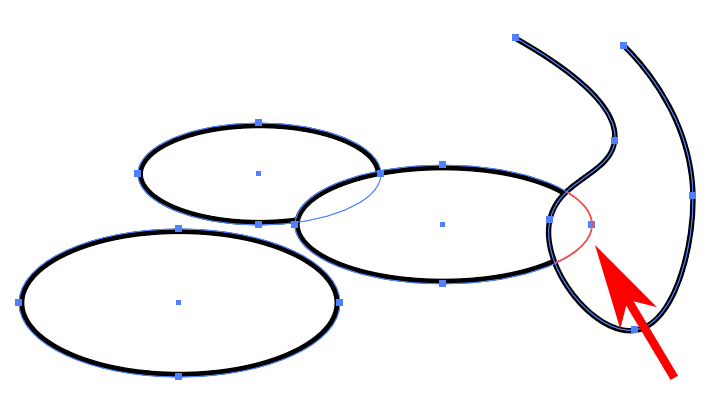
Si la case En mode fusion, cliquer sur le trait divise le cheminest cochée, vous pouvez sélectionner une partie d'un chemin.
Choisir la couleur parmi
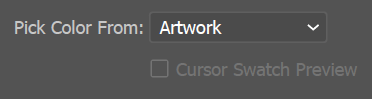
C'est ici que vous choisissez la façon dont la forme nouvellement créée sera colorée.
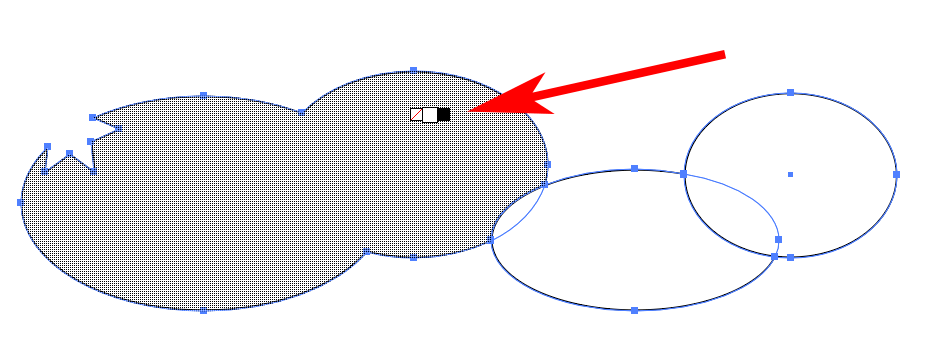
Cocher la case Aperçu de l'échantillon de curseurfera apparaître un sélecteur de couleurs flottant. Utilisez les flèches gauche et droite pour parcourir les options.
Sélection
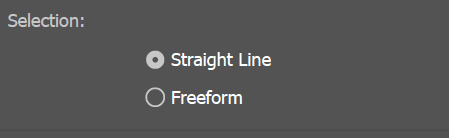
L'option Sélection que vous choisissez détermine le comportement de la sélection Shape Builder lorsque vous la faites glisser sur les objets. Si vous choisissez Freeform, vous pourrez déplacer les options et les régions que vous ne souhaitez pas inclure.
Surligner
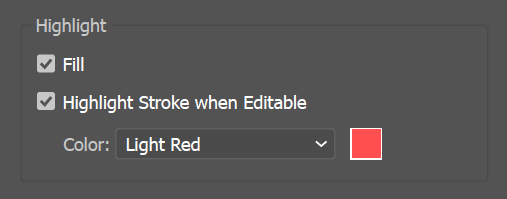
L'option Surbrillance vous aide à voir ce que vous avez sélectionné avec l'outil Shape Builder. L'option Remplirpermettra à Shape Builder de remplir les régions sur lesquelles vous avez fait glisser avec un motif de maillage. Vous pouvez voir le motif de maillage dans les captures d'écran ci-dessus.
Si Surligner le trait lorsque modifiableest coché, les parties d'un chemin qui peuvent être modifiées seront tracées dans la couleur sélectionnée. Vous devez également avoir En mode fusion, cliquer sur le trait divise le cheminsélectionné ci-dessus. Sinon, les segments du chemin ne seront pas modifiables et ne seront donc pas mis en surbrillance.
Continuez comme ça
Une fois que vous serez familiarisé avec l'outil Shape Builder d'Adobe Illustrator, vous voudrez peut-être vous essayer à modélisation 3D. Cela fonctionne à peu près de la même manière : en ajoutant et en soustrayant des formes. La seule différence est que dans Illustrator, vous travaillez avec des formes en deux dimensions et, par définition, la modélisation 3D signifie travailler avec des objets en trois dimensions.
.