Tout le monde n'a pas une expérience professionnelle en matière d'appels vidéo. Si vous souhaitez masquer la zone derrière vous aux personnes se trouvant sur Zoomer sur les appels vidéo, vous pouvez rendre l'arrière-plan flou. Cela permet de rester concentré sur vous et de masquer les éléments en arrière-plan.
Comme son nom l'indique, la fonctionnalité ne fait que rendre flou l'arrière-plan. Les contours des objets et des personnes en arrière-plan seront visibles même si vous utilisez cette fonctionnalité. C'est pourquoi nous vous montrerons également comment utiliser la fonctionnalité d'arrière-plan virtuel de Zoom pour masquer complètement votre arrière-plan pendant les appels vidéo.
Qui peut utiliser la fonctionnalité d'arrière-plan flou de Zoom
Zoom affichera l'option d'arrière-plan flou si votre ordinateur répond à quelques exigences minimales. Tout d’abord, vous devez vérifier si vous disposez d’une version de Zoom prenant en charge les arrière-plans flous. Voici une liste rapide des versions minimales requises pour vous aider :
Vous pouvez vérifier rapidement la version du client de bureau Zoom en cliquant sur votre photo de profil dans le coin supérieur droit et en accédant à Paramètres>Aide>À propos de Zoom. Si vous disposez d'une ancienne version de l'application, vous devez mettre à jour Zoom vers la dernière version en accédant à Icône de profil>Rechercher les mises à jour.
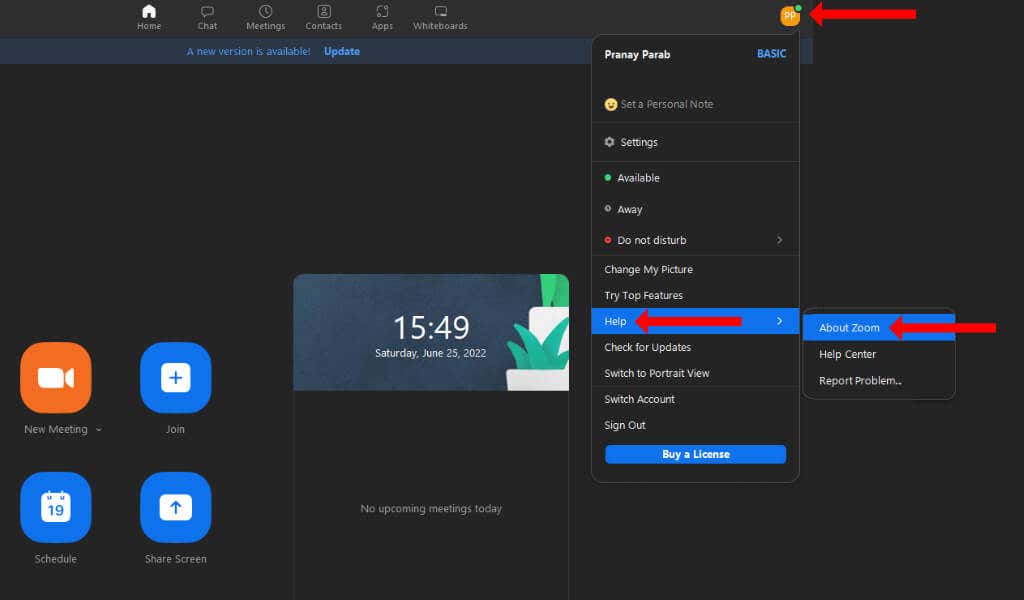
Sur les smartphones, vous pouvez accéder à l'App Store ou au Google Play Store, rechercher Zoom et le mettre à jour à partir de là.
Zoom répertorie également quelques exigences système minimales pour la fonctionnalité d'arrière-plan virtuel et note que celles-ci s'appliquent également à l'option d'arrière-plan flou. Vous pouvez vérifier si votre appareil répond à cette configuration système requise sur Le site de Zoom. Il existe différentes spécifications pour ceux qui envisagent d'utiliser un écran vert, alors assurez-vous de vérifier cela également.
Enfin, votre appareil nécessite une webcam fonctionnelle pour pouvoir utiliser la fonction d'arrière-plan flou sur Zoom.
Comment flouter l'arrière-plan sur Zoom pour Windows, Mac et Linux
La fonctionnalité d'arrière-plan flou peut être configurée avant de démarrer un appel Zoom. Sur l'application de bureau de Zoom, vous pouvez cliquer sur l'icône Paramètressous votre photo de profil pour commencer. Dans la barre latérale gauche, sélectionnez Arrière-plan et effets..

Cliquez sur l'onglet Arrière-plan virtuelet sélectionnez Flou. Cela rendra votre arrière-plan flou et vous devriez pouvoir voir un aperçu de l'effet dans le volet d'aperçu vidéo au-dessus de l'onglet Arrière-plans virtuels. Si tout s'est bien passé, vous devriez être au point et une image floue devrait être derrière vous.
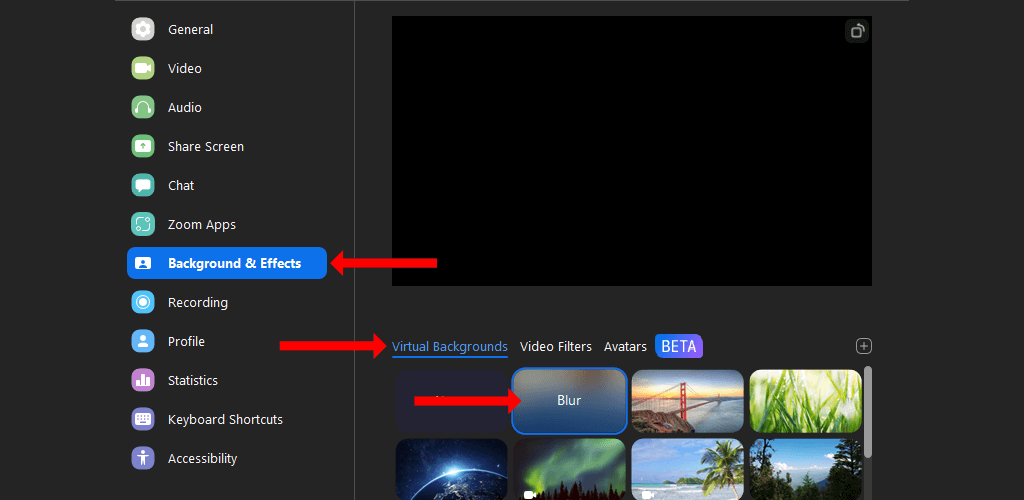
Vous pouvez également choisir un arrière-plan virtuel différent, tel que San Francisco, Grass ou Earth. Ceux-ci sont préinstallés et vous pouvez y accéder facilement sans aucune autre étape. Vous avez également la possibilité d'utiliser une image d'arrière-plan personnalisée dans Zoom.
Dans le même onglet Arrière-plans virtuels dans les paramètres de Zoom, cliquez sur l'icône +sur le côté droit, au-dessus de la barre de défilement. Vous pouvez désormais sélectionner Ajouter une imageou Ajouter une vidéoet choisir un arrière-plan personnalisé pour toutes les réunions futures.
Il convient également de noter que vous pouvez configurer un arrière-plan flou ou un arrière-plan virtuel même après avoir démarré une réunion Zoom. Pour tester cela, vous pouvez ouvrir Zoom et cliquer sur l'option Nouvelle réunion.
Une fois la réunion commencée, cliquez sur l'icône flèche vers le hautà côté du bouton Démarrer la vidéo. Sélectionnez Flou mon arrière-planpour ajouter un simple effet de flou. Vous pouvez également sélectionner l'option Choisir un arrière-plan virtuelet ajouter une image ou un arrière-plan vidéo à votre appel vidéo.
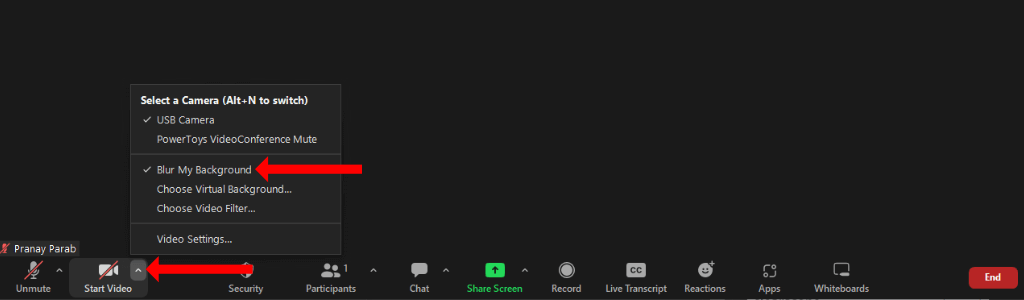
Comment flouter l'arrière-plan du zoom sur Android, iPhone et iPad
Si vous utilisez l'application mobile Zoom, vous pouvez flouter l'arrière-plan après avoir démarré une nouvelle réunion. Sur les appareils Apple tels que les iPhones ou les iPads, démarrez une nouvelle réunion Zoom et appuyez sur le bouton Plusdans le coin inférieur droit. Sélectionnez Arrière-plans et effetset appuyez sur Floupour rendre votre arrière-plan flou.
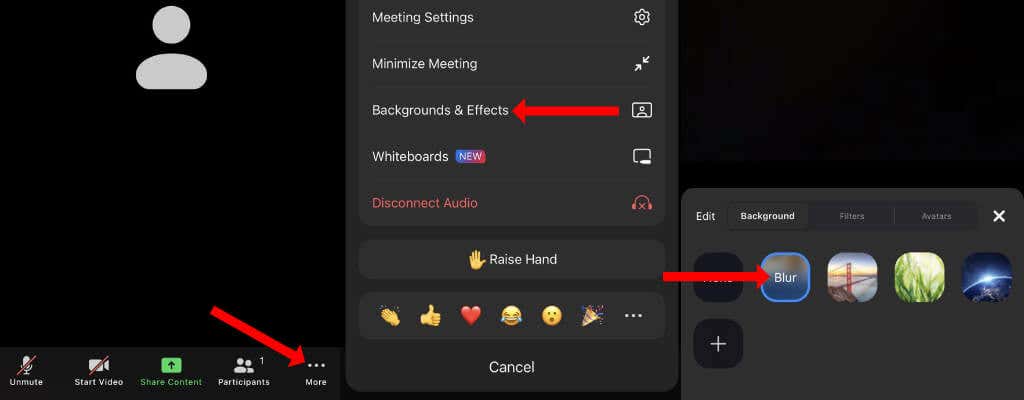
Vous pouvez également sélectionner d'autres arrière-plans virtuels sur cette page ou appuyer sur le bouton +pour ajouter un arrière-plan personnalisé via votre appareil mobile.
Sur les smartphones Android, vous pouvez démarrer une nouvelle réunion Zoom et appuyer sur le bouton Plusdans le coin inférieur droit. Sélectionnez ensuite Arrière-plan virtuelet choisissez Flou. Vous pouvez également choisir l'un des arrière-plans par défaut de Zoom ou utiliser le bouton +pour ajouter des arrière-plans personnalisés..
Si l'effet ne s'applique pas immédiatement, vous pouvez appuyer sur le bouton Arrêter la vidéoet appuyer sur Démarrer la vidéopour que cela fonctionne.
Une fois que vous avez quitté une réunion Zoom sur les appareils Android ou iOS, vous pouvez appuyer sur le bouton Plusdans le coin inférieur droit de l'écran d'accueil de l'application et accéder à Réunions. durée>. Appuyez sur Conserver l'arrière-plan virtuel pouret sélectionnez Toutes les réunionspour conserver votre arrière-plan virtuel Zoom lors de toutes les réunions futures.
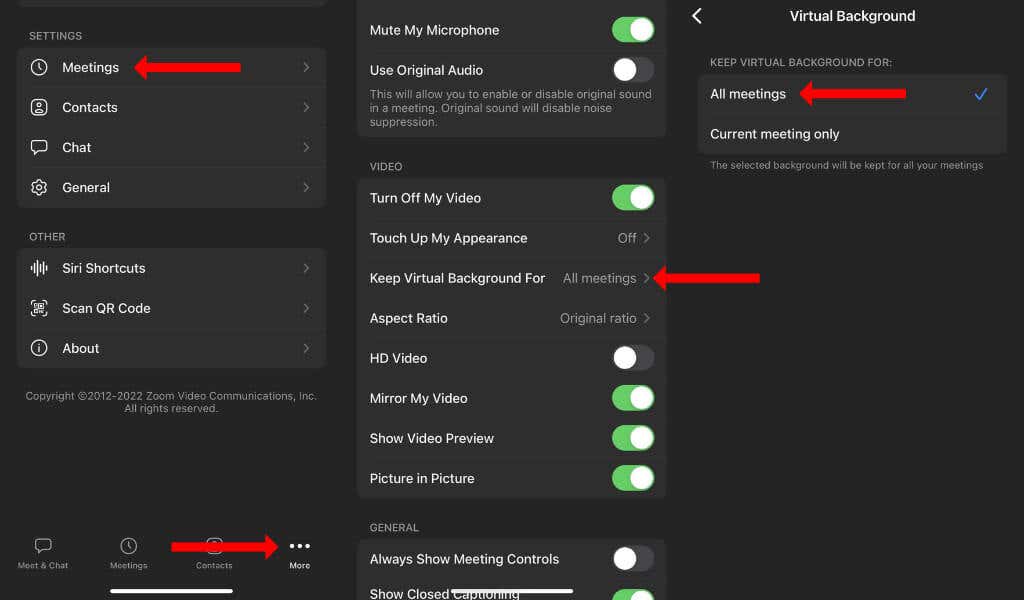
Gardez le plaisir des vidéoconférences
La visioconférence ne doit pas nécessairement être totalement ennuyeuse. Vous pouvez créer un arrière-plan personnalisé dans Zoom ou un Google Rencontre pour rendre vos réunions beaucoup plus intéressantes. Cela s'avérera être un excellent démarreur de conversation et le meilleur, c'est que cela ne nécessite pas non plus de savoir-faire technique.
Maintenant que vous êtes à l'aise avec Zoom, assurez-vous d'en apprendre tous ses raccourcis clavier pour augmenter votre productivité.
.