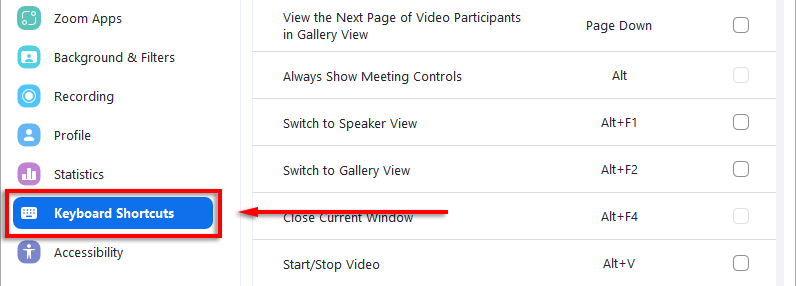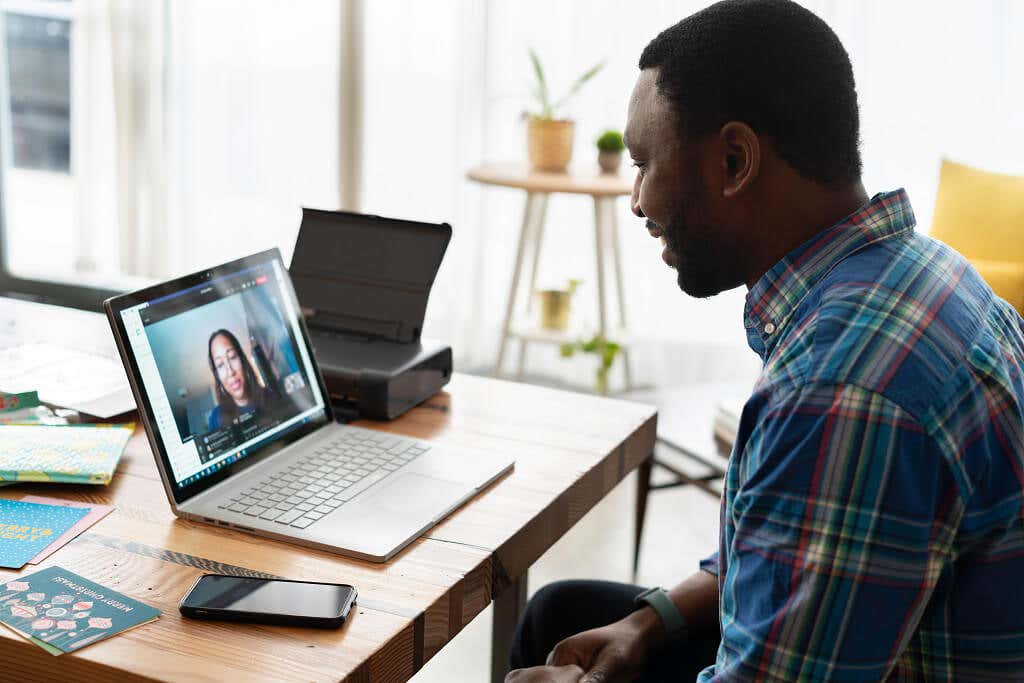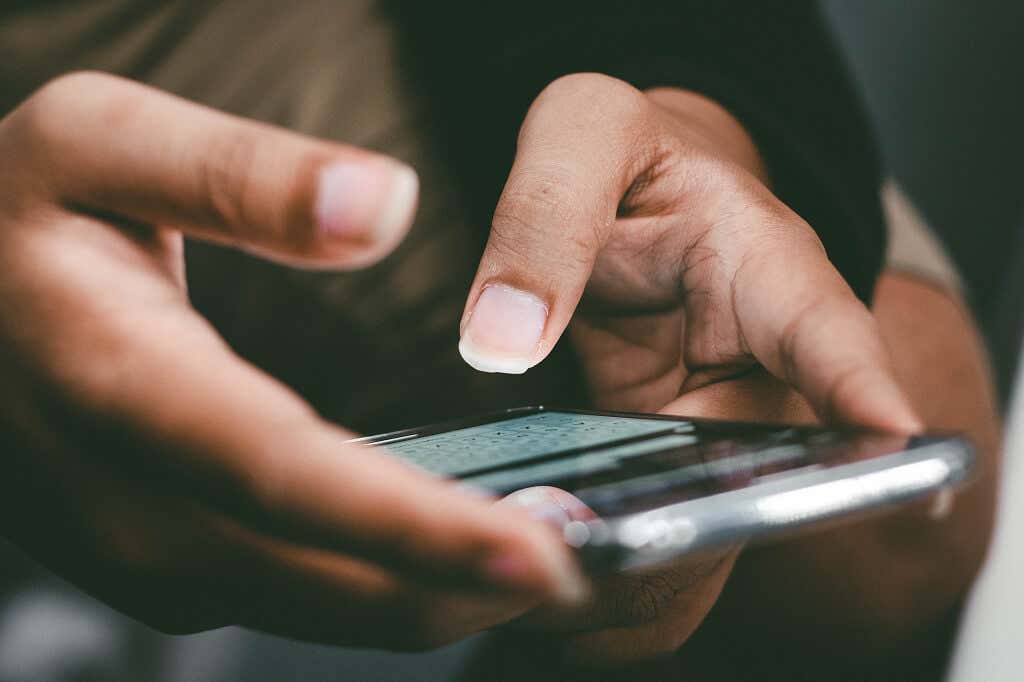Avec de plus en plus de personnes travaillant à domicile à temps plein, il est courant que Zoom soit ouvert toute la journée. Mais vous ne réalisez peut-être pas qu'il existe des dizaines de raccourcis qui peuvent améliorer votre expérience utilisateur et augmenter votre efficacité.
Dans cet article, nous aborderons tous les raccourcis Zoom pour Windows, Mac, Linux et iOS, ainsi que la manière de les utiliser.
Raccourcis Zoom pour Windows, Mac et Linux
Zoom propose différents raccourcis disponibles pour chaque plate-forme prise en charge. Ces paramètres d'accessibilité sont conçus pour gagnez du temps et des efforts dans les réunions Zoom.
Pour que les raccourcis fonctionnent sous Windows, vous devez utiliser le client de bureau Zoom version 5.2.0 ou supérieure. De plus, tous les raccourcis clavier peuvent être visualisés et personnalisés. Pour modifier vos raccourcis :
Ouvrez le client de bureau Zoom et connectez-vous.
Cliquez sur l'icône en forme de rouage sous votre photo de profil dans le coin supérieur droit de l'écran pour ouvrir les Paramètres .

Cliquez sur Raccourcis clavier dans le menu de gauche.
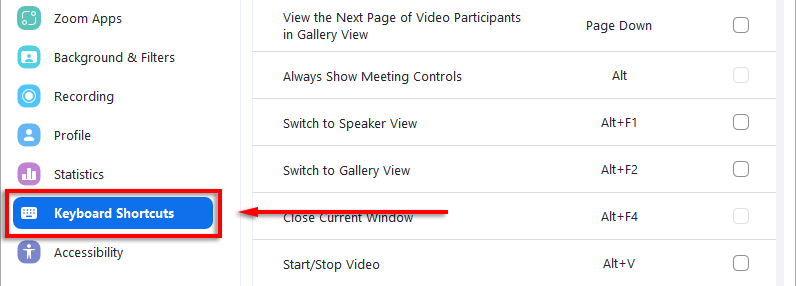
Sélectionnez un raccourci et appuyez sur la touche que vous souhaitez utiliser.
Cela étant réglé, voici les raccourcis par défaut :
Raccourcis généraux
 Pour basculer entre les fenêtres Zoom ouvertes, appuyez sur F6 sous Microsoft Windows, Ctrl + T sur Mac et Ctrl + Tab sous Linux.
Pour déplacer le focus vers les commandes de réunion de Zoom, appuyez sur Ctrl + Alt + Maj sous Windows.
Pour basculer entre les fenêtres Zoom ouvertes, appuyez sur F6 sous Microsoft Windows, Ctrl + T sur Mac et Ctrl + Tab sous Linux.
Pour déplacer le focus vers les commandes de réunion de Zoom, appuyez sur Ctrl + Alt + Maj sous Windows.
Raccourcis de réunion
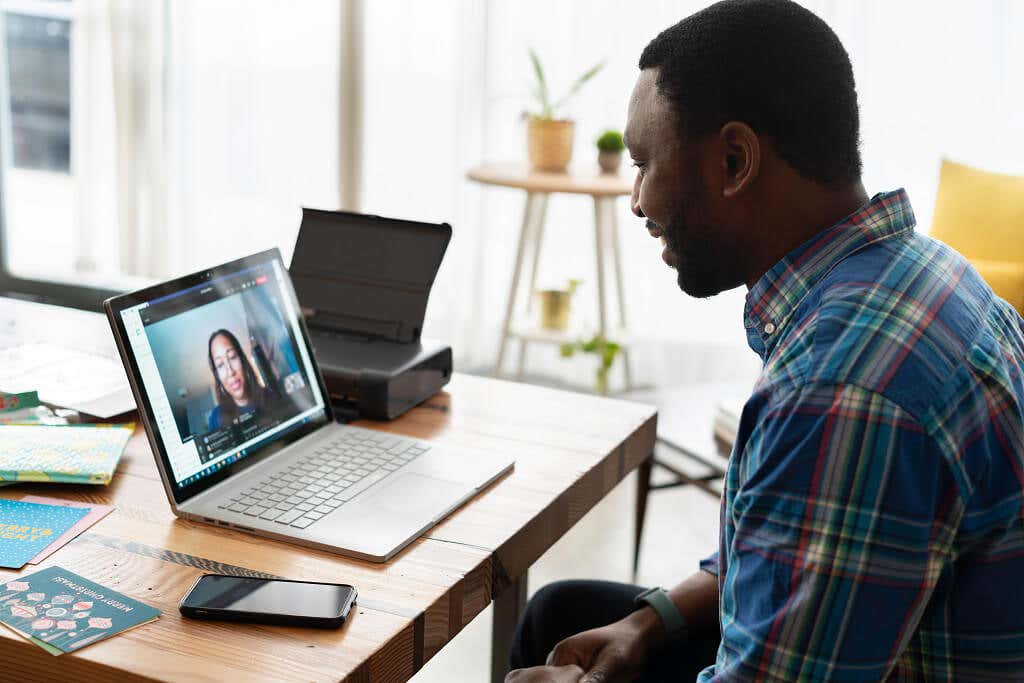 Maintenir la touche enfoncée pour parler en mode silencieux : Barre d'espace sous Windows, Linux et Mac.
Afficher ou masquer les contrôles de réunion : Alt sous Windows et Linux, et Ctrl + // sur Mac (cela active l'option Toujours afficher les contrôles de réunion).
Passer à l'affichage du haut-parleur actif : Alt + F1 sous Windows et Commande + Maj + W sur Mac (en fonction de l'affichage actuel).
Passer à la vue Galerie : Alt + F2 sous Windows et Commande + Maj + W sur Mac (en fonction de la vue actuelle)..
Fermez la fenêtre actuelle : Alt + F4 sous Windows et Commande + W sous Mac.
Démarrer/arrêter la vidéo : Alt + V sous Windows et Linux, et Commande + Maj + V sur Mac.
Activer ou couper le son : Alt + A sous Windows et Linux, et Commande + Maj + A sur Mac.
Maintenir la touche enfoncée pour parler en mode silencieux : Barre d'espace sous Windows, Linux et Mac.
Afficher ou masquer les contrôles de réunion : Alt sous Windows et Linux, et Ctrl + // sur Mac (cela active l'option Toujours afficher les contrôles de réunion).
Passer à l'affichage du haut-parleur actif : Alt + F1 sous Windows et Commande + Maj + W sur Mac (en fonction de l'affichage actuel).
Passer à la vue Galerie : Alt + F2 sous Windows et Commande + Maj + W sur Mac (en fonction de la vue actuelle)..
Fermez la fenêtre actuelle : Alt + F4 sous Windows et Commande + W sous Mac.
Démarrer/arrêter la vidéo : Alt + V sous Windows et Linux, et Commande + Maj + V sur Mac.
Activer ou couper le son : Alt + A sous Windows et Linux, et Commande + Maj + A sur Mac.14
Couper ou réactiver le son pour tout le monde sauf l'hôte (disponible uniquement pour l'hôte de la réunion) : Alt + M sous Windows et Linux, et Commande + Ctrl + M sur Mac (et Command + Ctrl + U pour réactiver le son).
Partager l'écran (les commandes de la réunion doivent être ciblées) : Alt + S sous Windows et Linux, et Commande + Contrôle + S sur Mac.
Suspendre ou reprendre le partage d'écran (les commandes de la réunion doivent être actives) : Alt + T sous Windows et Linux, et Commande + Maj + T sur Mac.Commande + Maj + T sur Mac./li>
Démarrez ou arrêtez l'enregistrement local de la réunion : Alt + R sous Windows et Linux, et Commande + Maj + R sur Mac.
Démarrez ou arrêtez l'enregistrement dans le cloud : Alt + C sous Windows et Linux, et Commande + Maj + C sur Mac.
Suspendre ou reprendre l'enregistrement : Alt + P sous Windows et Linux, et Commande + Maj + P pour Mac.
Changer de caméra : Alt + N sous Windows et Linux, et Commande + Maj + N sur Mac.
Activer le mode plein écran : Alt + F sous Windows, Command + Shift + F sur Mac et Esc sous Linux.
Activez le panneau de discussion en réunion : Alt + H sous Windows et Commande + Maj + H sur Mac.
Afficher ou masquer le panneau des participants : Alt + U sous Windows et Linux, et Commande + U sur Mac.
Ouvrir la fenêtre d'invitation : Alt + I sous Windows et Linux, et Commande + I sur macOS.
Lever ou baisser la main pendant la réunion : Alt + Y sous Windows et Linux, et Option + Y sur Mac. Lire le nom de l'intervenant actif : Ctrl + 2 sous Windows..
Activer la barre d'outils de contrôle des réunions flottante : Ctrl + Alt + Maj + H sous Windows et Ctrl + Option + Commande + H sur Mac.
Terminer ou quitter la réunion : Alt + Q sous Windows et Commande + W sur Mac.
Obtenez le contrôle à distance : Alt + Shift + R sous Windows et Linux, et Ctrl + Shift + R sur Mac.
Arrêter le contrôle à distance : Alt + Shift + G sous Windows et Linux, et Ctrl + Shift + G sur Mac.
Affichez les 25 flux vidéo précédents en mode Galerie : PageUp sous Windows.
Affichez les 25 flux suivants en mode Galerie : PageDown sous Windows.
Lire le nom de l'intervenant actif : Ctrl + 2 sous Windows..
Activer la barre d'outils de contrôle des réunions flottante : Ctrl + Alt + Maj + H sous Windows et Ctrl + Option + Commande + H sur Mac.
Terminer ou quitter la réunion : Alt + Q sous Windows et Commande + W sur Mac.
Obtenez le contrôle à distance : Alt + Shift + R sous Windows et Linux, et Ctrl + Shift + R sur Mac.
Arrêter le contrôle à distance : Alt + Shift + G sous Windows et Linux, et Ctrl + Shift + G sur Mac.
Affichez les 25 flux vidéo précédents en mode Galerie : PageUp sous Windows.
Affichez les 25 flux suivants en mode Galerie : PageDown sous Windows.
Raccourcis de discussion
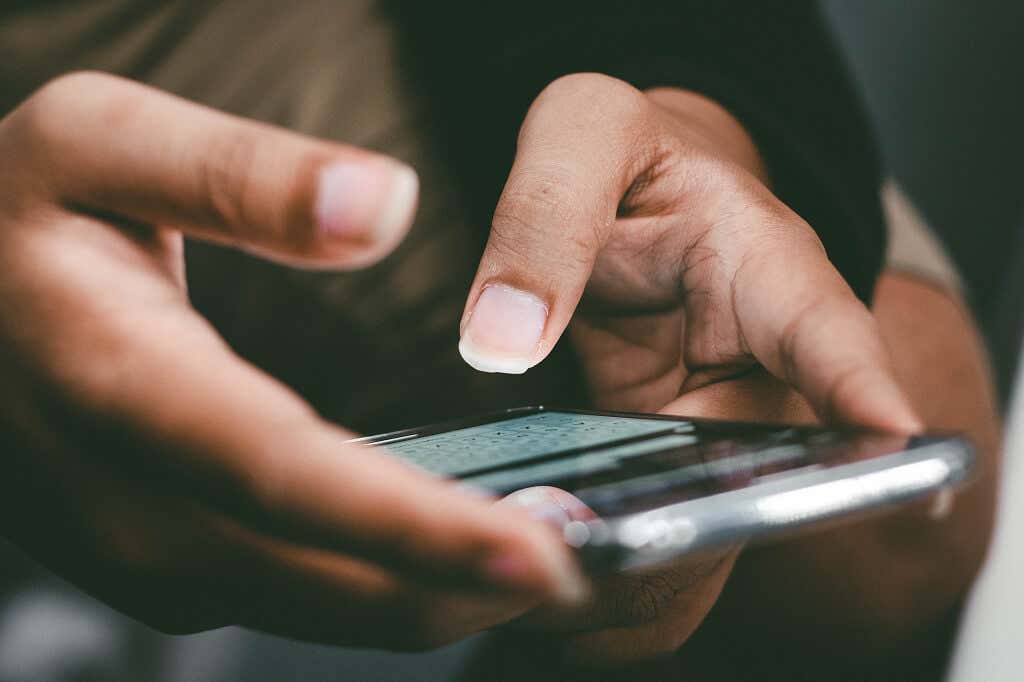 Prendre une capture d'écran : Alt + Maj + T sous Windows et Linux, et Commande + T sur Mac.
Basculer entre l'affichage portrait ou paysage : Alt + L sous Windows et Commande + L sur Mac.
Fermer le chat en cours : Ctrl + W sous Windows et Linux.
Ouvrir le chat précédent : Ctrl + Haut sous Windows.
Ouvrez le chat suivant : Ctrl + Bas sous Windows.
Accédez à la fenêtre de discussion : Ctrl + T sous Windows et Commande + K sur Mac.
Rechercher dans le chat : Ctrl + F sous Windows.
Prendre une capture d'écran : Alt + Maj + T sous Windows et Linux, et Commande + T sur Mac.
Basculer entre l'affichage portrait ou paysage : Alt + L sous Windows et Commande + L sur Mac.
Fermer le chat en cours : Ctrl + W sous Windows et Linux.
Ouvrir le chat précédent : Ctrl + Haut sous Windows.
Ouvrez le chat suivant : Ctrl + Bas sous Windows.
Accédez à la fenêtre de discussion : Ctrl + T sous Windows et Commande + K sur Mac.
Rechercher dans le chat : Ctrl + F sous Windows.
Raccourcis d'appel téléphonique
 Acceptez l'appel entrant : Ctrl + Maj + A sous Windows, Linux et macOS.
Terminer l'appel en cours : Ctrl + Maj + E sous Windows, Linux et macOS.
Refusez l'appel entrant : Ctrl + Maj + D sous Windows, Linux et macOS.
Désactiver ou réactiver le microphone : Ctrl + Maj + M sous Windows, Linux et macOS.
Mettre en attente ou reprendre l'appel en cours : Ctrl + Maj + H sous Windows, Linux et macOS.
Appelez le numéro en surbrillance : Ctrl + Maj + P sous Windows et Ctrl + Maj + C sur Mac.
Acceptez l'appel entrant : Ctrl + Maj + A sous Windows, Linux et macOS.
Terminer l'appel en cours : Ctrl + Maj + E sous Windows, Linux et macOS.
Refusez l'appel entrant : Ctrl + Maj + D sous Windows, Linux et macOS.
Désactiver ou réactiver le microphone : Ctrl + Maj + M sous Windows, Linux et macOS.
Mettre en attente ou reprendre l'appel en cours : Ctrl + Maj + H sous Windows, Linux et macOS.
Appelez le numéro en surbrillance : Ctrl + Maj + P sous Windows et Ctrl + Maj + C sur Mac.
Raccourcis Zoom pour iOS

L'application iOS Zoom propose également une poignée de raccourcis que vous pouvez utiliser si vous accédez à Zoom depuis un iPad ou un iPhone avec un clavier. Ce sont :.
Commande + Maj + A : Désactiver ou réactiver le son.
Commande + Maj + V : Démarrer ou arrêter la vidéo.
Commande + Maj + H : Afficher ou masquer le chat.
Commande + Maj + M : Réduire la réunion.
Commande + U : Basculer la liste des participants.
Commande + W : Fermez la fenêtre des participants ou des paramètres (selon la fenêtre ouverte).
Faire passer l'efficacité au niveau supérieur
Il s'agit de tous les raccourcis clavier Zoom pour les applications Windows, Mac, Linux et iOS. Avec ces raccourcis clavier, vous pouvez améliorer votre expérience utilisateur globale, gagner du temps et devenir un pro de la visioconférence.
.
Articles Similaires: