Avec un tout nouveau look et de nombreuses nouvelles fonctionnalités, l'application Photos a fait l'objet d'une refonte complète dans Windows 11. Voici un guide sur la façon de naviguer dans l'interface transformée.
Même au sein de ce système d'exploitation, il existe une grande différence entre certaines versions de l'application Photos. La mise à jour 22H2 a apporté une multitude de changements majeurs, transformant son interface et ses fonctionnalités. Il a également introduit Clipchamp dans la suite d'applications Windows, vous donnant accès à un éditeur vidéo plus puissant et plus rationalisé que l'éditeur de photos par défaut.
Quoi de neuf dans l'application Photos Windows 11 ?
La différence la plus évidente dans la nouvelle version de l'application Photos (ou plutôt dans tous les aspects de Windows 11 par rapport à Windows 10 ), est l'interface remaniée. Les fenêtres sont différentes, la disposition des boutons a été modifiée et de nombreuses options sont placées à des emplacements différents qu'auparavant.
Dans l'ensemble, le look obtenu est plus propre et plus esthétique qu'auparavant. La plupart des options dont vous avez besoin sont toujours là, mais sous une forme plus simplifiée. À bien des égards, l'interface utilisateur imite la simplicité gracieuse d'Apple, et ce n'est pas une mauvaise chose.
Ouvrir une photo à partir de l'explorateur de fichiers
Il y en a deux façons d'accéder à l'application Photos : ouvrez l'application directement ou double-cliquez simplement sur une photo sur votre PC. Sauf si vous avez modifié vos paramètres par défaut, cela ouvrira l'image à l'aide de l'application Photos, donnant une fenêtre plus minimaliste que celle que vous obtenez avec l'application complète. Voici quelques fonctionnalités de cette vue :
Une barre d'outils qui disparaît
Lorsque vous ouvrez une photo directement depuis l'Explorateur Windows, la barre d'outils apparaît au-dessus de l'image. Cliquer n'importe où sur la photo la fera disparaître, mais vous pouvez toujours cliquer à nouveau pour la ramener.
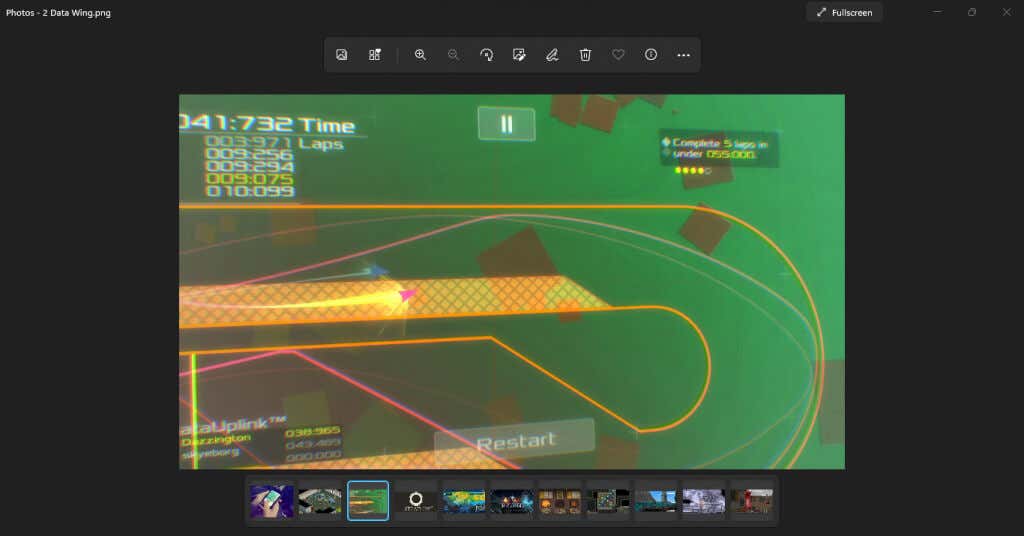
En ce qui concerne la barre d'outils elle-même, l'approche simplifiée du nouveau Windows 11 est également évidente ici. Vous ne verrez qu'une petite sélection des options les plus couramment utilisées représentées par les nouvelles icônes.

Ne vous inquiétez pas, cependant. Le reste des options est toujours là. Cliquez sur les trois points à la fin de la barre d'outils pour faire apparaître un menu contenant les options manquantes, notamment des éléments tels que Redimensionner, Diaporama et même Paramètres.
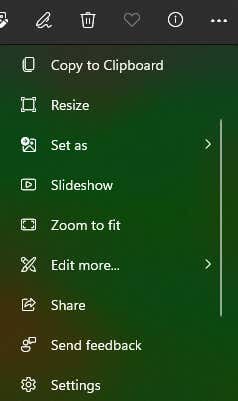
Bande de film
Au bas de l'application Photos, vous verrez un ruban d'images. Cette bande de film présente toutes les images du dossier actuel, vous permettant de basculer facilement entre elles..

Gardez à l'esprit que la bande de film affiche uniquement les photos du répertoire actuel, et non l'ensemble de votre appareil. Pour un moyen plus puissant d'afficher plusieurs images, nous pouvons utiliser la fonctionnalité Albums.
Vue Collage
Mieux encore, vous pouvez sélectionner plusieurs photos à partir de la bande de film, qui les affiche toutes en même temps dans une sorte de collage. Pour ce faire, placez simplement le curseur sur le coin de la vignette d'image dans la bande de film et cochez la case.

Vous pouvez librement sélectionner et désélectionner des images grâce à cette méthode, en mélangeant le collage pour comparer les photos. Le seul inconvénient de cette méthode est qu'elle est limitée aux images du dossier actuel.
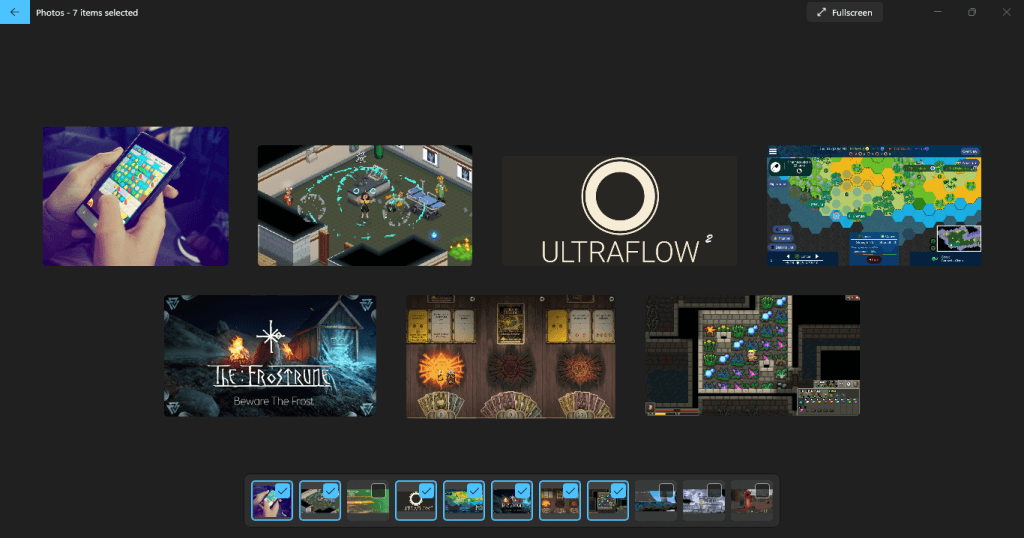
Une galerie plus intuitive
La vue de la galerie par défaut que vous obtenez à l'ouverture de l'application Photos présente également un aspect différent. Appelé Collection, cet onglet affiche toutes les photos récemment ouvertes, triées par date comme auparavant.
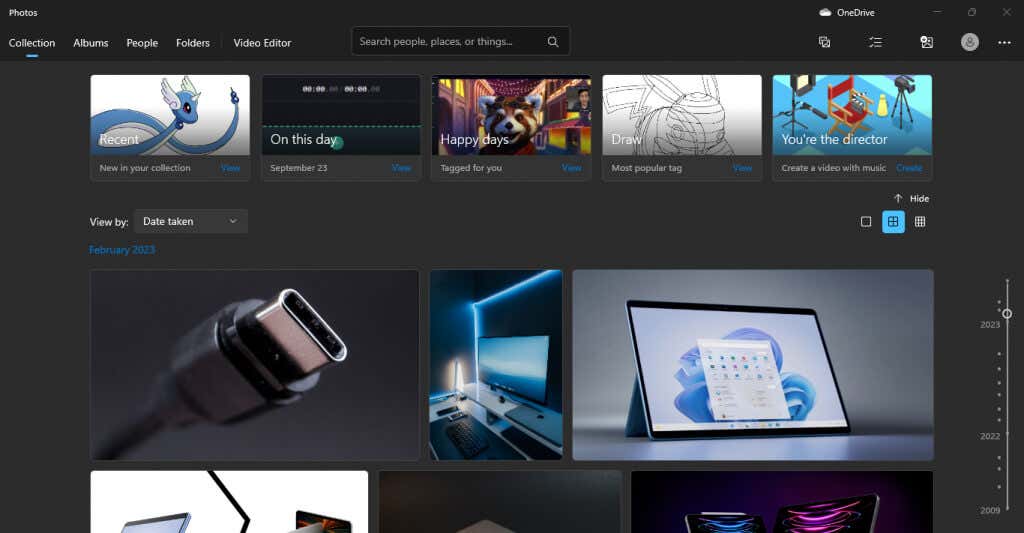
En haut se trouvent quelques collections mises en avant, mettant en lumière des éléments tels que les photos récemment consultées ou les photos cliquées le même jour. Sur la droite se trouve un curseur de date que vous pouvez faire glisser vers le bas pour faire un voyage dans le passé et accéder à des photos plus anciennes.
Vous pouvez également cliquer à différents endroits du curseur pour afficher les photos d'un mois particulier, ce qui est utile pour rechercher les photos enregistrées à des dates spécifiques.
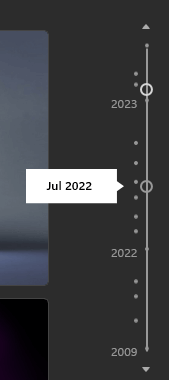
Donner du sens à la nouvelle interface utilisateur
Nous avons déjà examiné à quoi ressemble l'application Photos lors de son ouverture, mais comprenons les éléments à l'écran un par un.
La barre supérieure, pour commencer, est l'endroit où se trouvent la plupart de vos options pour naviguer dans l'application.
Sur la gauche se trouvent les différents onglets dont nous parlerons dans leurs sections. Ensuite, vous obtenez la barre de recherche, qui est pratique pour rechercher des photos par un nom spécifique ou même une balise. Bien sûr, cela est plus utile aux personnes qui disposent d'un système de dénomination ou qui marquent correctement leurs photos.
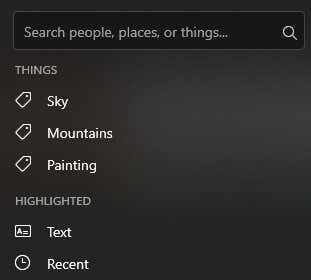
Après cela, vous pouvez repérer l'icône OneDrive sur la droite, vous aidant à accéder aux images dans le stockage cloud OneDrive.
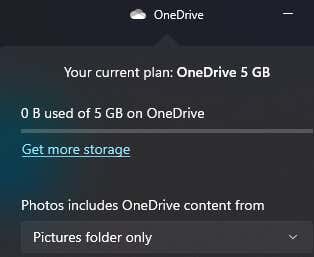
En dessous se trouve une série de boutons : Nouveau, Sélectionner, Importeret Compte.

Le premier vous permet de créer un nouveau projet vidéo ou un nouvel album.
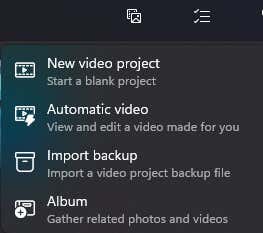
Sélectionner vous permet de sélectionner plusieurs photos de votre collection..
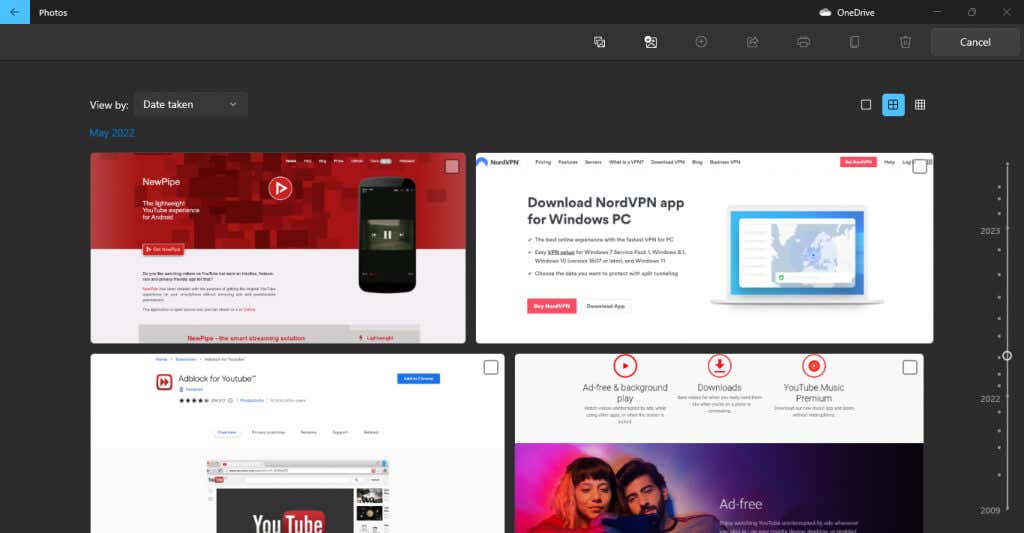
Le bouton suivant permet d'importer des dossiers ne faisant pas partie de votre collection, depuis votre PC ou même un disque dur externe.
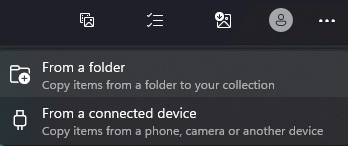
Le bouton de compte sert uniquement à gérer les comptes Microsoft liés à votre application.
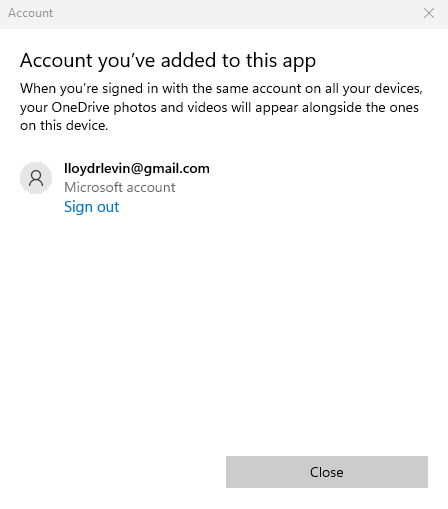
Enfin, vous disposez d'une icône à trois points pour faire apparaître un petit menu contenant plus d'options telles que Diaporama et Paramètres.
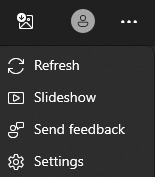
Organiser les photos avec des albums
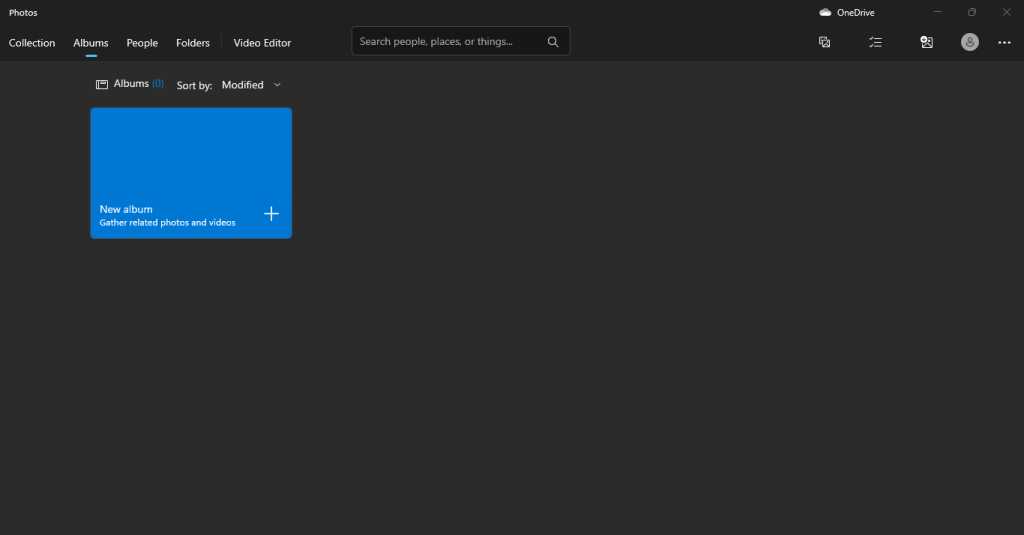
Le deuxième onglet de l'application Photos est Albums. Comme son nom l'indique, cela vous donne la possibilité de créer vos propres albums photo, en ajoutant et en supprimant librement des images selon vos besoins.
Il n'est même pas nécessaire qu'elles proviennent du même dossier : vous pouvez créer des albums organisant des photos situées n'importe où sur votre PC, ou même sur OneDrive. Bien sûr, vous devrez d'abord les importer dans votre collection.
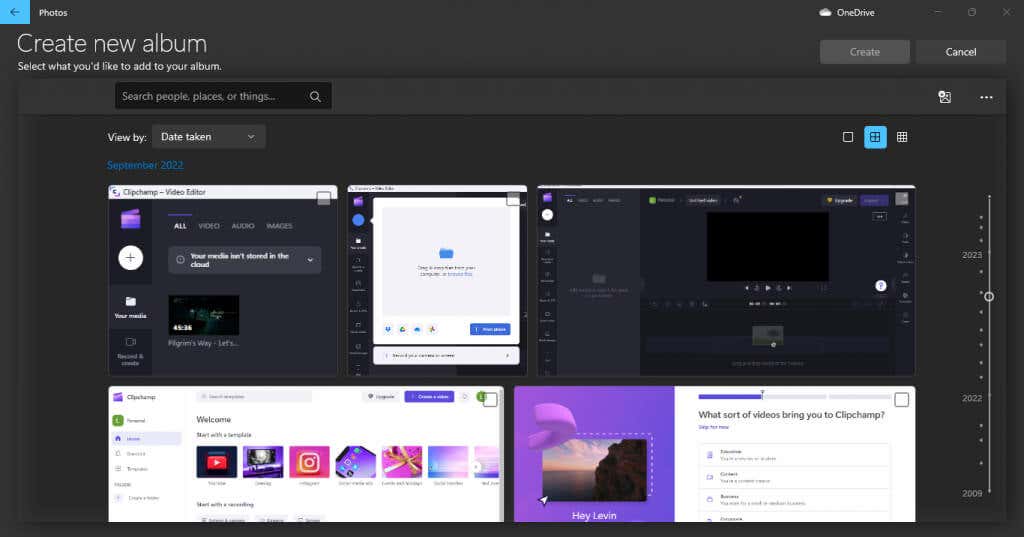
Personnes
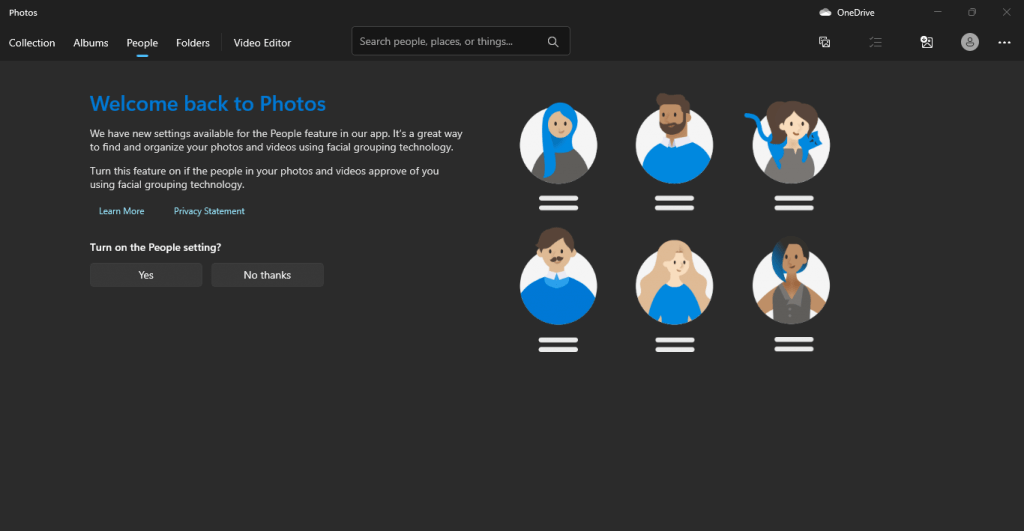
Cet onglet peut organiser vos photos par personnes, vous permettant ainsi de donner facilement un sens aux grands albums photo. Et ne vous inquiétez pas, vous n'avez pas besoin de marquer manuellement chaque photo : l'application utilisera un algorithme de regroupement d'images pour trier automatiquement les photos en fonction des personnes qui y figurent.
Mais tout le monde n'est pas à l'aise avec le fait que leurs photos soient étiquetées de cette façon, alors ne le faites que si vous avez le consentement des personnes impliquées.
Afficher toutes les photos sur Votre PC avec des dossiers
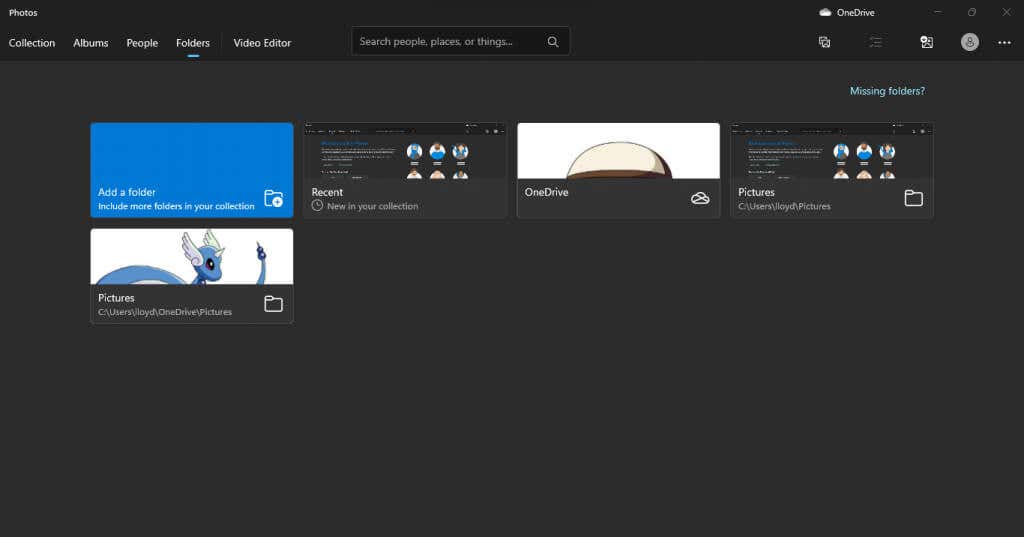
L'onglet Dossiers répertorie des répertoires entiers contenant des photos en un seul endroit. Par défaut, cela inclut OneDrive ainsi que le dossier Images, bien que vous puissiez également ajouter d'autres dossiers.
Dans certains cas, cela peut faire de cet onglet un meilleur outil pour afficher toutes les images de votre ordinateur que la vue Galerie. Si vous conservez vos photos déjà organisées dans des dossiers bien étiquetés, par exemple, les résultats brouillés de l'onglet Collection ne sont pas utiles.
Éditeur vidéo
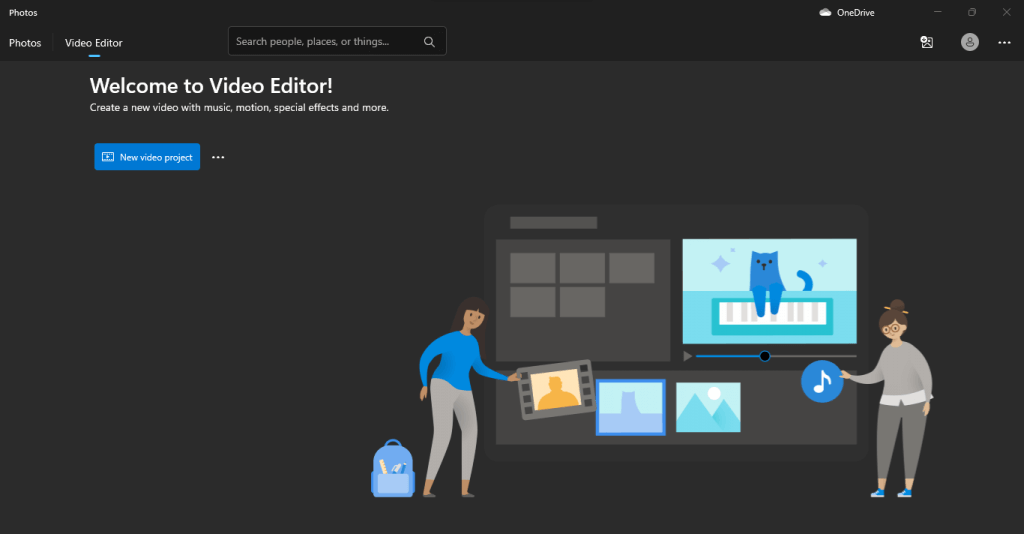
Il existe des informations contradictoires en ligne sur l'état de l'éditeur vidéo Photos par défaut. La plupart des articles affirment que l'éditeur vidéo intégré a été abandonné, et pour cause : Microsoft a introduit Clipchamp dans l'écosystème d'applications Windows pour agir à la place en tant qu'éditeur vidéo.
Mais si vous disposez de la dernière version de Windows et que vous lancez l'application, vous constaterez que l'onglet Éditeur vidéo est là et fonctionne toujours. Ainsi, même s'il est possible que la fonctionnalité soit finalement supprimée, pour l'instant, il est possible d'utiliser l'éditeur vidéo Photos pour apporter des modifications aux vidéos sur votre ordinateur Windows..
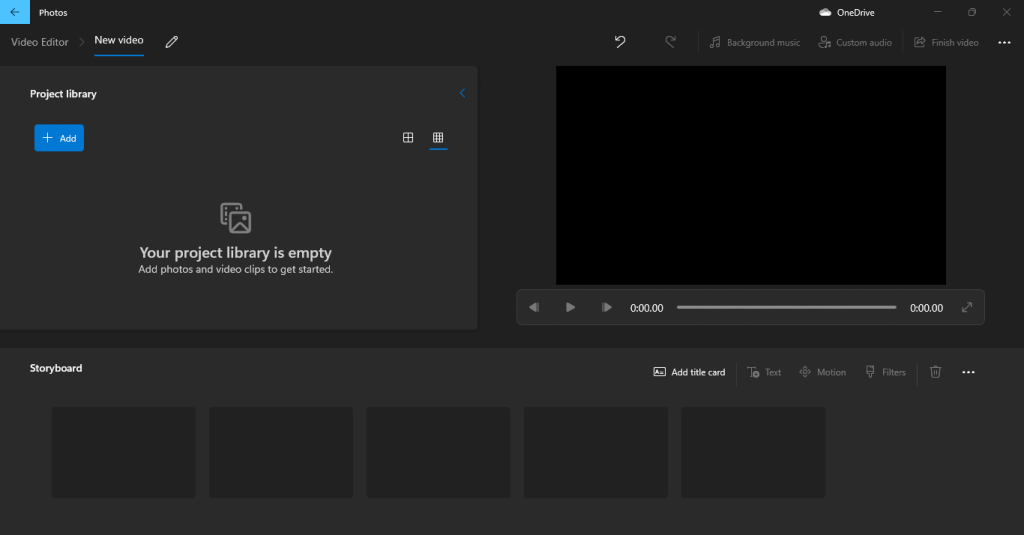
Ses performances sont également assez bonnes, au moins pour les tâches d'édition mineures comme la suppression/l'ajout d'audio ou découpage de vidéos. Vous pouvez toujours utiliser Clipchamp car il est également fourni avec Windows.
Intégration Cloud
La nouvelle application Photos apporte l'intégration cloud avec iCloud ainsi qu'OneDrive, vous permettant d'en faire votre hub de photos à la fois pour vos écosystèmes Windows et Apply. Cela signifie que vous pouvez enfin visualiser les photos sur lesquelles vous cliquez sur votre iPhone sans avoir à les transférer manuellement sur votre ordinateur.
Pour ce faire, vous devrez installer iCloud pour Windows à partir du Microsoft Store officiel. Par défaut, seule l'option OneDrive est disponible dans l'application Photos.
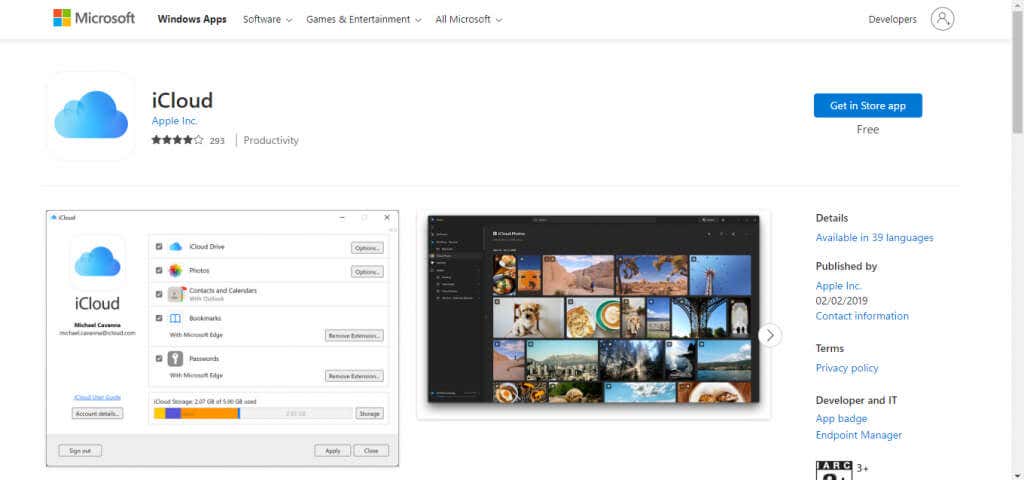
Vous pouvez importer assez facilement non seulement des photos depuis votre stockage Cloud, mais également des disques externes entiers. C'est une bouée de sauvetage pour quiconque possède de nombreuses photos collectées au fil des ans sur plusieurs lecteurs. Branchez-les simplement, importez les images et vous pourrez les organiser comme les autres.
La nouvelle application Photos en vaut-elle la peine ?
Les gens sont sceptiques quant aux changements majeurs, et pour cause : des différences drastiques dans l'interface utilisateur peuvent souvent rendre vos applications préférées plus difficiles à utiliser. Windows 8 a connu un échec pour cette raison, et il semble que Microsoft ait appris de ses erreurs.
La nouvelle application Photos, bien que dotée d'une interface réinventée, n'abandonne pas les fonctionnalités qui la font fonctionner. Tout ce à quoi vous êtes habitué est toujours là sous une forme plus simplifiée.
En outre, il apporte une multitude de nouvelles fonctionnalités qui le rendent plus conforme aux applications de visualisation de photos les plus populaires, ce qui rend inutile le téléchargement d'autre chose à cette fin. Vous disposez d'une meilleure galerie et d'une prise en charge du cloud (y compris iCloud), en plus d'un éditeur vidéo intégré idéal pour les tâches de base telles que le découpage de vidéos.
.