Windows affiche « Erreur d'installation – 0x80070103 » lorsqu'il rencontre des problèmes lors de l'installation des mises à jour des pilotes. Cela se produit généralement lorsque Windows tente d'installer une mise à jour de pilote incompatible ou existante sur votre ordinateur. Un espace de stockage faible et des fichiers système corrompus peuvent également déclencher l'erreur d'installation de Windows Update 0x80070103.
Vous pouvez éliminer ce code d'erreur en redémarrant votre PC, en supprimant les fichiers temporaires ou en exécutant l'utilitaire de résolution des problèmes Windows Update. Suivez les étapes de dépannage ci-dessous pour éliminer le problème sous-jacent à l'origine de l'erreur 0x80070103 Windows Update.
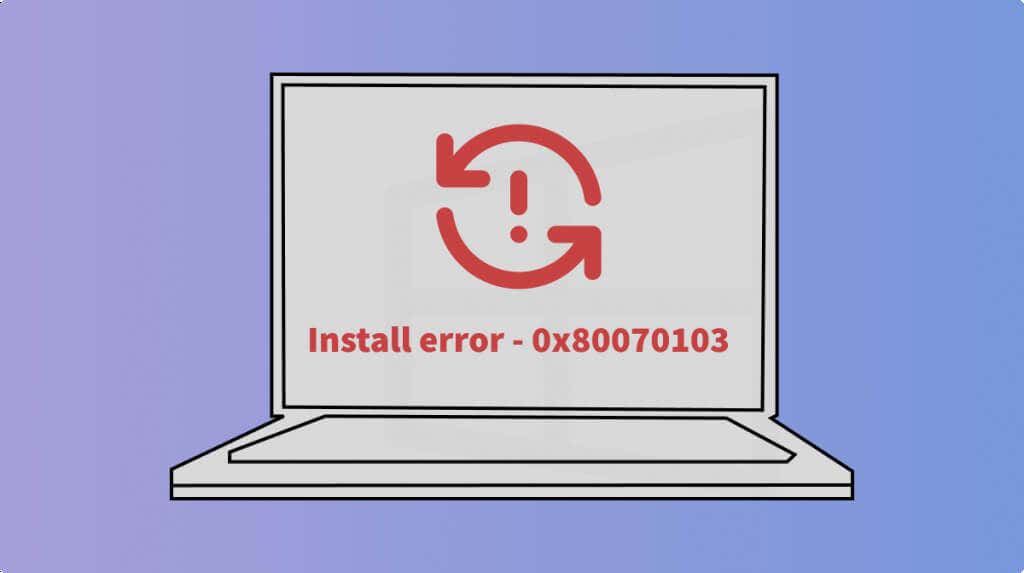
1. Exécutez l'utilitaire de résolution des problèmes de Windows Update
L'utilitaire de résolution des problèmes de mise à jour peut diagnostiquer et résoudre les problèmes empêcher Windows de télécharger/installer les mises à jour. Connectez votre ordinateur à Internet et suivez les étapes ci-dessous pour exécuter l'utilitaire de résolution des problèmes Windows Update.
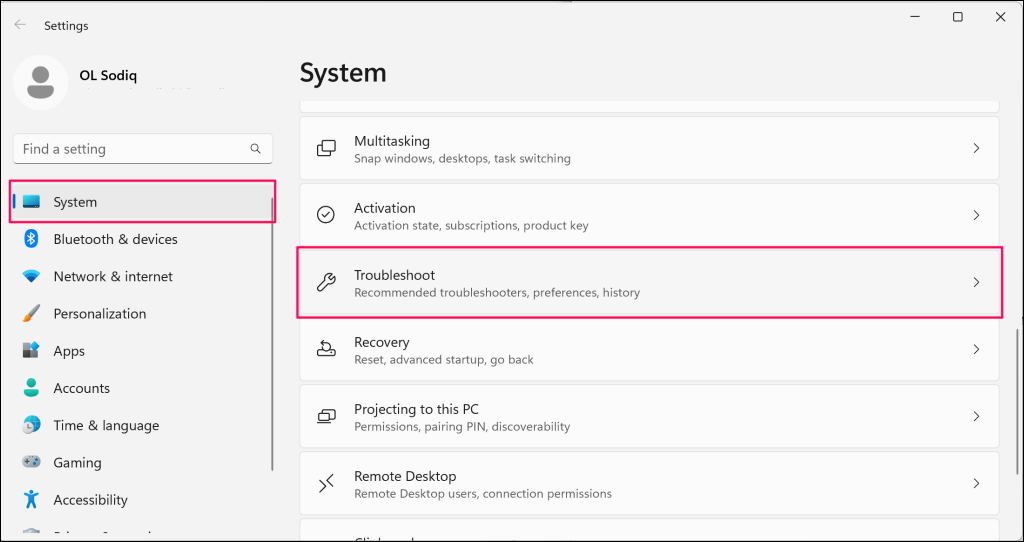
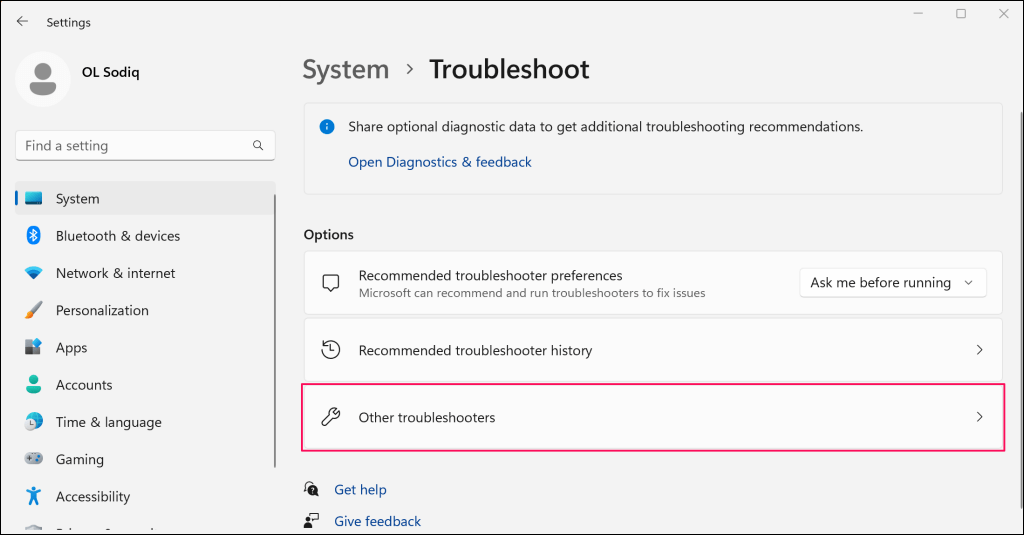
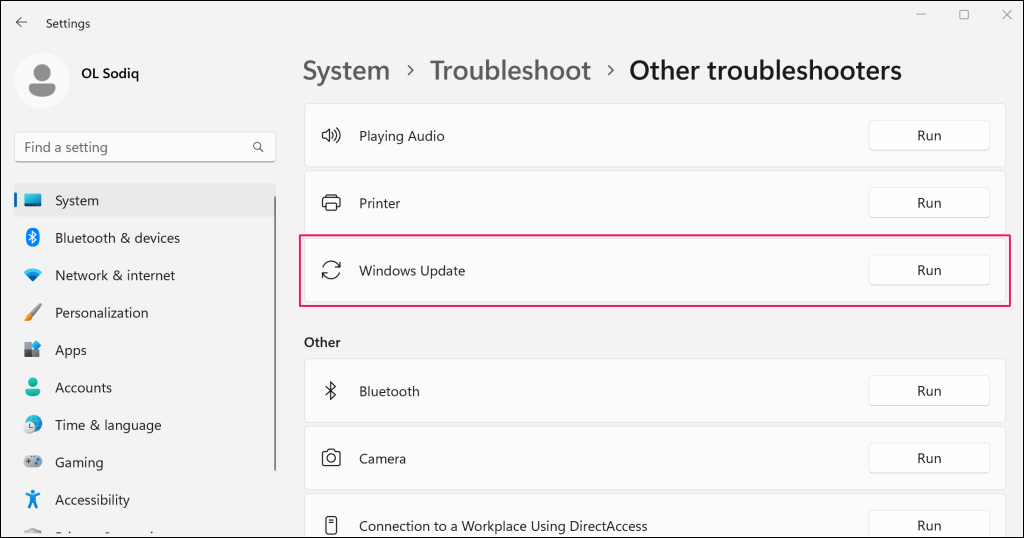
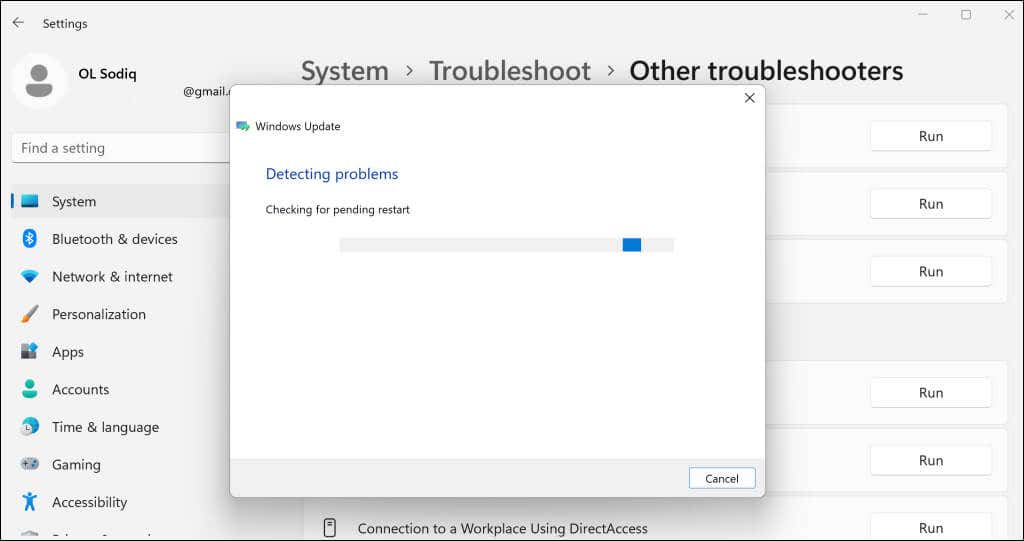
L'utilitaire de résolution des problèmes répare automatiquement certains problèmes qu'il détecte. Essayez à nouveau de mettre à jour votre ordinateur lorsque vous voyez un message de réussite « Le dépannage est terminé ».
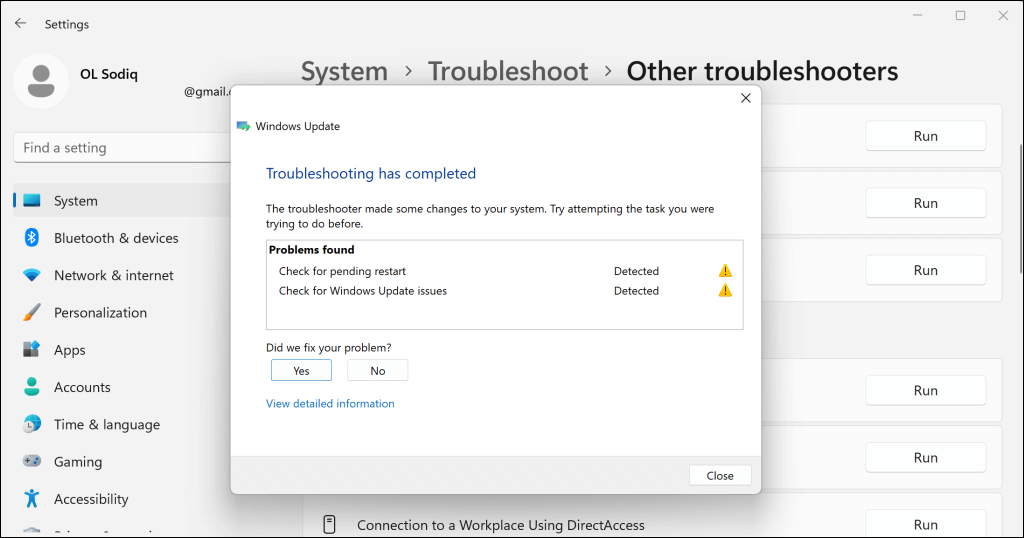
2. Redémarrez votre ordinateur
Windows peut ne pas parvenir à mettre à jour les pilotes actuellement utilisés ou opérationnels. Fermez toutes les applications, redémarrez votre ordinateur et vérifiez si Windows installe la mise à jour du pilote sans problème.
3. Supprimer les fichiers temporaires
Vous pourriez rencontrer l'erreur d'installation 0x80070103 si votre ordinateur ne dispose pas de suffisamment de stockage pour les fichiers temporaires. Supprimez certains fichiers temporaires pour libérer de l'espace afin de permettre une installation fluide des mises à jour des pilotes Windows.
Ouvrez l'application Windows Paramètres, accédez à Système>Stockageet Fichiers temporaires.
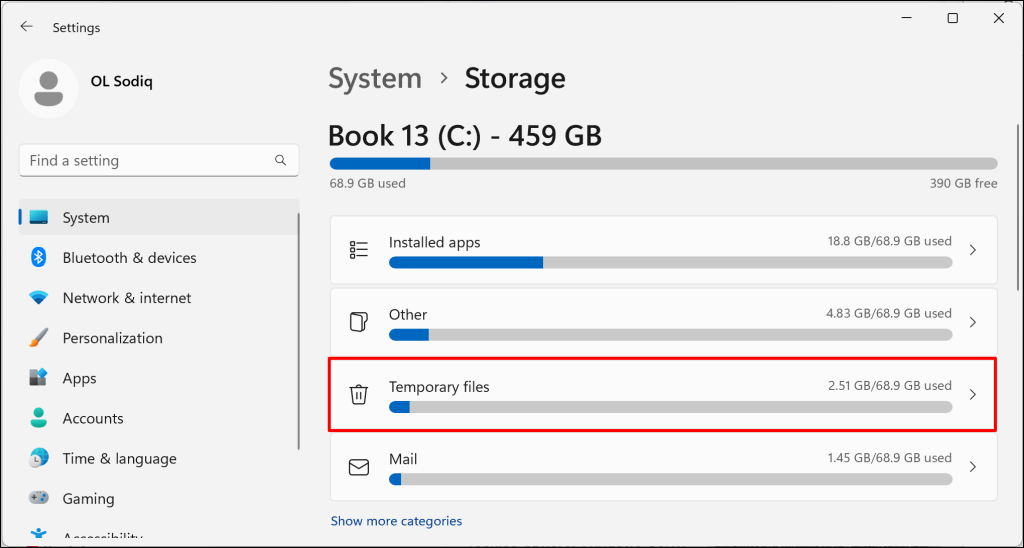
Choisissez les fichiers temporaires que vous souhaitez supprimer et sélectionnez le bouton Supprimer les fichiers.
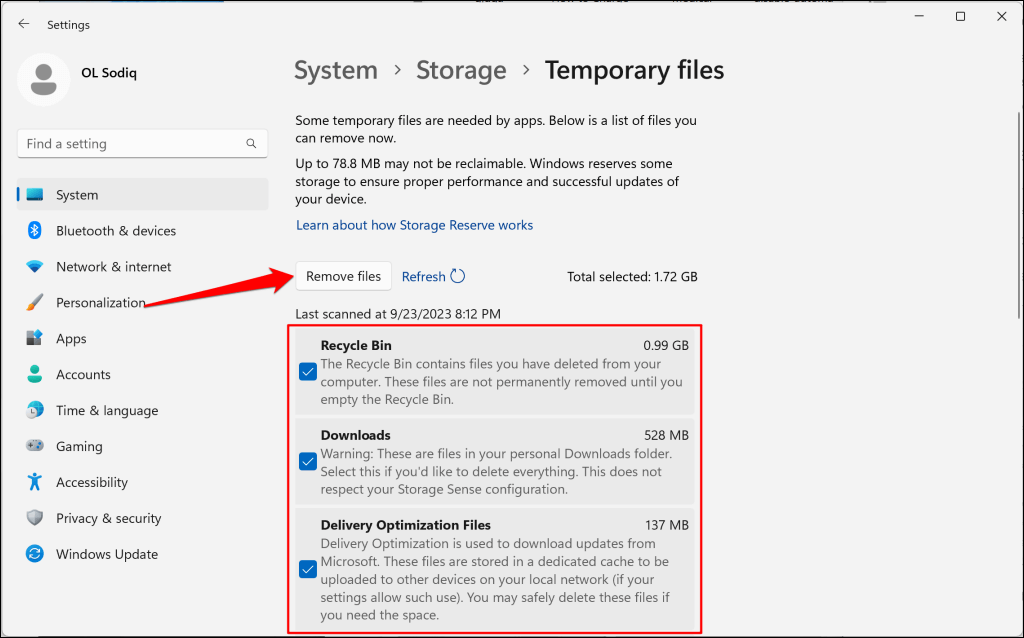
Vous pouvez également supprimer des fichiers temporaires à l'aide de l'Explorateur de fichiers ou de l'outil de nettoyage de disque. Consultez notre tutoriel sur suppression de fichiers temporaires sous Windows pour plus d'informations..
4. Redémarrez le service Windows Update
Le service Windows Update aide les appareils Windows à détecter, télécharger et installer les mises à jour de logiciels et d'applications. Le redémarrage du service peut résoudre les problèmes d'installation des mises à jour logicielles.
Suivez les étapes ci-dessous pour redémarrer Windows Update sur les ordinateurs Windows 10 et Windows 11.
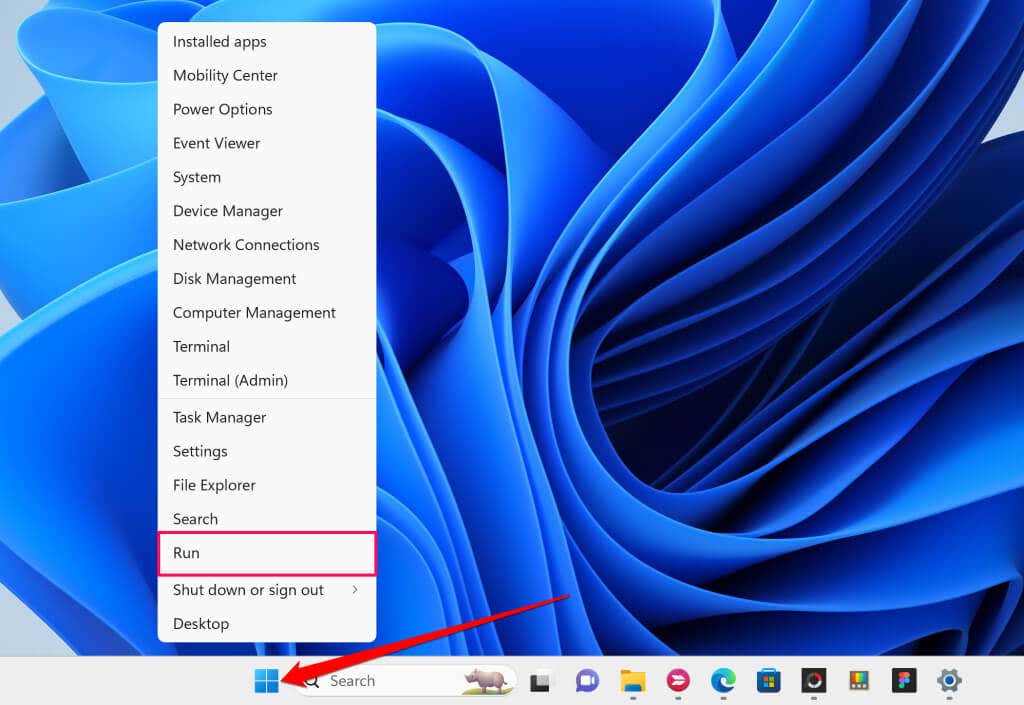
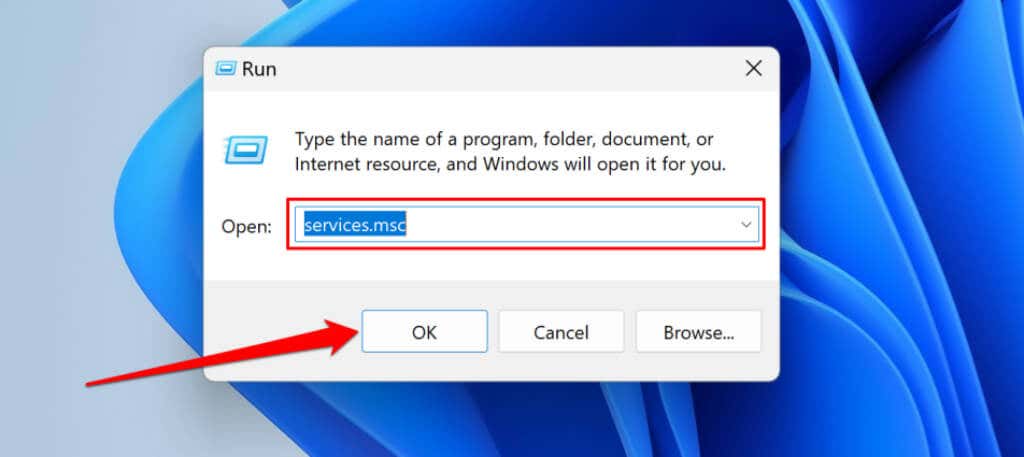
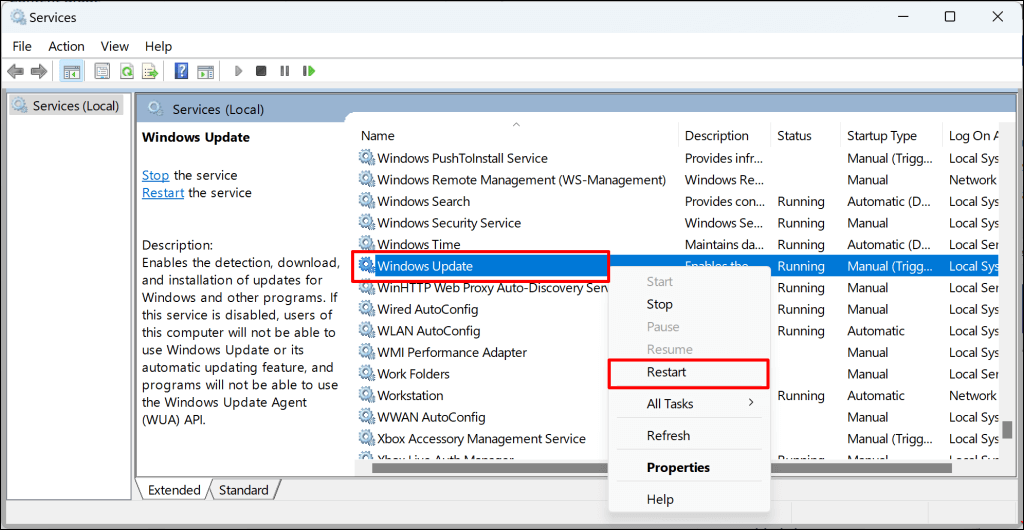
5 . Exécutez le vérificateur de fichiers système
Des fichiers système corrompus peuvent empêcher votre ordinateur d'installer les mises à jour Windows. Utilisez l'outil Vérificateur de fichiers système (SFC) pour rechercher et réparer les fichiers système manquants ou corrompus de votre PC.
Connectez votre ordinateur Windows à Internet et suivez les étapes ci-dessous pour exécuter une analyse SFC.
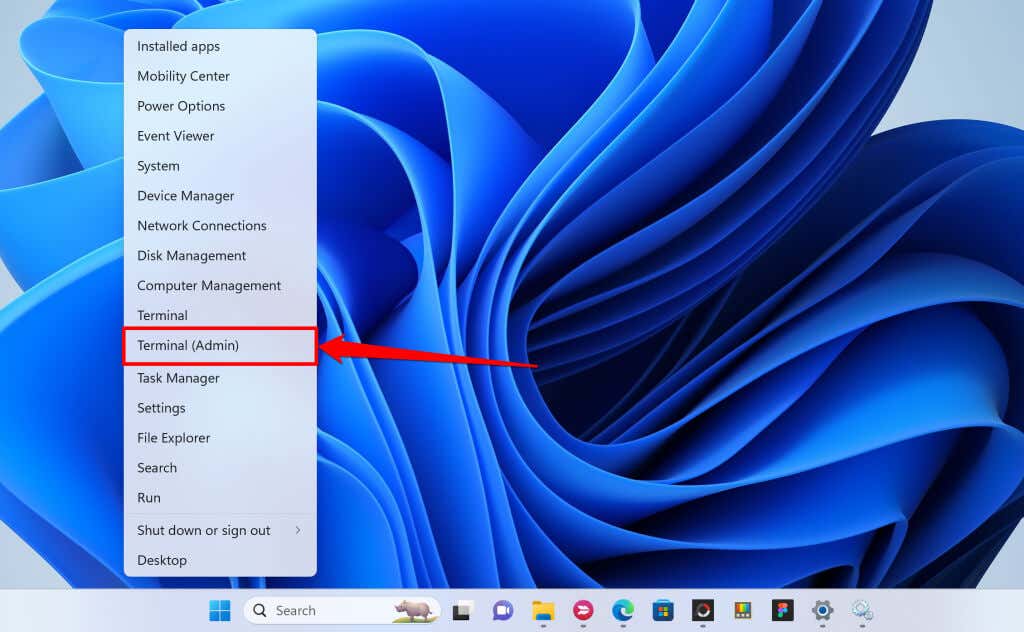
Vous pouvez également ouvrir le menu Démarrer, saisir cmddans la barre de recherche et sélectionner Exécuter en tant qu'administrateur.
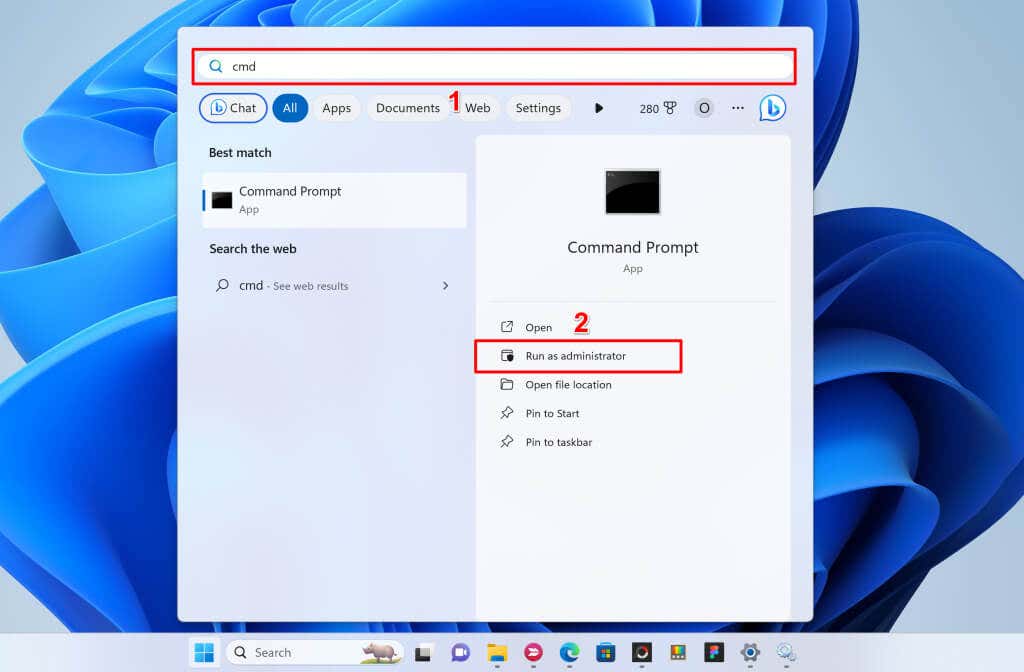
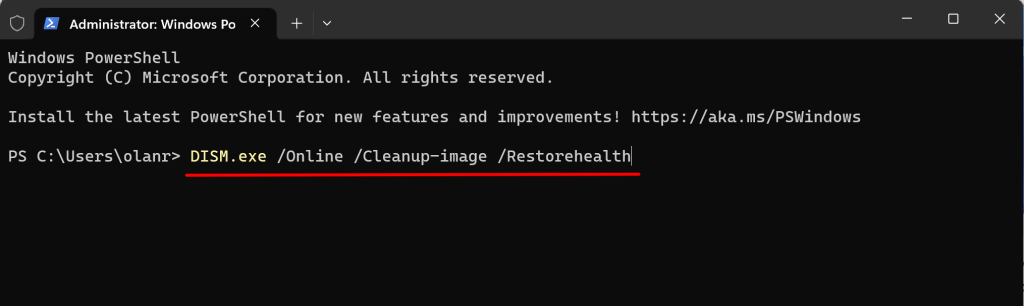
Cette commande invite Windows à télécharger les fichiers de remplacement pour les fichiers système manquants ou corrompus. Exécutez la commande suivante lorsque vous voyez un message « L'opération s'est terminée avec succès ».
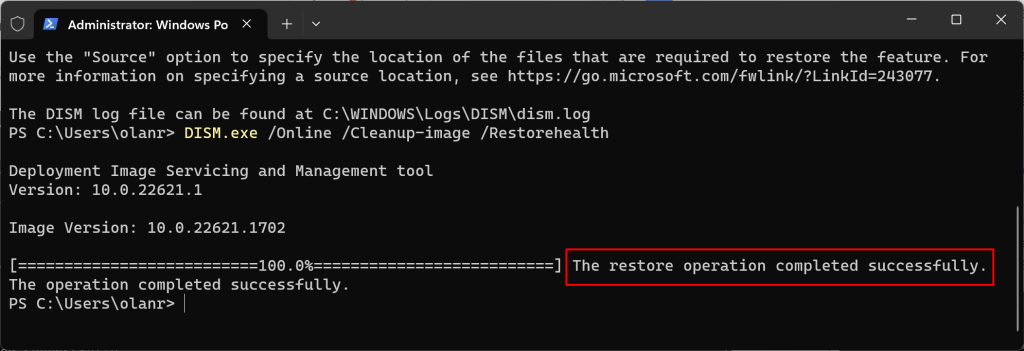
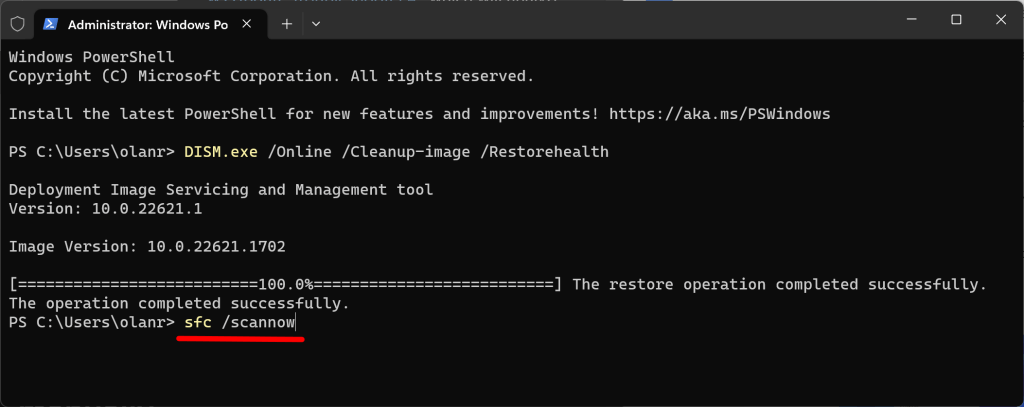
La commande analyse votre ordinateur et remplace les fichiers système corrompus par de nouvelles copies.
Votre ordinateur ne contient aucun fichier système manquant/corrompu si le message « La protection des ressources Windows n'a détecté aucune violation d'intégrité » s'affiche. message de réussite.
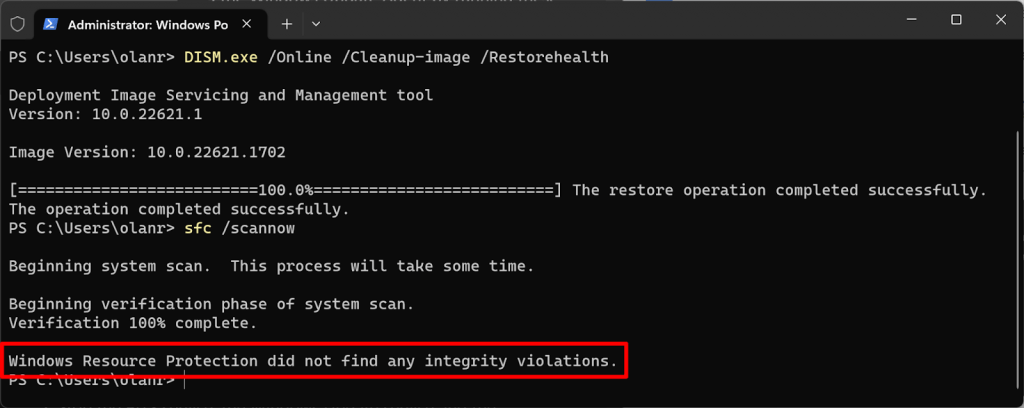
Vous obtiendrez le message « La protection des ressources Windows a trouvé des fichiers corrompus et les a réparés avec succès. » message si SFC détecte et remplace les fichiers système..
Fermez l'invite de commande, redémarrez votre ordinateur et vérifiez si l'exécution de SFC résout le problème de mise à jour.
6. Supprimer le dossier de distribution de logiciels
Le dossier Software Distribution contient les fichiers temporaires requis pour installer les nouvelles mises à jour sur les ordinateurs Windows. Nettoyer ce dossier est une solution de dépannage infaillible pour Erreurs de mise à jour Windows et les problèmes. La suppression du dossier Software Distribution est sûre, vous n'avez donc rien à craindre.
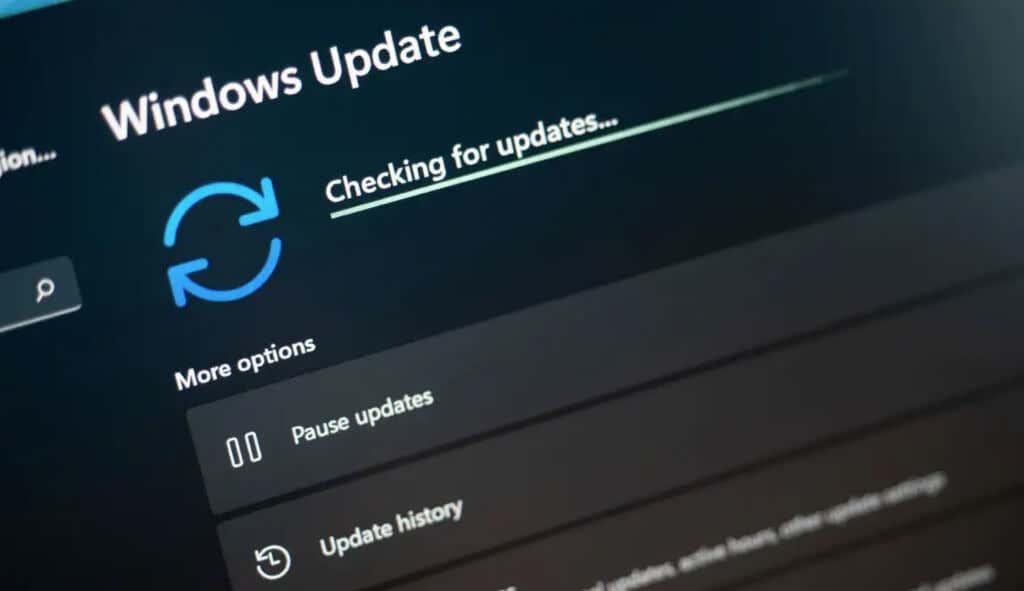
Windows télécharge à nouveau les fichiers nécessaires dans le dossier Software Distribution, vous n'avez donc rien à craindre. Connectez votre ordinateur à Internet pour permettre à Windows de télécharger les fichiers nécessaires pour repeupler le dossier.
Vous devez réinitialiser manuellement les composants Windows Update et arrêter tous les services système qui téléchargent/installent les mises à jour Windows avant de supprimer le dossier Software Distribution.
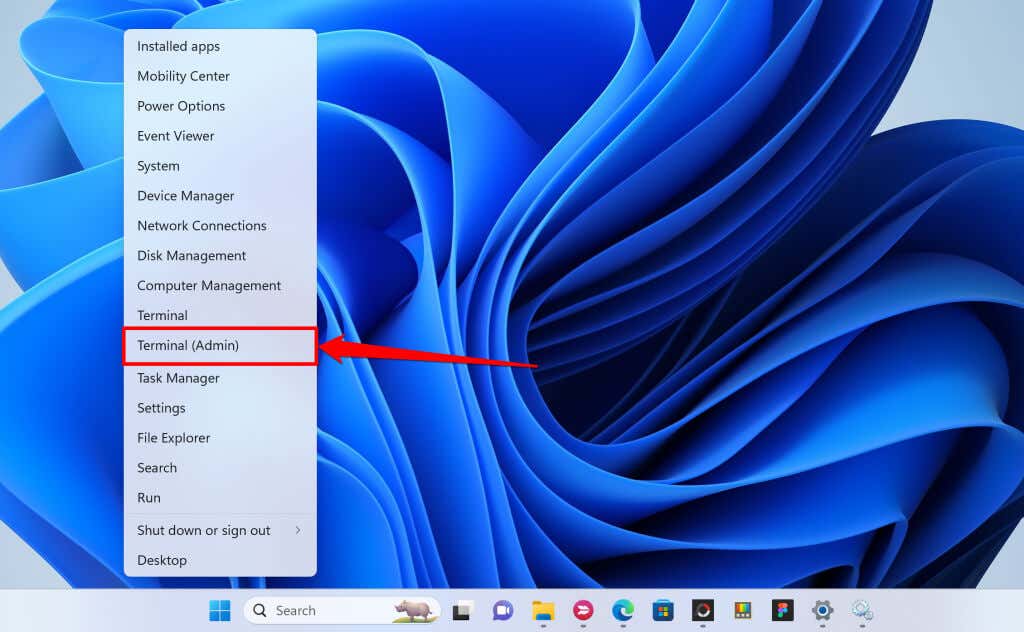
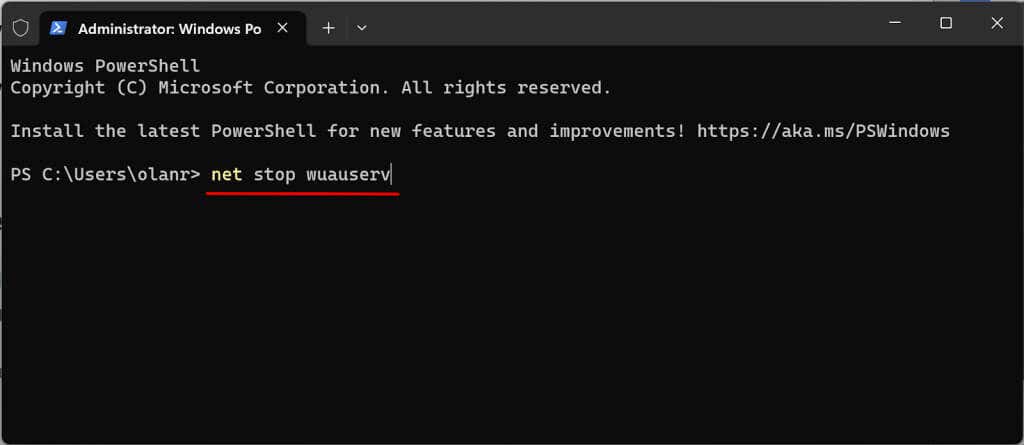
Exécutez la commande suivante lorsque vous voyez le message « Le service Windows Update a été arrêté avec succès ».
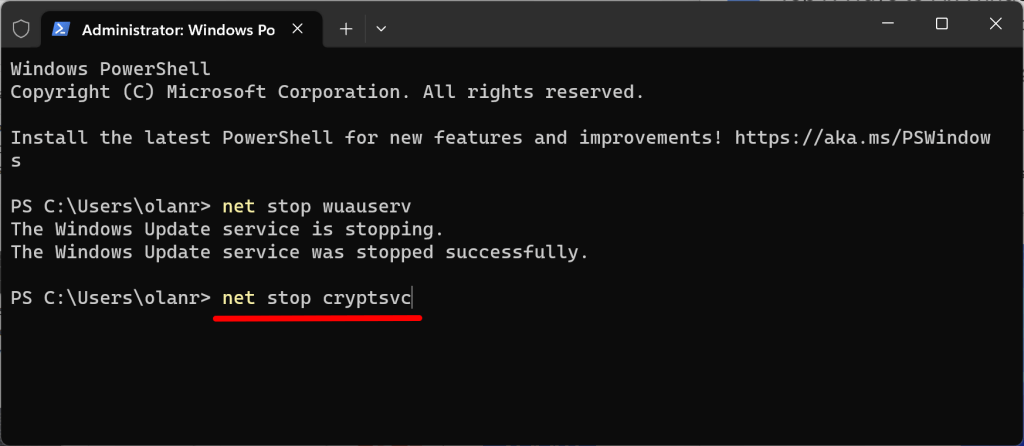
Exécutez la commande suivante lorsque vous voyez le message « Les services Cryptoservice ont été arrêtés avec succès. »
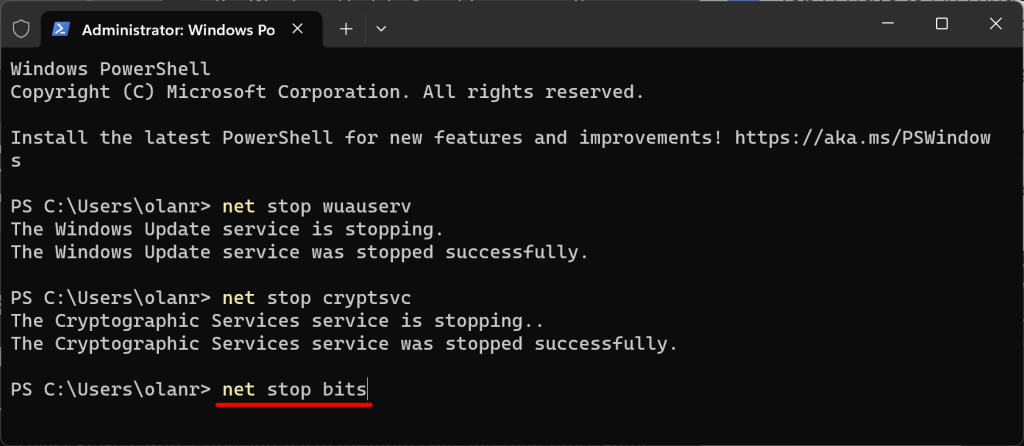
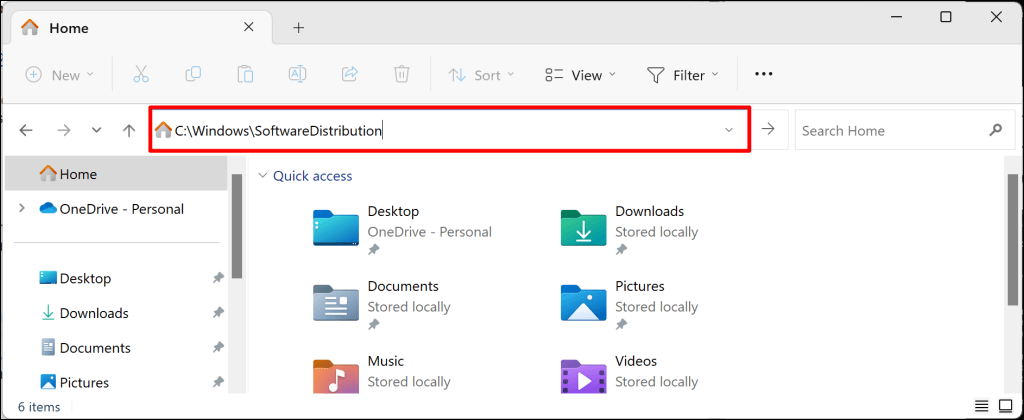
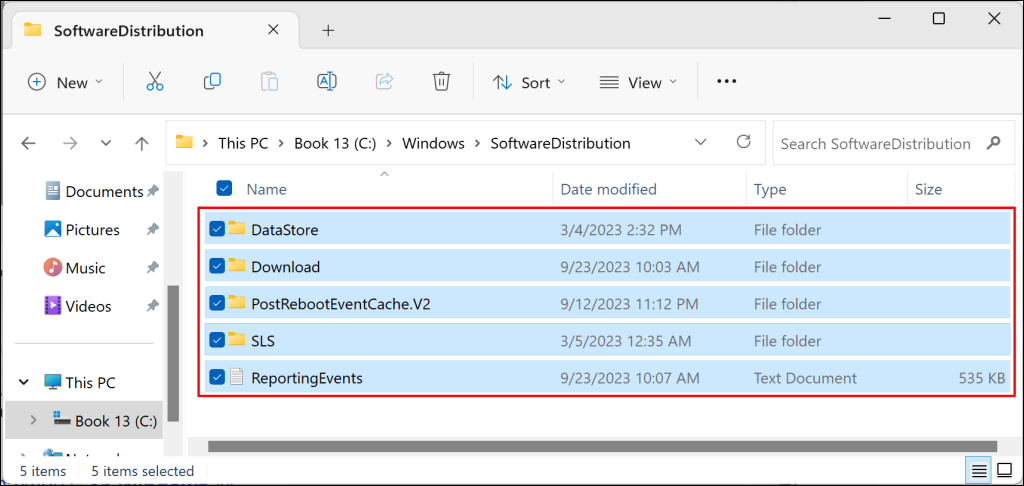
démarrage net de Wuauserv
démarrage net de cryptSvc
bits de démarrage net
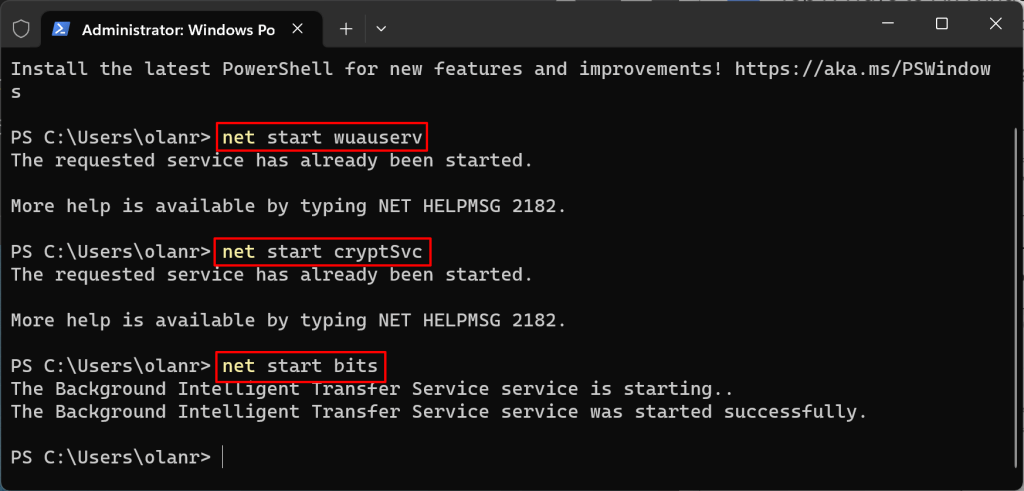
Essayez de réinstaller la mise à jour et vérifiez si la suppression du dossier Software Distribution arrête l'erreur.
7. Arrêter les mises à jour automatiques des pilotes.
Empêcher Windows de télécharger et d'installer automatiquement les pilotes à partir de Windows Update peut résoudre l'erreur de mise à jour 0x80070103.
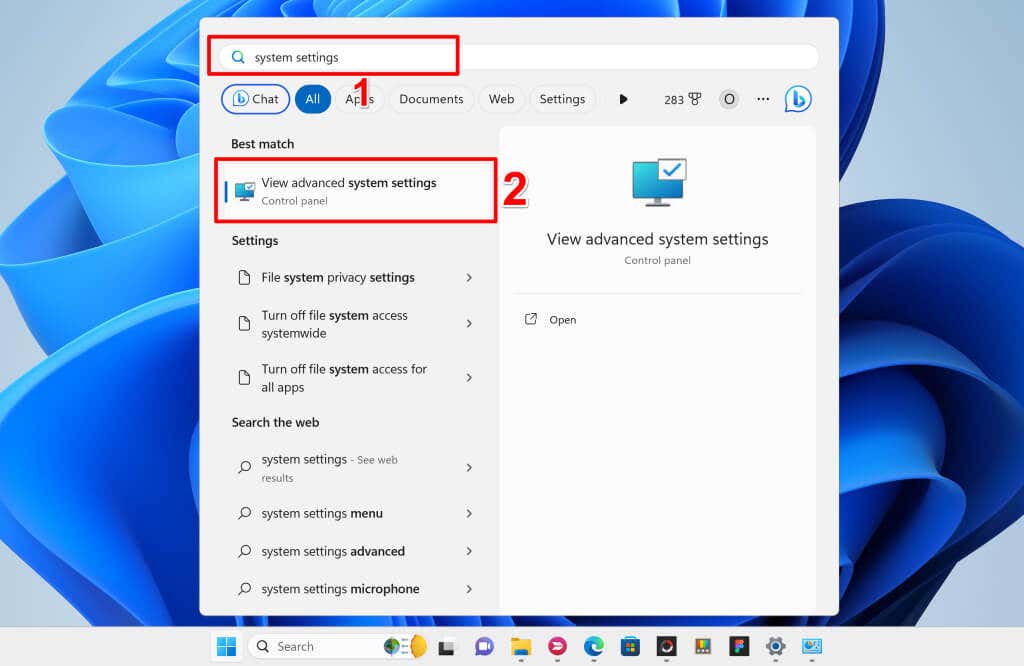
Vous pouvez également accéder à Paramètres>Système>À propos, développez la section Spécifications de l'appareilet sélectionnez Paramètres système avancés.
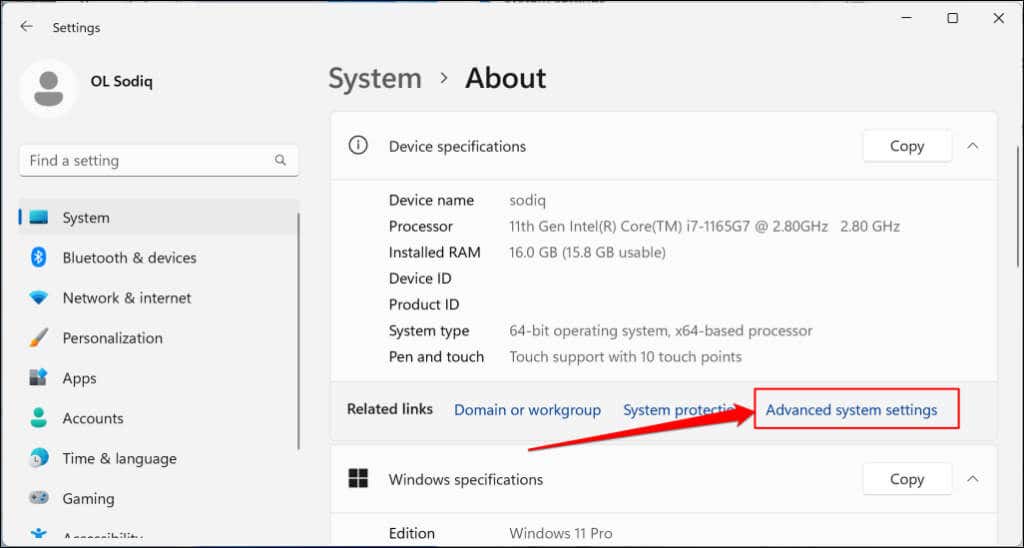
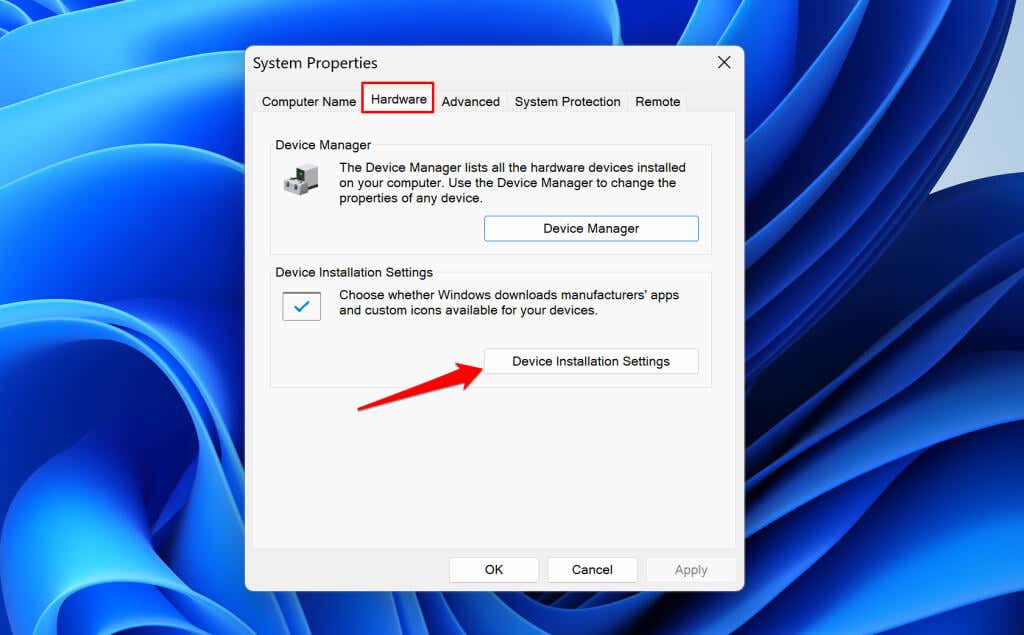
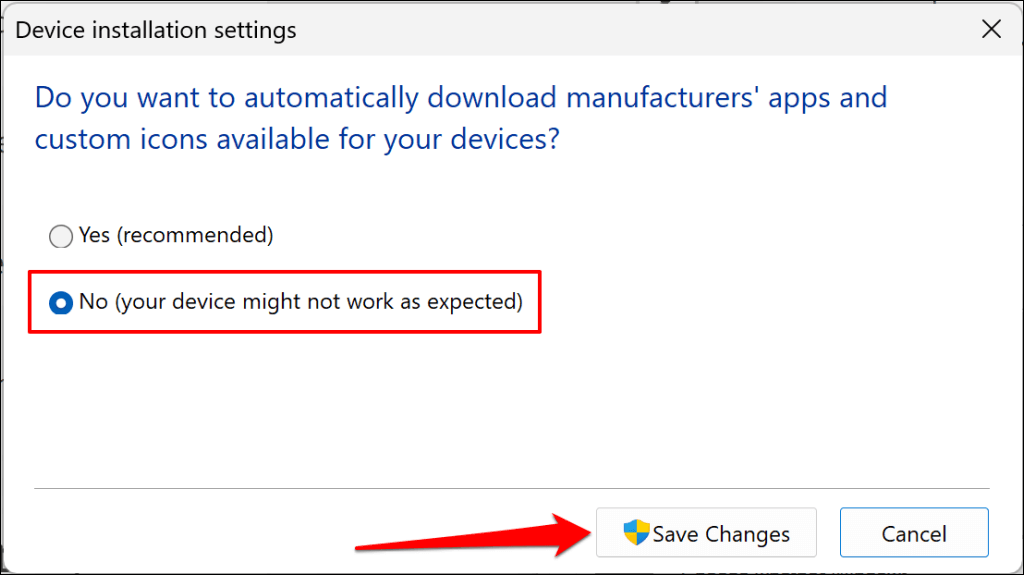
Cela empêchera Windows d'appliquer les mises à jour aux pilotes installés sur votre ordinateur. Redémarrez Windows et vérifiez si la désactivation des mises à jour automatiques des pilotes rejette l'erreur 0x80070103.
Dernier recours : réinitialiser Windows
Réinitialisez les paramètres d'usine du système d'exploitation de votre ordinateur si l'erreur persiste après avoir essayé les correctifs de dépannage ci-dessus. Sauvegardez vos fichiers ou choisissez l'option de réinitialisation « Conserver mes fichiers » pour éviter de perdre des fichiers ou des documents importants. Reportez-vous à notre didacticiel sur réinitialisation d'usine de Windows 11 pour obtenir des instructions étape par étape.
.