Votre barre des tâches Windows 11 vous aide à accéder rapidement à votre menu Démarrer, aux applications épinglées et à d'autres éléments. Si vous disposez d’autres moyens d’accéder à ces éléments et de trouver inutilement la barre des tâches en utilisant l’espace de votre écran, il est possible de la masquer. Cela supprime la barre du bas de votre écran. Nous allons vous montrer comment procéder sur votre PC Windows 11.
Windows 11 offre une option permettant de masquer automatiquement votre barre des tâches lorsque votre curseur ne survole pas la partie inférieure de votre écran. De cette façon, vous n’aurez pas de barre indésirable apparaissant tout le temps sur votre écran. Il est également rapide et facile d'afficher votre barre des tâches si vous le souhaitez.

Utiliser les paramètres pour masquer la barre des tâches de Windows 11
Le moyen le plus simple d'atteindre débarrassez-vous de votre barre des tâches Windows 11 consiste à utiliser l'application Paramètres intégrée. Cette application propose une option que vous pouvez activer pour désactiver votre barre des tâches. Vous pouvez activer et désactiver cette fonctionnalité à tout moment, ce qui permet de masquer et d'afficher rapidement et facilement votre barre des tâches.
Masquer la barre des tâches
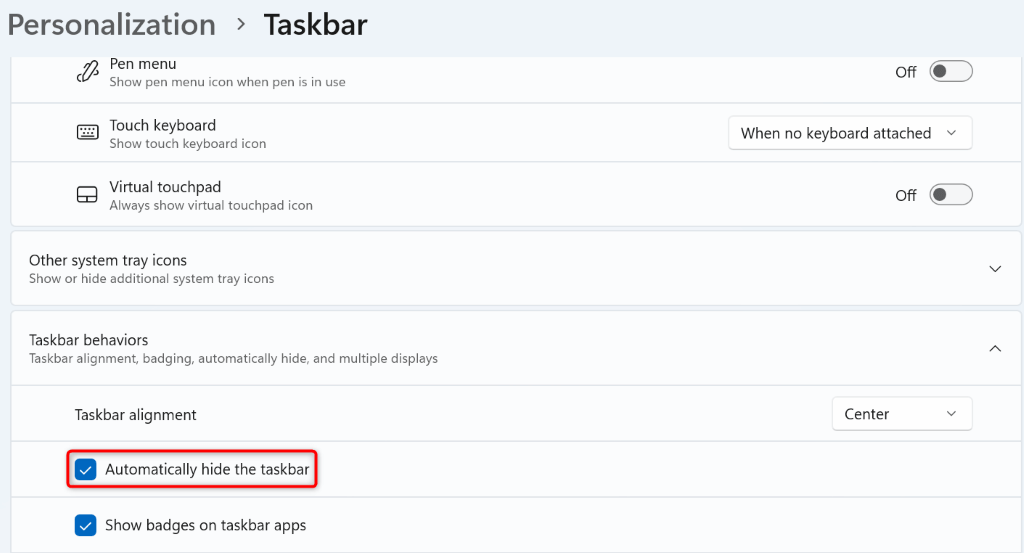
Votre barre des tâches est maintenant masquée.
Afficher la barre des tâches
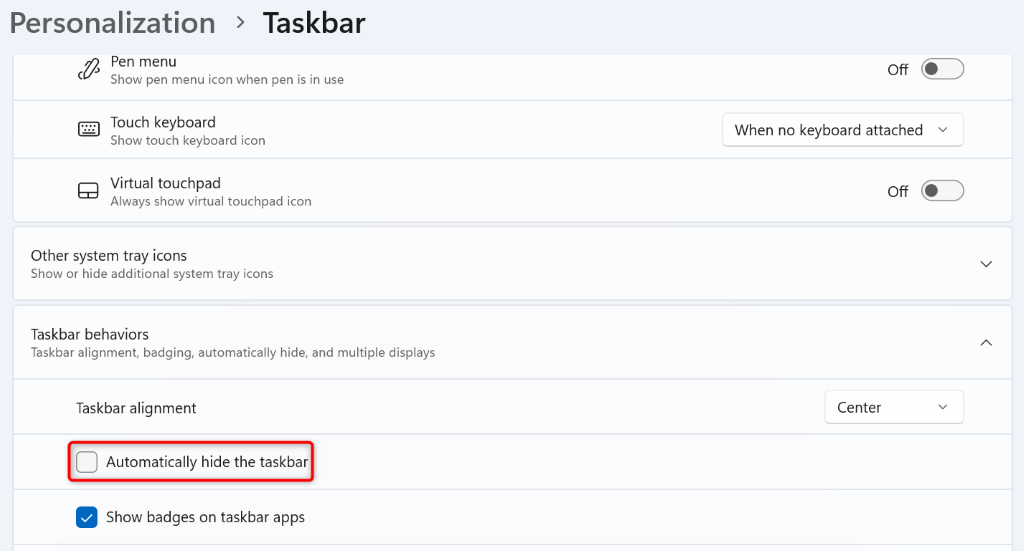
Masquer la barre des tâches de Windows 11 à l'aide de l'invite de commande
Si vous aimez exécuter des commandes et souhaitez utiliser une méthode de ligne de commande pour désactivez votre barre des tâches Windows, nous avons ce qu'il vous faut. Vous pouvez exécuter une commande à partir de l'utilitaire d'invite de commande de votre PC pour masquer et afficher votre barre des tâches.
Masquer la barre des tâches
powershell -command "&{$p='HKCU:SOFTWARE\Microsoft\Windows\ CurrentVersion\Explorer\StuckRects3′;$v=(Get-ItemProperty -Path $p).Settings;$v[8]=3;&Set-ItemProperty -Path $p -Paramètres de nom -Valeur $v;&Stop-Process -f -ProcessName explorer}”
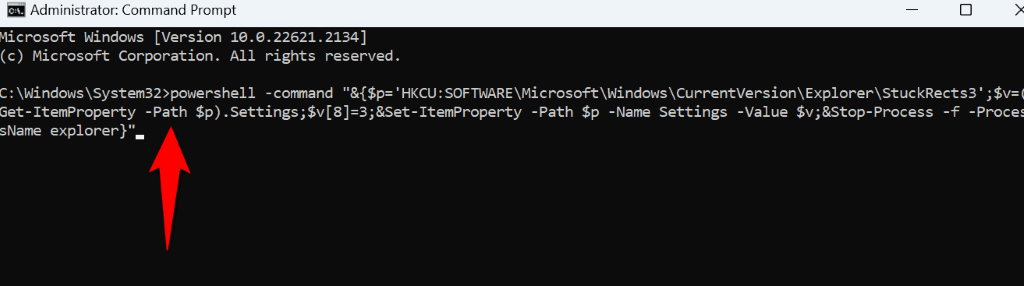
Votre barre des tâches Windows est désormais masquée.
Afficher la barre des tâches
powershell -command "&{$p='HKCU:SOFTWARE\Microsoft\Windows\CurrentVersion\Explorer\StuckRects3′; $v=(Get-ItemProperty -Path $p).Settings;$v[8]=2;&Set-ItemProperty -Path $p -Name Settings -Value $v;&Stop-Process -f -ProcessName explorer}"
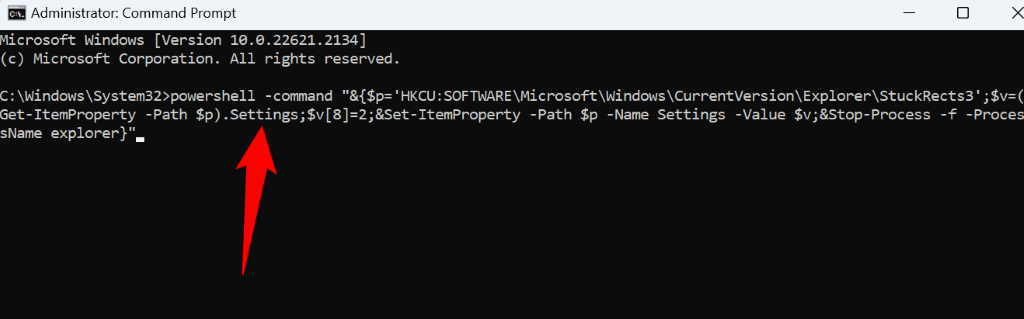
Votre barre des tâches est maintenant de retour.
Utilisez PowerShell pour masquer la barre des tâches dans Windows 11
PowerShell est un autre utilitaire de ligne de commande dans Windows 11 que vous pouvez utiliser pour masquer et afficher votre barre des tâches. Comme avec l'invite de commande, vous exécutez une seule commande avec cet utilitaire, et celui-ci désactive ou active votre barre des tâches.
Masquer la barre des tâches
&{$p='HKCU:SOFTWARE\Microsoft\Windows\CurrentVersion\Explorer\StuckRects3′ ;$v=(Get-ItemProperty -Path $p).Settings;$v[8]=3;&Set-ItemProperty -Path $p -Paramètres de nom -Valeur $v;&Stop-Process -f -ProcessName explorer}
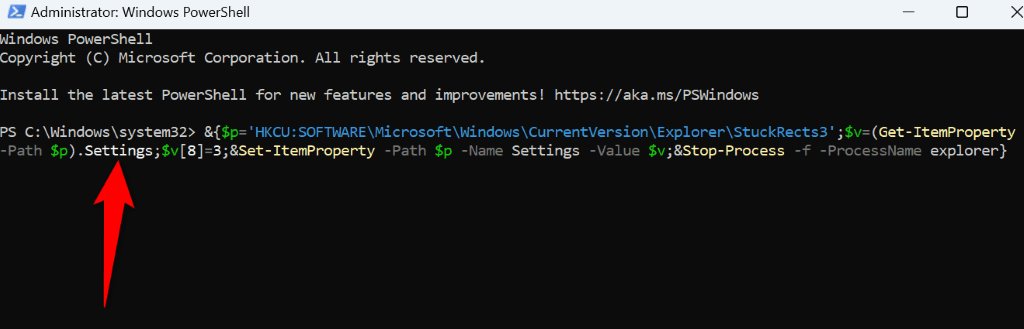
Votre barre des tâches a maintenant disparu.
Afficher la barre des tâches.
&{$p='HKCU:SOFTWARE\Microsoft\Windows\CurrentVersion\Explorer\StuckRects3′;$v=( Get-ItemProperty -Path $p).Settings;$v[8]=2;&Set-ItemProperty -Path $p -Name Settings -Value $v;&Stop-Process -f -ProcessName explorer}
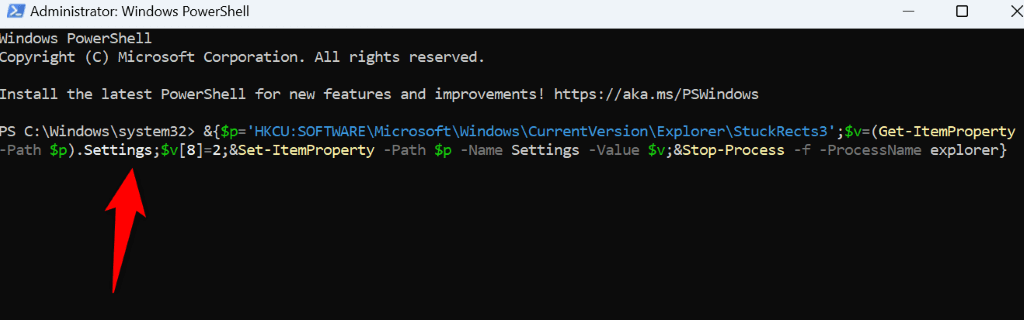
PowerShell a rétabli votre barre des tâches Windows.
Que faire si votre barre des tâches Windows 11 ne se cache pas ?
Si votre La barre des tâches Windows ne se cache pas utilise les méthodes ci-dessus, un ou plusieurs éléments de votre système peuvent être à l'origine du problème. Voici quelques éléments à vérifier lorsque vous rencontrez des difficultés pour masquer votre barre des tâches Windows.
Ignorer les notifications d'application
Si vous n'avez pas lu notifications dans vos applications de la barre des tâches, ignorez ou lisez ces notifications pour masquer automatiquement la barre des tâches. Vous devrez le faire pour chaque application comportant des notifications non lues.
Fermez vos applications en cours d'exécution
Si des applications sont ouvertes sur votre PC, ferme ces applications et voyez si la barre des tâches se cache. Si cette méthode fonctionne, une ou plusieurs de vos applications ouvertes sont en cause. Vous pouvez trouver l'application coupable en relançant une application à la fois.
Redémarrez l'Explorateur Windows
Parfois, vous devez redémarrez l'Explorateur Windows pour appliquer certaines modifications d'apparence. Lorsque votre barre des tâches ne se cache pas, redémarrez l'Explorateur Windows pour voir si cela résout votre problème.
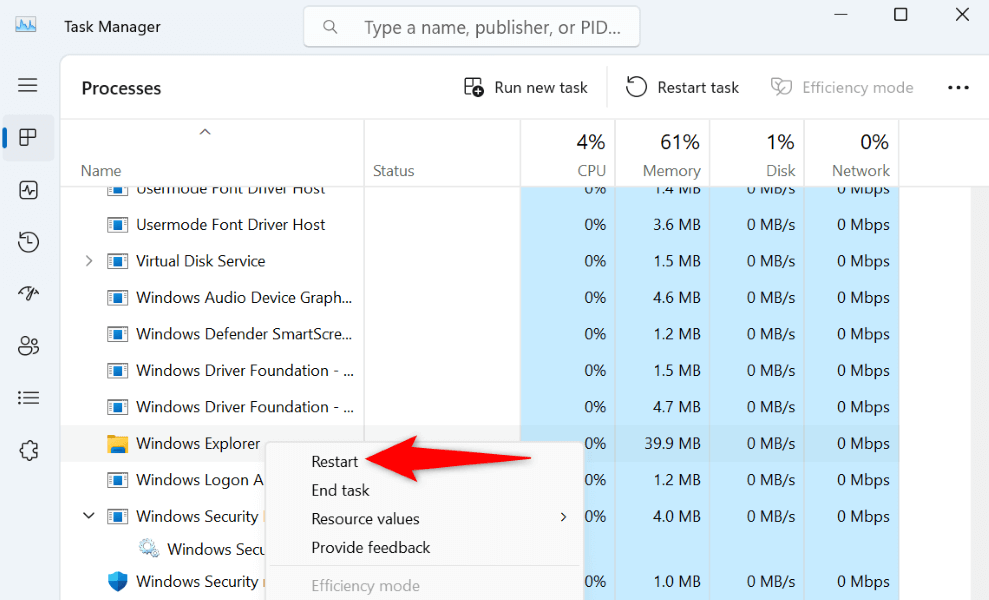
Vous pouvez le faire en ouvrant le Gestionnaire des tâches, en cliquant avec le bouton droit sur Explorateur Windowset en choisissant Redémarrer.
Réparer les fichiers corrompus de votre système
Si les fichiers de votre système d'exploitation Windows 11 sont corrompus, cela peut entraîner un dysfonctionnement de votre barre des tâches. Dans ce cas, vous devrez réparer les fichiers corrompus de votre système pour résoudre votre problème de barre des tâches.
Heureusement, votre PC inclut un utilitaire appelé SFC (System File Checker) pour rechercher et réparer tous les fichiers système endommagés. Voici comment utiliser cet utilitaire.
DISM.exe /Online /Cleanup-image /Restorehealth
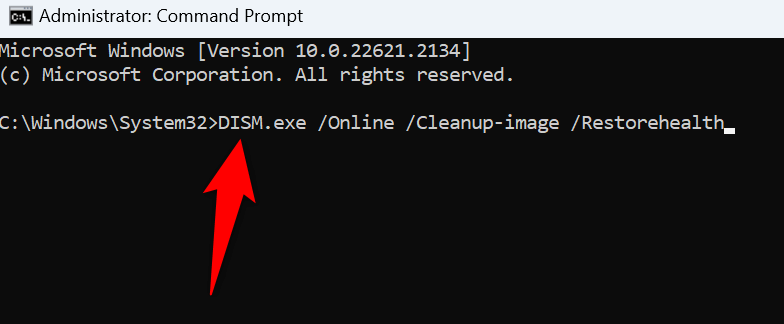
sfc /scannow
Faites disparaître la barre des tâches de Windows 11
Si vous n'utilisez pas votre barre des tâches Windows 11 ou si vous souhaitez avoir la possibilité d'accéder à la barre des tâches uniquement lorsque vous le souhaitez, utilisez les méthodes ci-dessus pour masquer votre barre des tâches. Vous pourrez ensuite accéder à la barre des tâches en amenant votre curseur en bas de votre écran. À d'autres moments, la barre restera invisible.
Et c'est tout.
.