Bing est l'un des moteurs de recherche les plus populaires, et Microsoft fait un excellent travail en ajoutant de nouvelles fonctionnalités à ce Moteur de recherche alimenté par l'IA. Cependant, vous préférerez peut-être un moteur de recherche alternatif car Bing utilise constamment la RAM et la puissance de traitement, ce qui peut ralentir l'expérience de recherche de Windows 11 ou même interférer avec le fonctionnement d'autres applications. Une autre chose ennuyeuse à propos de Bing est que Microsoft l'étend à toutes les fonctionnalités de Windows 11. Peu importe que vous utilisiez la recherche Windows ou le menu Démarrer ; Bing apparaîtra.
La suppression de Bing vous permettra de personnaliser votre expérience de recherche avec le moteur de recherche préféré. Peut-être souhaitez-vous une alternative dotée de politiques de confidentialité plus strictes ? Quelle que soit la raison, cet article vous montrera plusieurs façons de désactiver ou de supprimer Bing de votre PC.
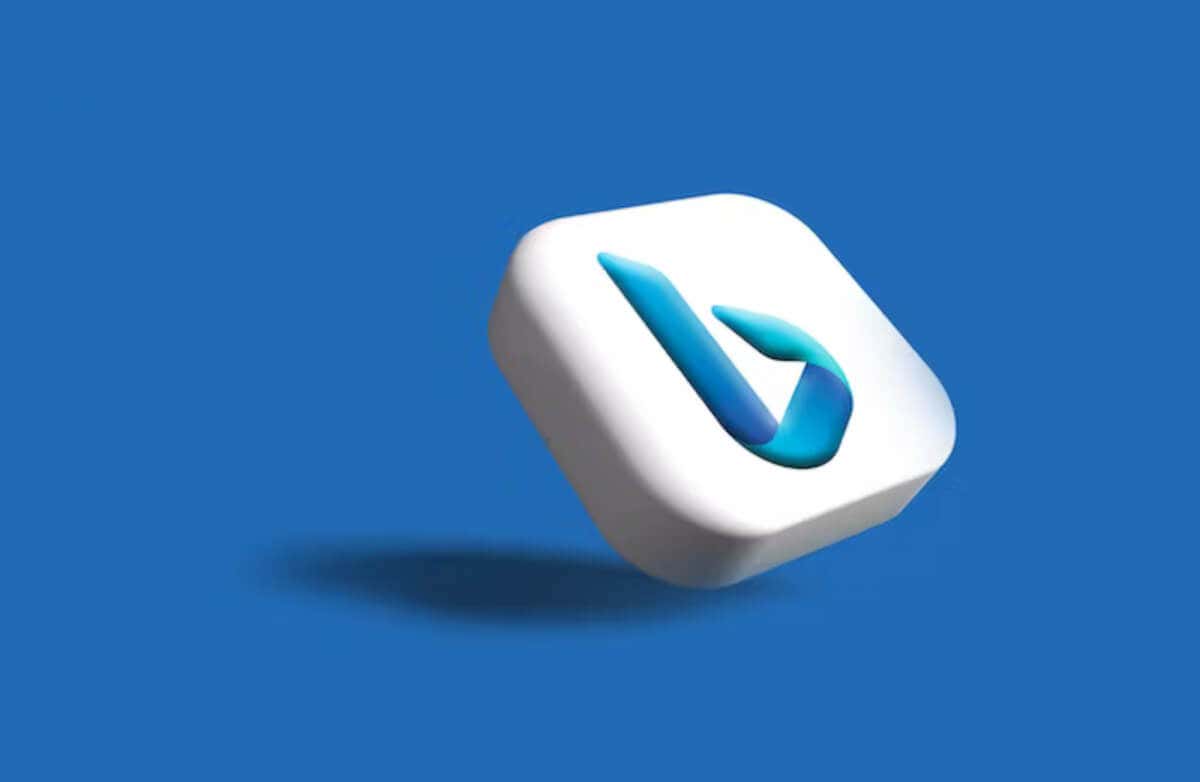
Supprimer la recherche Bing avec l'Éditeur du Registre
Modification du registre Windows peut sembler intimidant pour les utilisateurs de Windows 11 non avertis en technologie, mais ce didacticiel simple vous montrera à quel point c'est simple. Pour supprimer le moteur de recherche Bing avec l'Éditeur du Registre, procédez comme suit :
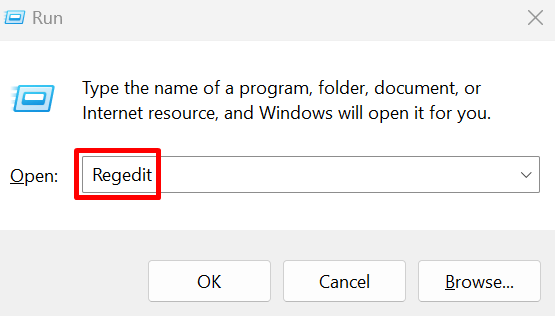
Ordinateur\HKEY_CURRENT_USER\SOFTWARE\Policies\Microsoft\Windows
Vous pouvez simplement copier cette chaîne et la coller dans la barre d'adresse du registre et appuyer sur Entrée.
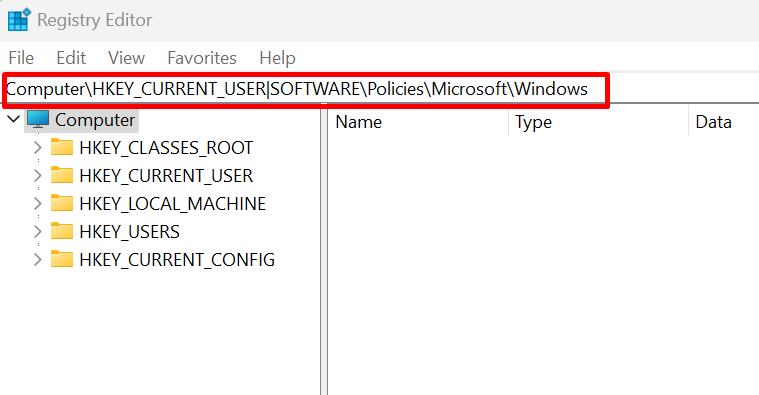
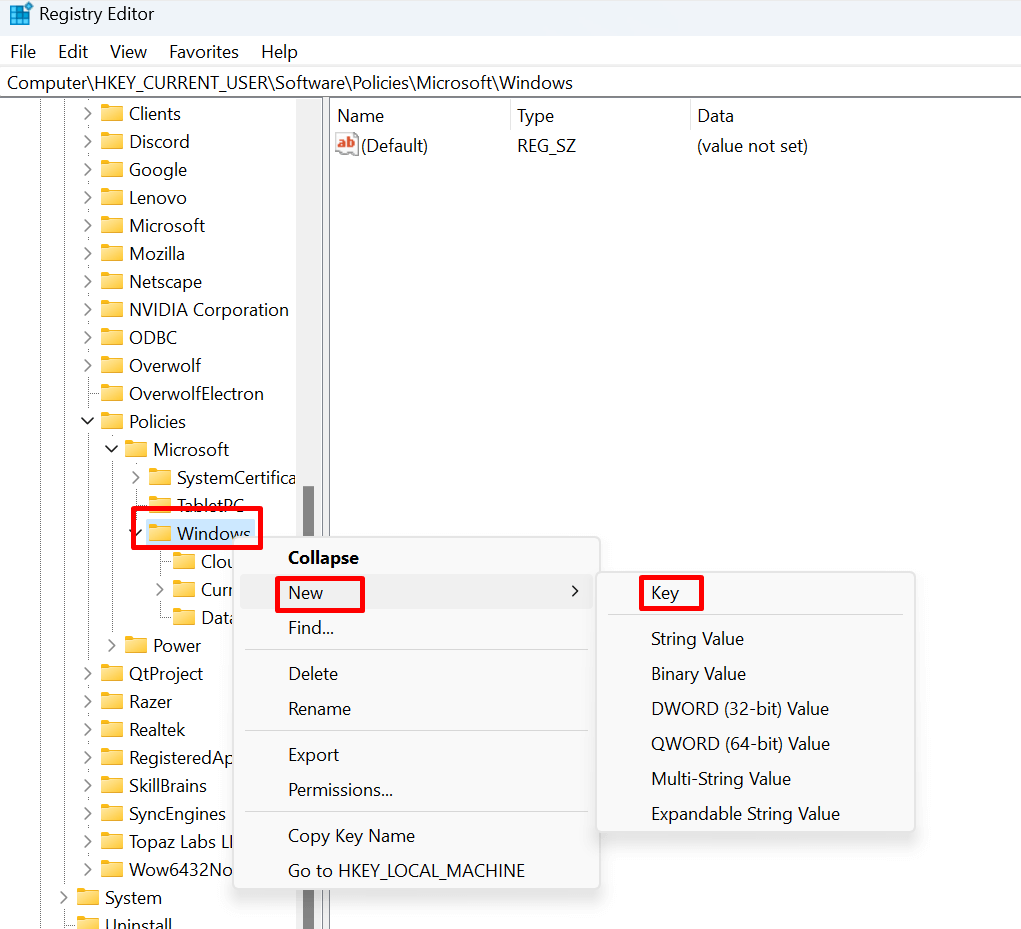
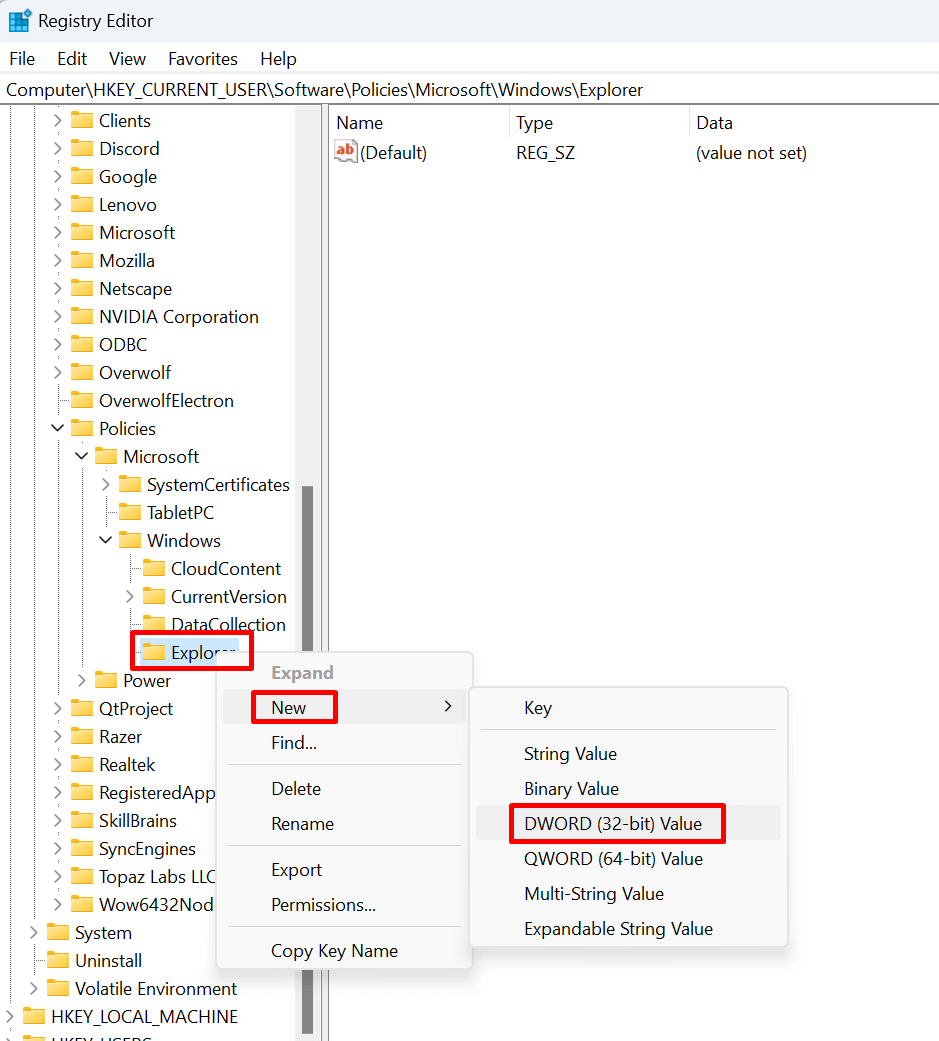
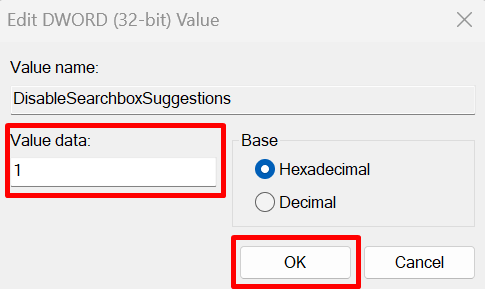
Et c'est tout. Ces étapes simples désactiveront Bing de votre Windows 11 et vous ne devriez plus voir ses suggestions de recherche une fois le système d'exploitation Windows 11 redémarré.
Supprimer la recherche Bing à l'aide du groupe Éditeur de règles
Une autre façon de supprimer Bing consiste à utiliser l'éditeur de stratégie de groupe. Pour certains utilisateurs, cela pourrait être le moyen le plus simple de se débarrasser de Bing. Voici ce que vous devez faire :
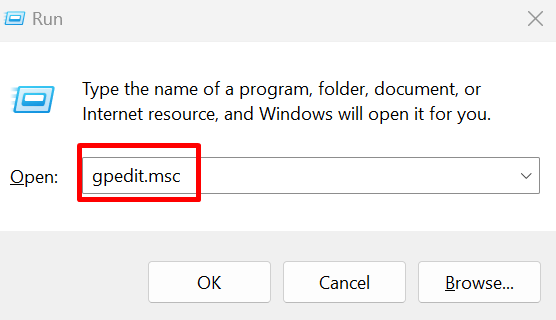
Configuration utilisateur\Modèles d'administration\Composants Windows\Explorateur de fichiers
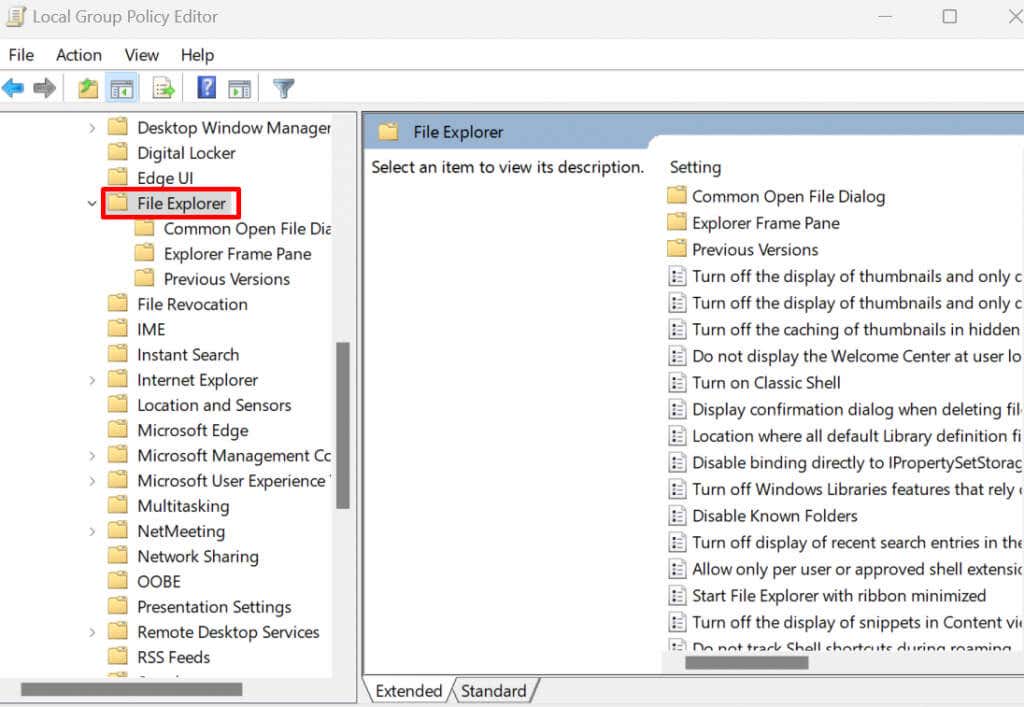
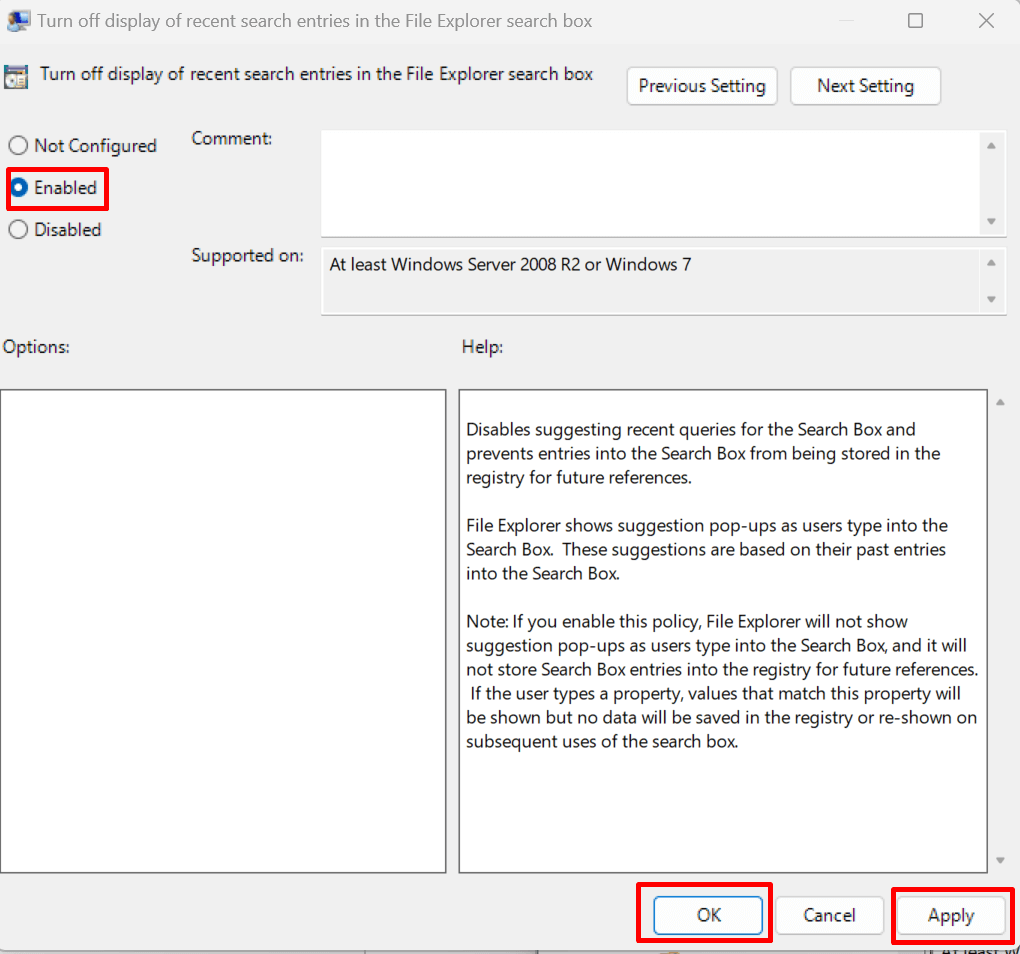
Supprimez la recherche Bing à l'aide de l'invite de commande
Saviez-vous que vous pouvez supprimer Bing en Invite de commande ? C’est peut-être la façon la plus simple de procéder, car elle comporte moins d’étapes. Voici comment procéder :
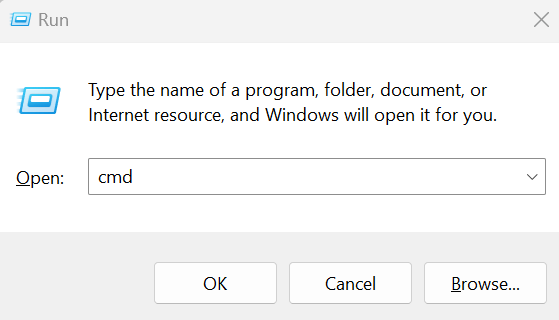
Reg ajouter « HKCU\Software\Microsoft\Windows\CurrentVersion\Search » /v BingSearchEnabled /t REG_DWORD /d 0 /f
Ce script ajoute une entrée de registre pour désactiver Bing sur le système d'exploitation Windows 11. Vous pouvez le copier à partir d'ici et le coller dans l'invite de commande.
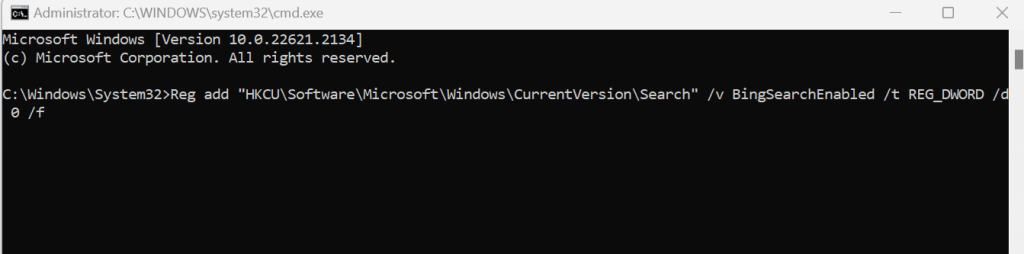
Et voilà, Bing n'est plus ! Que vous recherchiez un moteur de recherche différent ou simplement un peu plus de contrôle sur votre domaine numérique, savoir comment désactiver ou supprimer Bing de Windows 11 est essentiel. N'oubliez pas que la technologie est censée vous servir, alors n'hésitez pas à bricoler, peaufiner et tester jusqu'à ce que Windows 11 fonctionne exactement comme vous le souhaitez..
.