L'erreur d'installation 0x80070103 de Windows continue de vous déranger jusqu'à ce qu'une mise à jour soit installée. Vos mises à jour ne parviennent pas à s’installer pour diverses raisons. Il est possible que votre PC ait déjà installé la mise à jour que vous essayez d'installer ou que votre ordinateur rencontre un autre problème. Quelle que soit la cause du problème, vous pouvez suivre quelques conseils de dépannage pour résoudre votre problème. Nous allons vous montrer quelles sont ces solutions.
Certaines raisons votre mise à jour ne parvient pas à s'installer et affiche l'erreur ci-dessus sont que Windows Update a un problème mineur, le service Windows Update ne fonctionne pas correctement, votre cache de mise à jour est problématique, les fichiers principaux de votre système sont corrompus, et plus encore.
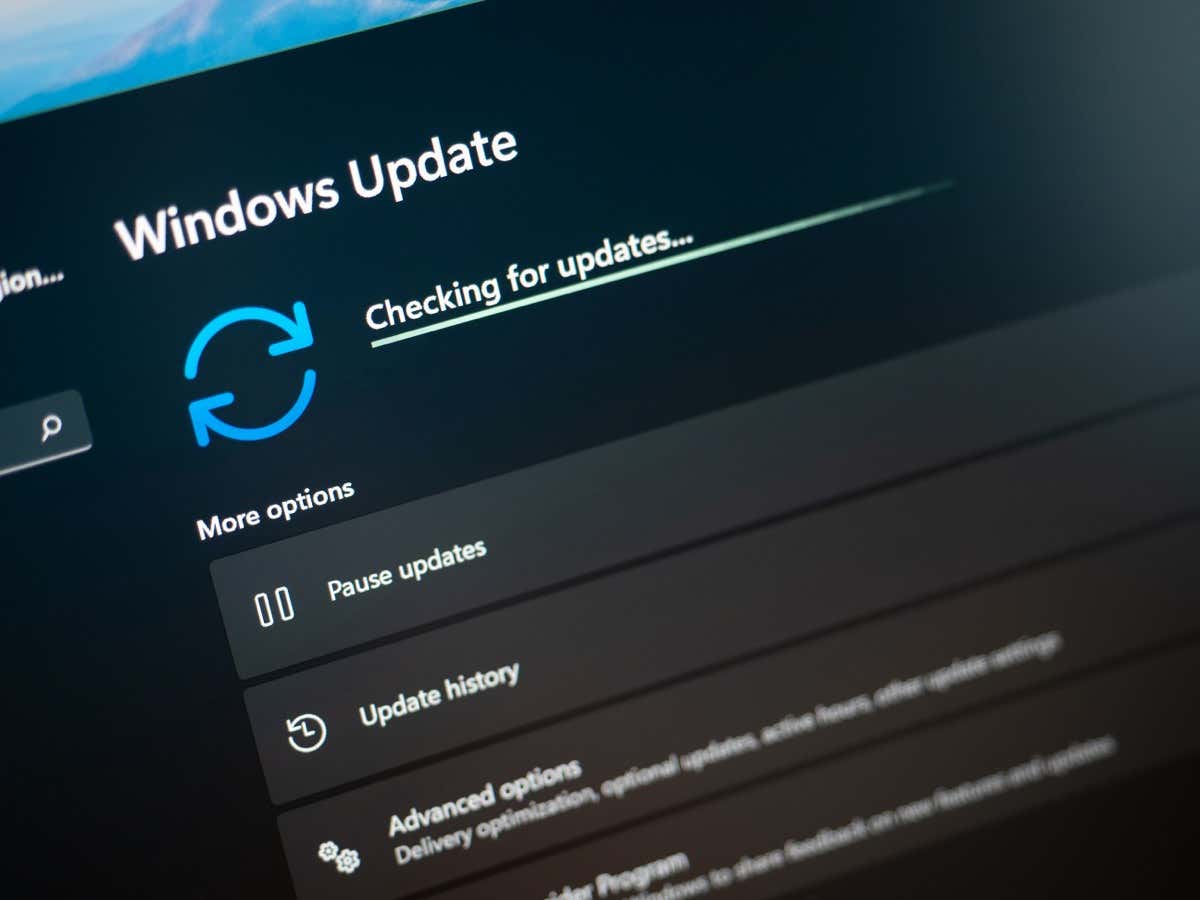
1. Suspendre et reprendre la mise à jour problématique de Windows 10/11
Lorsque l'erreur votre mise à jour ne parvient pas à s'installer et affiche une « Erreur d'installation » – 0x80070103 », une solution rapide que vous pouvez utiliser consiste à réessayer, suspendre et reprendre votre mise à jour. Cela force la mise à jour à suspendre l'installation, puis à la reprendre, ce qui peut résoudre votre problème.
2. Exécutez l'utilitaire de résolution des problèmes de Windows Update
Lorsque vous rencontrez des problèmes avec les mises à jour de Windows, utilisez l'utilitaire de résolution des problèmes Windows Update intégré à votre PC. Cet outil analyse tous vos problèmes de mise à jour et propose de l'aide pour résoudre ces problèmes. L'outil fonctionne de manière autonome pour la plupart, ce qui facilite son utilisation.
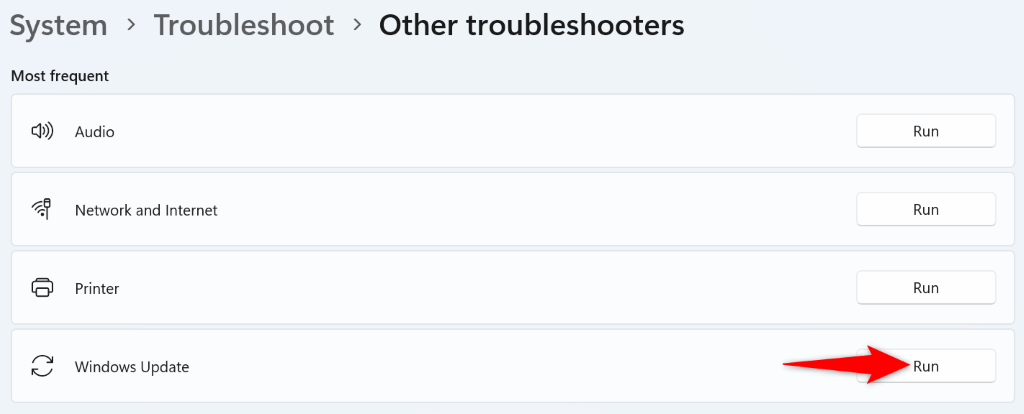
3.Redémarrez le service Windows Update
Windows exécute divers services en arrière-plan pour permettre aux fonctionnalités de votre système de fonctionner. L'un d'eux est un service Windows Update qui aide votre PC à trouver et à installer les mises à jour disponibles du système d'exploitation.
C'est possible ce service ne fonctionne pas correctement, ce qui entraînerait l'échec de l'installation de vos mises à jour. Dans ce cas, vous pouvez démarrer (ou redémarrer) manuellement ce service pour éventuellement résoudre votre problème..
services.msc
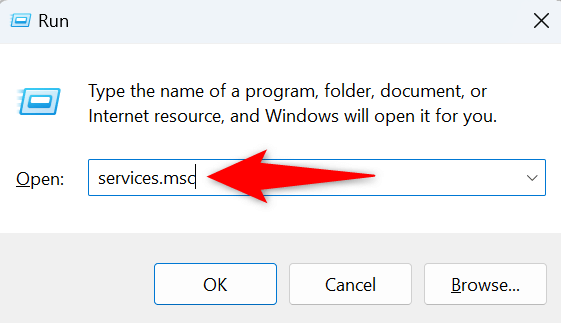
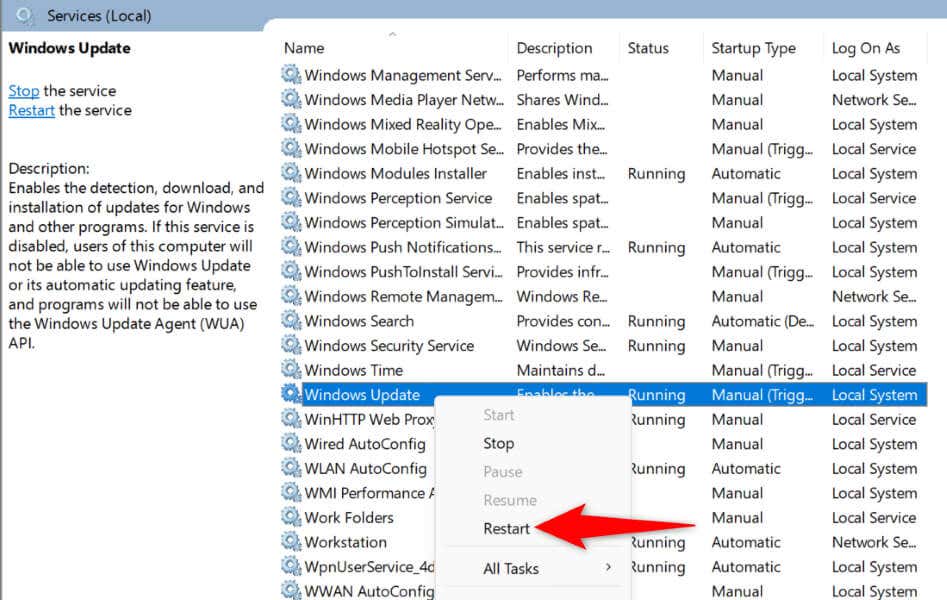
4. Résoudre le problème de Windows Update en supprimant le cache de mise à jour
L'une des raisons pour lesquelles votre mise à jour ne parvient pas à s'installer et affiche une « Erreur d'installation – 0x80070103 » est que votre cache Windows Update est corrompu. Votre fichier de mise à jour téléchargé est peut-être endommagé, empêchant Windows d'installer correctement cette mise à jour.
Dans ce cas, vous pouvez videz votre cache de mise à jour actuel pour résoudre votre problème. Windows téléchargera à nouveau tous les fichiers de mise à jour pour vous.
services.msc
C:\Windows\SoftwareDistribution
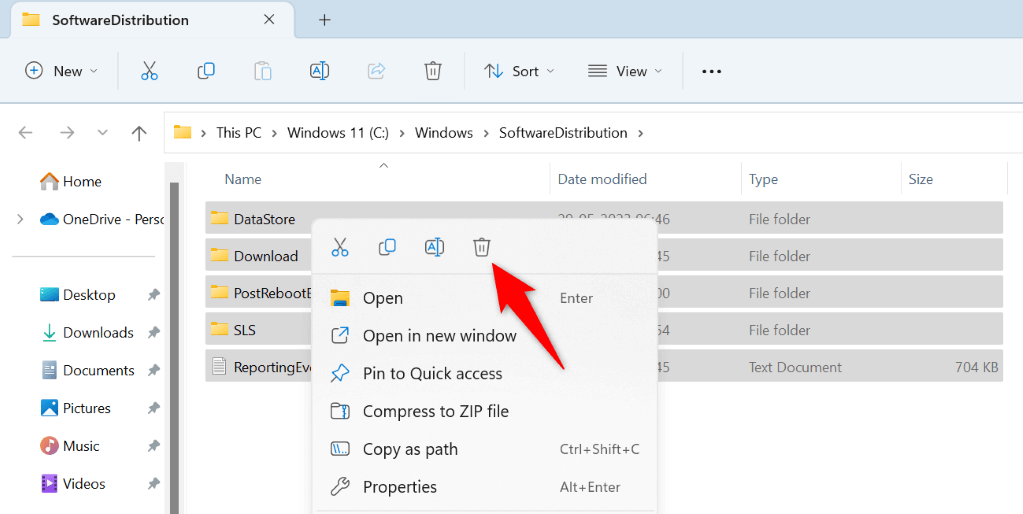
5. Réparez les fichiers Windows 11/10 cassés
Si votre PC n'installe toujours pas vos mises à jour, les fichiers système de Windows sont peut-être corrompus. Votre PC rencontre divers problèmes lorsque vos fichiers principaux sont corrompus.
Heureusement, vous pouvez réparez tous vos fichiers système corrompus utiliser un outil intégré à votre ordinateur. Vous pouvez utiliser l'outil SFC (System File Checker) pour rechercher et remplacer tous les fichiers corrompus par des fichiers de travail.
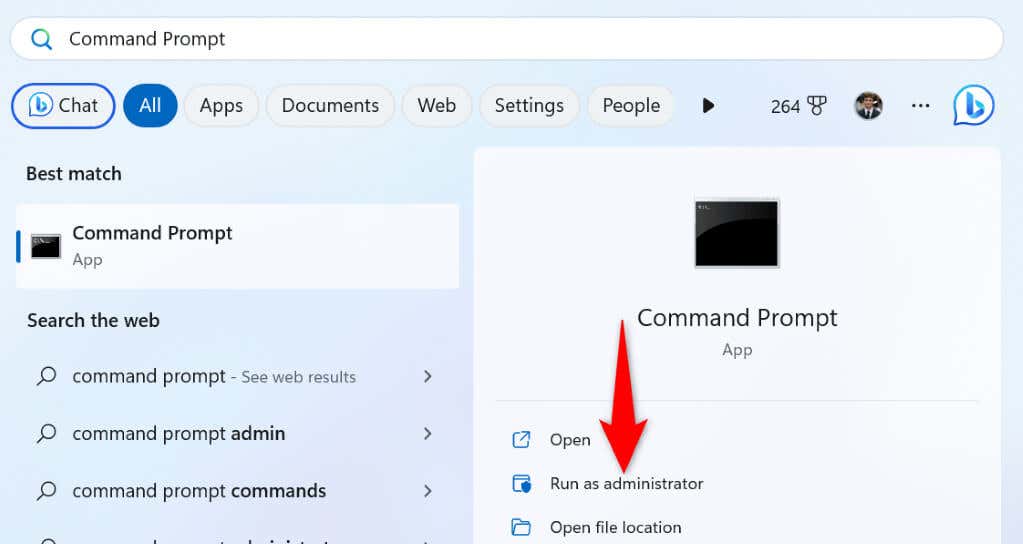
DISM.exe /Online /Cleanup-image /Restorehealth
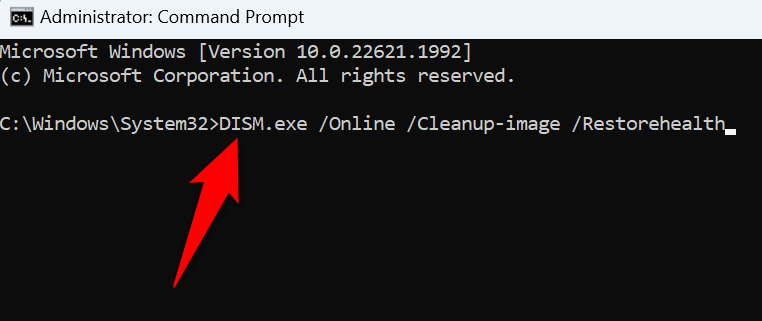
sfc /scannow
6.Téléchargez et installez manuellement votre mise à jour Windows
Si l'installation de votre mise à jour spécifique échoue quoi qu'il arrive, vous pouvez télécharger et installer manuellement cette mise à jour particulière sur votre PC. Cela vous permet contourner Windows Update d'installer la mise à jour directement sur votre ordinateur.
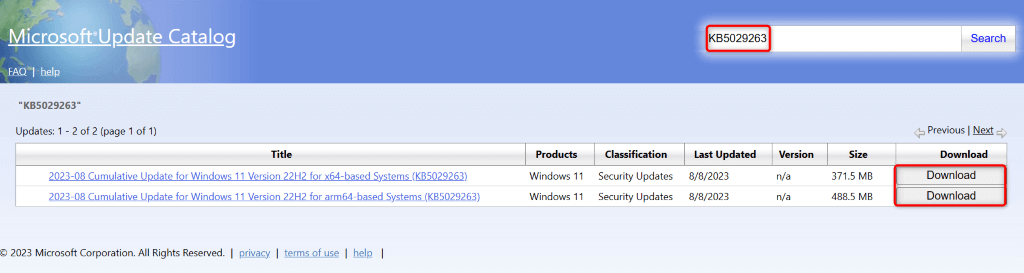
7.Ignorez votre message « Erreur d'installation – 0x80070103 »
Si votre message d'erreur de mise à jour n'a pas disparu malgré l'installation manuelle de la mise à jour, vous pouvez ignorer ce message d'erreur. En effet, Windows Update tente d'installer une mise à jour déjà installée. Dans ce cas, vous pouvez ignorer ce message en toute sécurité et il disparaîtra une fois le problème corrigé.
Diverses façons de résoudre votre erreur Windows Update 0x80070103
Votre PC Windows affiche l'erreur « Erreur d'installation – 0x80070103 » lorsqu'une mise à jour ne parvient pas à s'installer. Cela peut se produire pour diverses raisons, notamment un cache de mise à jour corrompu ou votre mise à jour déjà installée sur votre système.
Vous pouvez utiliser les méthodes décrites ci-dessus pour corriger votre erreur et installer votre mise à jour sans aucun problème. Nous espérons que ce guide vous aidera.
.