Vous ne pouvez pas accéder à votre application ou à votre jeu préféré car Windows continue d'afficher le message d'erreur « LoadLibrary failed with error 126 : Le module spécifié est introuvable » ? Le plus souvent, cette erreur se produit lorsque les pilotes de votre carte graphique installés sont défectueux. Il existe d'autres raisons pour lesquelles cette erreur apparaît et vous empêche d'accéder à votre article. Nous allons vous montrer quelques façons de contourner cette erreur sur votre PC Windows 11 ou Windows 10. Commençons.
Quelques raisons vous ne pouvez pas lancer votre application ou votre jeu pour lesquelles vous obtenez l'erreur ci-dessus sont que votre élément ne dispose pas de droits d'administrateur, que votre PC dispose de plusieurs adaptateurs graphiques, que les pilotes de votre carte graphique sont obsolètes, que vous avez une application malveillante sur votre PC, et plus encore.
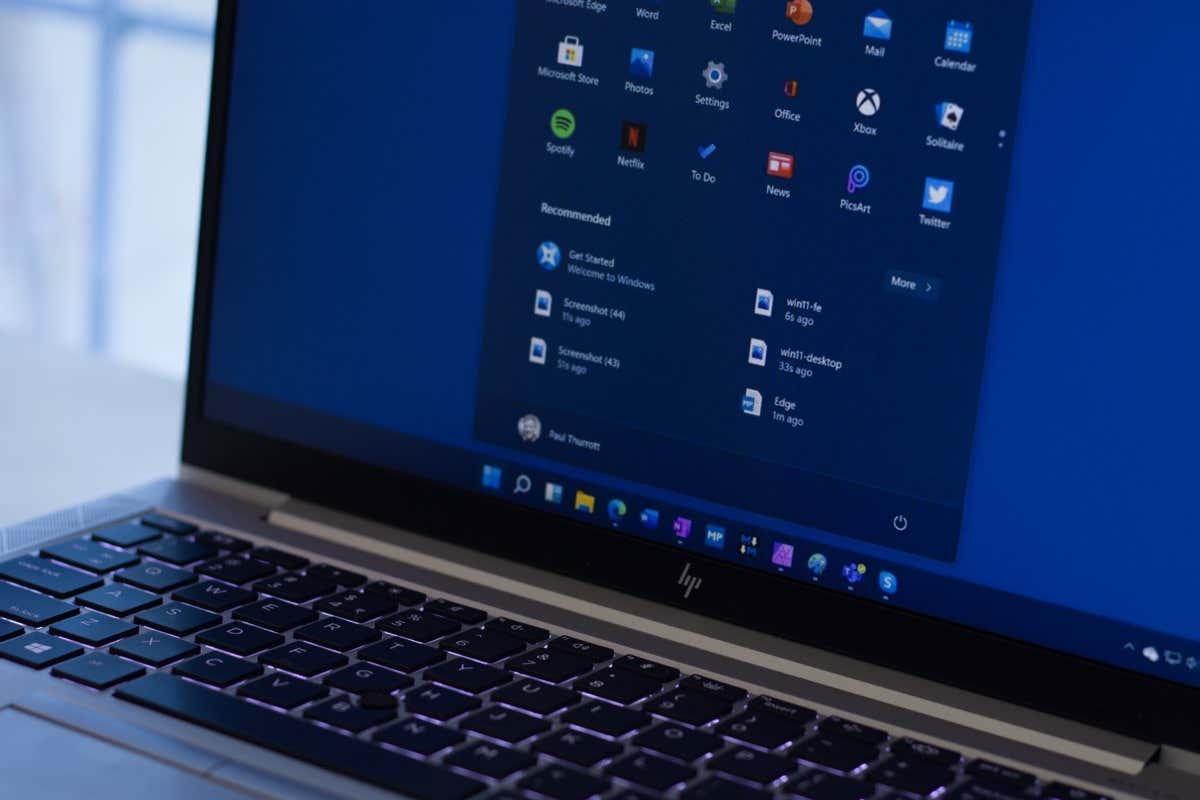
1.Exécutez votre application en tant qu'administrateur
Lorsque vous possédez difficulté à lancer une application ou jeu, la première solution à appliquer est d'ouvrir cet élément avec les privilèges d'administrateur. Votre élément ne dispose peut-être pas des droits requis pour fonctionner, ce que vous pouvez résoudre en lançant cet élément en tant qu'administrateur.
Ouvrir une application ou un jeu en tant qu'administrateur est simple sur les PC Windows 11 et Windows 10.
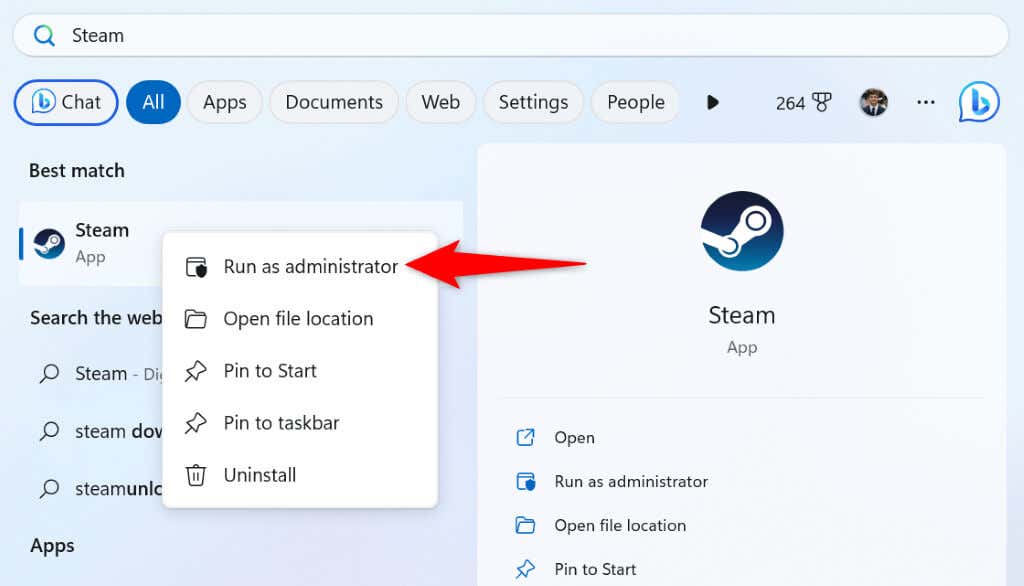
Si votre application ou votre jeu fonctionne avec des droits d'administrateur, faites en sorte que Windows lance toujours cet élément en tant qu'administrateur en suivant ces étapes :
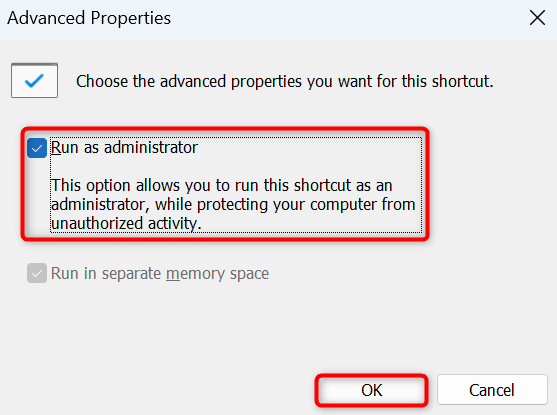
À partir de maintenant, Windows lancera toujours le raccourci sur le bureau sélectionné en tant qu'administrateur.
2.Déconnectez votre écran secondaire
Une autre raison pour laquelle vous pouvez obtenir une erreur « LoadLibrary failed with error 126 » est que vous avez plusieurs moniteurs connectés à votre PC. Votre application ou votre jeu peut avoir du mal à trouver le bon affichage pour afficher le contenu, ce qui entraîne l'erreur ci-dessus.
Dans ce cas, débranchez votre écran secondaire de votre PC et voyez si cela résout votre problème. Votre application ou votre jeu n’aura aucun problème si vous n’avez connecté qu’un seul moniteur à votre ordinateur..
Une autre façon de résoudre le problème consiste à définir votre moniteur principal comme moniteur par défaut dans vos paramètres Windows. Pour ce faire sous Windows 11, accédez à Paramètres>Système>Affichage, sélectionnez votre moniteur principal, choisissez Affichages multipleset activez l'option Faire de ceci mon écran principal.
Si vous êtes un utilisateur de Windows 10, accédez à Paramètres>Système>Affichage, sélectionnez votre écran principal et activez l'option Faire de ceci mon option d'affichage principal.
3.Désactivez votre adaptateur graphique secondaire
Si votre PC Windows dispose de plusieurs adaptateurs graphiques, désactivez ceux que vous ne souhaitez pas, éventuellement résoudre le problème de lancement de votre application ou de votre jeu. Votre élément peut avoir des difficultés à fonctionner avec plusieurs adaptateurs, ce que vous pouvez résoudre en ne gardant qu'un seul adaptateur actif à la fois.
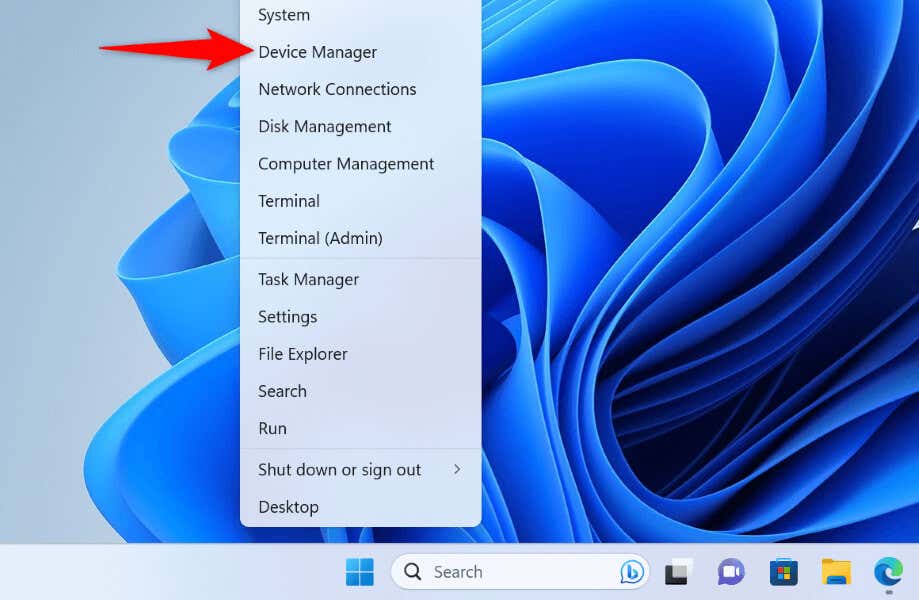
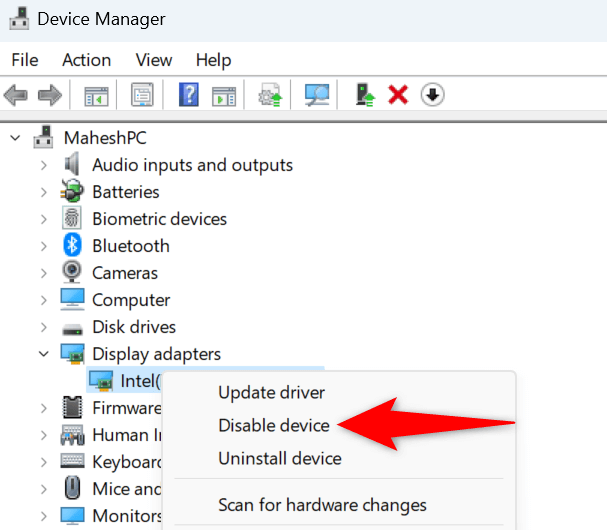
4.Mettez à jour les pilotes de votre carte graphique
Si les pilotes de votre carte graphique sont obsolètes, c'est peut-être pour cela que vous je ne peux pas lancer votre application ou jouez. Les pilotes obsolètes sont souvent bogués et présentent de nombreux autres problèmes, provoquant des problèmes aléatoires sur votre ordinateur.
Vous pouvez résoudre ce problème en mettre à jour vos pilotes vers la dernière version.
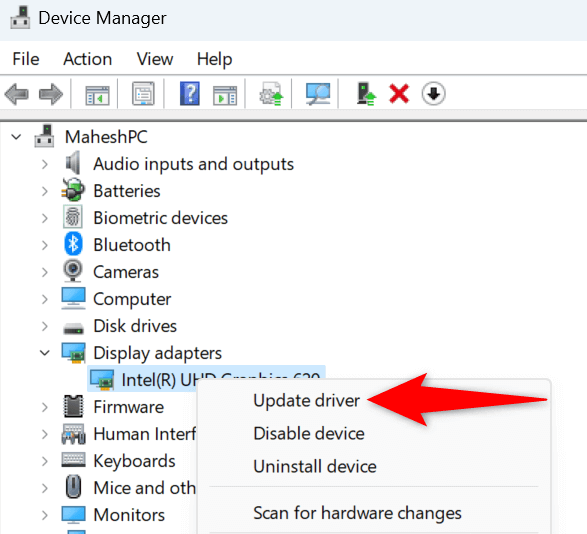
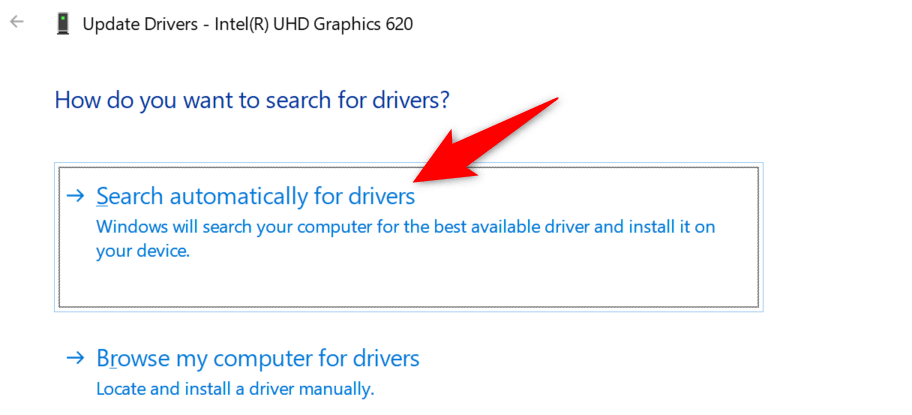
Si le Gestionnaire de périphériques ne parvient pas à trouver les derniers pilotes, consultez le site Web du fabricant de votre carte graphique pour voir si des pilotes plus récents sont disponibles. Les fabricants de cartes graphiques comme DMLA et Nvidia proposent généralement les derniers pilotes disponibles en téléchargement sur leurs sites. Vous pouvez télécharger et installer manuellement les pilotes sur votre PC pour résoudre votre problème..
5.Désinstallez et réinstallez les pilotes de votre carte graphique
Si votre application ou votre jeu ne se lance pas même après la mise à jour des pilotes de votre carte graphique, vos pilotes peuvent être défectueux. Les pilotes corrompus provoquent souvent de nombreux problèmes, notamment en empêchant votre carte graphique de communiquer correctement avec votre PC.
Dans ce cas, supprimez vos pilotes défectueux et réinstallez les pilotes appropriés pour résoudre votre problème. Cela supprime les pilotes défectueux existants et récupère les fichiers de pilotes fonctionnels.
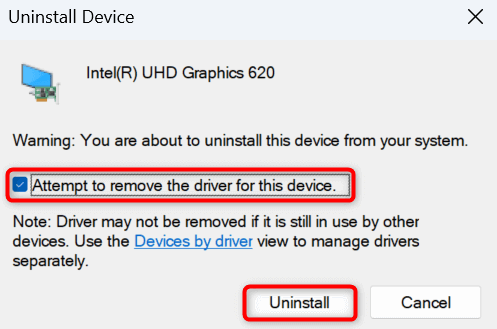
6.Réparer les fichiers système corrompus de Windows
Si les fichiers principaux de votre système d'exploitation Windows sont corrompus, cela peut être la raison pour laquelle you je ne peux pas lancer votre application ou un jeu. La corruption des fichiers principaux peut causer de nombreux problèmes sur votre ordinateur.
Heureusement, vous pouvez réparer tous ces fichiers système cassés utiliser un utilitaire Windows intégré. Vous pouvez exécuter une commande SFC (System File Checker) pour rechercher et réparer tous les fichiers corrompus sur votre système Windows.

DISM.exe /Online /Cleanup-image /Restorehealth
sfc /scannow
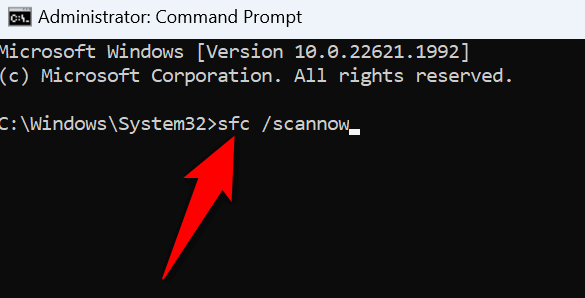
7.Démarrage propre de votre système Windows
Si votre problème « Échec de LoadLibrary avec l'erreur 126 » persiste, une autre application installée sur votre PC peut être à l'origine du problème. Votre PC peut avoir une application qui interfère avec votre application actuelle, vous empêchant de lancer avec succès votre article..
Dans ce cas, démarrez proprement votre PC Windows pour vérifier si c'est le cas. Lorsque vous démarrez le système en mode minimal, Windows charge uniquement les fichiers essentiels, vous permettant de trouver les éléments coupables. Consultez notre guide sur ce sujet pour savoir comment effectuer la procédure.
Résolvez une erreur LoadLibrary pour lancer vos applications ou vos jeux sans problèmes
Il existe de nombreuses raisons pour lesquelles votre application ou votre jeu installé ne se lance pas. Votre élément peut ne pas disposer des autorisations requises, votre PC peut contenir des fichiers corrompus, etc. Heureusement, vous pouvez résoudre le problème de différentes manières, comme expliqué ci-dessus, et accéder à votre article sans aucun problème. Profitez-en !
.