Avez-vous un ordinateur difficulté à ouvrir Photoshop sur votre Microsoft Windows ou Apple Mac ? Si tel est le cas, votre application peut poser problème ou votre système d'exploitation peut présenter des problèmes mineurs. Nous examinerons les moyens disponibles pour corriger cette erreur Photoshop.
De nombreux éléments peuvent empêcher Photoshop de se lancer sur votre ordinateur. Par exemple, les fichiers principaux de l’application peuvent être corrompus, les préférences de votre application peuvent poser problème, et bien plus encore. Passons en revue chaque solution disponible.
1. Vérifiez si votre version de Photoshop prend en charge votre version Windows ou macOS
Chaque application a des exigences minimales auxquelles votre ordinateur doit répondre pour exécuter cette application spécifique. Il en va de même pour Photoshop, où l'application nécessite des éléments matériels et logiciels particuliers pour fonctionner sur votre ordinateur.
Une façon de vérifier cette compatibilité consiste à accéder à la page Configuration système requise pour Photoshop du site Web d'Adobe. Vous trouverez la configuration système minimale et recommandée pour cette application.
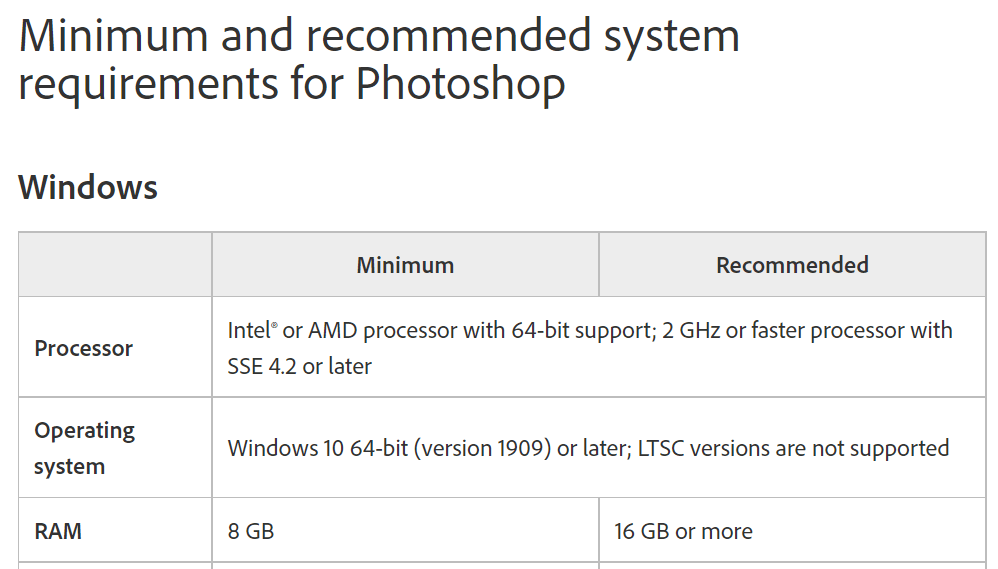
Assurez-vous que votre ordinateur répond au moins aux spécifications minimales. Si ce n'est pas le cas, vous devrez mettre à jour les éléments de votre machine pour pouvoir exécuter votre version Photoshop.
2.Forcer la fermeture et redémarrer Photoshop
Si vous avez confirmé que votre ordinateur répond au moins à la configuration minimale requise pour Photoshop, le problème de non-ouverture de l'application pourrait être un problème mineur.
L'application peut s'exécuter en arrière-plan, ce dont vous n'êtes peut-être pas au courant. Une façon de résoudre ce problème consiste à forcer la fermeture et à rouvrir l'application sur votre ordinateur Windows ou macOS.
Sous Windows
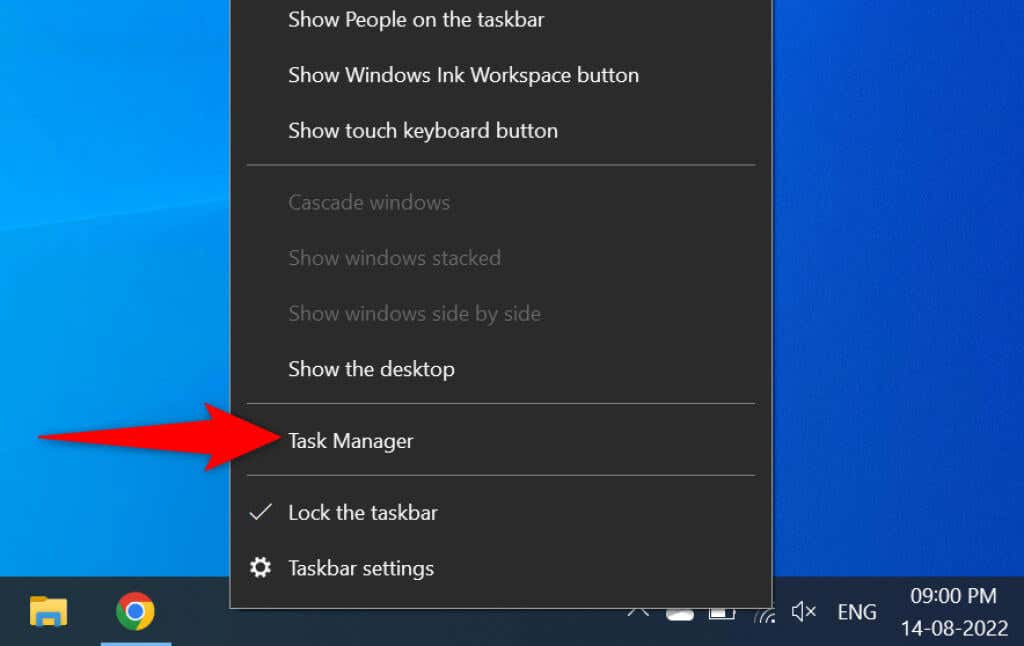
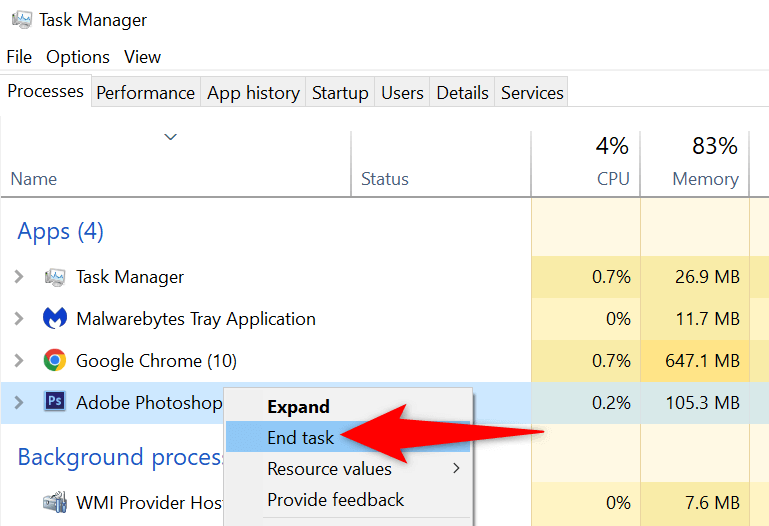
Sur macOS
3.Exécuter Photoshop avec les droits d'administrateur.
Photoshop ne s'ouvre pas sur votre PC car l'application ne dispose pas de certaines autorisations. Dans ce cas, vous pouvez exécuter l'application en tant qu'administrateur, permettant ainsi à l'application de bénéficier des privilèges de superutilisateur sur votre ordinateur.
Vous ne devez le faire que sur un ordinateur Windows.
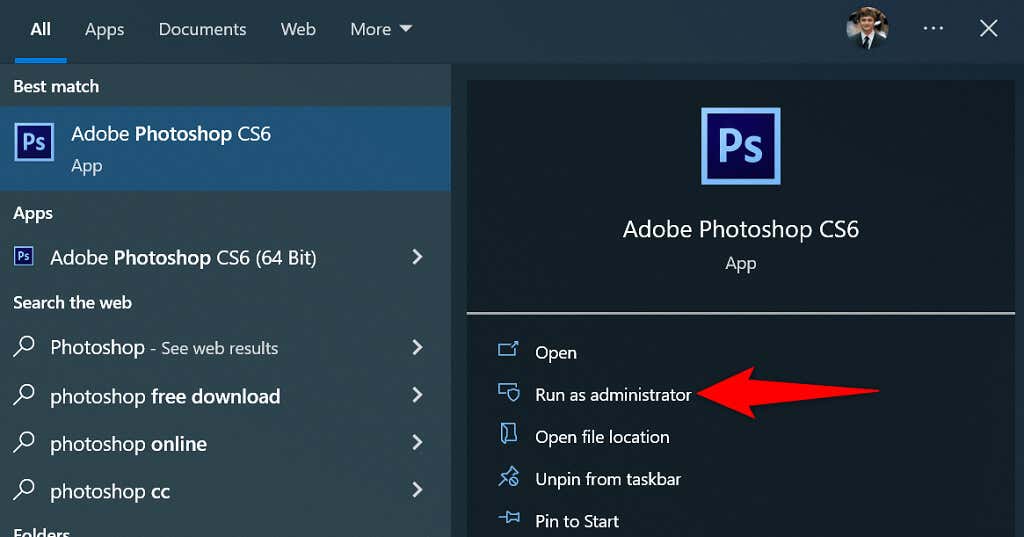
Si Photoshop démarre correctement en mode administrateur, configurez-le de manière à ce qu'il ouvre toujours l'application avec les privilèges d'administrateur :
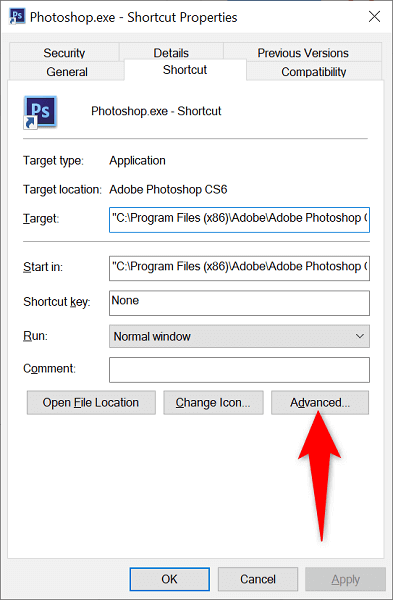
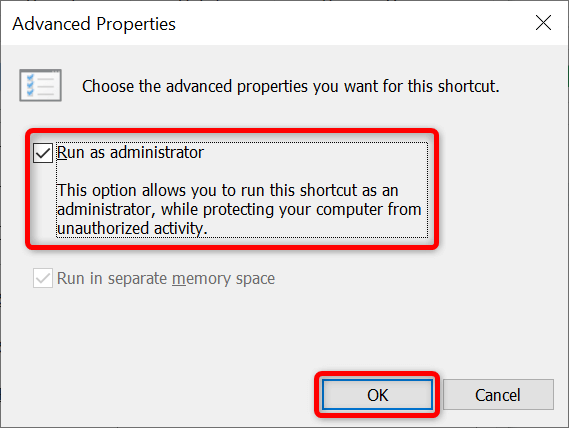
À partir de maintenant, Photoshop s'ouvrira avec les droits d'administrateur chaque fois que vous lancerez le raccourci de l'application.
4.Lancer Photoshop sans plug-ins
Photoshop prend en charge les plug-ins afin que vous puissiez tirer le meilleur parti de cette application de retouche d'images. Il est possible qu'un ou plusieurs de ces plug-ins installés empêchent le lancement de Photoshop.
Vous pouvez le vérifier en lançant Photoshop sans charger de plug-ins tiers. Si l'application se charge, vous pouvez procéder à la suppression des compléments problématiques de l'application.
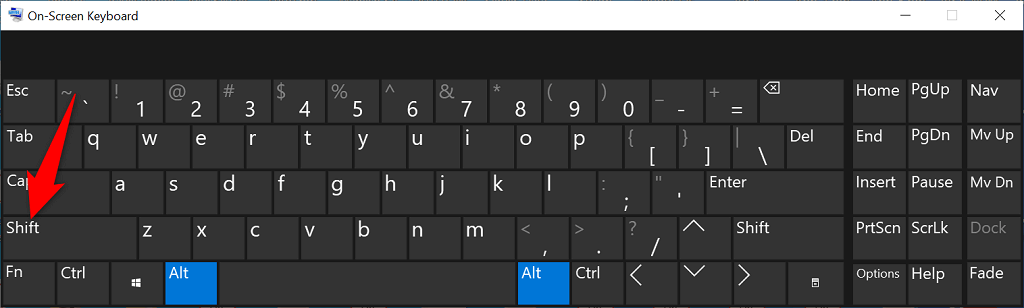
5. Réinitialiser lesPréférences Photoshop
Photoshop en enregistre personnalisations de votre application dans un fichier de préférences sur votre ordinateur. Ce fichier est peut-être corrompu, empêchant le lancement de l'application car vos personnalisations ne peuvent pas être chargées.
Dans ce cas, vous pouvez supprimer le fichier de paramètres Photoshop et essayer de lancer l'application. Vous pouvez le faire sous Windows et macOS..
6.Supprimer le cache des polices Photoshop
Photoshop enregistre le cache de vos polices, vous permettant ainsi de travailler plus rapidement avec vos polices. Ce cache peut devenir problématique, provoquant divers problèmes.
Vous pouvez supprimer ce cache sans affecter vos polices installées ou les fonctionnalités de Photoshop.
Sous Windows
C:\Users\Username\AppData\Roaming\Adobe\Adobe Photoshop
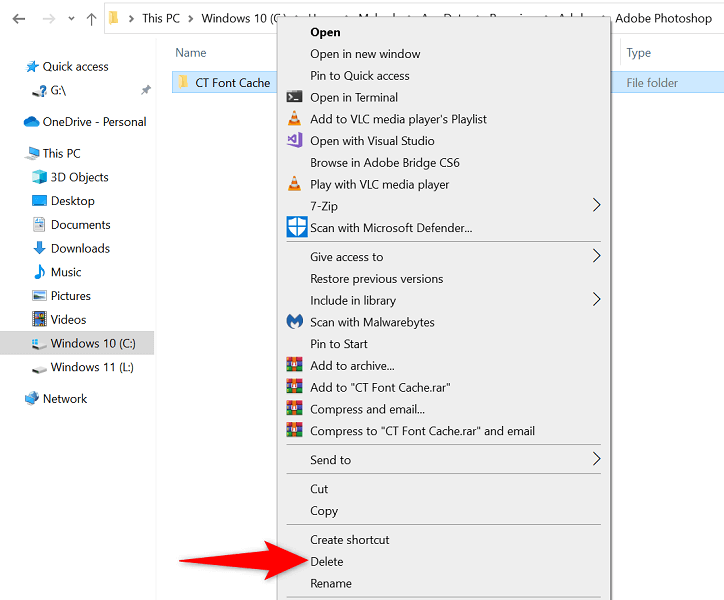
Sur macOS
Utilisateurs/Nom d'utilisateur/Bibliothèque/Application Support/Adobe/Adobe Photoshop
7.Désinstaller et réinstaller Photoshop
Les fichiers principaux problématiques de Photoshop peuvent empêcher le lancement de l'application. Comme vous ne pouvez pas réparer ces fichiers manuellement, vous devrez désinstaller et réinstaller Photoshop sur votre ordinateur pour résoudre le problème.
Le processus de désinstallation et de réinstallation de l'application Photoshop est le même pour Windows et macOS.
Laissez Photoshop s'ouvrir sans problème sur votre ordinateur
Photoshop est un excellent outil pour éditer et retoucher vos photos. Si vous comptez sur cette application pour ces tâches, il est facile d'être frustré lorsque l'application ne se lance pas sur votre ordinateur. Heureusement, la plupart des causes de ce problème sont faciles à traiter et vous pouvez résoudre votre problème de non-lancement de Photoshop en un rien de temps.
.