L'application ou le site Web Twitter rencontre-t-il des difficultés à charger des images sur votre téléphone mobile ou votre ordinateur ? Si tel est le cas, vous pouvez prendre certaines mesures pour résoudre ce problème.
Twitter peut cesser de charger ou d'afficher des images et des GIF pour plusieurs raisons. Il peut s'agir de votre connexion Internet, d'un cache d'application corrompu ou d'un problème aléatoire côté serveur.
Poursuivez votre lecture pour savoir comment réparer Twitter qui ne charge pas ou n'affiche pas d'images sur iOS, iPadOS, Android, Windows et Mac.
1. Vérifiez l'état du serveur Twitter
Il est préférable de commencer par exclure les problèmes liés au serveur de l'équation. Pour ce faire, rendez-vous sur Page officielle d'état de l'API de Twitter ou sur un outil de surveillance de site Web tiers tel que Détecteur de panne pour vérifier si tout va bien avec la plateforme de médias sociaux. En cas de panne, attendez que Twitter résolve le problème.
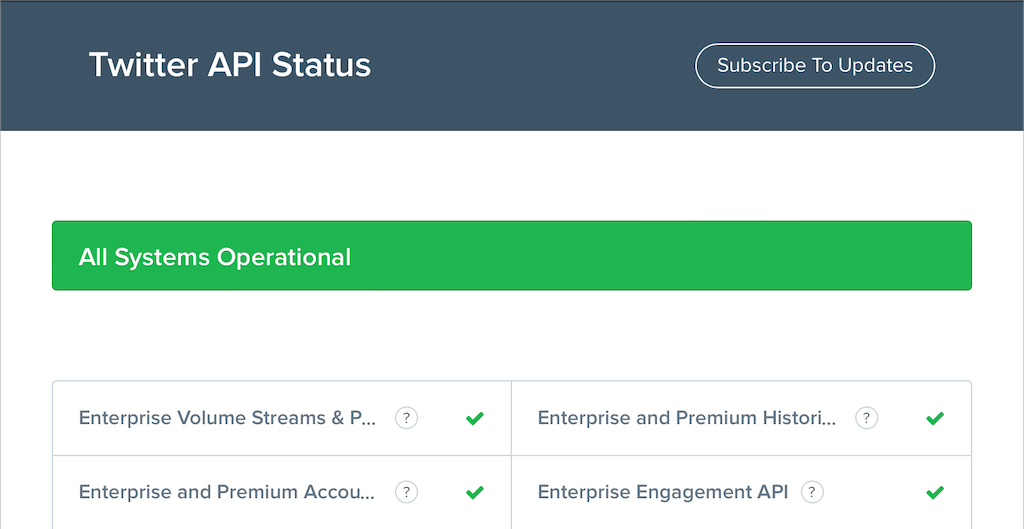
2. Vérifiez votre connexion Internet
Ensuite, vérifiez votre connexion Internet. D’autres sites Web ou applications se chargent-ils également lentement ? Si c'est le cas, voici plusieurs solutions rapides à essayer sur votre smartphone ou votre appareil de bureau :
Si cela ne résout pas le problème, consultez nos guides dépannage et réparation d'un réseau Wi-Fi lent ou connexion de données mobiles pour découvrir d'autres façons d'accélérer votre connexion Internet.
3. Forcer à quitter et rouvrir Twitter
Forcer la fermeture et la relance de Twitter peuvent être un moyen rapide de résoudre les problèmes de chargement d'images avec l'application. Sur les appareils mobiles, ouvrez le sélecteur d'applications, faites glisser la carte Twitteret relancez-la via l'écran d'accueil.
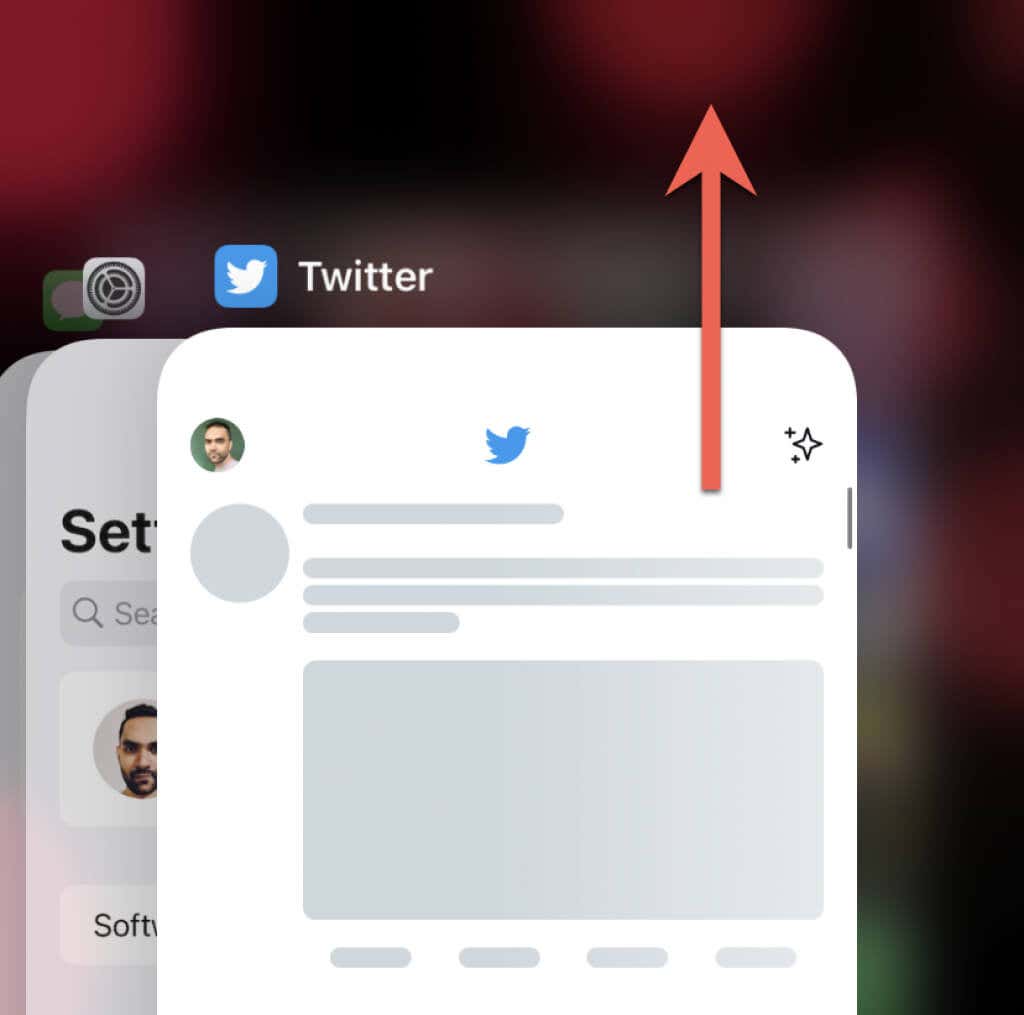
Si vous utilisez l'application Twitter pour Windows et macOS, c'est une bonne idée de la fermer en utilisant le gestionnaire de tâches ou Moniteur d'activité avant de la relancer.
4. Désactiver le réseau privé virtuel
VPN (réseaux privés virtuels) empêche souvent Twitter d'afficher des images dans les tweets. Si un VPN est configuré sur votre appareil mobile ou de bureau, désactivez-le ou connectez-vous à un serveur d'une autre région et essayez à nouveau de charger Twitter.
5. Désactivez les bloqueurs de publicités ou les bloqueurs de contenu
Twitter cesse parfois de fonctionner si vous disposez d'un bloqueur de publicités sur votre navigateur Web. Le désactiver ou ajouter Twitter à sa liste d’exceptions pourrait faire la différence..
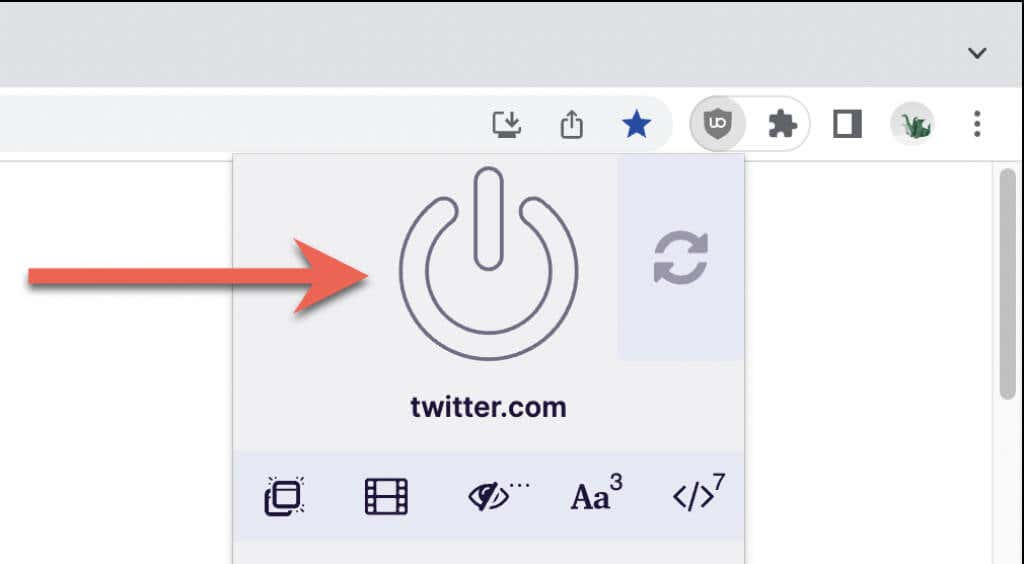
6. Vérifier les paramètres d'utilisation des données
Si le problème persiste, assurez-vous que les paramètres d'utilisation des données intégrés de Twitter n'empêchent pas l'application ou l'application Web de charger des images.
Sur l'application Twitter pour ordinateur et mobile :
1. Appuyez sur votre portrait de profil en haut à gauche de l'écran.
2. Sélectionnez Paramètres et confidentialité.
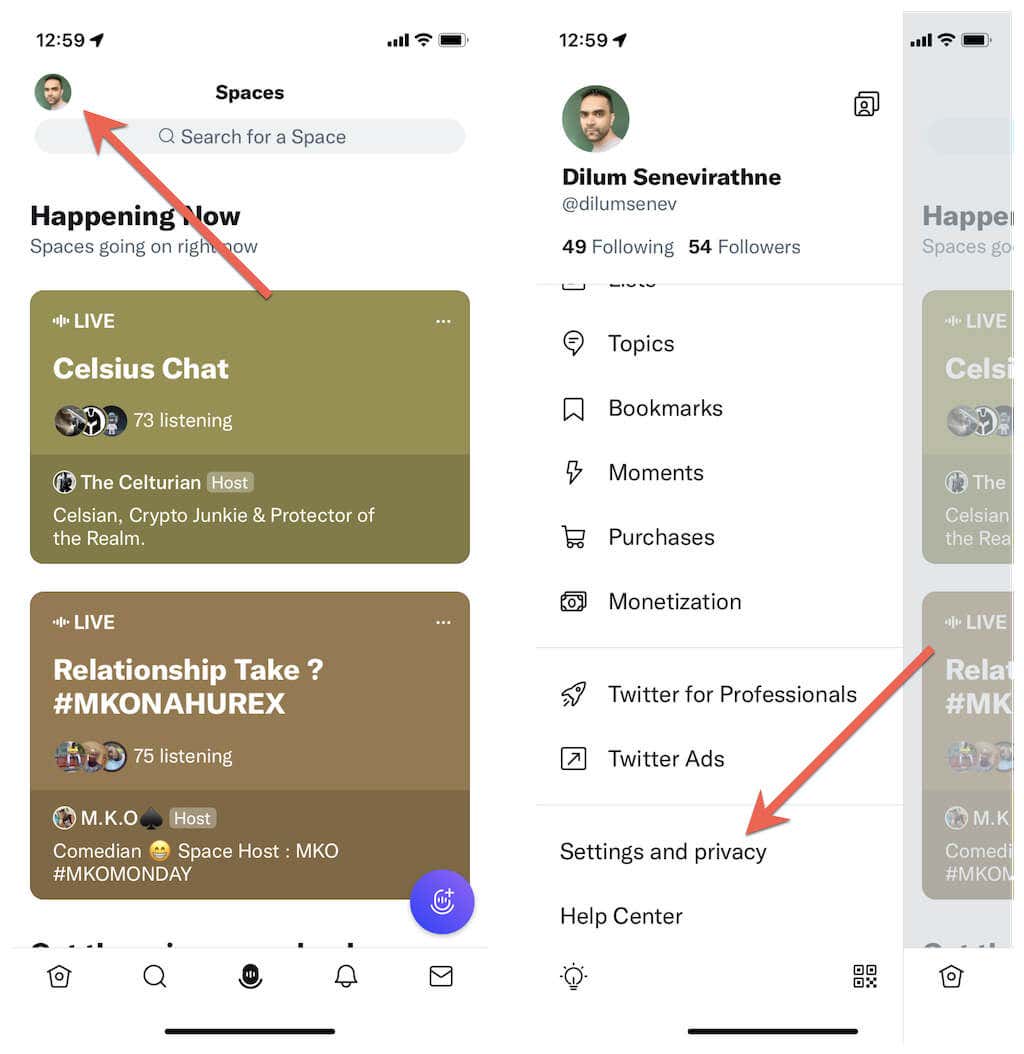
3. Appuyez sur Accessibilité, affichage et langues.
4. Appuyez sur Utilisation des données.
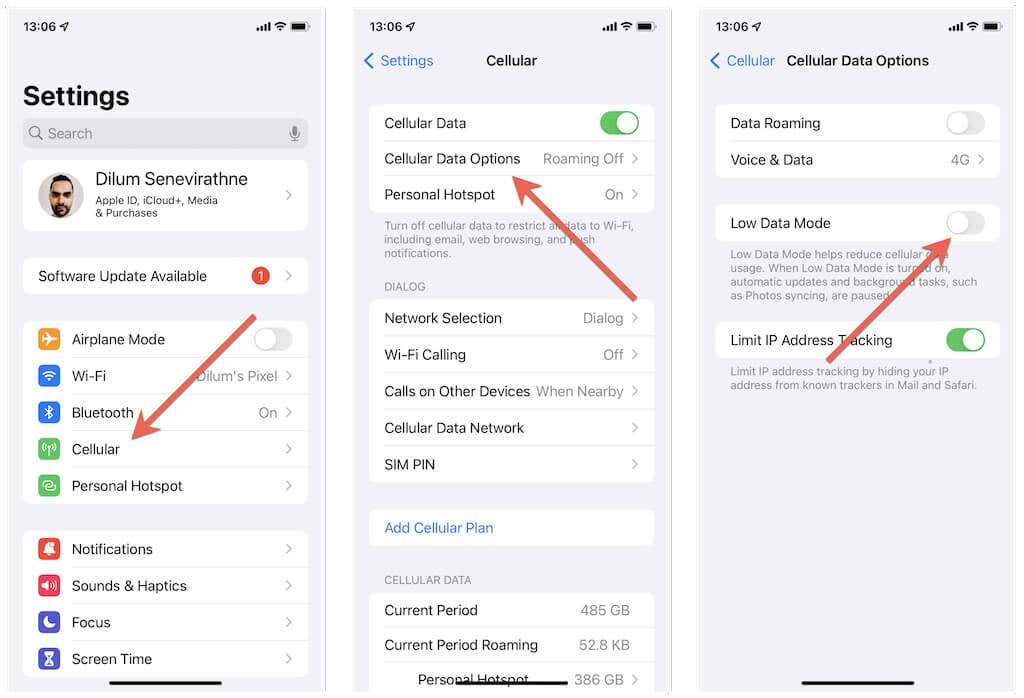
5. Désactivez l'économiseur de données.
6. Appuyez sur Images de haute qualitéet sélectionnez Sur cellulaire ouWi-Fi. Si vous rencontrez également des problèmes avec la vidéo, sélectionnez la catégorie Vidéo de haute qualitéet autorisez la lecture vidéo de haute qualité sur les données mobiles et Wi-Fi.
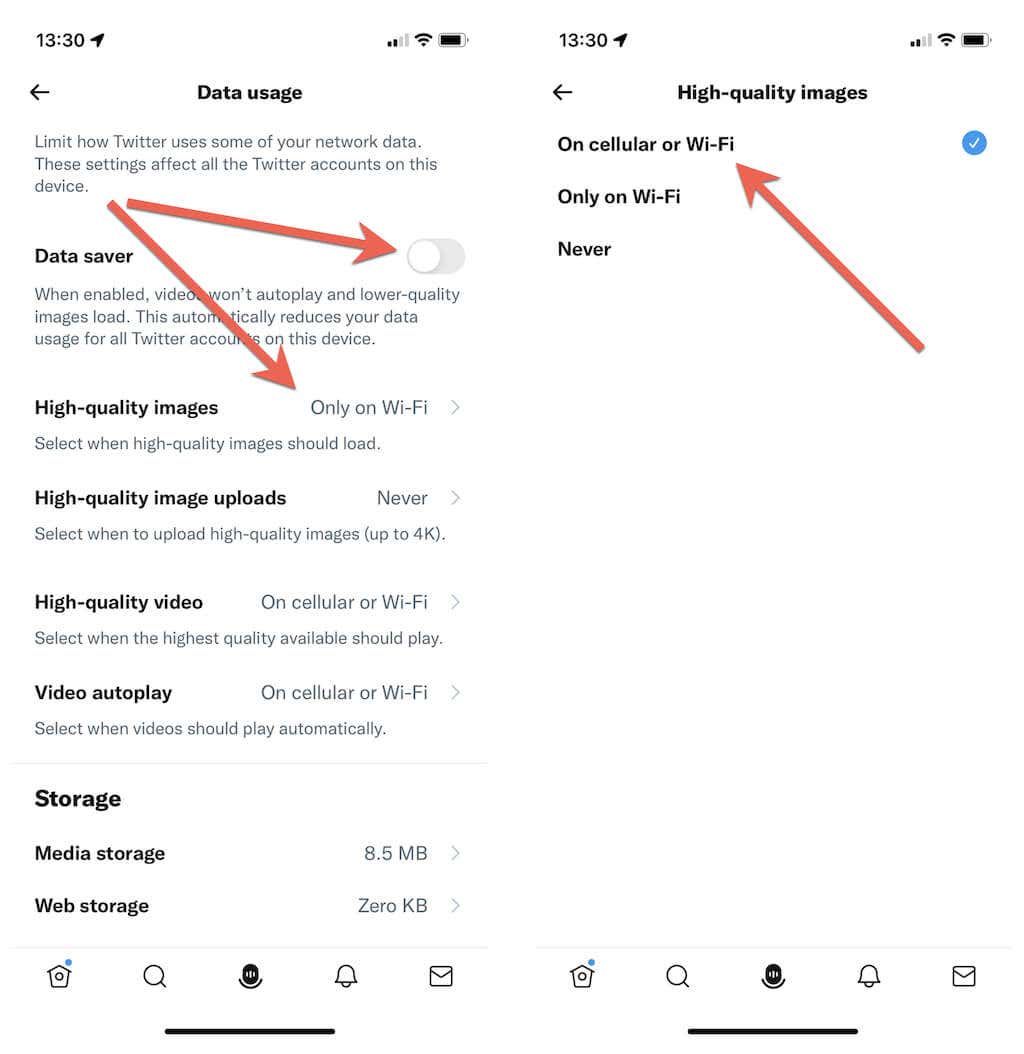
Sur l'application Web Twitter pour ordinateur, vous devez :
1. Sélectionnez Plus>Paramètres et confidentialitédans la barre latérale de Twitter.
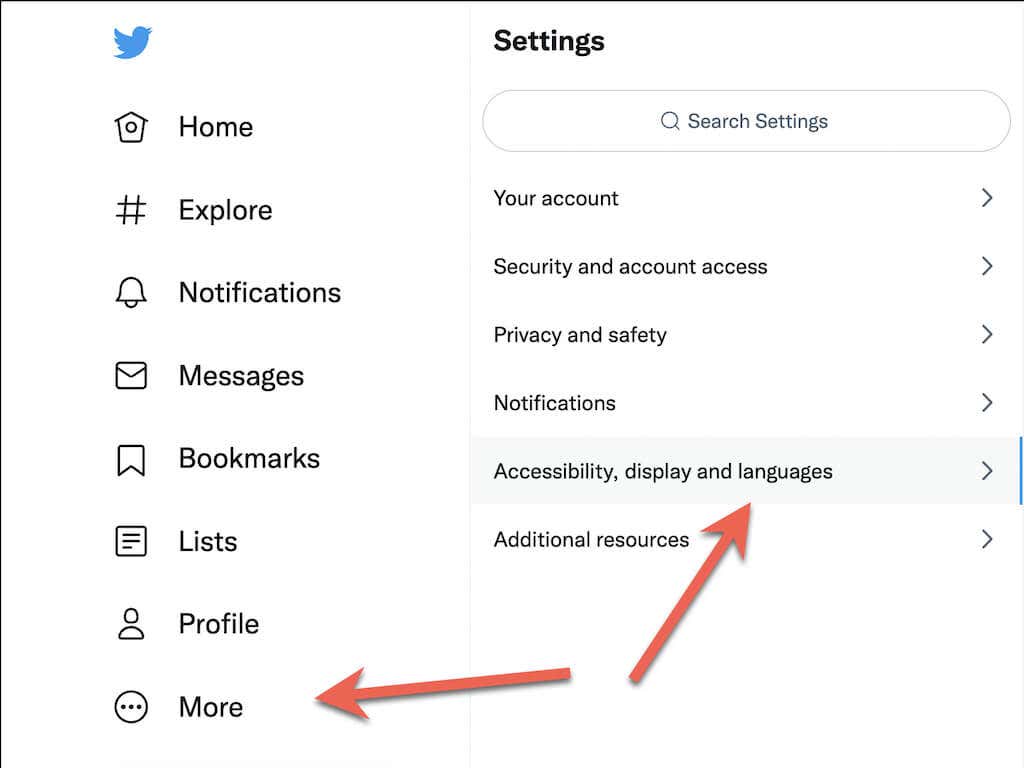
2. Accédez à Accessibilité, affichage et langues>Utilisation des données.
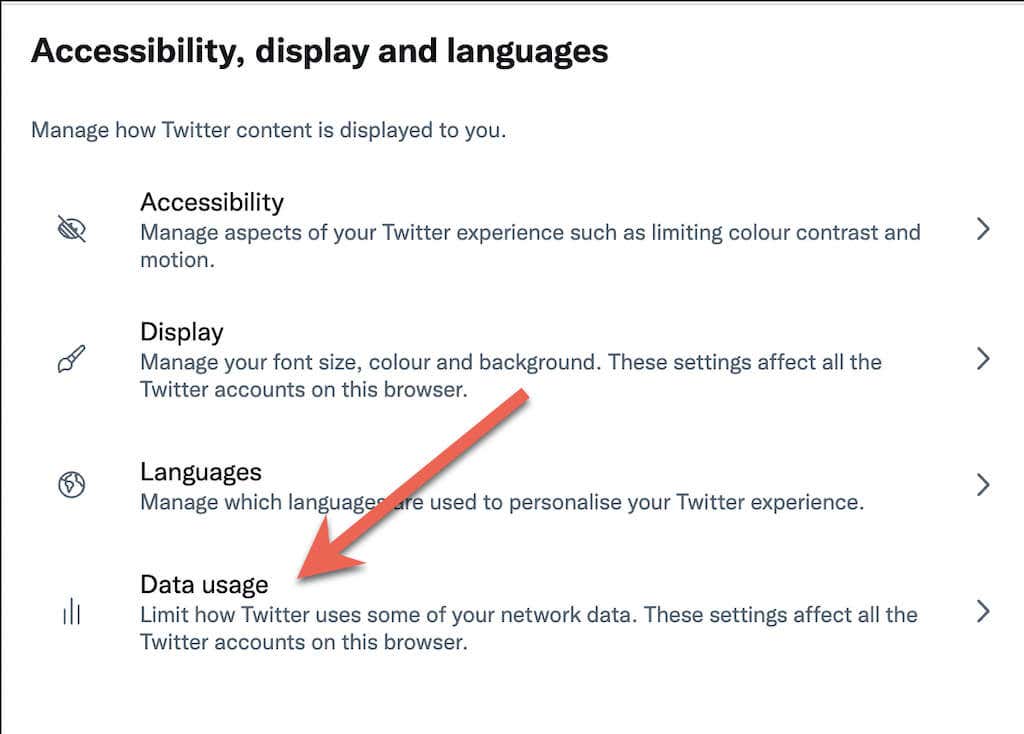
3. Désactivez l'économiseur de données. Contrairement à l'application mobile Twitter, vous n'avez pas d'options supplémentaires pour choisir entre charger des images et des vidéos de haute qualité.
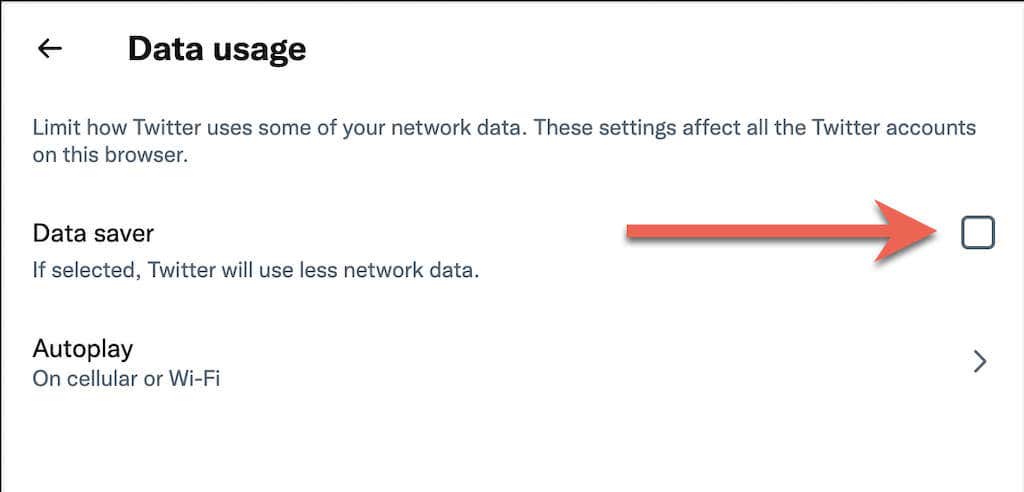
7. Désactiver les modes d'enregistrement des données
Sur les appareils mobiles, désactivez l'enregistrement des données mobiles et Wi-Fi au niveau du système et vérifiez si cela résout les problèmes de chargement des images de Twitter.
Sur iPhone et iPad :
1. Sélectionnez Cellulaire/Wi-Fidans le menu Paramètres de votre iPhone.
2. Appuyez sur Options de données cellulairesou sur le SSID de votre réseau Wi-Fi.
3. Désactivez le commutateur à côté deMode Low Data.
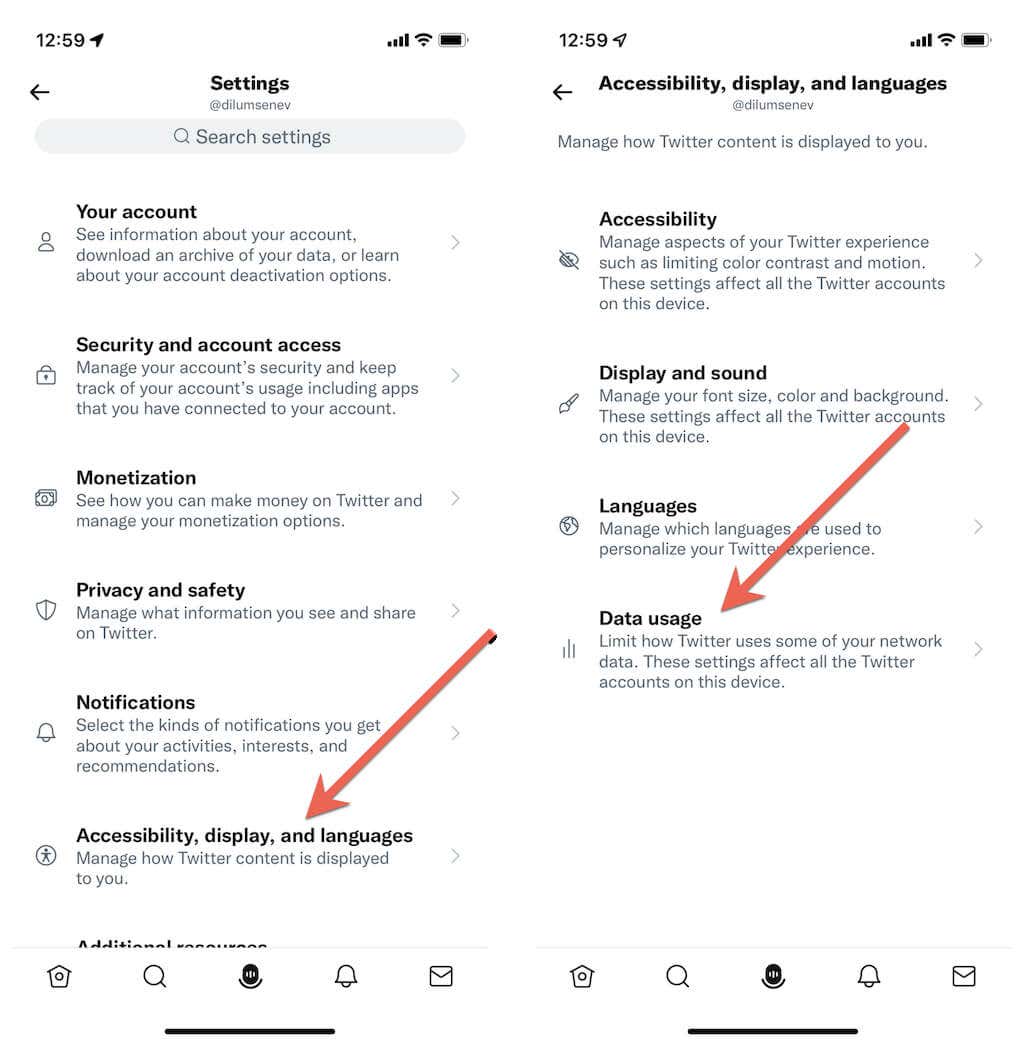
Si vous utilisez un Android :
1. Ouvrez l'application Paramètressur votre Android et appuyez sur Réseau et Internet.
2. Appuyez sur Économiseur de données.
3. Désactivez le bouton à côté deÉconomiseur de données. Vous pouvez également appuyer sur Données illimitéeset activer le bouton à côté de Twitter.
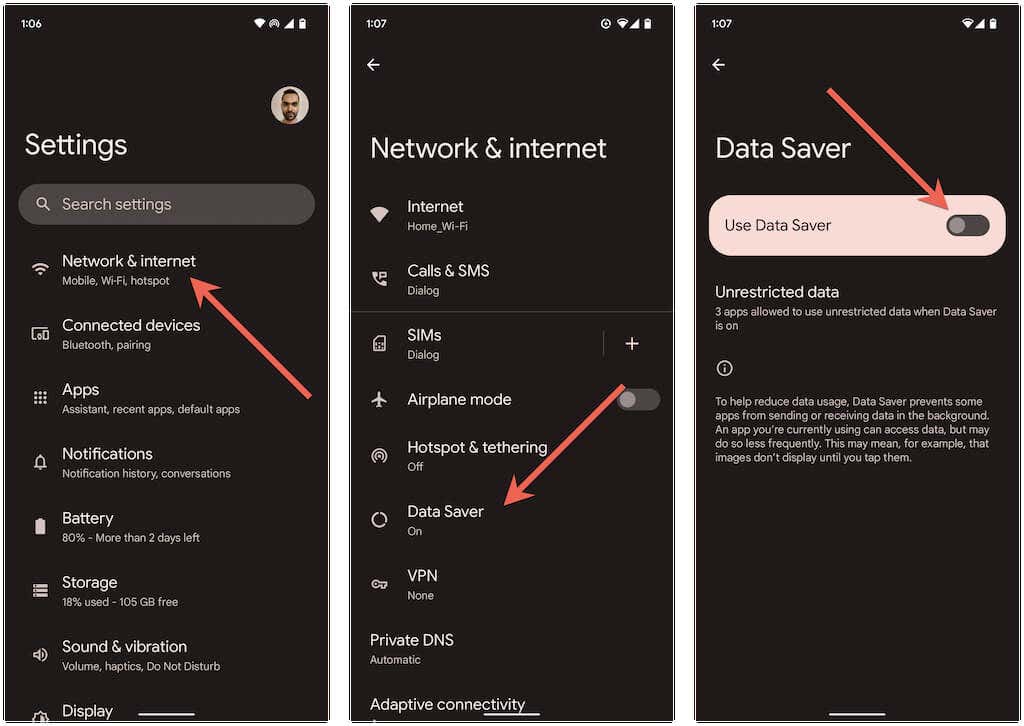
8. Mise à jour vers la dernière version de l'application Twitter
Les anciennes itérations de l'application Twitter peuvent causer de nombreux problèmes, alors essayez de la mettre à jour vers la dernière version. Pour ce faire, recherchez Twittersur l'App Store, Google Play Store ou Microsoft Store. Ensuite, appuyez sur Mettre à joursi vous voyez l'option..
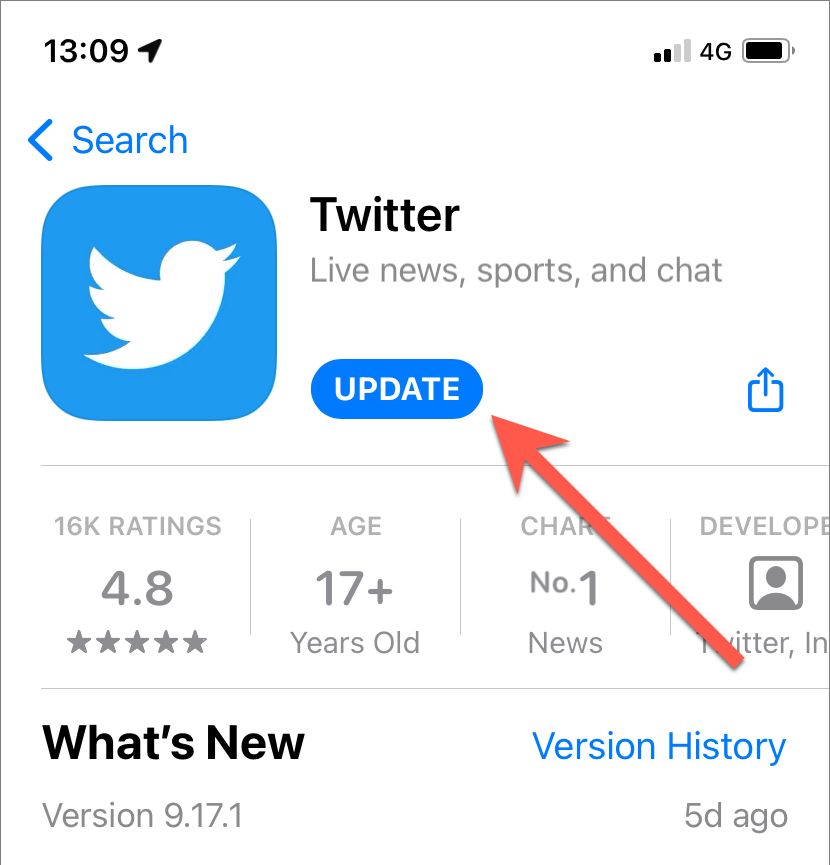
Utilisateurs d'Android : si vous chargez l'application Android de Twitter, le téléchargement et l'exécution du dernier fichier APK de Twitter à partir d'un référentiel APK comme APKMirror remplaceront l'ancienne version.
Si le problème survient lors de l'utilisation de Twitter sur votre ordinateur, nous vous recommandons fortement de mettre à jour votre navigateur. Par exemple, si vous utilisez Chrome, ouvrez simplement le menu Chromeet accédez à Aide>À propos de GoogleChromepour lancer une mise à jour. Découvrez comment mettre à jour n'importe quel navigateur sous Windows et Mac.
9. Vider le cache de l'application Twitter
Un cache Twitter corrompu est une autre raison qui peut empêcher le chargement des images sur mobile et ordinateur. Effacer les données de l'application obligera Twitter à tout télécharger à partir de zéro.
Sur les appareils Android :
1. Ouvrez l'application Paramètresd'Android et appuyez sur Applications>Twitter.
2. Appuyez sur Stockage et cache.
3. Appuyez sur Vider le cache.
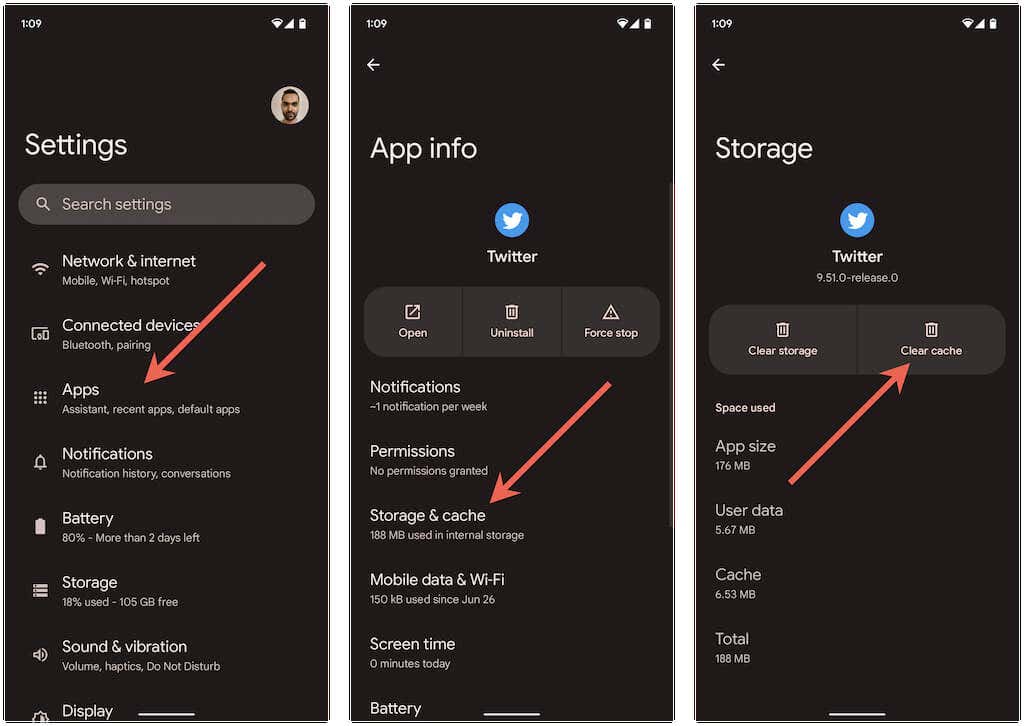
Sur les appareils iOS, Windows et macOS :
1. Sélectionnez le portrait de votre profil Twitter et choisissez l'option Paramètres et confidentialité.
2. Sélectionnez Accessibilité, affichage et langues>Utilisation des données.
3. Appuyez sur Stockage multimédiaet sélectionnez Effacer le stockage multimédia.
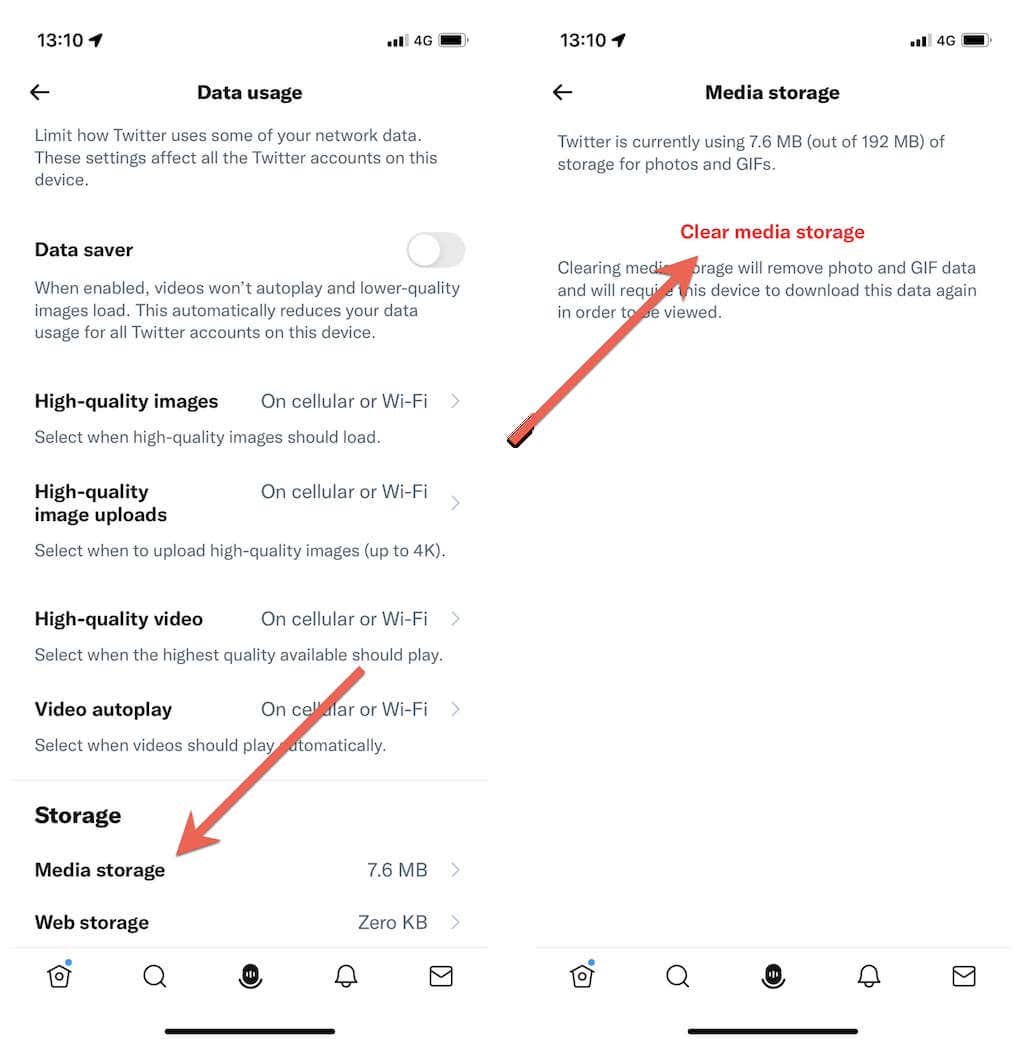
4. Revenez à l'écran précédent.
5. Sélectionnez Stockage Web>Effacer tout le stockage Web.
Essayez de vider le cache du navigateur si vous utilisez Twitter sur un navigateur Web. Encore une fois, en prenant Chrome comme exemple, tapez chrome://settings/clearBrowserDatadans la barre d'adresse d'un nouvel onglet et appuyez sur Entrée. Ensuite, vérifiez les catégories Cookies et autres données du siteet Images et fichiers mis en cacheet sélectionnez Effacer les données.
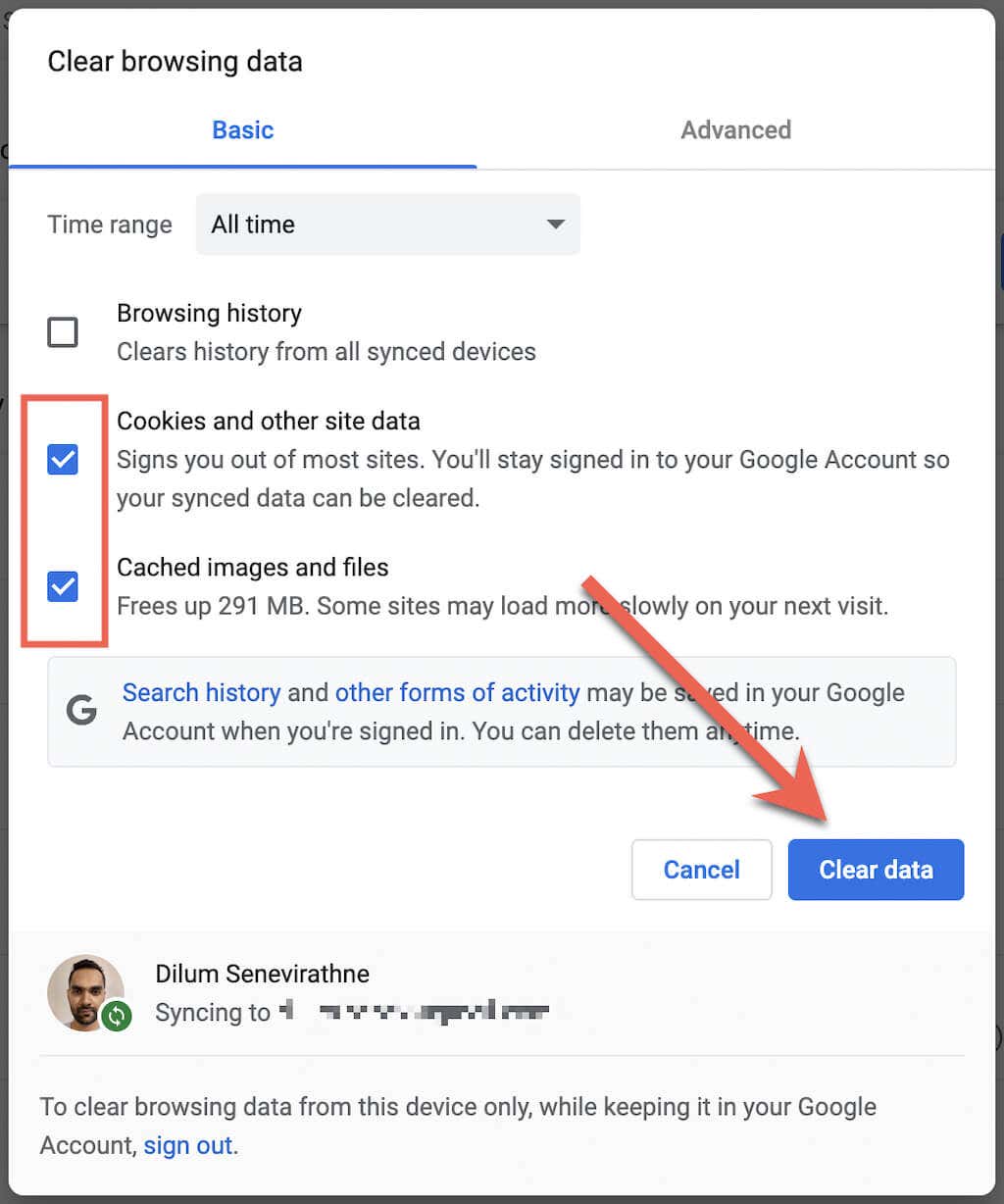
Utilisez-vous un autre navigateur Web ? Découvrez comment vider le cache dans n'importe quel navigateur sous Windows et Mac.
10. Déconnectez-vous et reconnectez-vous
Se déconnecter puis se reconnecter à Twitter est une autre solution qui peut aider.
Sur l'application Twitter :
1. Sélectionnez votre portrait de profil et choisissez l'option Paramètres et confidentialité.
2. Sélectionnez Informations sur le compte..
3. Sélectionnez Déconnexion.
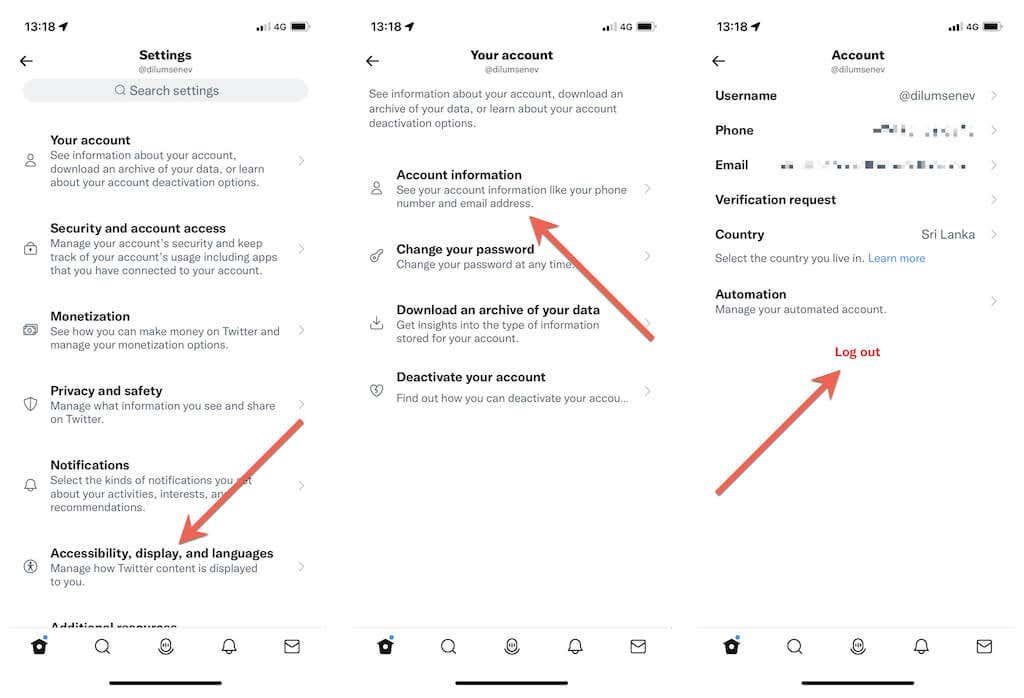
Sur le site Web Twitter, sélectionnez votre portrait de profil dans le coin inférieur gauche de l'écran et sélectionnez Se déconnecter.
Après vous être déconnecté, connectez-vous à nouveau à l'application ou au site Web Twitter à l'aide des identifiants de votre compte Twitter.
11. Supprimer et réinstaller Twitter
Si aucune des solutions ci-dessus ne vous aide, vous pouvez envisager de supprimer et de réinstaller Twitter. Cela devrait réinitialiser toutes les autorisations réseau corrompues et autres problèmes sous-jacents empêchant l'application de fonctionner correctement.
Pour supprimer l'application Twitter :
Ensuite, téléchargez à nouveau l'application Twitter via l'App Store, le Play Store ou le Microsoft Store et connectez-vous à votre compte Twitter.
Problèmes de chargement des images Twitter résolus
Outre les pannes de serveur, les problèmes de chargement des images sur Twitter sont généralement faciles à résoudre. Habituellement, il s’agit simplement d’un Internet instable ou d’un problème aléatoire qui gâche les choses. Sinon, prenez le temps de travailler sur le reste des correctifs et vous devriez pouvoir demander à Twitter de charger les images comme d'habitude.
.