Continuez-vous à recevoir le message d'erreur « Échec de la connexion au réseau » lorsque vous essayez de vous connecter au PlayStation Network sur votre PS4 ou PS5 ? Voici quelques conseils pour dépanner et résoudre le problème.
Votre PlayStation peut ne pas réussir à vous connecter au PlayStation Network pour plusieurs raisons. Par exemple, cela peut être dû à une panne de serveur ou à une configuration réseau mal configurée.
Si vous voyez une erreur « Échec de la connexion au réseau » sur votre PS5 ou PS4, appliquez les correctifs qui suivent et vous devriez pouvoir la résoudre.
1. Vérifier l'état du serveur PlayStation
Pour vérifier si l'erreur « Échec de la connexion au réseau » sur votre PS5/PS4 est due à des problèmes avec les serveurs PSN, visitez le Page d'état du service du Playstation Network et choisissez votre région.
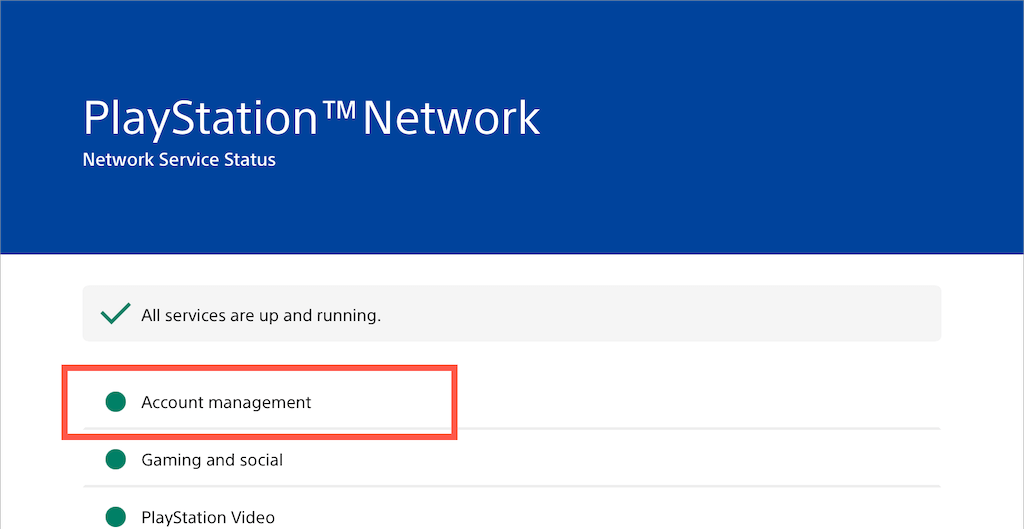
S'il semble y avoir une maintenance du serveur ou un autre problème (en particulier avec la catégorie Gestion des comptes), vous devez attendre que Sony ait fini de s'en occuper. Passez au correctif suivant si tous les services PSN sont opérationnels.
2. Déconnexion/Reconnexion
Se déconnecter puis se reconnecter à votre profil de joueur local peut résoudre rapidement des problèmes inattendus empêchant votre PlayStation 5 ou PlayStation 4 de se connecter à votre compte PSN.
Pour ce faire, sélectionnez votre photo de profil sur l'écran d'accueil et choisissez l'option Déconnexion. Ensuite, connectez-vous à nouveau à votre profil.
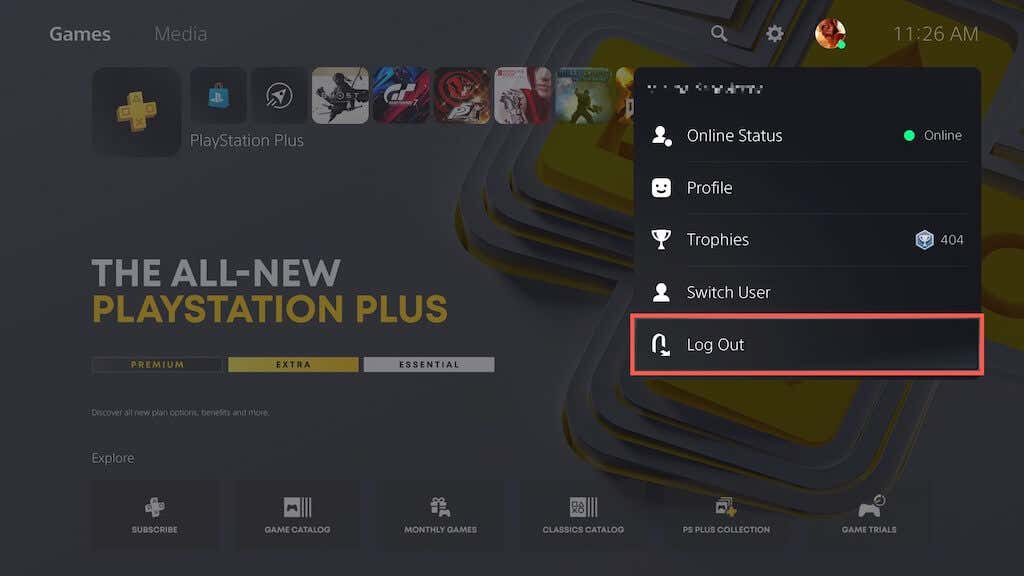
3. Redémarrez la PS5/PS4
Si le problème persiste, essayez de redémarrer votre PS5/PS4. Appuyez sur le bouton PS, sélectionnez l'icône Alimentationet choisissez Redémarrer la PS5/PS4.
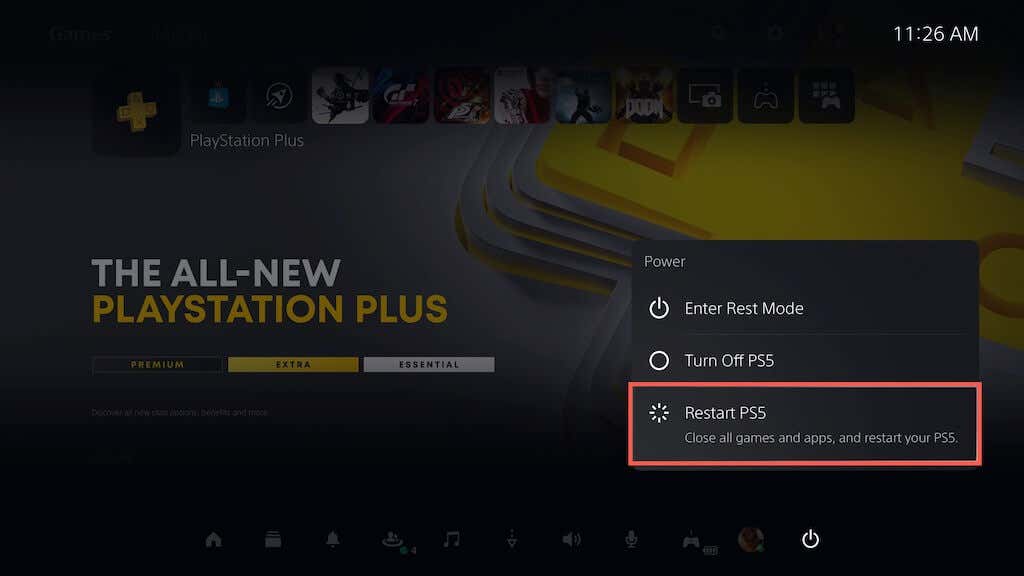
4. Redémarrez le routeur ou le modem
Des problèmes mineurs côté routeur sont une autre raison qui empêche votre PS5/PS4 de communiquer avec le réseau PS. Essayez de le redémarrer. Si cela ne résout pas le problème, réinitialisez votre routeur.
5. Supprimer et rajouter un réseau enregistré
Supprimer votre connexion réseau enregistrée de votre PS5/PS4 et la rajouter peut également résoudre des problèmes de connectivité persistants. Pour ce faire :
1. Sélectionnez Paramètresen haut de l'écran d'accueil.
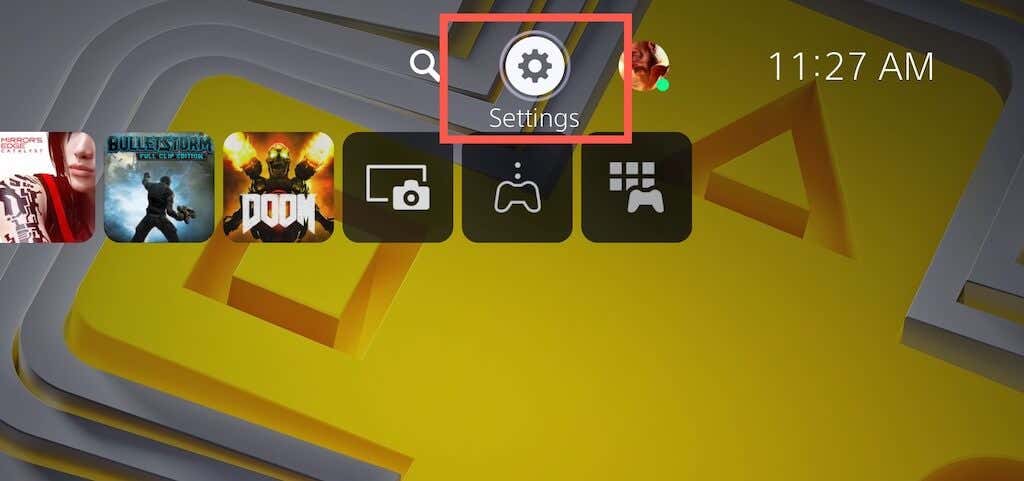
2. Sélectionnez Réseau.
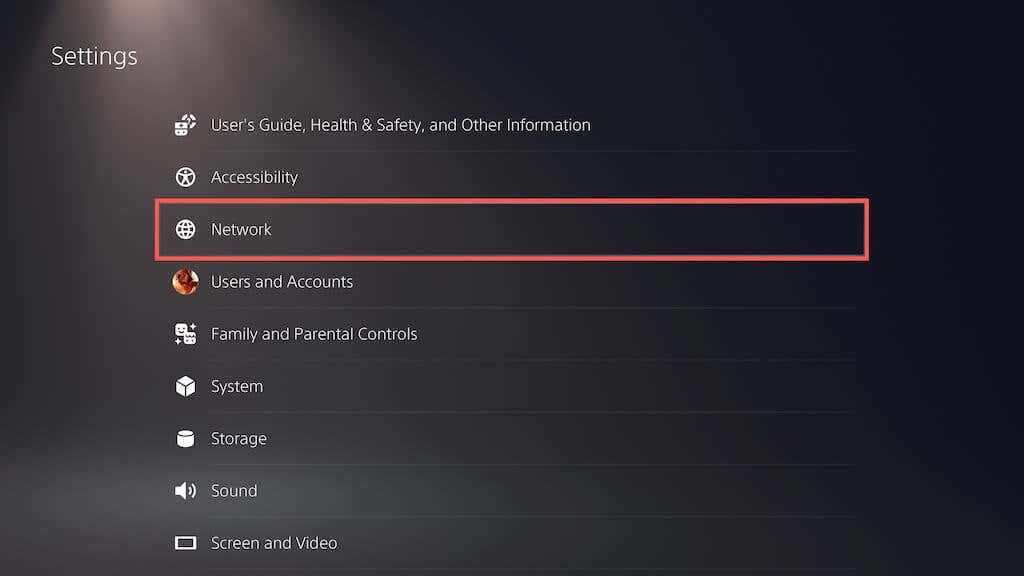
3. Sélectionnez Paramètres>ConfigurerConnexion Internet.
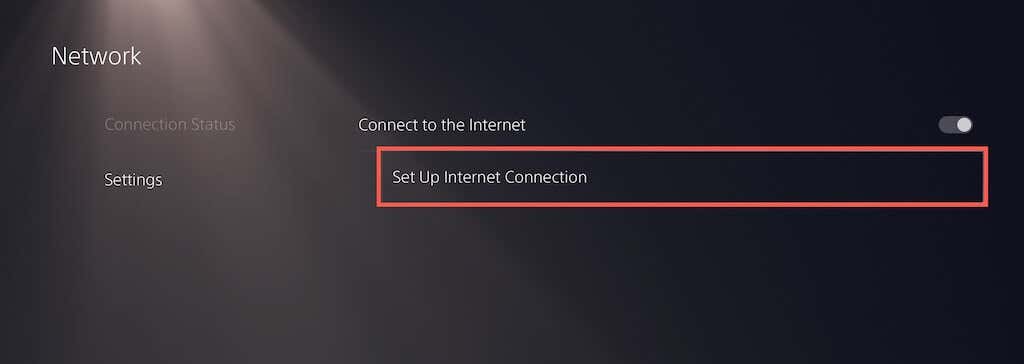 .
.
4. Mettez en surbrillance votre connexion Internet et appuyez sur le bouton Options. Ensuite, sélectionnez Oublier.
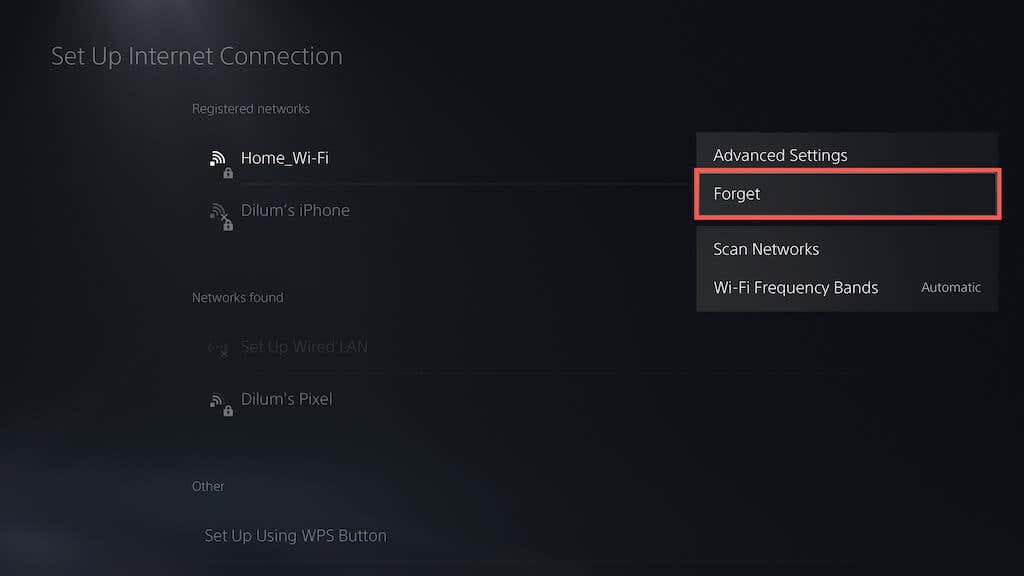
5. Choisissez le réseau dans la liste Réseaux trouvéset configurez-le à nouveau.
6. Passer à Ethernet ou à un autre réseau sans fil
Si vous utilisez le Wi-Fi, passez à Ethernet et vérifiez si cela fait une différence. Si ce n'est pas possible, essayez de vous connecter à un autre réseau Wi-Fi. Par exemple, vous pouvez toujours configurer un point d'accès sans fil sur votre Android ou un iPhone.
Pour vous connecter à une nouvelle connexion filaire ou Wi-Fi sur votre PS5/PS4, sélectionnez Paramètressur l'écran d'accueil et accédez à Réseau>Paramètres>ConfigurerConnexion Internet.
7. Configurer la connexion automatique
Configurer votre PS5/PS4 pour qu'elle vous connecte automatiquement à votre profil au démarrage peut également résoudre le problème « Échec de la connexion au réseau ». Pour ce faire :
1. Ouvrez l'écran Paramètreset sélectionnezUtilisateurs et comptes.
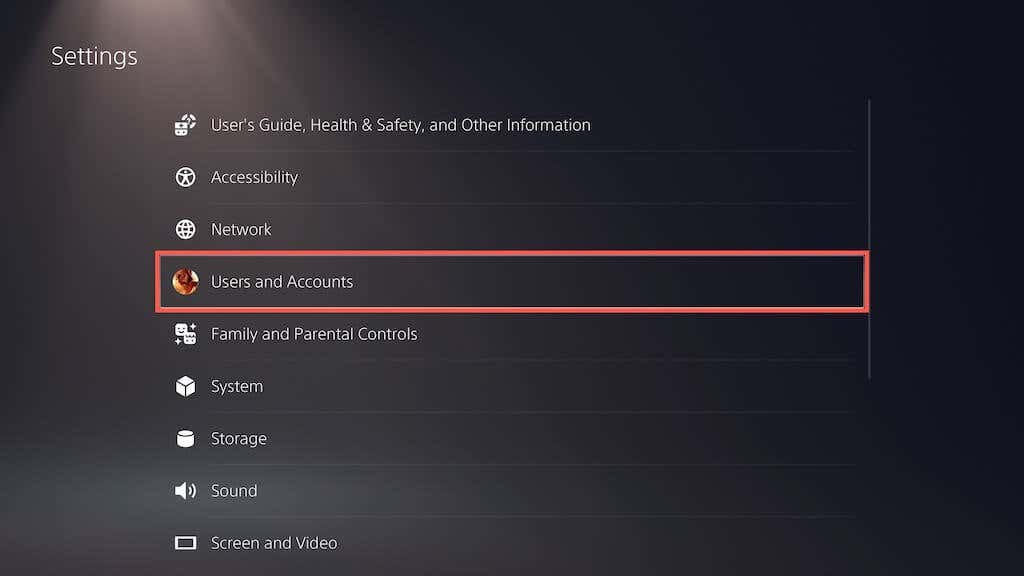
2. Sélectionnez Paramètres de connexion.
3. Activez le commutateur à côté de Se connecter automatiquement à PS5/PS4.
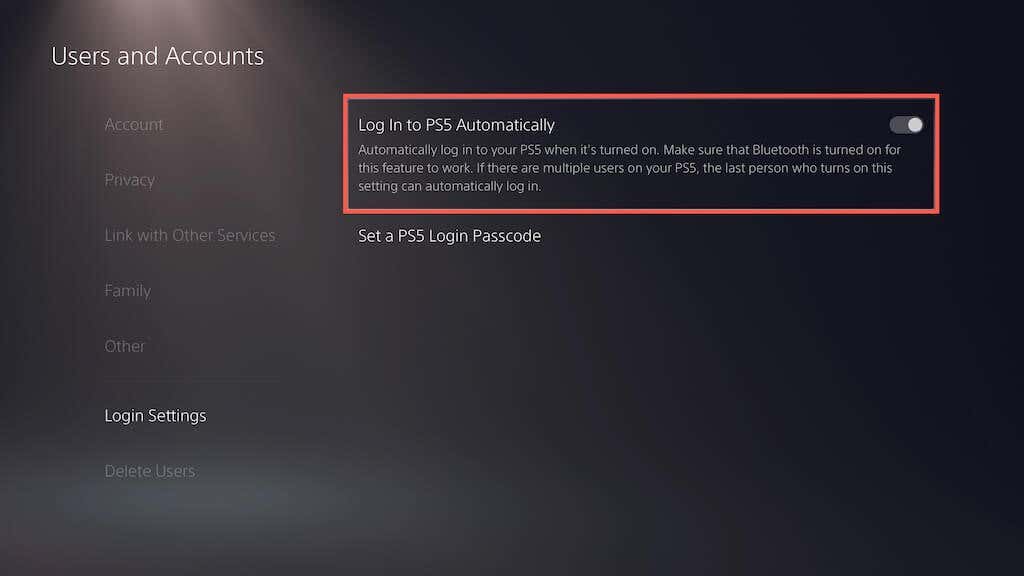
8. Passer au DNS Google
Abandonner le Serveurs DNS (Domain Name System) de votre FAI au profit d'un service DNS populaire améliore la connectivité en ligne. Voici comment configurer votre PS5/PS4 pour utiliser Google DNS.
1. Accédez à l'écran ConfigurerConnexion Internetsur votre PS5/PS4.
2. Sélectionnez votre connexion Internet et appuyez sur le bouton Options. Dans le menu qui s'affiche, choisissez l'option Paramètres avancés.
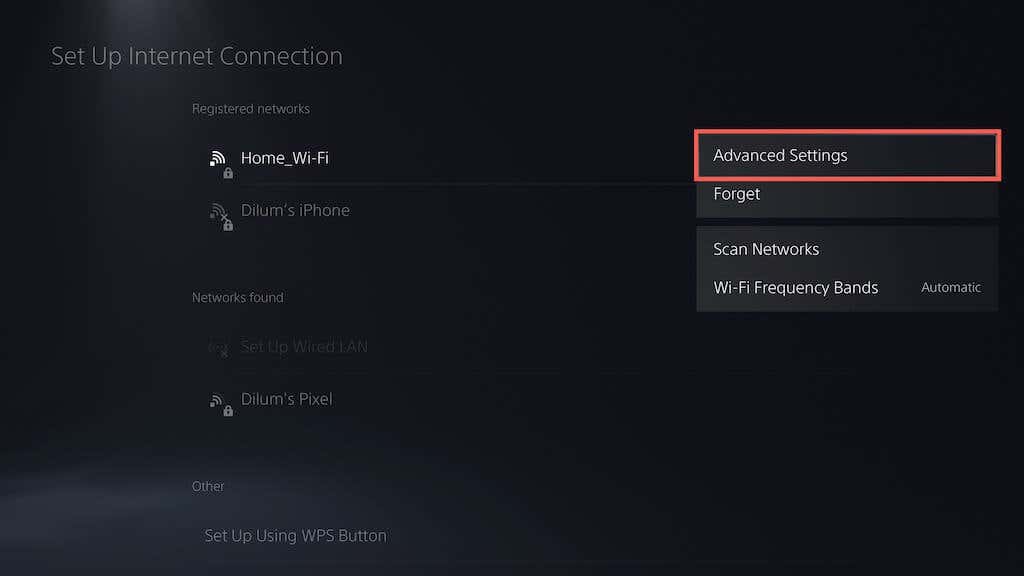
3. Sélectionnez Paramètres DNSet réglez-le sur Manuel.
4. Ajoutez les éléments suivants comme DNS principaletDNS secondaire :
8.8.8.8
8.8.4.4
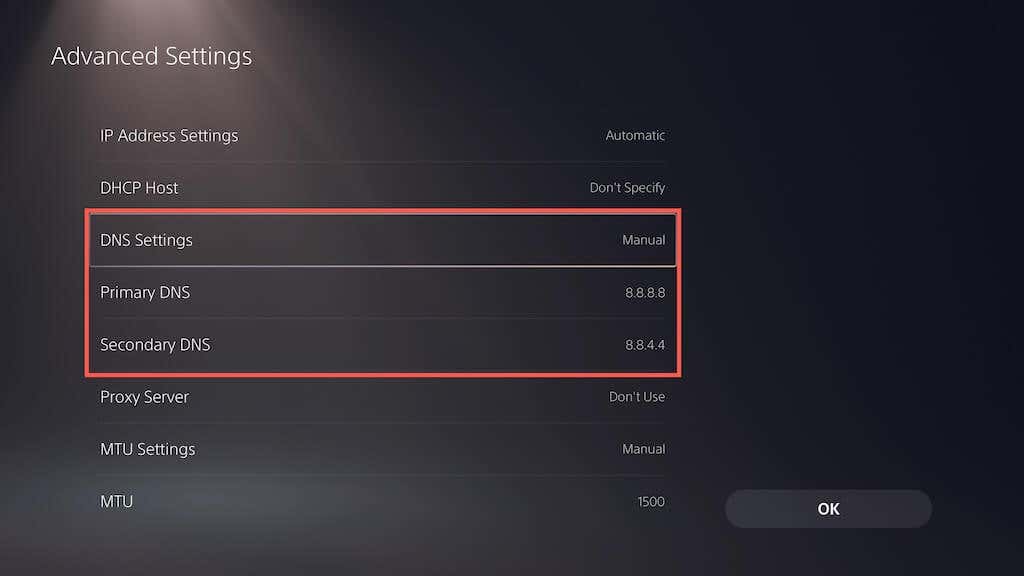
5. Sélectionnez OKpour enregistrer vos modifications.
6. Revenez à l'écran précédent, sélectionnez État de la connexion>Test de la connexion Internetet vérifiez si l'erreur de connexion au réseau se reproduit.
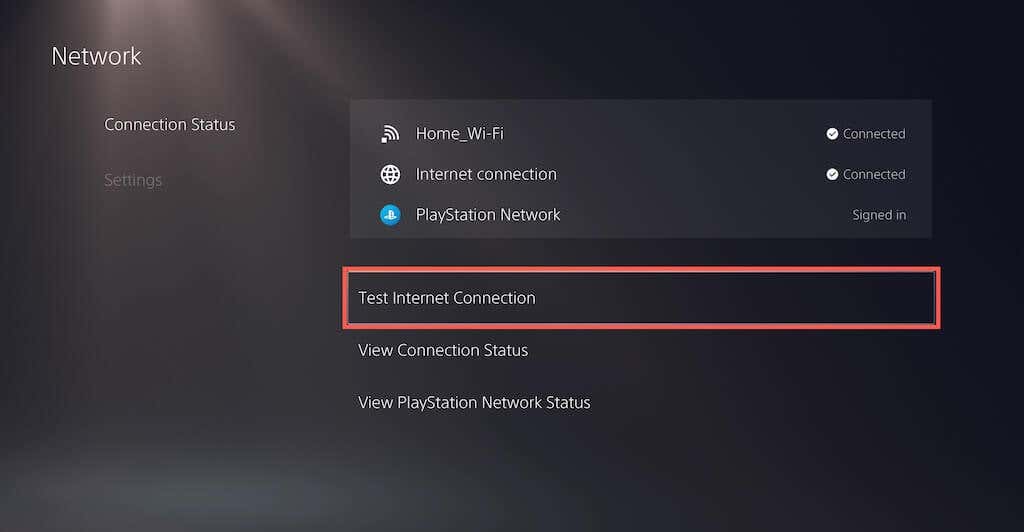
9. Modifier le paramètre MTU
Une autre façon de résoudre les problèmes de connexion sur les consoles PlayStation consiste à apporter la modification suivante au paramètre MTU (Maximum Transmission Unit) de votre connexion Internet..
1. Accédez à l'écran ConfigurerConnexion Internet.
2. Sélectionnez votre connexion Internet et appuyez sur le bouton Options. Ensuite, sélectionnez Paramètres avancés.
3. Sélectionnez MTUet réglez-le sur Manuel.
4. Modifiez la valeur MTU par défaut de 1 500à 1473ou 1475.
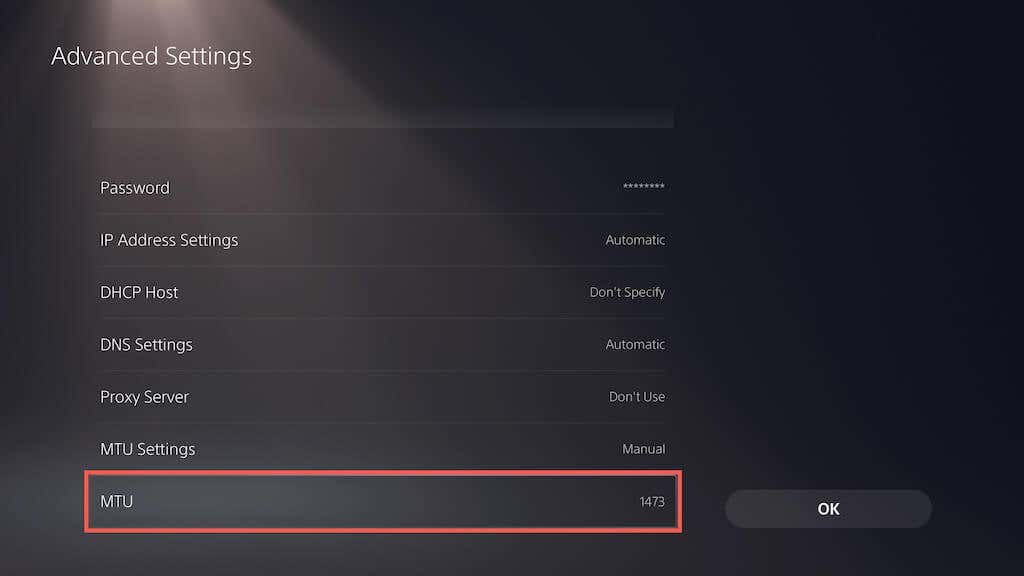
5. Sélectionnez OKpour enregistrer vos modifications.
10. Apporter des modifications supplémentaires au réseau
Revisitez l'écran de configuration de la connexion Internet sur votre PlayStation 5 ou PlayStation 4 et assurez-vous que les paramètres suivants pour votre réseau enregistré sont définis comme suit :
11. Mettre à jour le logiciel système
La mise à jour du logiciel système de votre PS5/PS4 est le meilleur moyen de résoudre tout bug ou problème lié au système qui vous empêche de vous connecter à votre compte PlayStation. Pour ce faire :
1. Ouvrez Paramètreset sélectionnez Système.
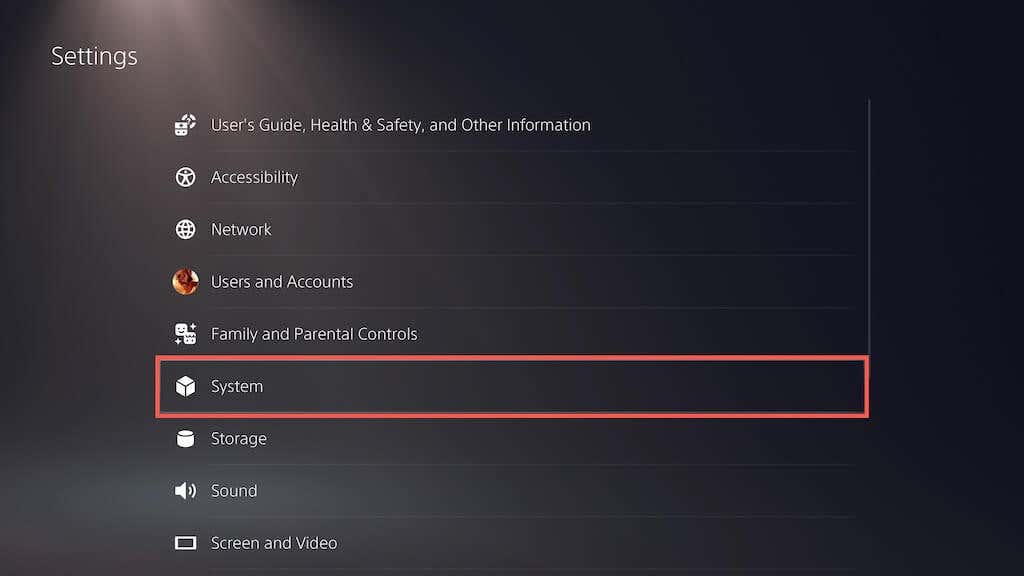
2. Sélectionnez l'option Mise à jour du logiciel systèmeet paramètres
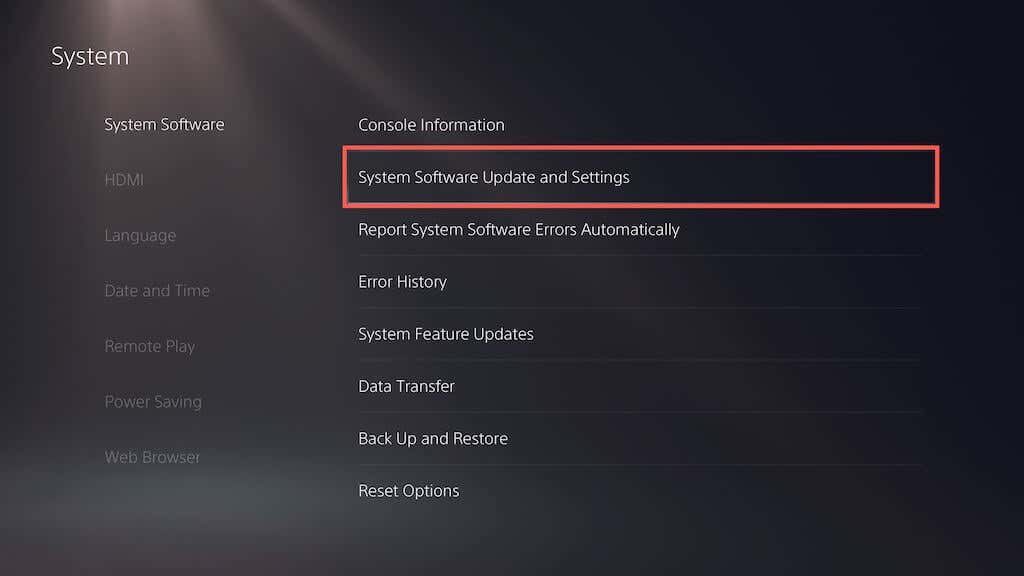
3. Sélectionnez Mettre à jour le logiciel système.
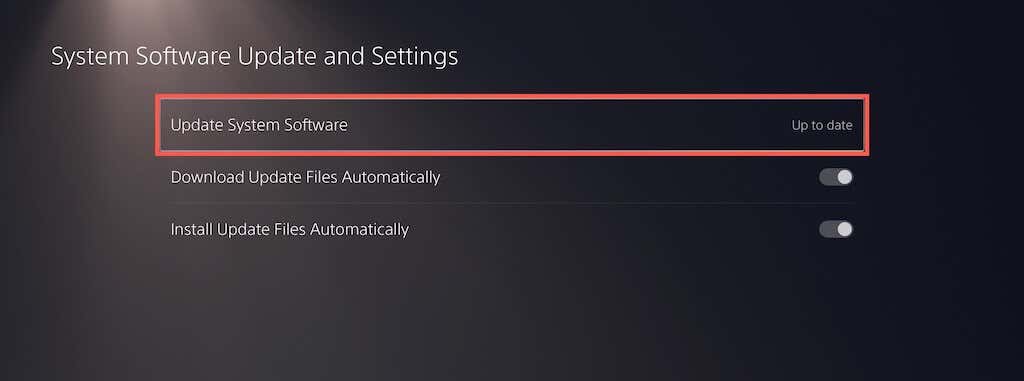
4. Sélectionnez Mettre à jour via Internet.
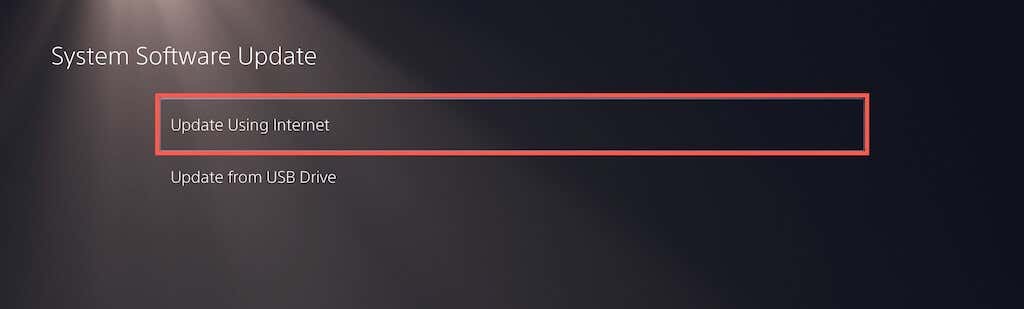
5. Sélectionnez Mettre à jour maintenantpour installer toutes les mises à jour en attente
Si la mise à jour de votre console ne parvient pas via Internet, vous pouvez la mettre à jour via USB à la place. Pour ce faire :
1. Formater une clé USB au format FAT32 via un PC ou un Mac.
2. Créez un dossier intitulé PS5ou PS4à la racine du lecteur, puis un sous-dossier à l'intérieur intitulé Mise à jour.
3. Téléchargez la dernière PS5 ou Fichier de mise à jour PS4.
4. Copiez le fichier de mise à jour dans le sous-dossier Updatesur la clé USB.
5. Connectez la clé USB à votre PS/PS4.
6. Répétez les étapes ci-dessus mais sélectionnez l'option Mettre à jour depuis un périphérique USB.
12. Reconstruire la base de données PS5/PS4
Videz le cache système et reconstruisez la base de données sur votre Console PS5/PS4 en mode sans échec si le problème persiste. Pour ce faire :
1. Éteignez votre PS5/PS4..
2. Connectez votre manette DualSense/DualShock à la console via son câble de chargement.
3. Redémarrez votre PlayStation, mais maintenez le bouton Alimentationenfoncé jusqu'à ce que vous entendiez le bip de la console pour la deuxième fois.
4. Attendez que la console démarre en mode sans échec.
5. Sélectionnez l'optionVider le cache etReconstruire la base de données.
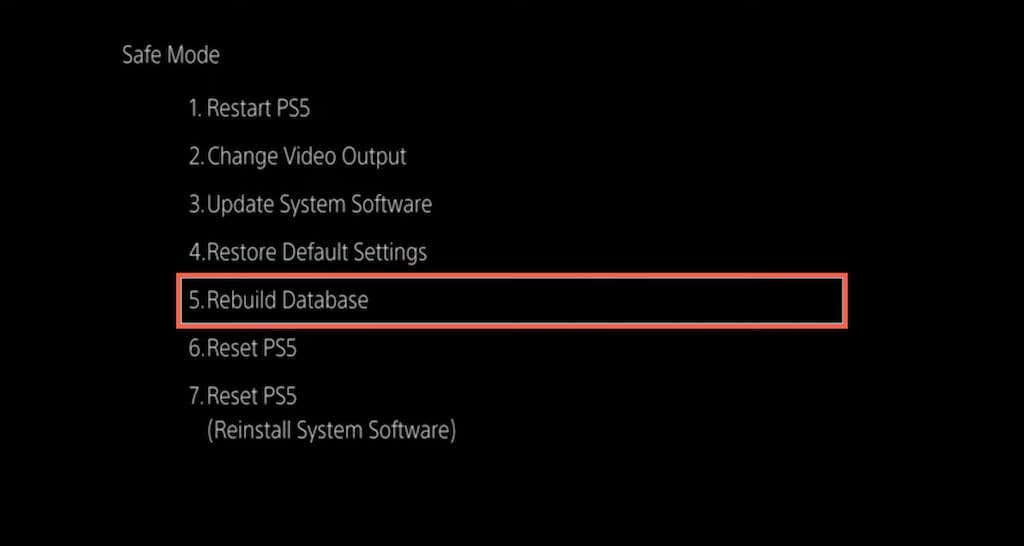
13. Réinitialisation des paramètres d'usine de la PS5
Vous pouvez également essayer de restaurer les paramètres d'usine par défaut de votre PlayStation 5 ou PlayStation 4 en mode sans échec. Cela devrait réinitialiser tout réseau en conflit ou d’autres paramètres derrière l’erreur « Échec de la connexion au réseau ». Vos jeux et vos données de sauvegarde resteront intacts.
1. Démarrez votre console en mode sans échec.
2. Sélectionnez RestaurerParamètres par défaut.
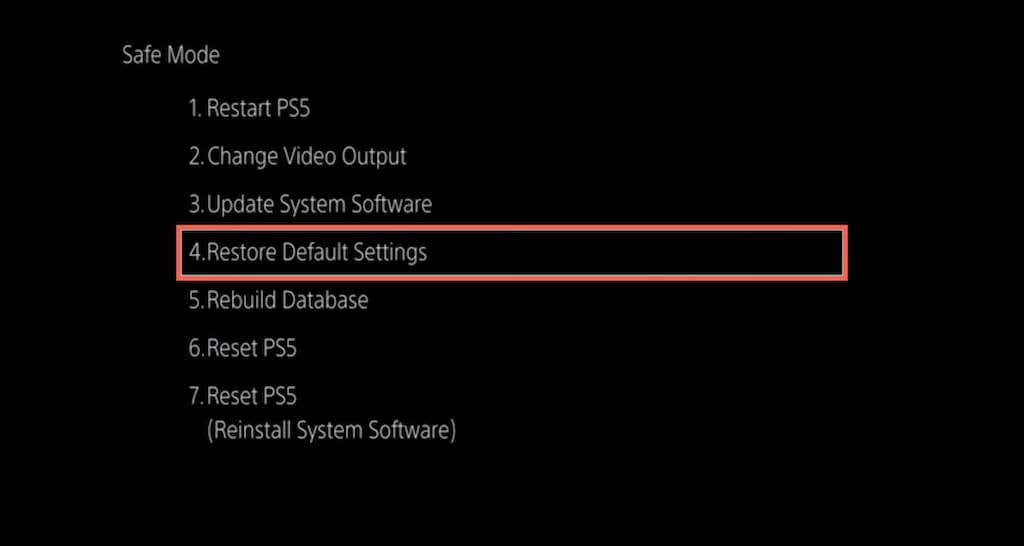
3. Redémarrez votre console normalement. Ensuite, configurez votre connexion Internet à partir de zéro et essayez de vous connecter à votre console avec vos identifiants de connexion PSN.
Contacter l'assistance PS5
Si aucun des correctifs ci-dessus ne permet de corriger l'erreur d'échec de connexion au PlayStation Network, utilisez L'outil Fix & Connect de Sony pour diagnostiquer et résoudre les problèmes de connectivité avec votre console. Si cela ne fonctionne pas non plus, contacter l'assistance PlayStation.
.