L'erreur 0x80072f8f – 0x20000 de Media Creation Tool vous empêche de lancer l'outil et de créer votre lecteur Windows amorçable. De nombreux éléments peuvent amener l'outil de création de média ou votre système à signaler cette erreur. Votre outil ne dispose peut-être pas des autorisations requises pour s'exécuter ou votre ordinateur peut rencontrer un problème système. Quoi qu'il en soit, nous allons vous montrer comment résoudre ce problème sur votre PC Windows 11 ou Windows 10.
Si vous êtes curieux de savoir ce qui empêche l'exécution de Media Creation Tool, certaines raisons sont que votre ordinateur n'est pas compatible avec le système d'exploitation que vous souhaitez installer, votre programme antivirus a bloqué votre accès à l'outil, votre le disque ne dispose pas de suffisamment d'espace libre pour accueillir les fichiers téléchargés par l'outil, et bien plus encore.
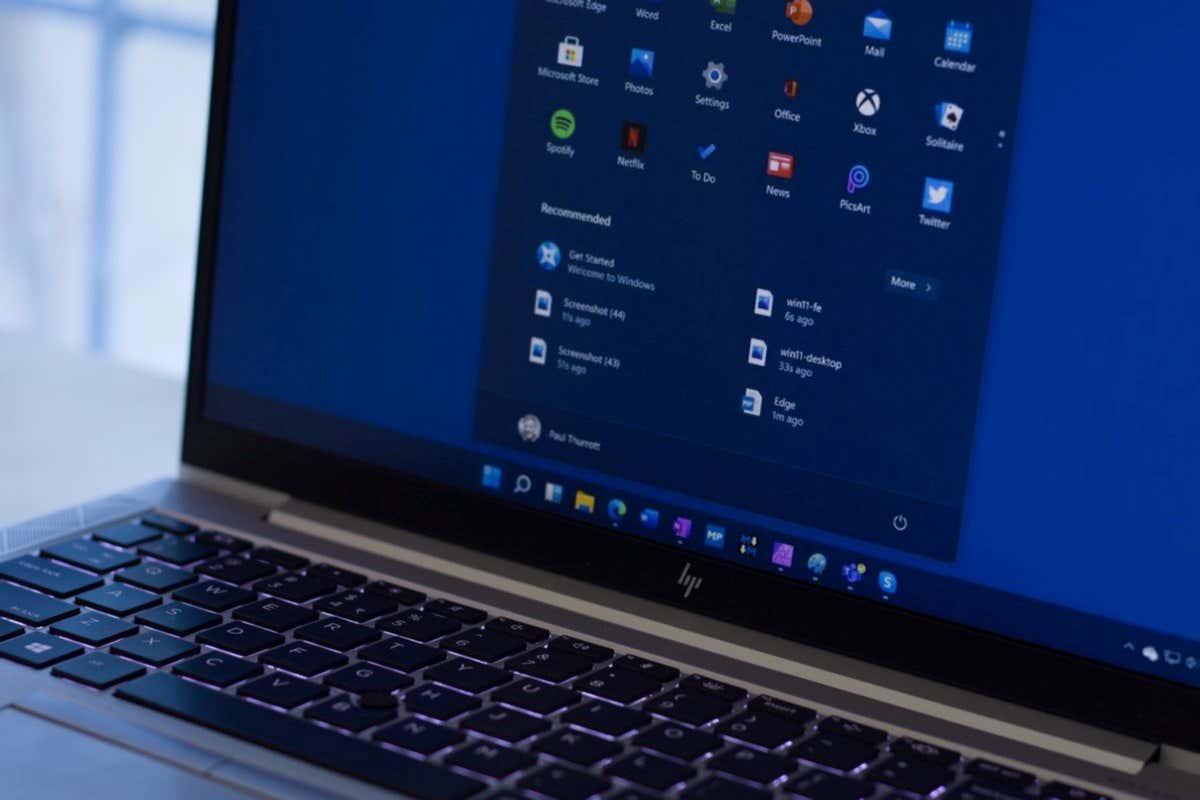
Résoudre vos problèmes de connexion Internet
Comme vous le savez, L'outil de création multimédia utilise la connexion Internet de votre ordinateur pour télécharger les fichiers requis du système d'exploitation. Si votre connexion Internet ne fonctionne pas ou est instable, c'est peut-être la raison pour laquelle vous rencontrez des difficultés pour utiliser l'outil.
Dans ce cas, vérifiez et résolvez les problèmes liés à votre connexion Internet avant d'exécuter l'outil. Vous pouvez savoir si votre connexion est défectueuse en ouvrant un navigateur Web et en lançant un site. Votre site ne se chargera pas si votre connexion rencontre des problèmes.
Vous pouvez essayer résoudre vos problèmes de connexion en redémarrant votre routeur, en utilisant une connexion Ethernet au lieu d'une connexion sans fil, en rejoignant votre réseau Wi-Fi ou en contactant votre connexion Internet. fournisseur de services (FAI).
Assurez-vous que votre ordinateur répond à la configuration système minimale requise pour votre système d'exploitation
Si vous essayez de mettre à niveau votre version actuelle de Windows, assurez-vous que votre ordinateur répond au moins à la configuration système minimale requise pour la version de Windows vers laquelle vous effectuez la mise à niveau. Si votre ordinateur ne répond pas aux exigences du système d'exploitation cible, vous pouvez rencontrer des problèmes.
Voici la configuration minimale requise pour Windows 10 :
Si vous effectuez une mise à niveau vers Windows 11, votre système doit répondre aux exigences suivantes :
Vérifiez les spécifications actuelles de votre ordinateur et assurez-vous qu'elles répondent à la configuration minimale requise de la version de Windows que vous souhaitez installer.
Exécutez l'outil de création multimédia en tant que Administrateur
Si votre connexion Internet fonctionne et que votre ordinateur répond à la configuration minimale requise pour la version de Windows que vous souhaitez exécuter, exécutez l'outil de création multimédia avec des privilèges administratifs et voyez si cela résout votre problème.
C'est parce que l'outil ne dispose peut-être pas des autorisations nécessaires pour exécuter les tâches requises, ce qui entraîne un message d'erreur. L'exécution de l'outil en tant qu'administrateur lui donne tous les droits dont il a besoin.
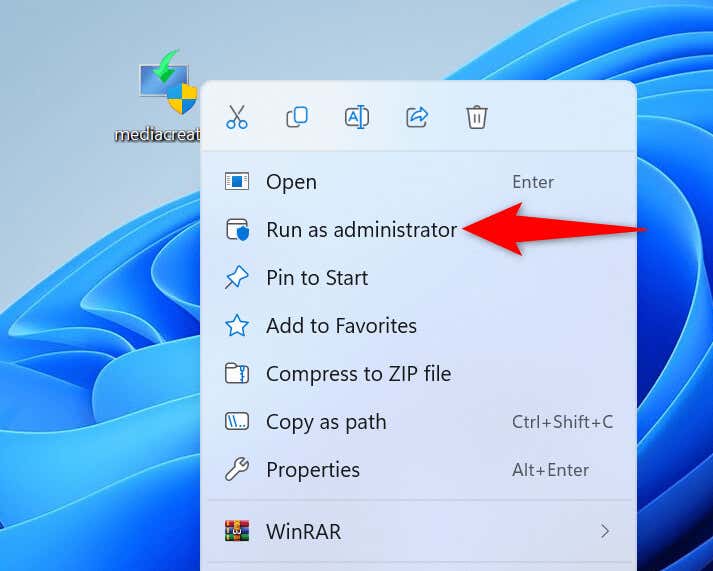
Utiliser Un autre port sur votre ordinateur
Si vous essayez créer une clé USB bootable, assurez-vous que votre lecteur est branché sur un port fonctionnel de votre ordinateur. Le port actuel que vous utilisez avec votre clé USB peut ne pas fonctionner, provoquant des interruptions dans le fonctionnement de Media Creation Tool.
Vous pouvez résoudre ce problème en débranchant votre clé USB du port actuel et en branchant l'appareil sur un autre port de votre ordinateur. Une fois que vous avez fait cela, exécutez l'Outil de création de supportpour créer votre lecteur amorçable.
Désactivez le programme antivirus de votre ordinateur.
L'une des raisons pour lesquelles Media Creation Tool ne parvient pas à se lancer est que votre programme antivirus a bloqué votre accès à l'outil. Cela se produit lorsque votre antivirus reconnaît votre fichier comme une menace potentielle.
Si vous avez téléchargé l'outil depuis le site Web officiel de Microsoft, vous pouvez désactivez temporairement votre protection antivirus exécuter l'outil et effectuer vos tâches. Cependant, si vous avez obtenu l’outil ailleurs, votre outil peut effectivement contenir un virus ou un logiciel malveillant. Dans ce cas, supprimez immédiatement l'outil de votre ordinateur et téléchargez l'outil depuis le site officiel de Microsoft.
Pour désactiver votre protection antivirus dans Microsoft Defender Antivirus :
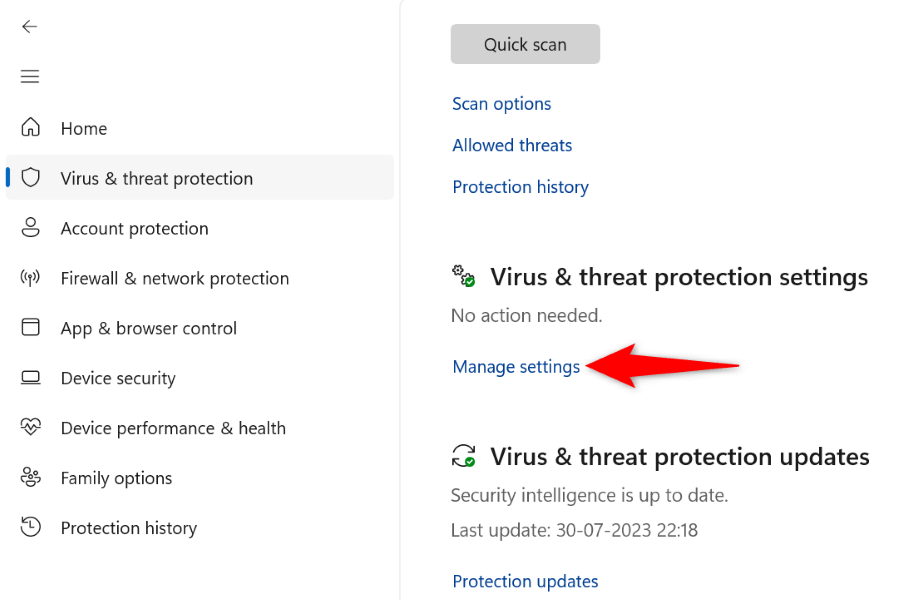
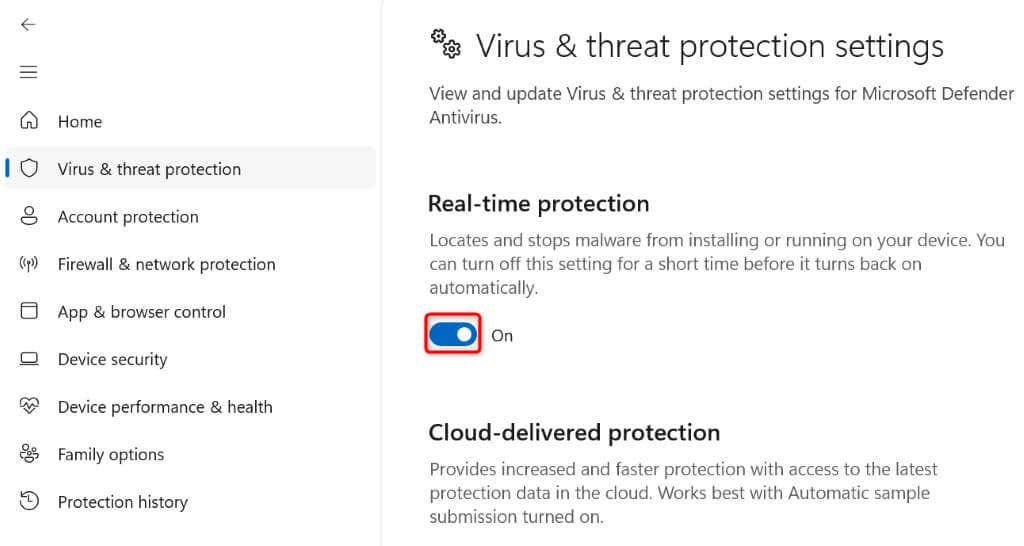
Assurez-vous de réactiver votre protection antivirus lorsque vous avez terminé vos tâches avec l'outil de création multimédia. Ceci permet de garantir que votre PC reste protégé contre toute menace.
Supprimer tous les fichiers du dossier SoftwareDistribution
SoftwareDistribution est le dossier sur votre PC dans lequel Windows télécharge et enregistre vos fichiers Windows Update. Parfois, ce cache de mise à jour est corrompu, provoquant divers problèmes sur votre ordinateur.
Votre système Windows essaie peut-être d'installer toutes les mises à jour disponibles à partir de ce dossier avant de vous permettre de mettre à niveau votre version de Windows. Étant donné que ce cache de mise à jour est corrompu, votre processus de mise à jour échoue, entraînant diverses erreurs.
Vous pouvez résoudre ce problème en suppression de tout le contenu du dossier SoftwareDistribution sur votre PC. Cela ne supprime pas vos données personnelles.
net stop wuauserv
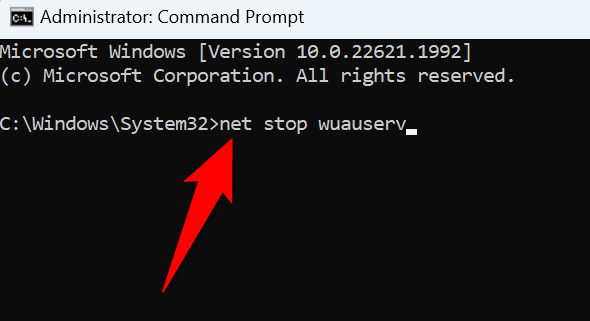
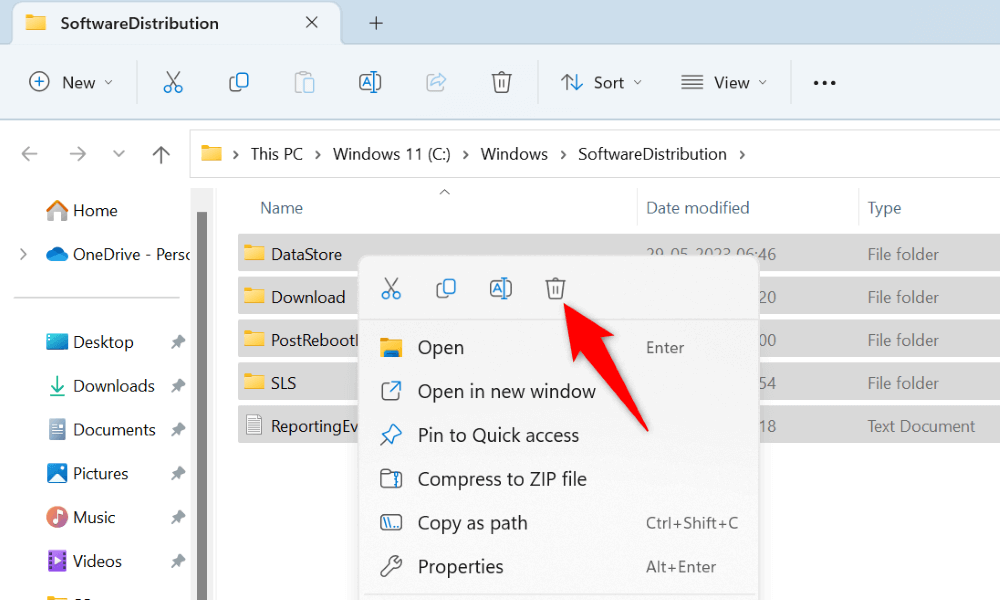
Libérez de l'espace disque sur votre PC Windows.
Étant donné que Media Creation Tool télécharge et enregistre des fichiers volumineux sur votre système, vous devez disposer d'un espace disque libre suffisant pour accueillir ces fichiers. Si vous manquez d'espace disque sur votre PC, libérez de l'espace pour stocker les fichiers de l'outil.
Il existe différentes manières de libérer de l'espace disque sur un PC Windows. Vous pouvez manuellement rechercher et supprimer les fichiers volumineux indésirables depuis votre stockage ou utiliser un utilitaire intégré appelé Nettoyage de disque pour supprimer les fichiers indésirables de votre système automatiquement.
Voici comment utiliser cette dernière méthode :
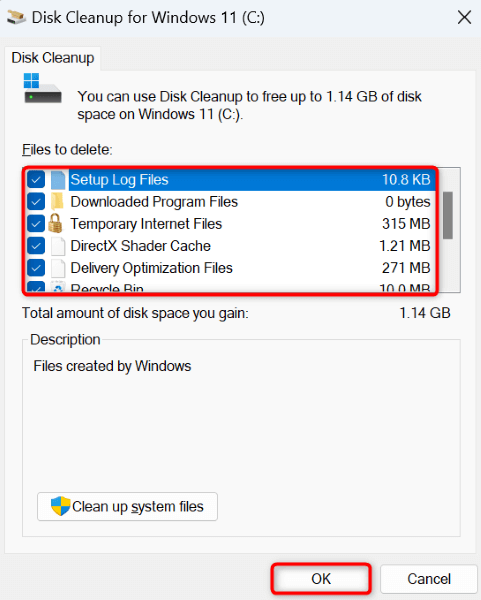
Activer les versions TLS sur Votre PC Windows
Un élément qui peut causer des problèmes avec Media Creation Tool et conduire à une erreur 0x80072f8f – 0x20000 est la désactivation de diverses options TLS (Transport Layer Security) sur votre PC. Vous pouvez activer toutes les options TLS disponibles pour éventuellement résoudre votre problème.
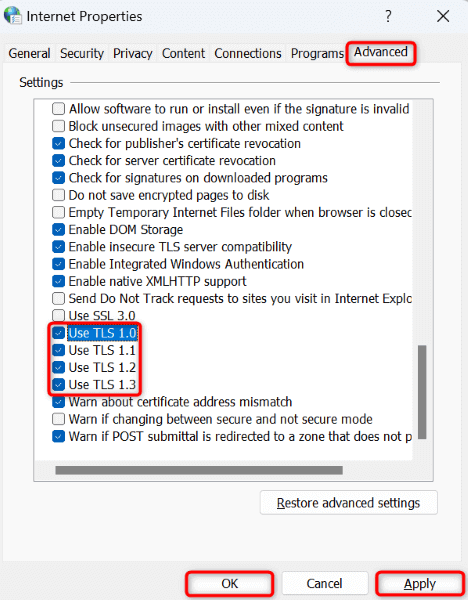
Activer la mise à niveau du système d'exploitation dans votre registre Windows
Il est possible que l'option de mise à niveau du système d'exploitation soit désactivée dans votre registre Windows, vous empêchant d'effectuer mettre à jour votre version de Windows. Dans ce cas, vous pouvez modifier votre registre pour autoriser les mises à niveau du système d'exploitation sur votre ordinateur.
regedit
Ordinateur\HKEY_LOCAL_MACHINE\SOFTWARE\Microsoft\Windows\CurrentVersion\WindowsUpdate\Auto Update.
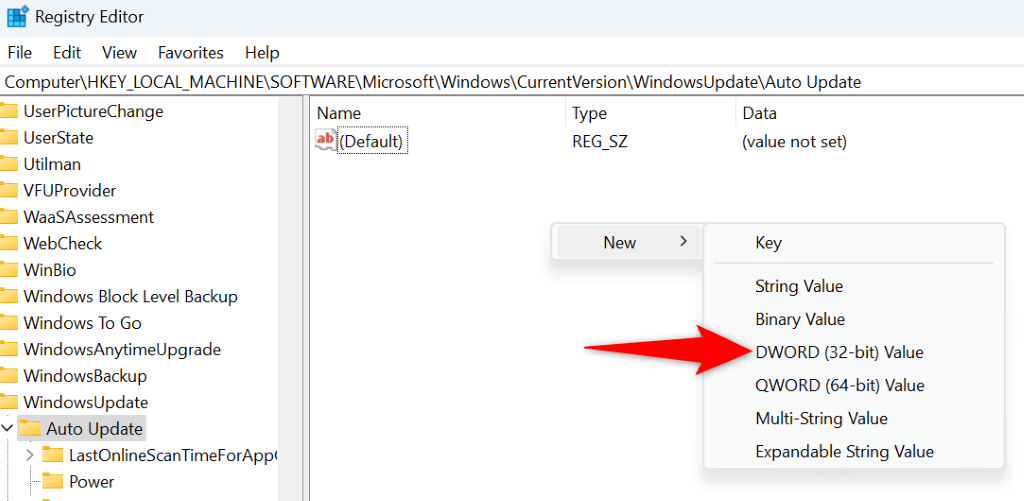
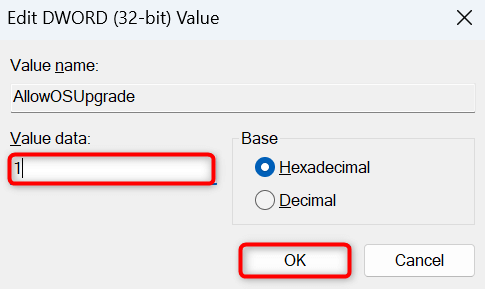
Démarrage minimal de votre PC Windows
Si votre outil de création multimédia ne fonctionne toujours pas, une application tierce installée sur votre PC peut être à l'origine du problème. Cette application peut interférer avec le fonctionnement de l'outil, empêchant celui-ci de se lancer ou de fonctionner comme prévu.
Dans ce cas, vous pouvez démarrez proprement votre PC Windows, ce qui empêche l'exécution de vos applications tierces. Cela vous aide à vérifier si un élément tiers empêche vos applications de fonctionner. Vous pouvez consulter notre guide sur ce sujet pour savoir comment effectuer la procédure.
Dépannage d'une erreur 0x80072f8f – 0x20000 de l'outil de création de média
Ne pas pouvoir exécuter Media Creation Tool signifie ne pas pouvoir créez un lecteur amorçable pour votre version préférée de Windows. Divers éléments peuvent empêcher l'exécution ou le fonctionnement de cet outil, comme expliqué ci-dessus.
Une fois que vous aurez corrigé ces éléments, l'outil commencera à fonctionner comme il se doit, vous permettant de créer toutes sortes de lecteurs de démarrage pris en charge. Profitez-en !
.