Vous avez donc tout entendu sur le système d'exploitation Windows 11. Vous connaissez de nombreuses personnes qui ont profité de la mise à niveau gratuite vers Windows 11 et qui l’aiment ou la détestent. Vous avez maintenant hâte de pouvoir enfin l'essayer.
Malheureusement, vous avez découvert que lorsque vous tentez de passer à Windows 11, une erreur s'affiche indiquant que le processeur de votre ordinateur n'est pas pris en charge. Que peux-tu faire ?
Bien que l'erreur amène de nombreuses personnes à se rendre au magasin pour acheter un nouvel ordinateur, vous pouvez quand même contourner l'erreur et installer Windows 11.
Devriez-vous installer Microsoft Windows 11 avec un processeur non pris en charge ?
Chaque ordinateur est différent et le raisons d'incompatibilité avec Windows 11 peut varier d'un système à l'autre. Vous pouvez même mettre à niveau un PC Windows 7 s'il répond à toutes les exigences de compatibilité matérielle.
Cependant, la raison la plus courante pour laquelle votre système ne répond pas à la « configuration système minimale requise pour exécuter Windows 11 » est un processeur incompatible. Vérifiez Liste Microsoft des processeurs Intel pris en charge et liste des processeurs AMD pour voir si le vôtre est inclus.
Vous pouvez le confirmer en ouvrant vos paramètres Windows et en sélectionnant Windows Update dans le menu de gauche.
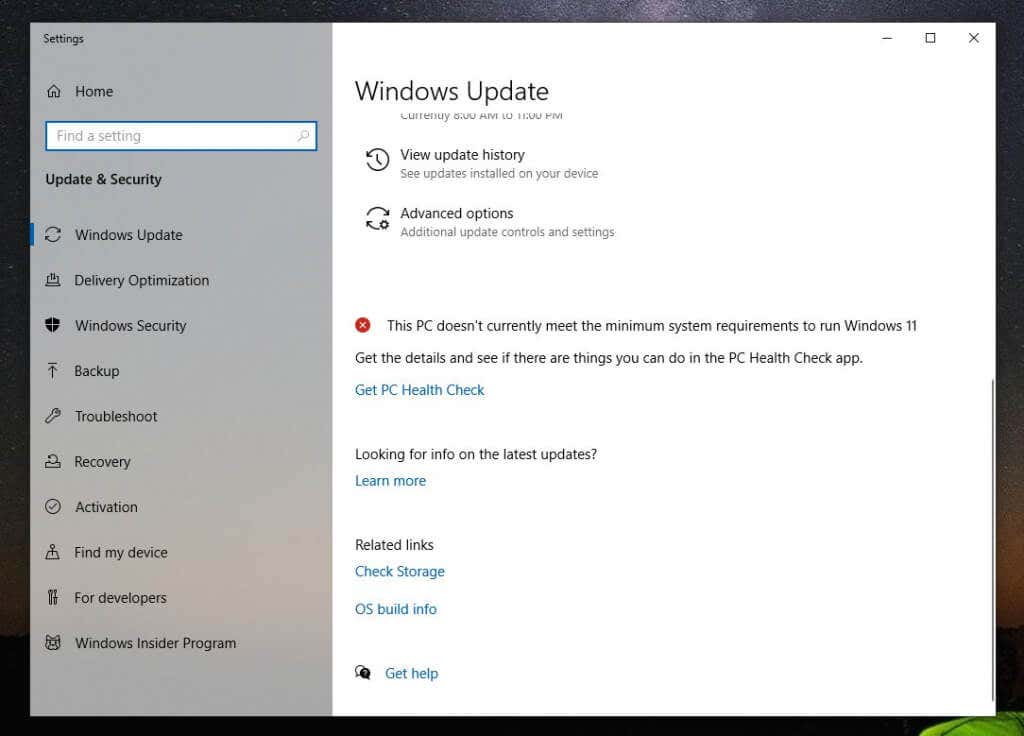
Vous verrez probablement l'icône X rouge à côté du message : "Ce PC ne répond actuellement pas à la configuration système minimale requise pour exécuter Windows 11."
Exécution de l'outil de vérification de l'état du PC
En dessous, vous verrez un lien pour accéder à l'application PC Health Check. Cet outil analysera votre ordinateur et vous indiquera les raisons spécifiques pour lesquelles votre ordinateur n'est pas compatible avec Windows 11.
Lorsque vous lancez l'outil pour la première fois, sélectionnez le bouton Vérifier maintenant pour lancer l'analyse.
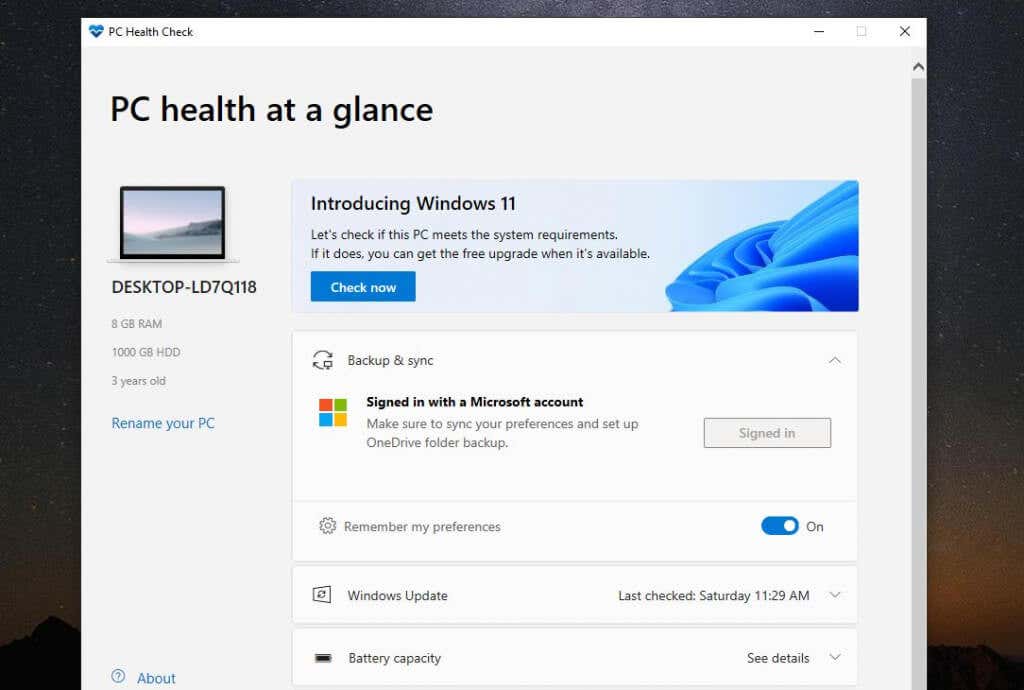
Une fois l'opération terminée, vous verrez à nouveau le message indiquant que votre système ne répond pas à la configuration matérielle minimale requise. Mais cette fois, il indiquera la principale raison pour laquelle votre système est incompatible.
La principale raison de votre système sera probablement « Le processeur n'est actuellement pas pris en charge pour Windows 11. »
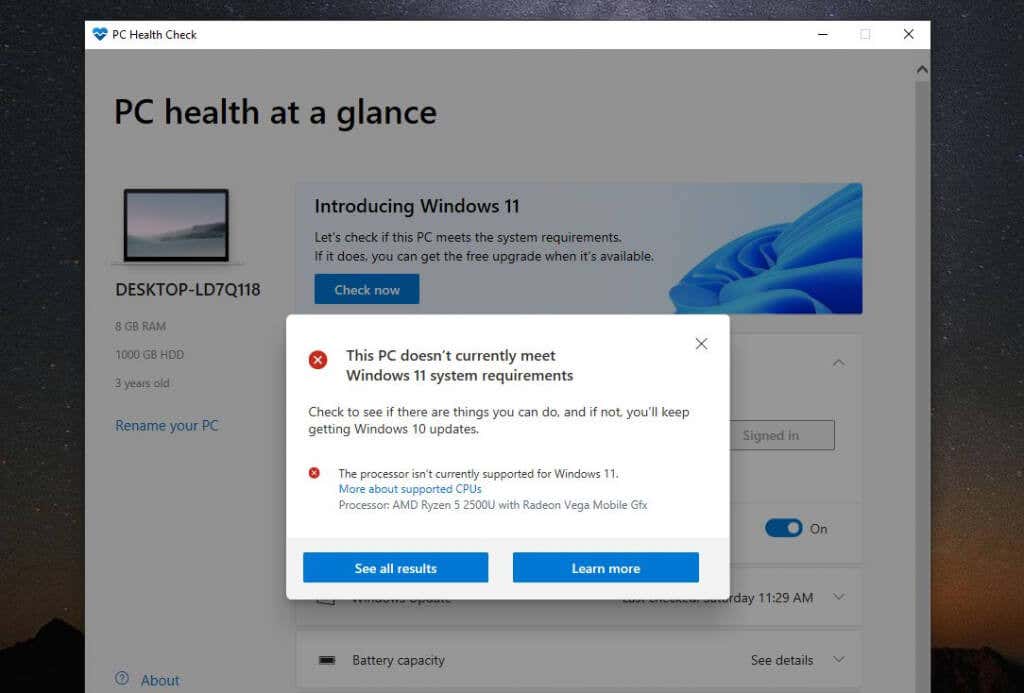
Si vous sélectionnez Voir tous les résultats , vous verrez d'autres raisons pour lesquelles votre système pourrait ne pas être compatible avec Windows 11. Cela peut inclure le TPM 2.0, la RAM disponible, le démarrage sécurisé ou votre processeur..
Vous pouvez activer les paramètres de démarrage sécurisé dans votre BIOS en changeant le mode de démarrage du PC du BIOS « Legacy » à UEFI/BIOS. Notez que cela n'est valable que si votre BIOS dispose de cette fonctionnalité.
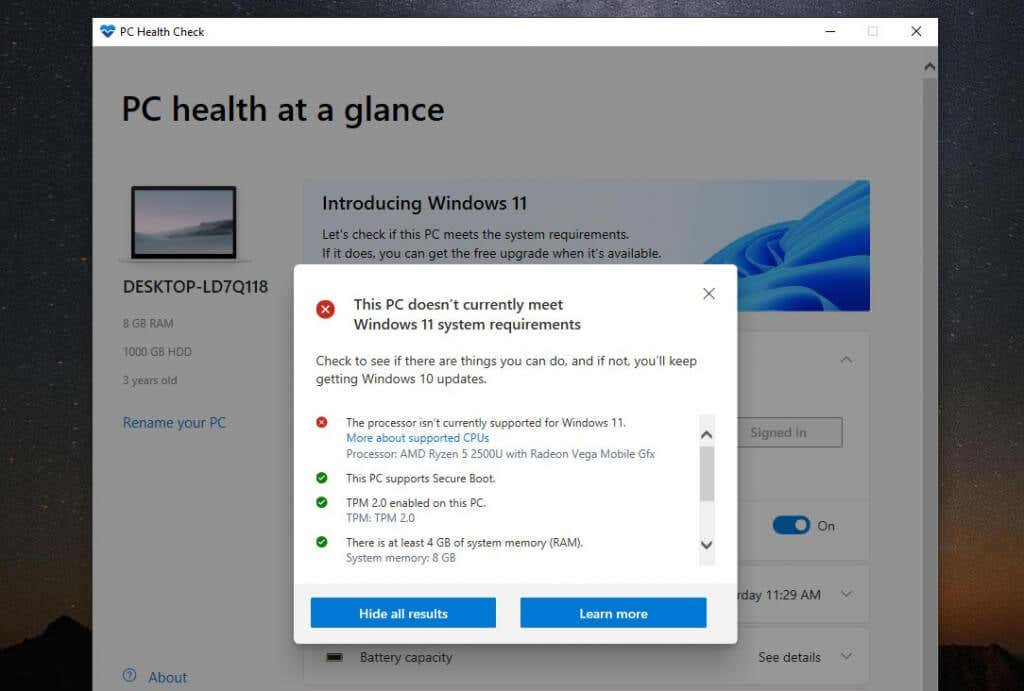
Vous verrez également où votre système EST compatible. Espérons que la seule raison pour laquelle votre système n’est pas compatible est le processeur et rien d’autre. Idéalement, votre système devrait au moins avoir TPM 2.0 activé. Cependant, même si ce n'est pas le cas, vous devriez toujours pouvoir installer Windows 11 si vous le souhaitez.
Remarque : Plus important encore, vous en aurez besoin d'au moins 4 Go de RAM disponibles, sinon vous ne pourrez pas installer Windows 11 en utilisant la solution de contournement décrite dans cet article.
Devriez-vous installer Windows 11 sur un ordinateur incompatible ?
Si votre système n'est incompatible avec Windows 11 qu'en raison du processeur et d'aucun autre matériel non pris en charge, le risque de problèmes de mise à niveau vers Windows 11 est de toute façon le plus faible. Cependant, les risques ne sont pas nuls.
Selon Microsoft, toute personne installant Windows 11 sur un PC non pris en charge ne recevra pas les mises à jour essentielles de Windows 11.
En plus de cela, Microsoft affirme que :
« L'installation de Windows 11 sur ce PC n'est pas recommandée et peut entraîner des problèmes de compatibilité. Si vous procédez à l'installation de Windows 11, votre PC ne sera plus pris en charge et n'aura pas le droit de recevoir des mises à jour. Les dommages causés à votre PC dus à un manque de compatibilité ne sont pas couverts par la garantie du fabricant. »
Ces « dommages » pourraient signifier une probabilité plus élevée d'erreurs d'écran bleu de la mort (BSOD) ou votre ordinateur se bloque ou plante.
Et le TPM 2.0 ?
Si vous avez remarqué dans la liste des incompatibilités que l'une d'entre elles est l'absence de Trusted Platform Module (TPM) 2.0, vous pouvez toujours installer Windows 11. Cependant, vous accepterez certains risques de sécurité supplémentaires.

Le TPM est une puce physique présente dans la plupart des ordinateurs modernes qui empêche l'exécution de logiciels malveillants. Si le TPM 2.0 n'est pas activé sur votre ordinateur, cela ne signifie pas nécessairement que votre ordinateur ne dispose pas de cette fonctionnalité. Il vous suffit de il faut l'activer dans le BIOS ou d'acheter un module TPM.
Dois-je quand même passer à Windows 11 ?
Cela signifie que rien ne vous empêche d'mise à niveau vers Windows 11 utiliser ce guide. Cependant, vous accepterez un certain niveau de risque si vous passez à ce nouveau système d'exploitation. Votre système risque de ne pas recevoir de nouvelles mises à jour Windows et vous pourriez commencer à voir davantage d'erreurs BSoD..
De nombreux ordinateurs qui restent sous Windows 10 peuvent de toute façon commencer à rencontrer des problèmes lors de la réception des mises à jour de sécurité les plus récentes. Par exemple, cet auteur a connu un cycle de mise à jour sans fin où les mises à jour de Windows 10 échouaient et devaient être désinstallées à chaque redémarrage de l'ordinateur.
Dans un tel cas, vous n'avez vraiment rien à perdre en passant à cette nouvelle version de Windows sur un appareil incompatible et en profitant de toutes les nouvelles fonctionnalités. À tout le moins, cela vous évitera d'acheter un nouveau PC avant un an ou deux.
Comment mettre à niveau vers Windows 11 sur un ordinateur incompatible
Si vous avez décidé de passer à Windows 11, malgré tous les avertissements de Microsoft, le processus est assez simple.
Téléchargez le fichier ISO de Windows 11
La première étape consiste à télécharger le fichier ISO de Windows 11 depuis le site Web de Microsoft. Notez que cette installation concerne uniquement les ordinateurs équipés d'un processeur 64 bits. De plus, si vous effectuez une mise à niveau vers un PC Windows 10 sous licence complète, vous n'aurez pas à vous soucier des problèmes d'activation avec Windows 11.
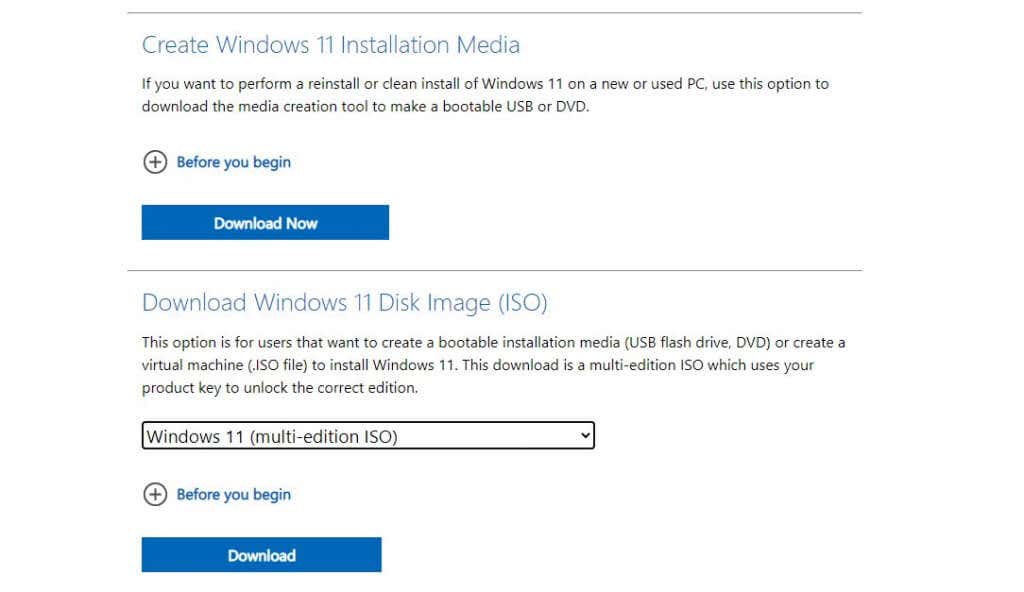
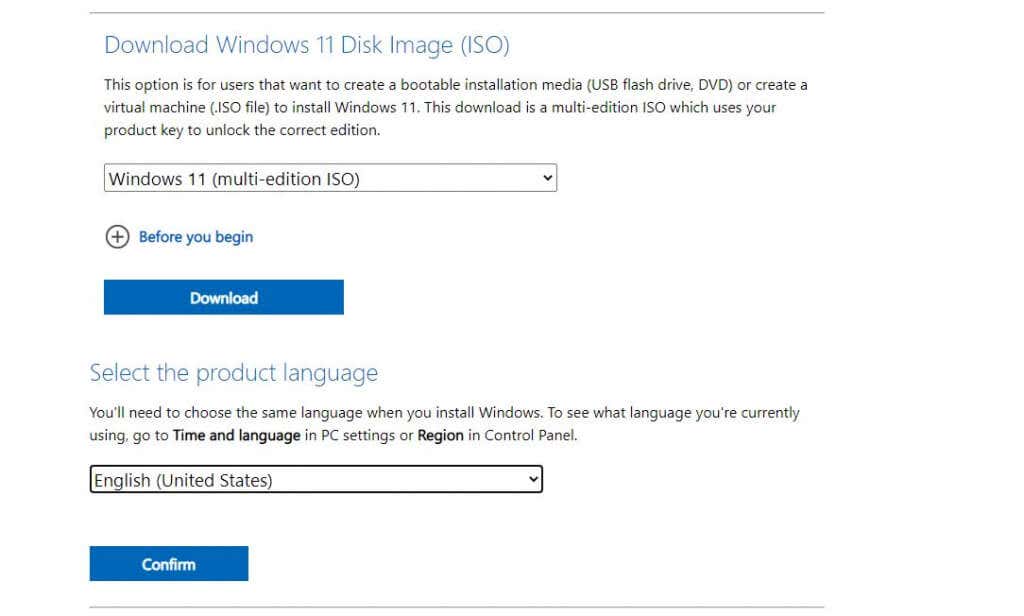
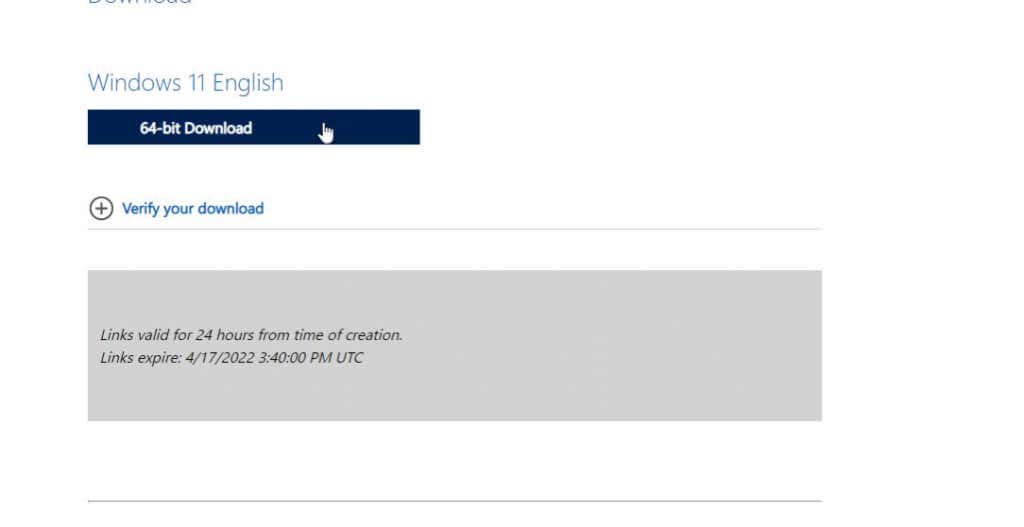
Modifier le registre pour installer Windows 11
Ensuite, vous devrez ajouter une entrée de registre pour installer Windows 11 sur un système incompatible.
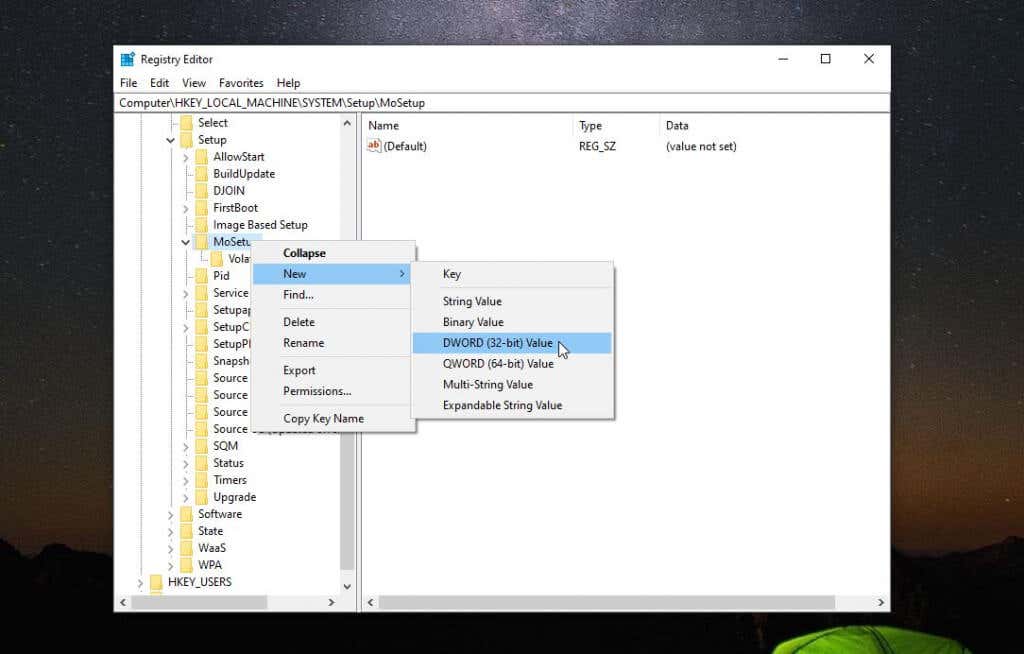
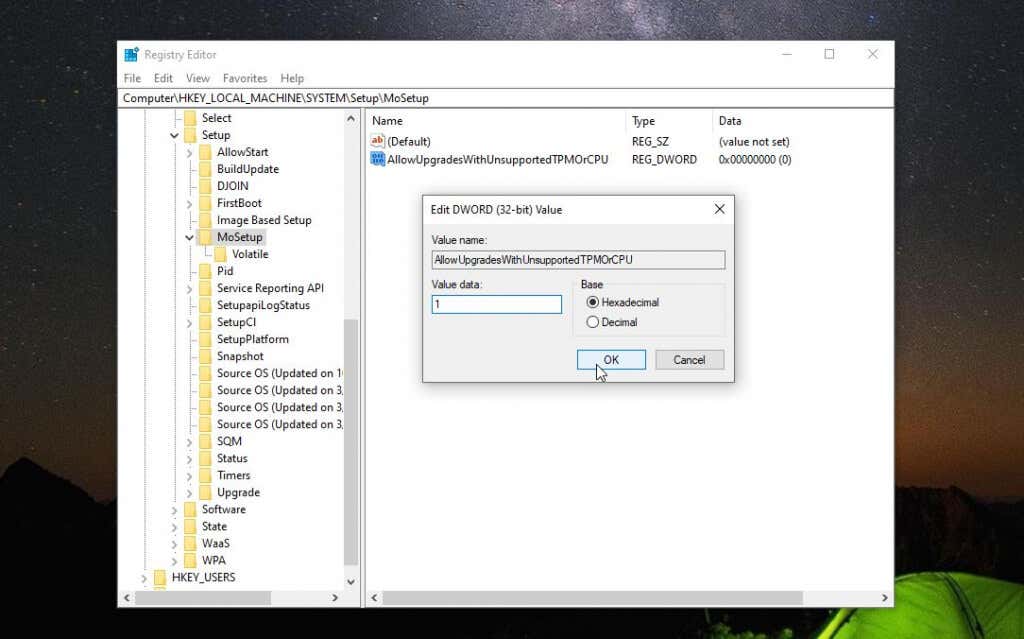
Vous pouvez fermer l'éditeur de registre à ce stade. Vous êtes maintenant prêt à passer à Windows 11.
Installer Windows 11 à l'aide d'un fichier ISO
Une fois le fichier ISO entièrement téléchargé sur votre ordinateur, suivez la procédure ci-dessous pour effectuer la mise à niveau vers Windows 11.
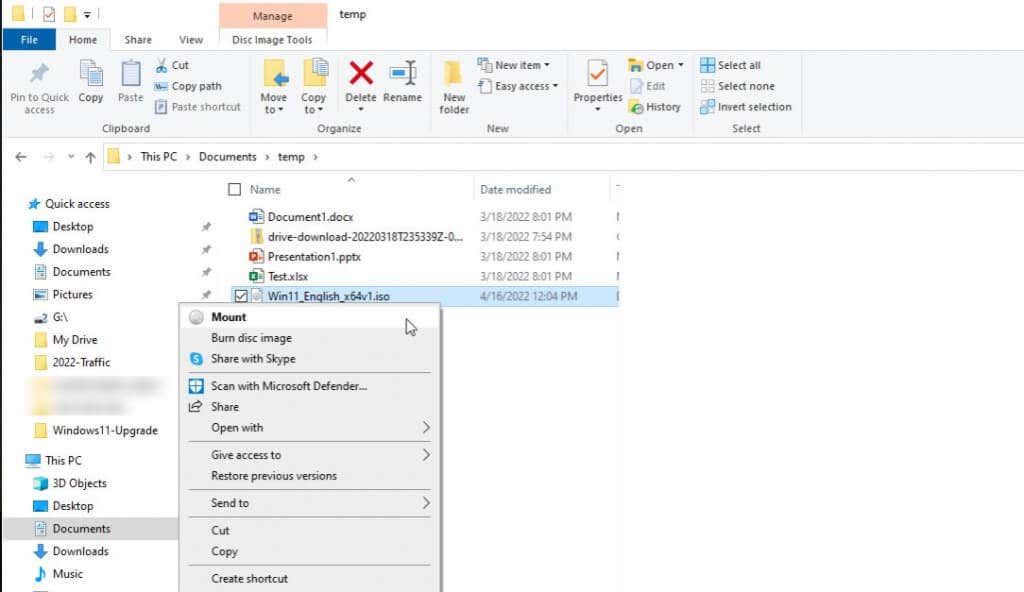
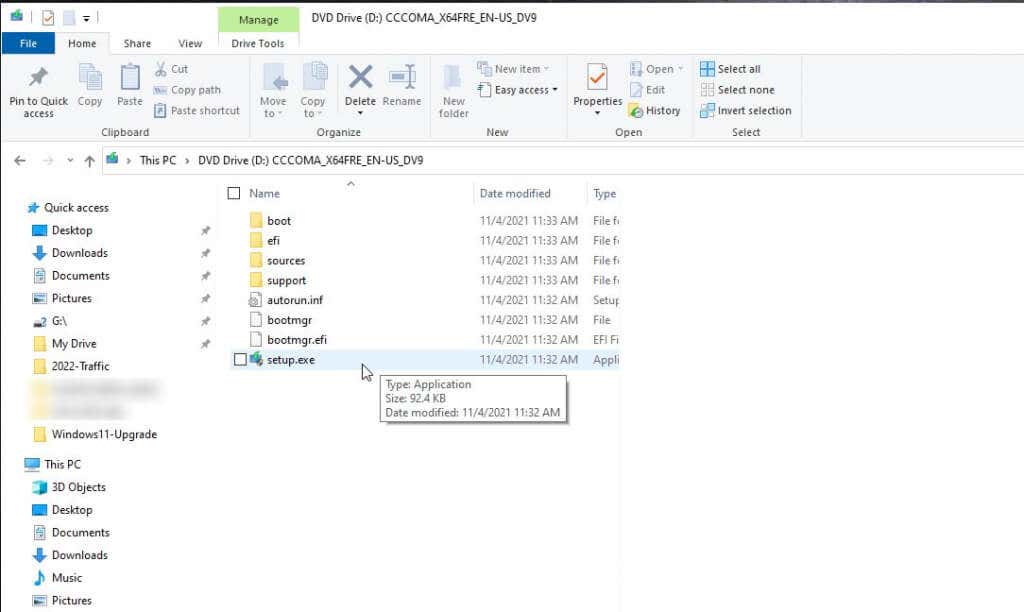
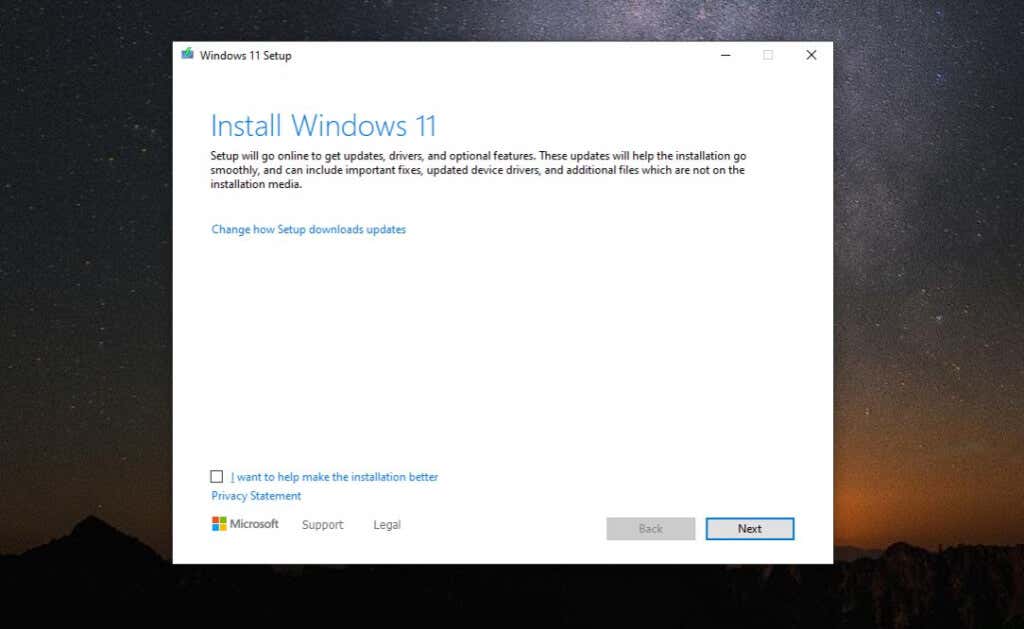
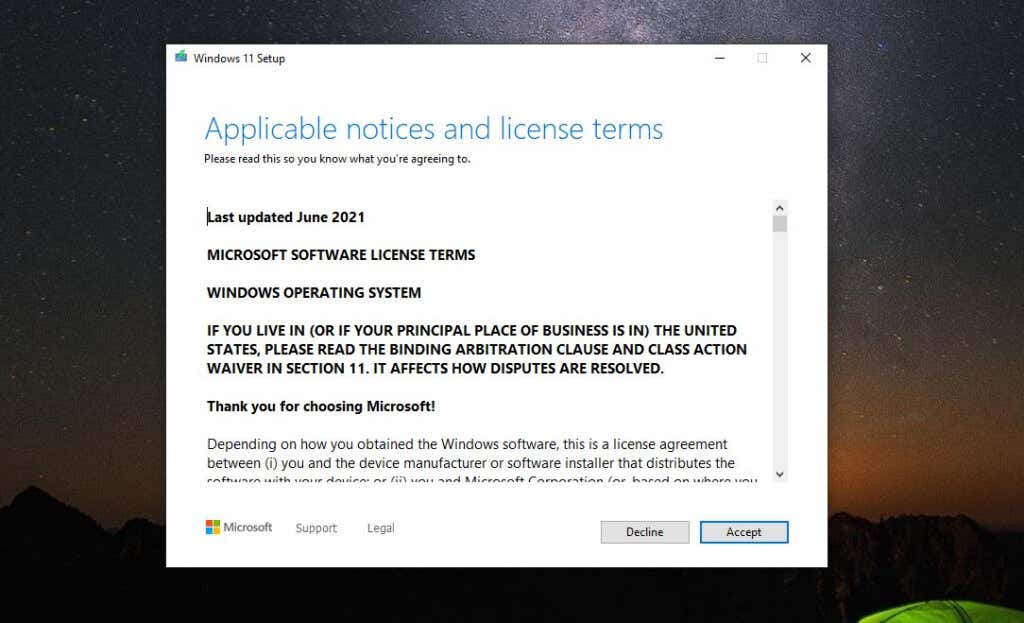
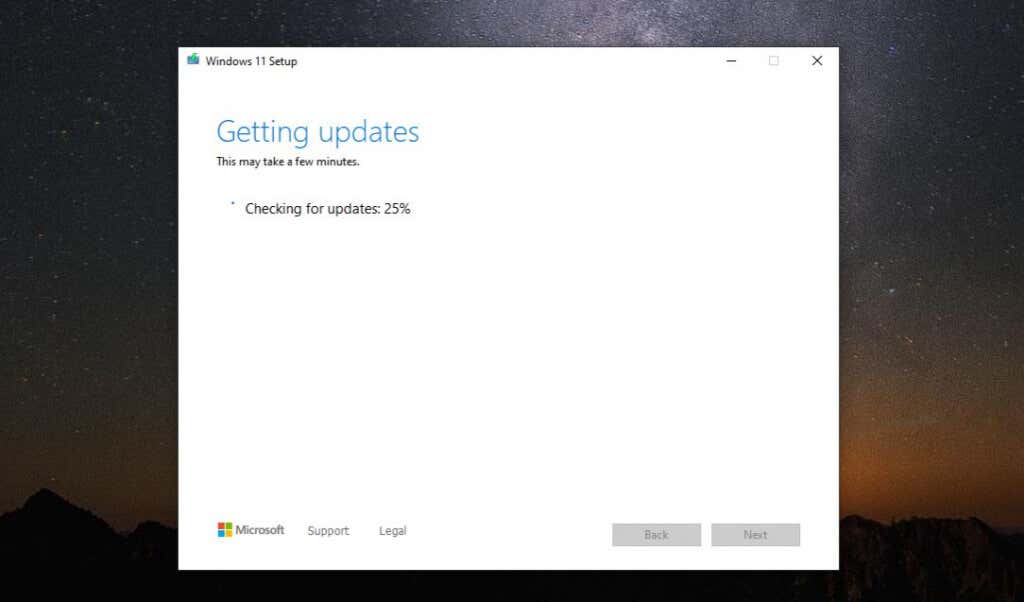
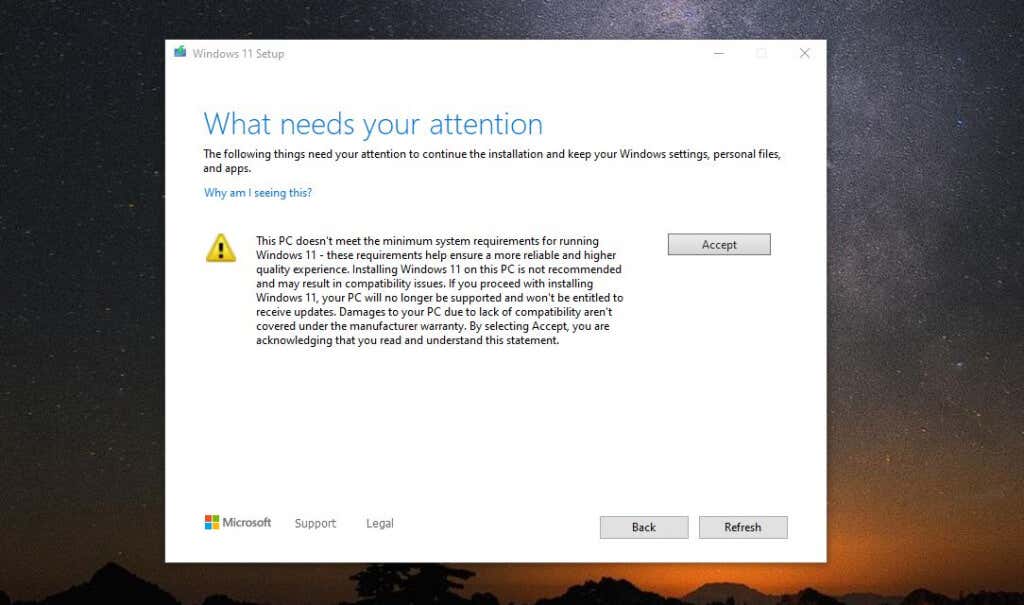
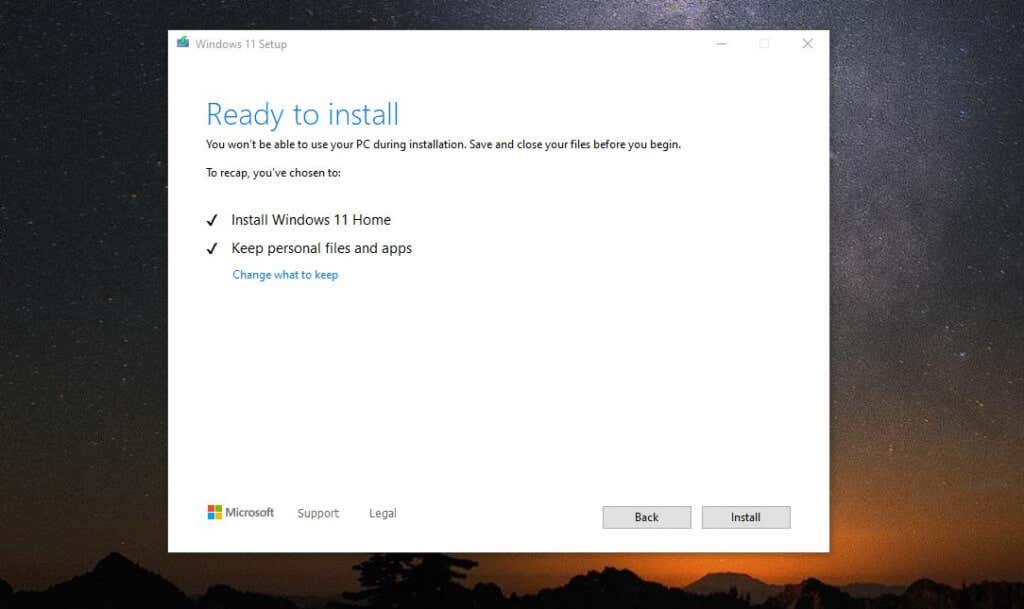
Vous pouvez désormais profiter de Windows 11 !
Une fois le processus terminé, votre ordinateur redémarrera et vous verrez l'écran de connexion Windows 11. Tapez simplement les informations d'identification du compte Microsoft que vous avez toujours utilisées pour vous connecter à Windows 11, et le nouveau bureau apparaîtra..
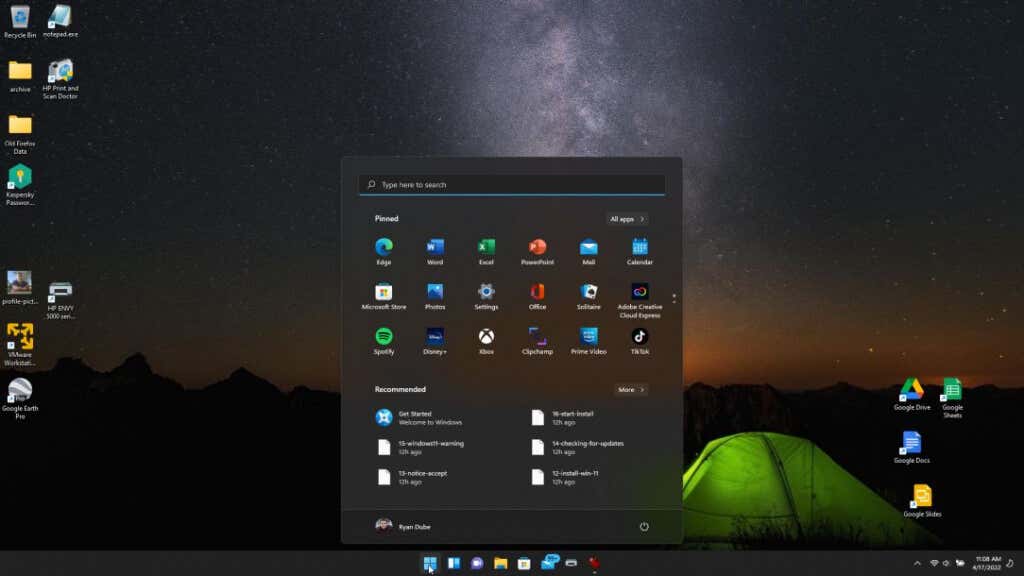
Vous êtes maintenant prêt à commencer à profiter de votre nouveau système d'exploitation comme tout le monde !
Avez-vous tenté ce processus et rencontré des problèmes ? Trouvez-vous que les avertissements de Microsoft sont injustifiés ou avez-vous rencontré des problèmes pour exécuter Windows 11 ? Partagez vos commentaires dans la section commentaires ci-dessous.
.