Le mode veille de Windows 11 met votre PC en veille pour économiser l'énergie. Parfois, vous constaterez peut-être que votre PC ne parvient pas à entrer dans ce mode et reste allumé. Ce problème se produit généralement lorsque vous avez désactivé le mode veille ou que vous rencontrez d'autres problèmes avec les paramètres d'alimentation de votre PC.
D'autres causes du problème incluent le mode hybride qui interfère avec le mode veille, un économiseur d'écran qui maintient votre PC allumé et un périphérique connecté comme une souris qui réveille votre PC. Nous verrons comment résoudre ces problèmes dans ce guide.
Assurez-vous que le mode veille est activé
Lorsque votre Windows 11 Le PC ne parvient pas à passer en mode veille, vérifiez et assurez-vous que le mode veille est activé. Vous ou quelqu'un d'autre l'avez peut-être désactivé.
Vous pouvez utiliser l'application Paramètres pour consulter les paramètres de veille de votre PC.
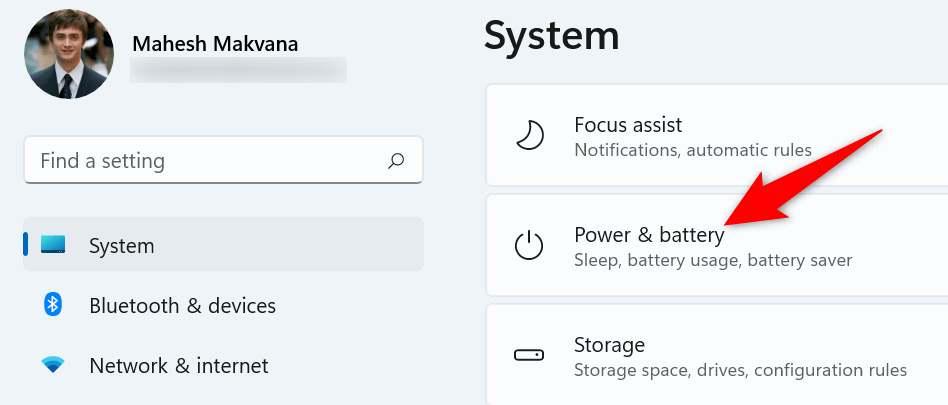
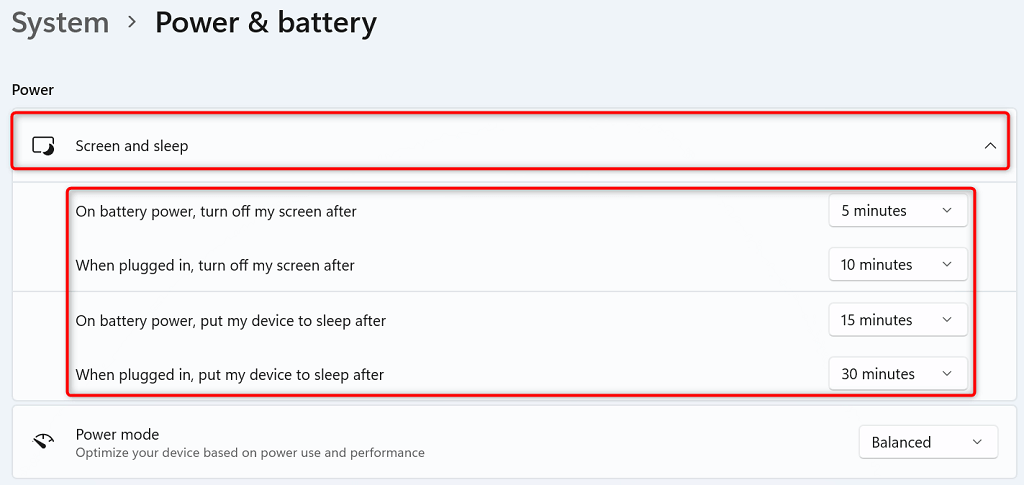
Restaurer les paramètres par défaut de votre plan d'alimentation
Windows 11 vous permet de créer et de modifier les paramètres de différents modes de gestion de l'alimentation. Une option incorrectement spécifiée dans ces plans peut entraîner un ne pas passer en mode veille sur votre PC.
Une façon de contourner ce problème consiste à restaurer les paramètres par défaut de votre mode d'alimentation. Cela efface vos options personnalisées et ramène ces options aux valeurs d'usine. Vous pouvez personnaliser vos forfaits après les avoir réinitialisés.
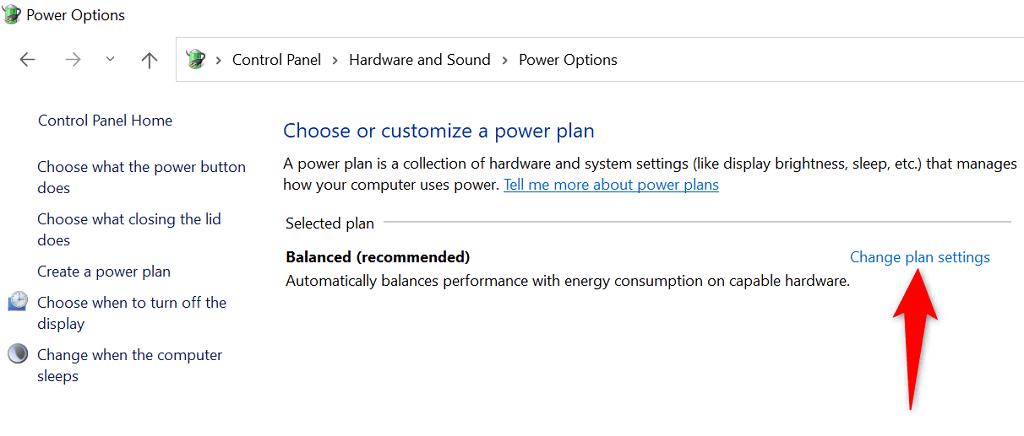
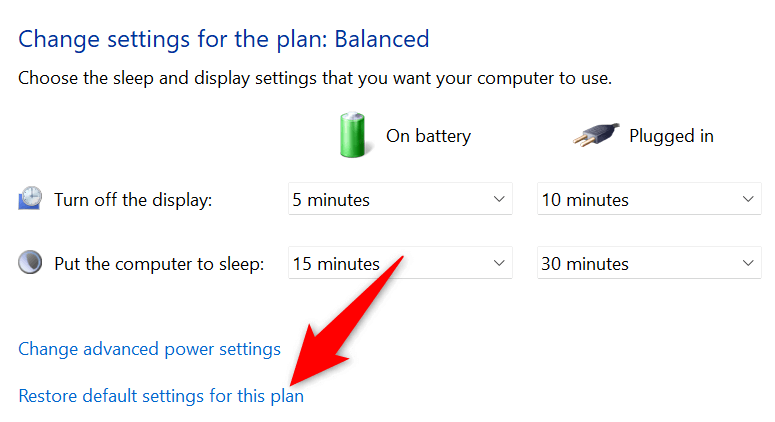
Désactivez le mode hybride sur votre PC Windows 11 .
Le mode hybride de Windows 11 rassemble hibernation et mode veille pour vous aider à économiser de l'énergie. Lorsque vous rencontrez des problèmes pour mettre votre PC en mode veille, il vaut la peine de désactiver cette fonctionnalité de combinaison de veille pour voir si votre problème est résolu.
Plus tard, vous pourrez activer le mode hybride si vous le souhaitez.
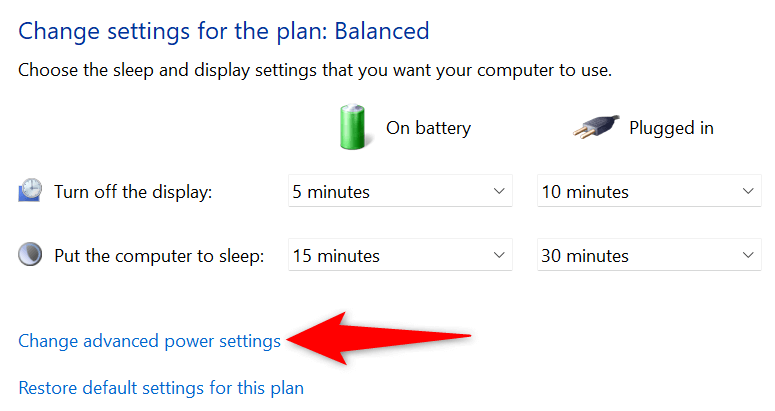
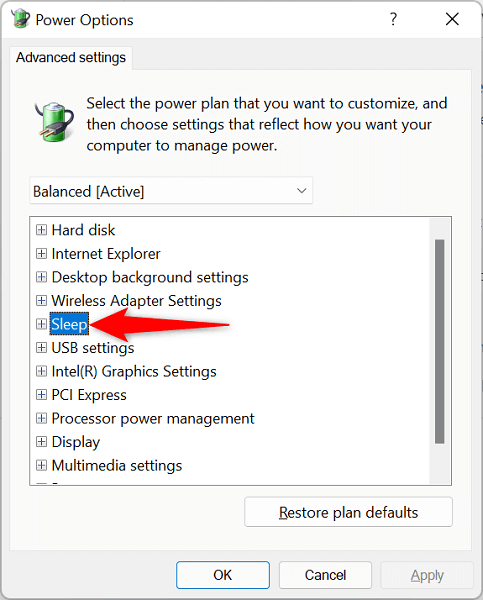
Désactiver l'économiseur d'écran sur votre PC
Comme les versions précédentes, Windows 11 inclut divers économiseurs d'écran. Cela vaut la peine de désactiver ces économiseurs d'écran lorsque vous rencontrez des difficultés pour mettre votre ordinateur en mode veille.
Vous pouvez réactiver vos économiseurs d'écran à tout moment.
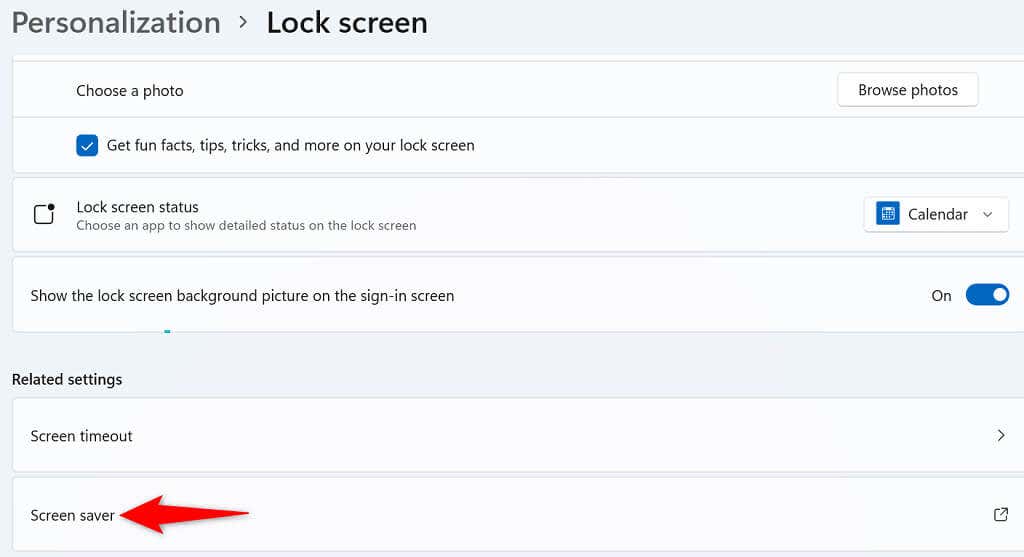
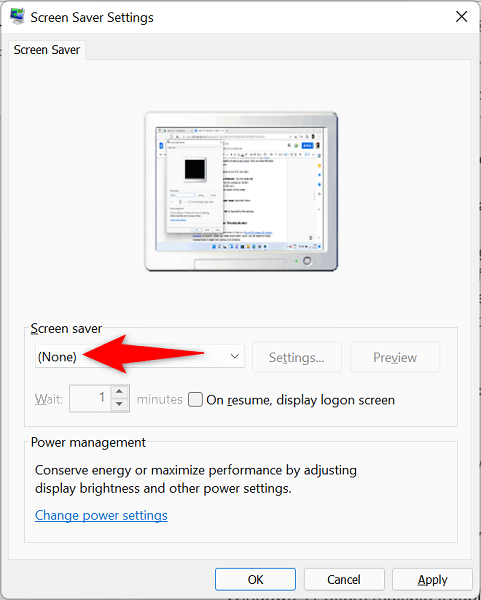
Utiliser l'utilitaire de résolution des problèmes d'alimentation de Windows 11
Windows 11 propose plusieurs outils de dépannage pour vous aider trouver et résoudre les problèmes sur votre PC. Lorsque le mode veille ne fonctionne pas, utilisez l'utilitaire de résolution des problèmes d'alimentation du système pour détecter et résoudre vos problèmes.
Cet outil de dépannage fonctionne de manière autonome pour la plupart, vous n'avez donc pas besoin d'être un expert en technologie pour utiliser l'outil..
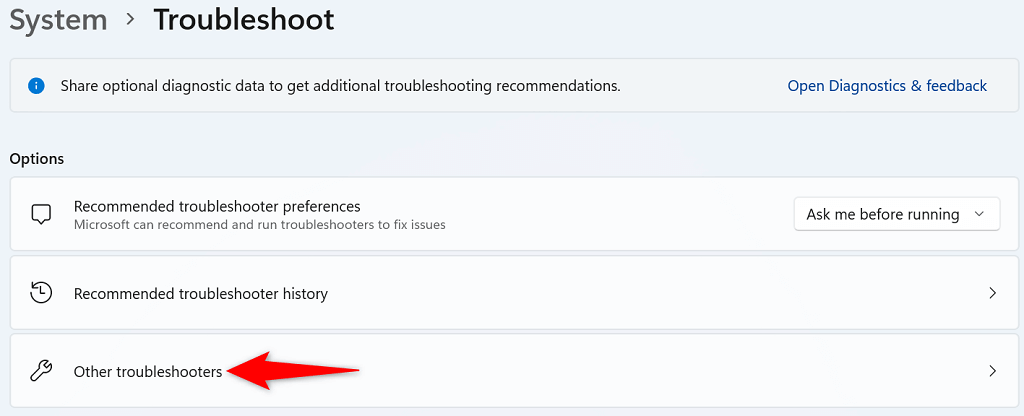
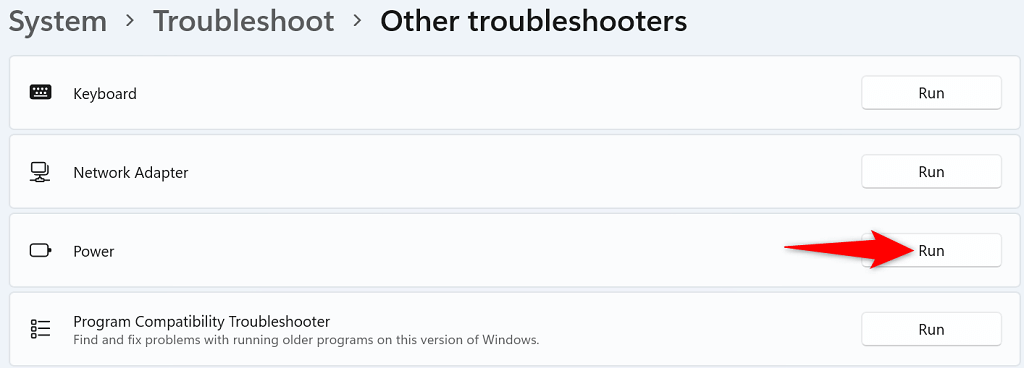
Interdire aux appareils de réveiller votre système Windows 11
L'une des raisons pour lesquelles Windows 11 ne parvient pas à rester en mode veille est que l'un de vos appareils connectés sort le système du mode veille. Ces appareils sont généralement vos claviers, souris et trackpads.
Vous pouvez vérifier si tel est le cas par révoquer la possibilité de sortir votre PC du mode veille depuis ces appareils. Vous pouvez le faire en utilisant le Gestionnaire de périphériques sur votre PC.
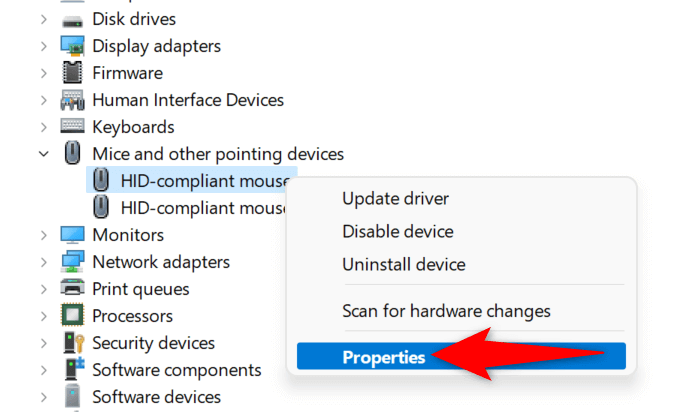
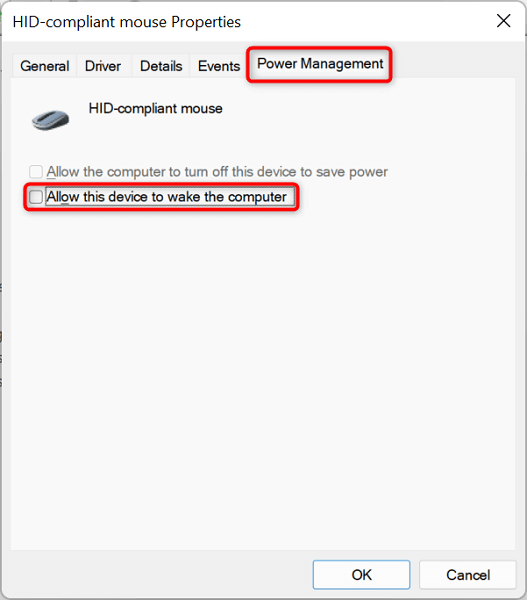
Vérifiez la présence de virus et de logiciels malveillants sur votre PC Windows 11
Si votre PC Windows 11 ne se met toujours pas en veille à l'heure spécifiée, il se peut que votre ordinateur soit infecté par un virus ou un logiciel malveillant. C’est peu probable, mais cela vaut quand même la peine de vérifier. Ces menaces provoquent souvent divers problèmes aléatoires sur votre PC, notamment le dysfonctionnement de certaines fonctionnalités du système.
Heureusement, vous pouvez utiliser l'outil antivirus intégré de Windows 11 pour trouver et supprimer les virus et malware depuis votre ordinateur.
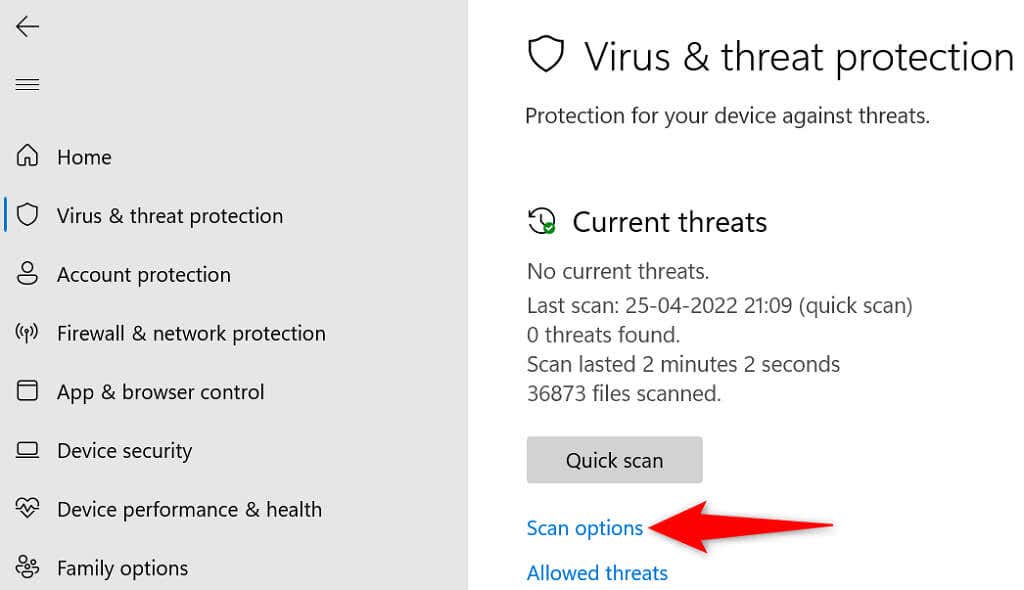
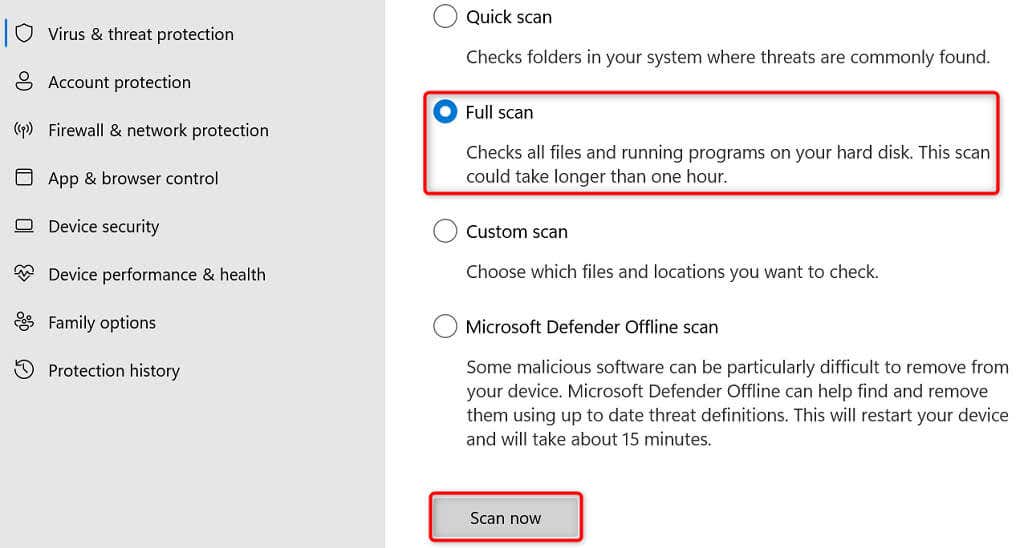
Mettez à jour votre PC Windows 11
Il est également possible que les fichiers principaux de votre système présentent un problème, empêchant le mode veille de votre PC de fonctionner. Vous pouvez résoudre des problèmes comme celui-ci en mettant à jour votre PC vers la dernière version, car la version la plus récente propose souvent des correctifs pour divers bugs et problèmes existants.
Vous pouvez mettez à jour votre Windows 11 ordinateurs gratuitement et en toute simplicité, comme suit :
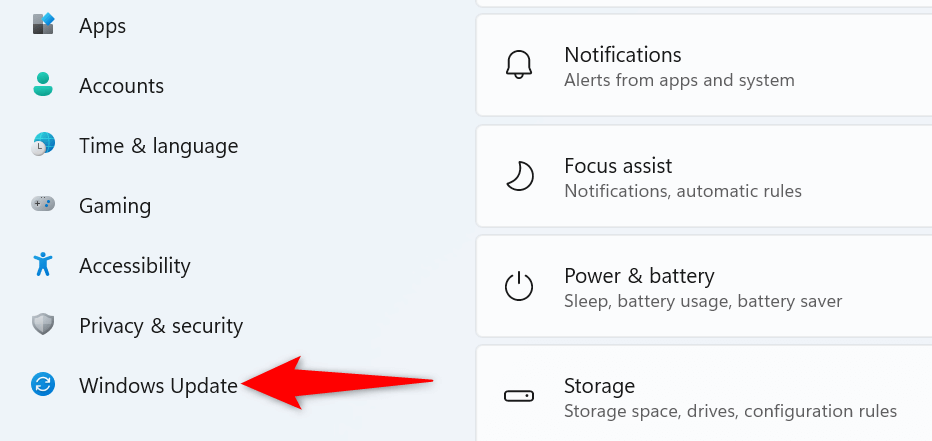
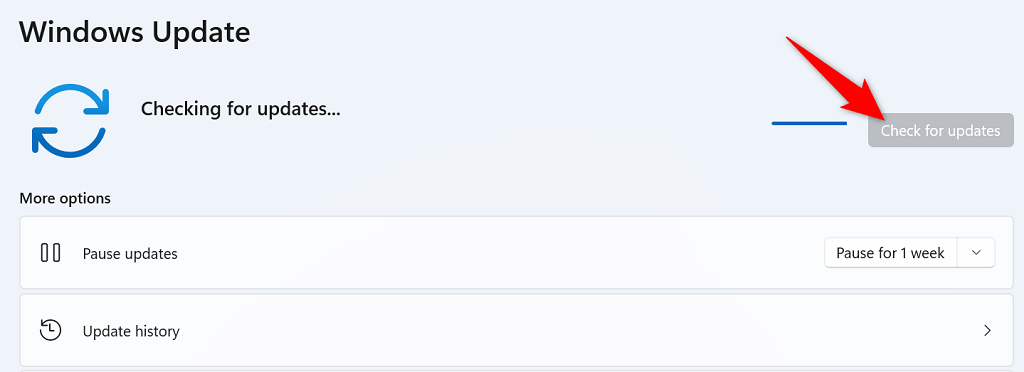
Si jamais vous rencontrez problèmes pour faire passer votre PC en mode veille, utilisez les méthodes efficaces décrites ci-dessus pour résoudre vos problèmes de mode veille. Une fois que vous avez fait cela, votre PC entrera en mode veille à l'heure spécifiée.
.