Vous êtes enthousiasmé par votre nouvel ordinateur portable, mais une fois qu'il est déballé, connecté au Wi-Fi et prêt à fonctionner, vous vous demandez : "Pourquoi mon nouvel ordinateur est-il si lent ?"
C'est terrible, mais maintenant il vous manque quelques centaines d'euros etcoincé avec un ordinateur portable lent. Ne vous sentez pas mal. Nous vous expliquerons comment réparer un nouvel ordinateur portable.
1. Désactiver les programmes de démarrage
Les nouveaux ordinateurs sont souvent équipés d'applications configurées pour être lancées au démarrage. Il est facile de comprendre pourquoi votre ordinateur peut avoir des difficultés à démarrer et à exécuter des tâches rapidement lorsqu'une douzaine d'applications s'exécutent en arrière-plan garder le processeur occupé.
On pourrait penser que seuls les ordinateurs bas de gamme sont sujets à une fuite de ressources causée par un nombre excessif de programmes de démarrage. C'est loin d'être vrai.
Peu importe le niveau de qualité de votre ordinateur, lorsque les ressources de votre ordinateur sont concentrées sur le lancement de nombreuses applications dès le démarrage, cela ralentira considérablement le démarrage.
La solution simple consiste à désactiver les programmes de démarrage. Pour désactiver :
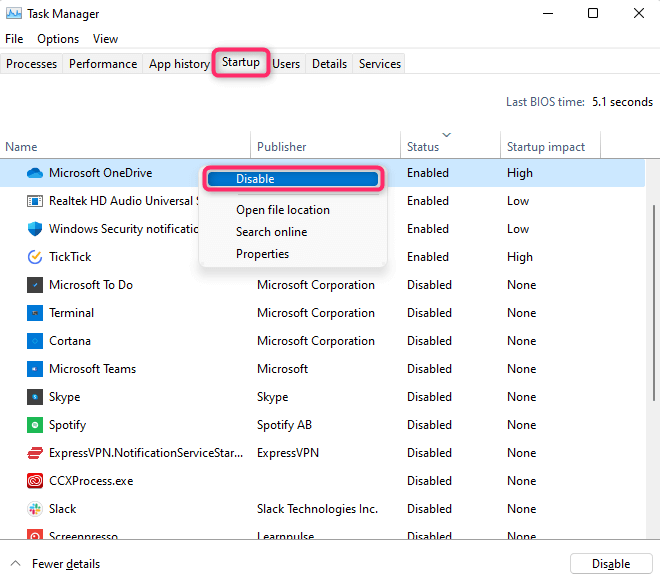
La prochaine fois que vous redémarrerez le PC, les applications que vous avez désactivées ne démarreront pas avec le système d'exploitation. Au lieu de cela, ils ne se lanceront que lorsque vous les utiliserez.
Notez que même si vous désactivez le démarrage d'une application avec Windows, si cette application est actuellement en cours d'exécution, elle continuera à s'exécuter jusqu'à ce que vous redémarriez votre PC.
Si vous souhaitez arrêter ces applications immédiatement, accédez à l'onglet Processus . Faites un clic droit sur toutes les applications que vous souhaitez fermer et sélectionnez Fin de tâche .
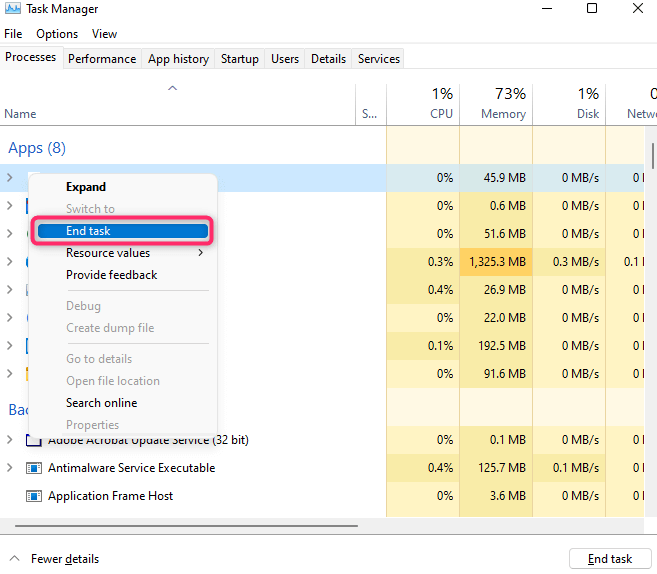
2. Supprimer les bloatwares
Bloatware est un nom désignant les programmes inutiles du fabricant installés sur votre ordinateur. Étant donné qu'un nouvel ordinateur portable est chargé d'une tonne de déchets, il peut consommer beaucoup de ressources système et avoir un impact significatif sur les performances de votre ordinateur..
Par exemple, de nombreuses personnes ont plusieurs navigateurs Web installés sur leur PC, même si elles n'en utilisent qu'un seul. Il est préférable de supprimer les navigateurs que vous n'utilisez pas pour garantir que votre ordinateur fonctionne à une vitesse optimale.
Il existe plusieurs méthodes rapides pour supprimer les bloatwares :
Désinstaller du Panneau de configuration
Le moyen le plus simple consiste à supprimer des programmes du Panneau de configuration. Le processus est le même pour Windows 10 et 11 :
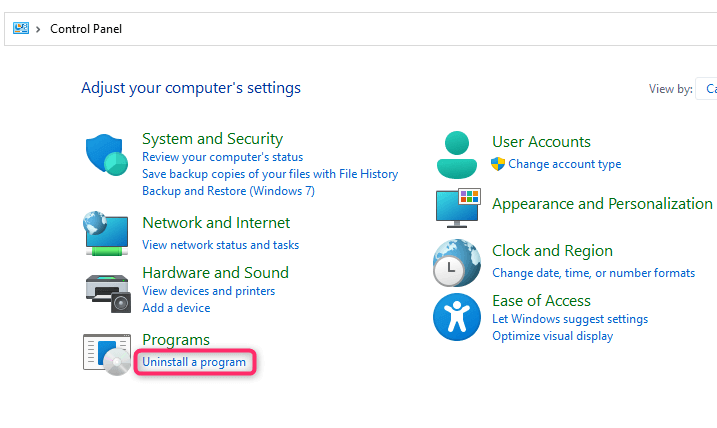
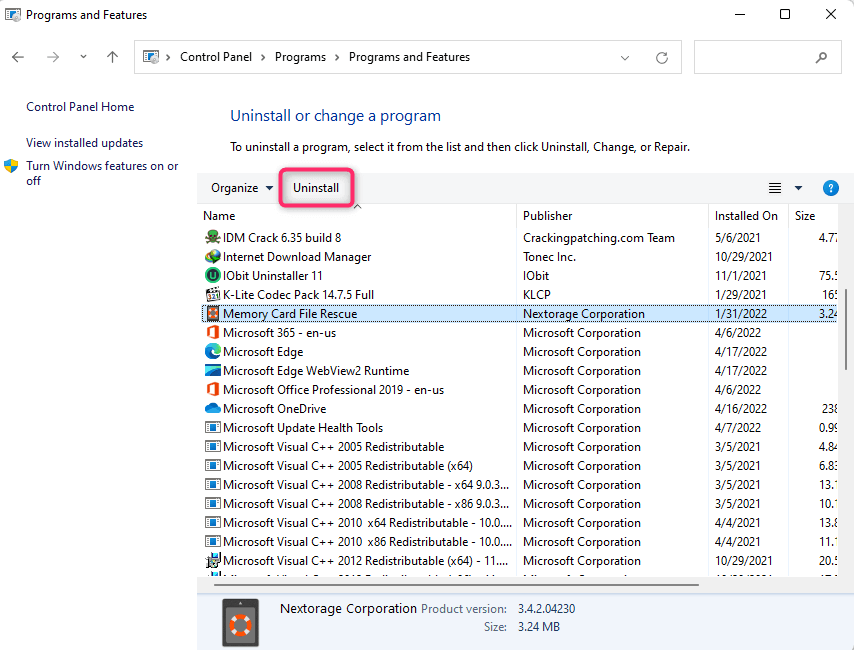
Désinstaller depuis les paramètres
Une autre façon de désinstaller les bloatwares consiste à utiliser l'application Paramètres.
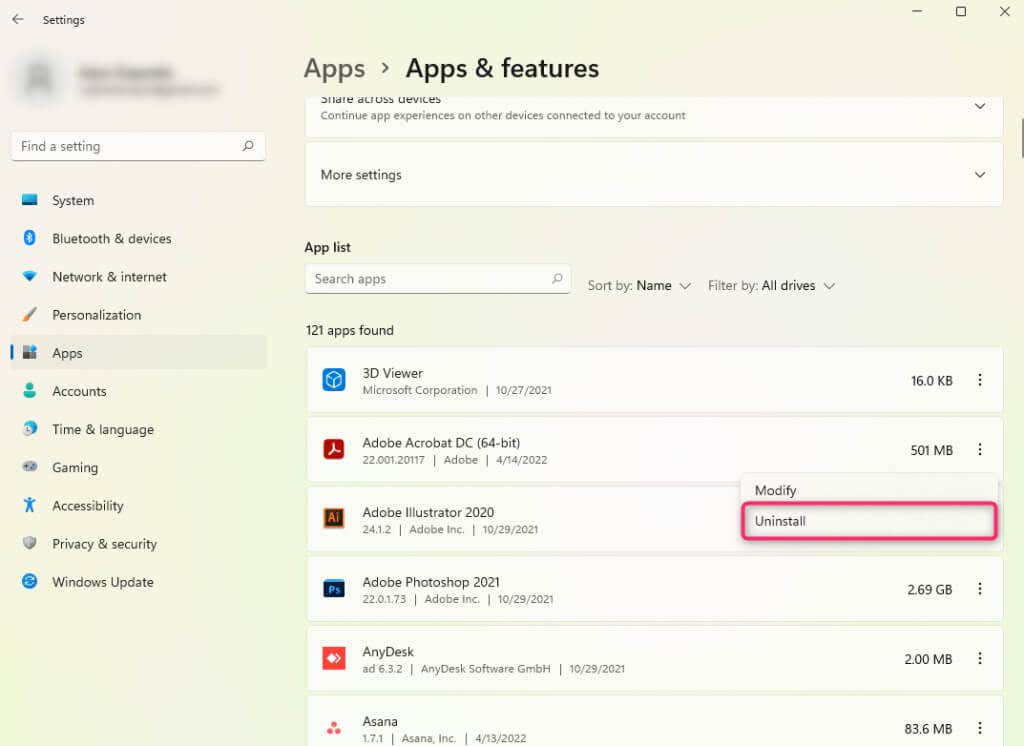
Désinstaller à l'aide d'outils tiers
Vous pouvez également utiliser third-party tools to supprimer les bloatwares. Bien entendu, le processus exact diffère en fonction de l'outil que vous utilisez.
3. Désactiver le mode d'économie d'énergie
Votre nouvel ordinateur est peut-être configuré pour activer automatiquement le mode d'économie d'énergie. Dans la plupart des cas, votre ordinateur portable passe en mode d'économie d'énergie lorsque le niveau de la batterie descend en dessous de 20 %.
Windows arrête d'utiliser tous les services et processus inutiles en mode Économie d'énergie, limite les programmes en arrière-plan et essaie de s'exécuter avec le strict minimum de ressources. Le résultat est un ordinateur portable qui semble fonctionner plus lentement qu'une tortue.
Vous pouvez désactiver le mode Économie d'énergie en branchant le câble de chargement sur l'ordinateur portable. Si vous n'avez pas accès au câble de chargement, vous pouvez également accéder au Panneau de configuration >Matériel et audio >Options d'alimentation et sélectionner un plan d'alimentation différent.
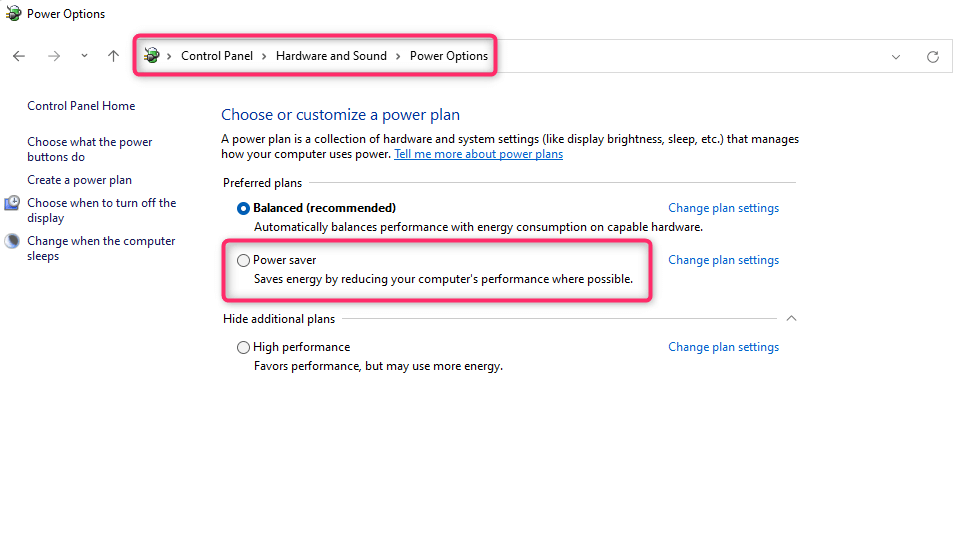
Notez que votre batterie sera probablement bientôt épuisée. Assurez-vous donc de sauvegarder votre travail si vous ne pouvez pas charger l'ordinateur portable immédiatement..
4. Windows Update est-il en cours d'exécution ?
Les mises à jour automatiques peuvent être activées sur un nouvel ordinateur portable. Si le processus de mise à jour s'exécute en arrière-plan, cela aura un impact sur les performances de votre PC.
L'ampleur de l'impact dépend de plusieurs facteurs tels que la taille de la mise à jour, la mémoire disponible sur votre ordinateur et la vitesse de la connexion Internet.
Vous pouvez vérifier si Windows Update est en cours d'exécution en vérifiant la barre d'état système dans la barre des tâches. Vous y verrez l'icône Windows Update si le processus est en cours d'exécution.
Si Windows Update est déjà en train de télécharger ou d'installer des mises à jour, laissez-le se terminer. À l'avenir, vous pourrez empêcher Windows Update d'accaparer des ressources sans votre autorisation en exigeant que Windows vous invite avant de démarrer une mise à jour.
Pour ce faire, vous devez modifier les paramètres du registre. Cependant, assurez-vous d'en avoir sauvegardé le registre avant d'apporter des modifications. Une erreur pourrait placer votre nouvel ordinateur dans une situation encore plus préoccupante.
Ordinateur\HKEY_LOCAL_MACHINE\SOFTWARE\Policies\Microsoft\Windows
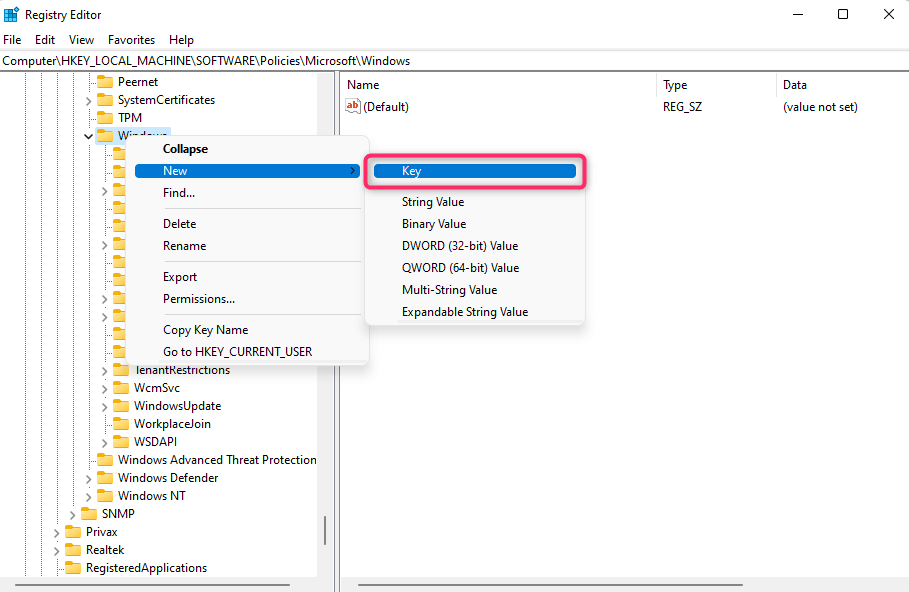
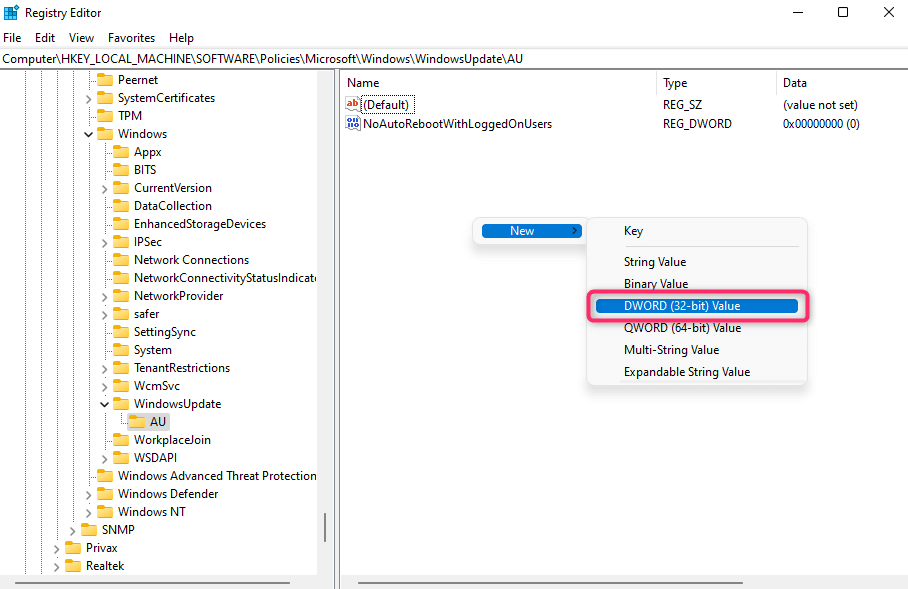
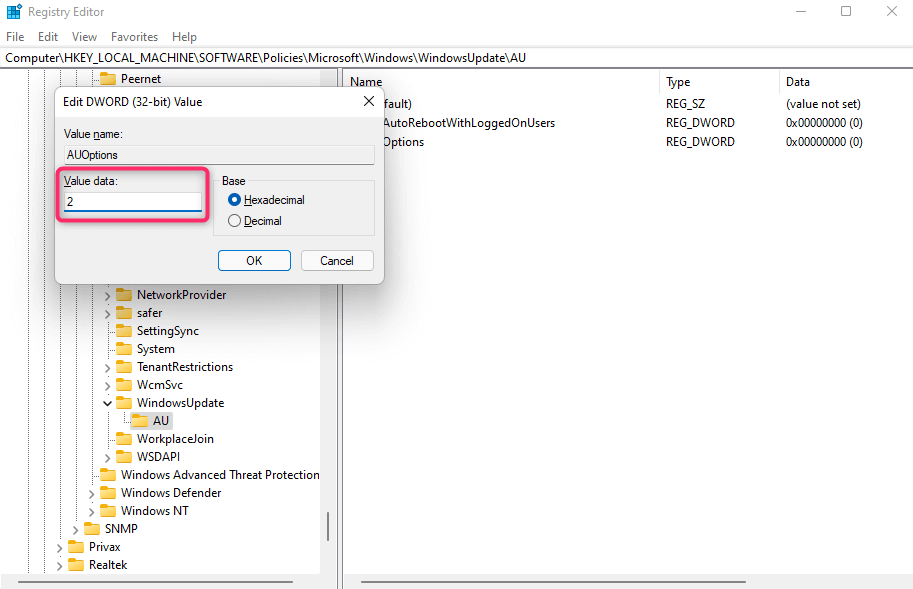
Windows demandera toujours une confirmation avant de mettre à jour Windows une fois que vous aurez ajouté cette valeur de registre. Cela vous permettra de vous assurer que vous pouvez mettre à jour votre nouvel ordinateur uniquement lorsque vous n'y faites pas quelque chose d'important.
5. Vérifiez les spécifications de votre ordinateur
Avez-vous acheté votre ordinateur à un prix attractif ? Parfois, lorsque vous êtes trop absorbé par le prix, vous finissez par acheter un ordinateur avec de faibles spécifications..
Par exemple, il peut disposer d'une RAM insuffisante (Mémoire vive ) ou d'un processeur de génération précédente, ce qui rendrait l'ordinateur plus lent.
Si vous avez la possibilité d'obtenir un crédit complet en magasin, vous souhaiterez peut-être reconsidérer votre choix. Échangez l'ordinateur actuel contre un autre capable d'offrir de meilleures performances.

Si l'échanger n'est pas une option, vous pouvez essayer d'obtenir des mises à niveau. Si vous manquez de RAM ou d'espace de stockage, vous pouvez demander l'aide d'un technicien pour mettre à niveau la RAM ou remplacer votre disque dur par un SSD (Disque dur ).
Vous pouvez également remplacer votre processeur, votre carte mère ou votre GPU actuel pour améliorer la puissance de traitement et les performances.
Les mises à niveau demandent plus de travail que le remplacement, alors soyez attentif aux spécifications lorsque vous achetez votre prochain gadget.
6. Assurez le bon fonctionnement de votre PC
Une fois le dépannage terminé, vous devez suivre certaines bonnes pratiques pour garantir que les performances de votre ordinateur sont toujours optimales.
Par exemple, Nettoyer les fichiers temporaires souvent, désinstallez les extensions et modules complémentaires inutiles du navigateur, et protégez votre ordinateur contre les logiciels malveillants et les logiciels espions.
Si votre ordinateur n'est pas neuf mais est devenu lent au fil du temps, il existe toujours des moyens de améliorer les performances lentes de votre PC comme analyser les logiciels malveillants à l'aide d'un programme antivirus, exécuter un nettoyage de disque pour libérer de l'espace sur le disque dur, et défragmenter le disque dur. Quand tout le reste échoue, réinstaller Windows.
.