Même si vous disposez d'un moniteur externe, exécuter un ordinateur portable Windows 11/10 avec le couvercle fermé peut forcer le PC à se mettre en veille. Voici comment arrêter cela.
Si vous avez connecté un moniteur externe à votre ordinateur portable, vous préférerez peut-être fermer le couvercle de l'ordinateur portable et peut-être placer l'appareil sur un support vertical pour libérer de l'espace sur le bureau. Malheureusement, les options d'alimentation par défaut de Windows vous empêchent de le faire. Fermez le couvercle et vous déclenchez le mode veille.
Dans cet article, vous apprendrez comment garder votre ordinateur portable Windows 11 ou 10 allumé même avec le couvercle fermé en reconfigurant les paramètres du bouton d'alimentation et du couvercle. Vous apprendrez également comment dépanner votre ordinateur si la fermeture de son couvercle continue de le mettre en veille malgré la configuration correcte de vos préférences.
Connexe : Possédez-vous un Apple MacBook ? Découvrez comment utilisez votre ordinateur portable Mac avec son couvercle fermé.
Modifier ce qui se passe lorsque vous fermez le couvercle de l'ordinateur portable
Pour empêcher votre PC de dormir lorsque vous fermez le couvercle de votre ordinateur portable, vous devez modifier les paramètres d'alimentation de votre PC Windows 11/10 afin qu'il reste éveillé. Pour cela, vous devez accéder à la console de gestion Power Options via le Panneau de contrôle.
1. Ouvrez le menu Démarrer , saisissez Panneau de configuration et sélectionnez Ouvrir .
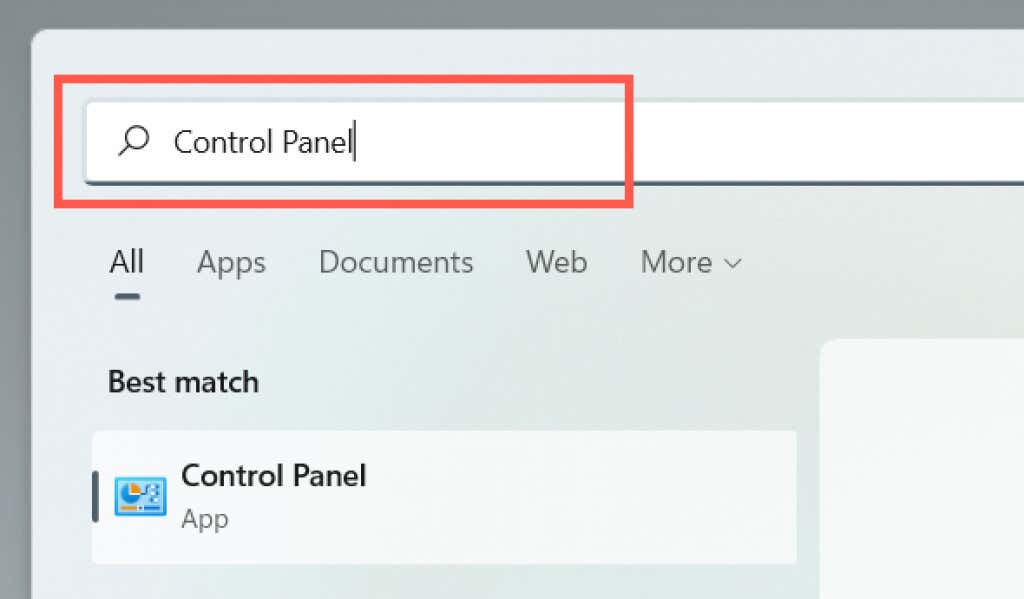
2. Sélectionnez la catégorie intitulée Matériel et audio .
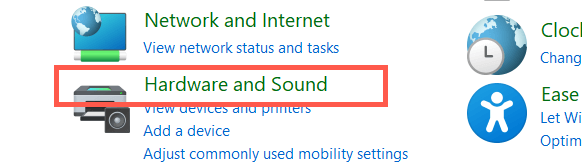
3. Sélectionnez Options d'alimentation .
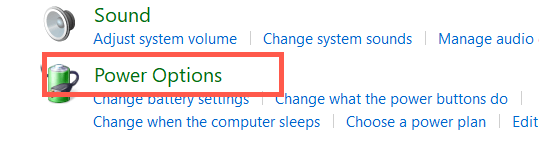
Remarque : Sur un ordinateur portable Windows 10, vous pouvez accéder à l'écran qui suit en cliquant avec le bouton droit sur l'icône Batterie dans la barre d'état système (coin droit de la barre des tâches). ) et en sélectionnantOptions d'alimentation .
4. Sélectionnez Choisir l'effet de la fermeture du couvercle sur le côté gauche de la fenêtre Options d'alimentation.
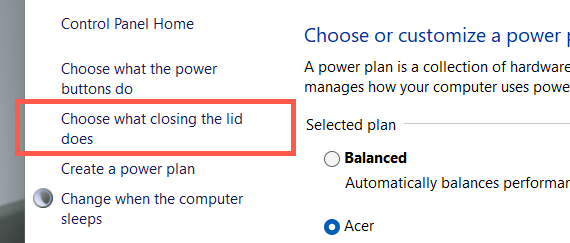
5. Utilisez les menus déroulants à côté de la section Quand je ferme le couvercle pour déterminer le comportement de votre ordinateur portable lorsque vous fermez son couvercle. Les préférences par défaut sont définies sur Veille /Veille prolongée pour Sur batterie et Branché . Pour qu'il reste éveillé, remplacez cela par Ne rien faire .
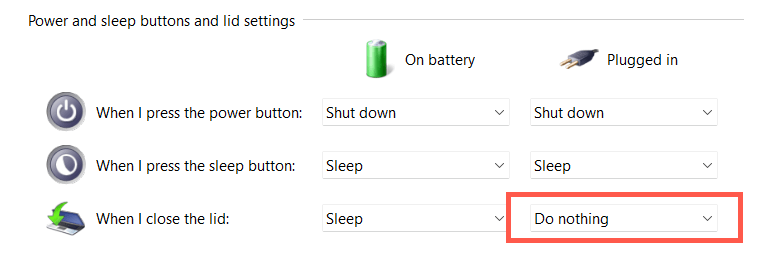
Avertissement : Configurer votre ordinateur portable pour qu'il reste éveillé lorsqu'il est alimenté par batterie peut provoquer des dommages accidentels dus à la chaleur, par exemple si vous mettez l'appareil dans un sac alors qu'il est encore en marche. Nous vous recommandons de modifier uniquement les préférences du couvercle sur Ne rien faire pour la colonne Branché ..
6. Sélectionnez le bouton Enregistrer les modifications pour appliquer vos modifications.
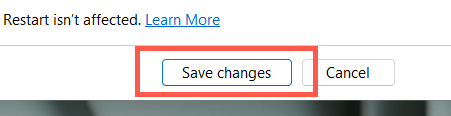
Vous pouvez maintenant fermer votre ordinateur portable et continuer à utiliser le système d'exploitation via un écran externe, un clavier et une souris. Si vous souhaitez rétablir les préférences de votre couvercle telles qu'elles étaient, répétez les étapes ci-dessus et passez de Ne rien faire à Veille /Veille prolongée .
La fermeture du couvercle oblige toujours l'ordinateur portable à se mettre en veille ? Essayez ces 7 correctifs
Si la fermeture du couvercle de votre ordinateur portable entraîne toujours la mise en veille du système d'exploitation malgré la modification du bouton d'alimentation et des préférences du couvercle de l'appareil, redémarrez l'appareil. Si cela ne résout pas le problème, voici plusieurs correctifs que vous pouvez mettre en œuvre pour résoudre le problème.
1. Réinitialiser les paramètres d'alimentation aux valeurs par défaut
Il est préférable de commencer par rétablir les paramètres par défaut du mode d'alimentation de votre ordinateur portable. Cela devrait résoudre les configurations conflictuelles ou cassées qui l'empêchent d'appliquer vos préférences de couvercle.
1. Ouvrez la fenêtre Options d'alimentation et sélectionnez Modifier les paramètres du plan à côté du plan d'alimentation actif.
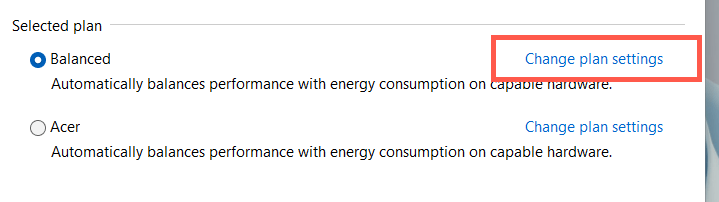
2. Sélectionnez Restaurer les paramètres par défaut de ce forfait .
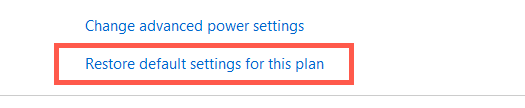
3. Sélectionnez Oui pour confirmer.
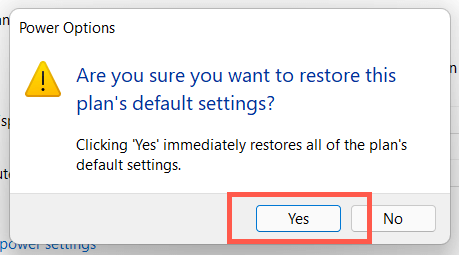
Vous devez ensuite revenir à l'écran précédent, sélectionner Choisir l'effet de la fermeture du couvercle et reconfigurer les paramètres du couvercle pour que votre ordinateur portable continue de fonctionner avec son couvercle fermé. Si le problème persiste, essayez créer un nouveau plan d'alimentation.
2. Exécutez l'utilitaire de résolution des problèmes d'alimentation
Windows 11 et 10 sont tous deux dotés d'un outil de dépannage intégré capable de détecter et de résoudre les problèmes liés aux paramètres de gestion de l'alimentation en conflit. Exécutez-le et vérifiez si cela fait une différence.
1. Ouvrez le Menu Démarrer , saisissez Paramètres de dépannage et sélectionnez Ouvrir .
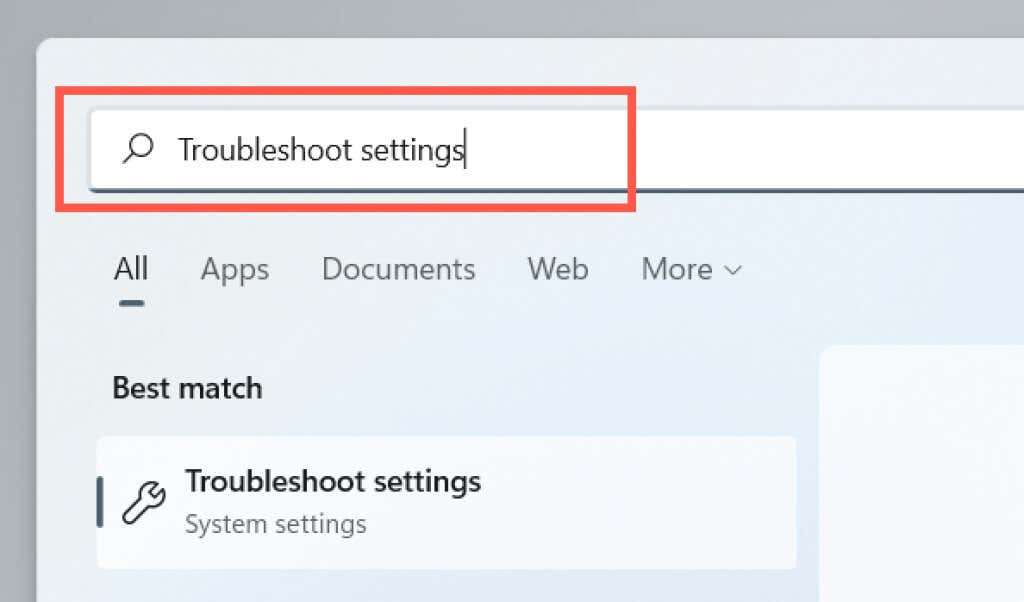
2. Sélectionnez Autres outils de dépannage .
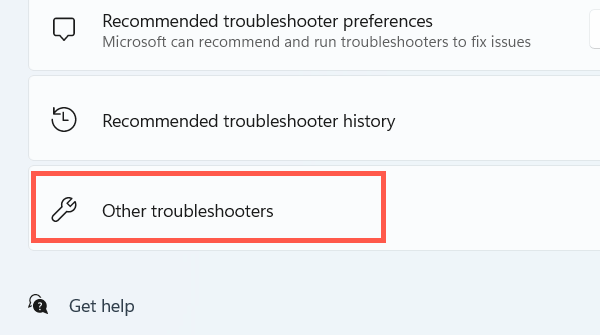
3. Sélectionnez Exécuter à côté de Alimentation .
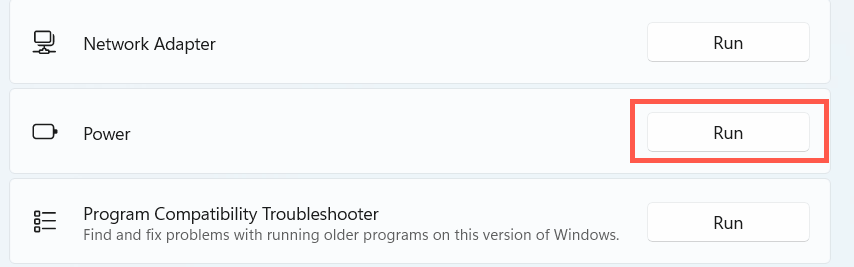
3. Désactiver le démarrage rapide
Démarrage rapide accélère votre ordinateur portable lorsque vous l'allumez, mais cela peut également créer des conflits avec la gestion de l'alimentation. Désactivez la fonctionnalité et vérifiez si cela fait une différence..
1. Ouvrez la fenêtre Options d'alimentation et sélectionnez Choisir l'action des boutons d'alimentation .
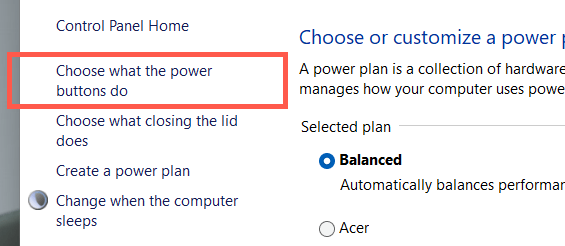
2. Sélectionnez Modifier les paramètres actuellement indisponibles .
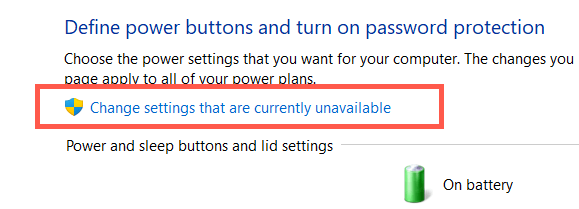
3. Faites défiler vers le bas et décochez la case à côté de Activer le démarrage rapide (recommandé) >Enregistrer les modifications .
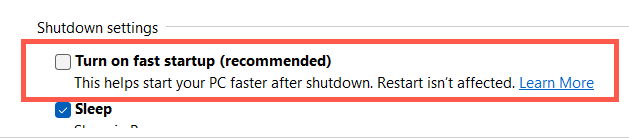
4. Réinstaller le pilote de batterie
Si le problème persiste mais uniquement lorsque vous essayez d'utiliser l'ordinateur portable fermé sur batterie, utilisez le Gestionnaire de périphériques pour réinstaller le pilote de batterie. Débranchez l'adaptateur secteur avant de commencer.
1. Cliquez avec le bouton droit sur le bouton Démarrer et sélectionnez Gestionnaire de périphériques .
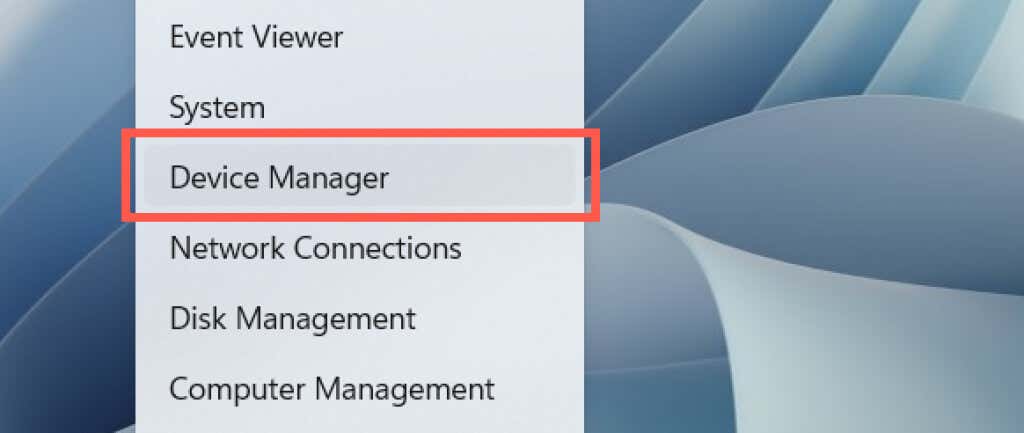
2. Développez Batteries et sélectionnez Batterie avec méthode de contrôle compatible Microsoft ACPI .
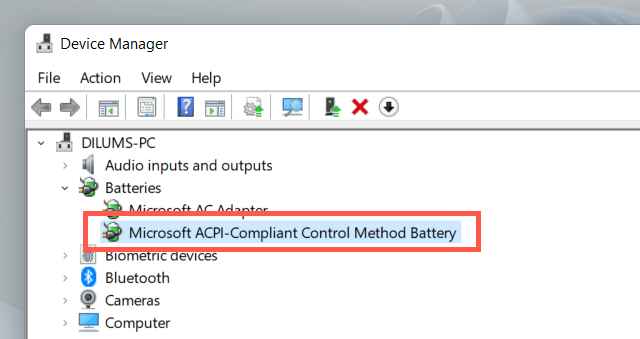
3. Sélectionnez Action >Désinstaller l'appareil dans la barre de menu.
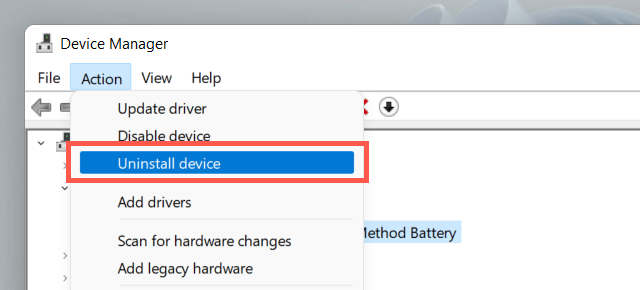
4. Sélectionnez Désinstaller .
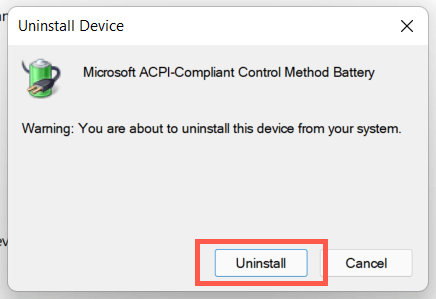
5. Éteignez votre ordinateur portable. Ensuite, reconnectez l'appareil à une source d'alimentation et redémarrez-le. Le système d'exploitation réinstallera automatiquement le pilote de batterie au démarrage.
5. Mettre à jour Windows
Le correctif suivant implique la recherche et l'application de toutes les mises à jour du système d'exploitation en attente.
1. Ouvrez le menu Démarrer et sélectionnez Paramètres .
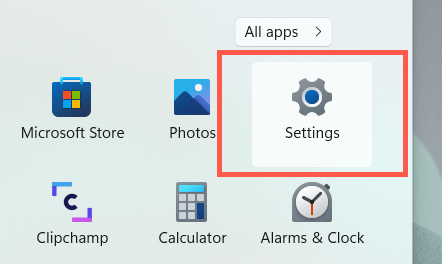
2. Sélectionnez Windows Update.
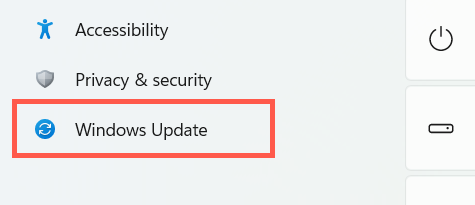
3. Sélectionnez Rechercher les mises à jour .
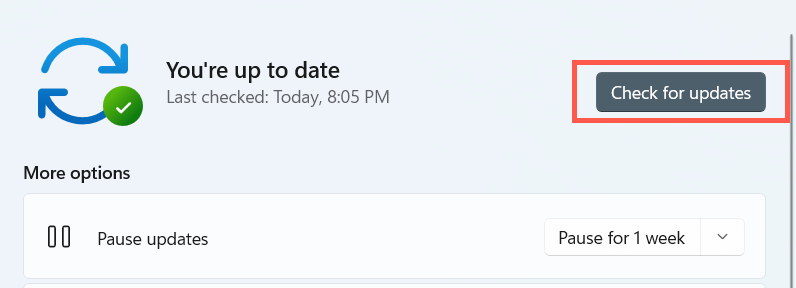
Si Windows Update détecte des mises à jour, sélectionnez Télécharger et installer pour les installer. Sélectionnez également Options avancées >Mises à jour facultatives et installez toutes les mises à jour liées au matériel si disponibles.
6. Exécutez SFC et DISM
Si votre ordinateur portable continue de se mettre en veille lorsque vous fermez son couvercle, exécutez le vérificateur de fichiers système et la maintenance et la gestion des images de déploiement outils de ligne de commande suivent.
1. Cliquez avec le bouton droit sur le bouton Démarrer et sélectionnez Terminal Windows (Administrateur) ouWindows PowerShell (Administrateur) .
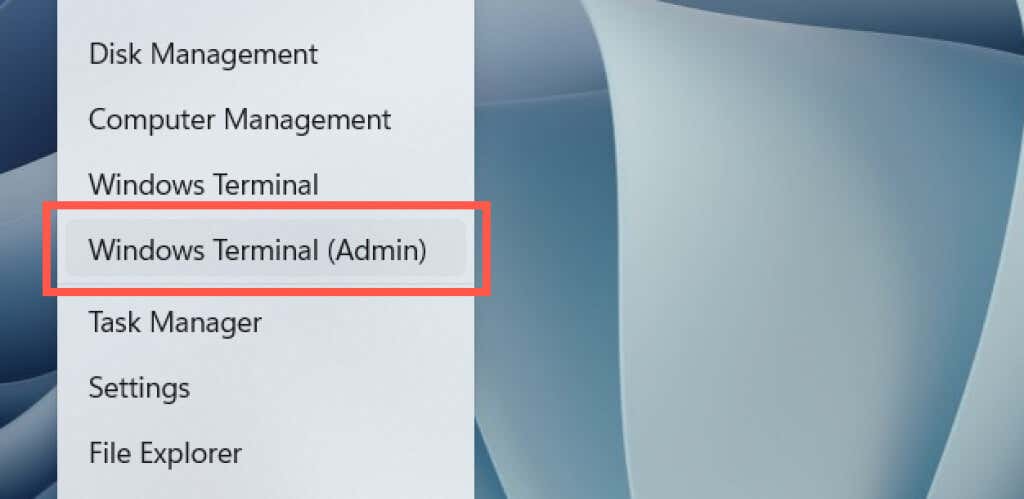
2. Exécutez la commande suivante :
sfc /scannow
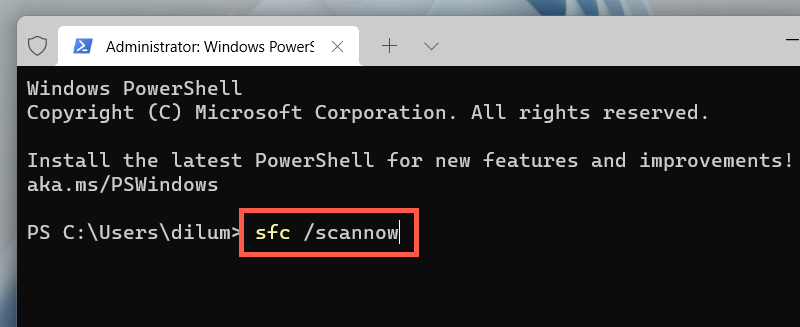
3. Exécutez ensuite la commande suivante :.
DISM/En ligne/Cleanup-Image/RestoreHealth
7. Mettre à jour les pilotes d'ordinateur portable
La mise à jour des pilotes de votre ordinateur portable peut également résoudre des problèmes liés au micrologiciel qui vous empêchent d'utiliser l'appareil avec son écran fermé. Consultez le site du fabricant de l'ordinateur portable (Dell, HP, Lenovo, etc.) pour connaître les derniers pilotes. De plus, vous pourriez envisager mise à jour du BIOS ou de l'UEFI de votre ordinateur portable.
.