Votre ordinateur se bloque de temps en temps, surtout si vous utilisez Microsoft Windows 10/11 ou une ancienne version de Windows. Toutes les pannes informatiques sont enregistrées par votre système d'exploitation, ce qui peut vous aider à comprendre ce qui doit être corrigé. Cependant, la clé est de savoir où chercher ces enregistrements.
Sous Windows, vous remarquerez que l'écran de votre ordinateur devient bleu pendant un moment avant de planter. Le fameux « écran bleu de la mort » (BSOD) est un signe infaillible que quelque chose doit être réparé sur votre ordinateur.
Dans certains cas, cependant, le l'écran bleu disparaît très rapidement. Vous ne pourrez pas enregistrer le code d'erreur pour le dépannage, mais vous pourrez toujours trouver des détails sur la cause du crash. C'est exactement ce dont nous discutons dans ce guide.
Raisons potentielles pour lesquelles votre ordinateur est tombé en panne ou s'est gelé
Maintenant que vous connaissez les raisons possibles qui peuvent provoquer des pannes du système, parlons de la façon de déterminer la cause de Windows 10. Ce n'est qu'une fois que vous aurez déterminé la cause que vous pourrez réparer Windows et l'empêcher de planter à l'avenir.
Rechercher les événements critiques dans le moniteur de fiabilité
Windows a introduit le Moniteur de fiabilité à partir de Windows 7, et il constitue depuis lors le moyen le plus rapide et le plus convivial de détecter les pannes du système et des applications.
Cependant, notez que le moniteur de fiabilité n'indique pas explicitement la cause du crash. Il est plus utile d'examiner les événements qui se sont produits avant ou autour de l'accident afin de pouvoir essayer de déterminer une cause potentielle.
Vous pouvez ouvrir Reliability Monitor en le recherchant dans le menu Démarrer. Saisissez fiabilité dans la barre de recherche du menu Démarrer et sélectionnez Afficher l'historique de fiabilité sous Windows 10 ou 11.
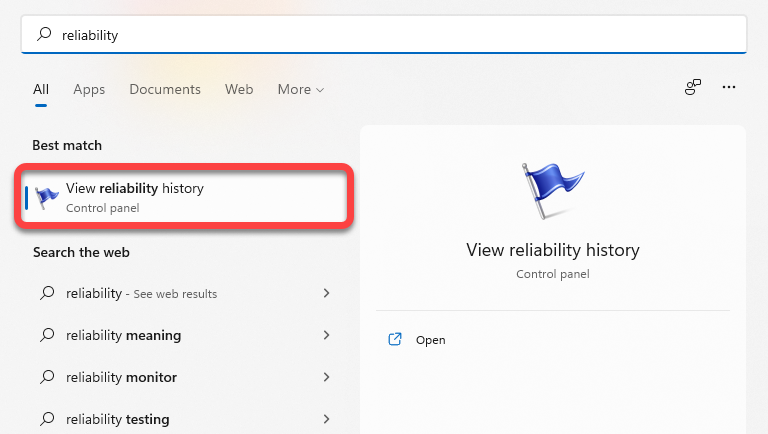
Une fois le moniteur de fiabilité ouvert, vous pourrez voir des colonnes par jour avec la date actuelle à l'extrême droite et les événements de chacun de ces jours. Vous avez également la possibilité de choisir une vue hebdomadaire en sélectionnant Semaines en haut à gauche..
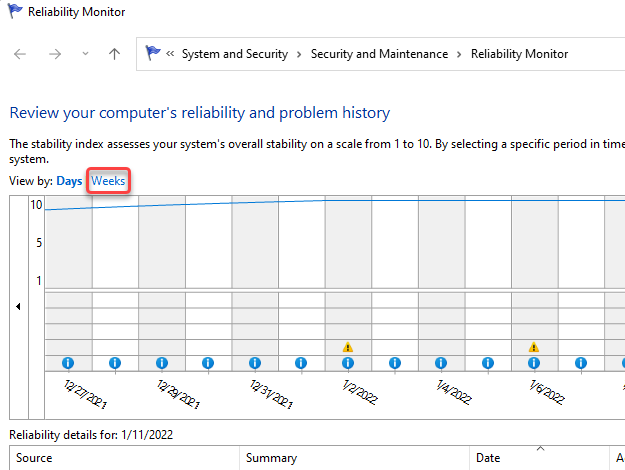
Les blocages et les plantages sont représentés par un X dans un cercle rouge. Il s'agit des événements critiques que vous recherchez dans le moniteur de fiabilité tout en essayant de déterminer la cause du problème de plantage.
Vous verrez également les événements critiques répertoriés en bas : double-cliquez sur un événement pour obtenir plus d'informations sur sa cause. Par exemple, dans le cas suivant, le journal des événements indique que Windows a cessé de répondre à cause de OneDrive.
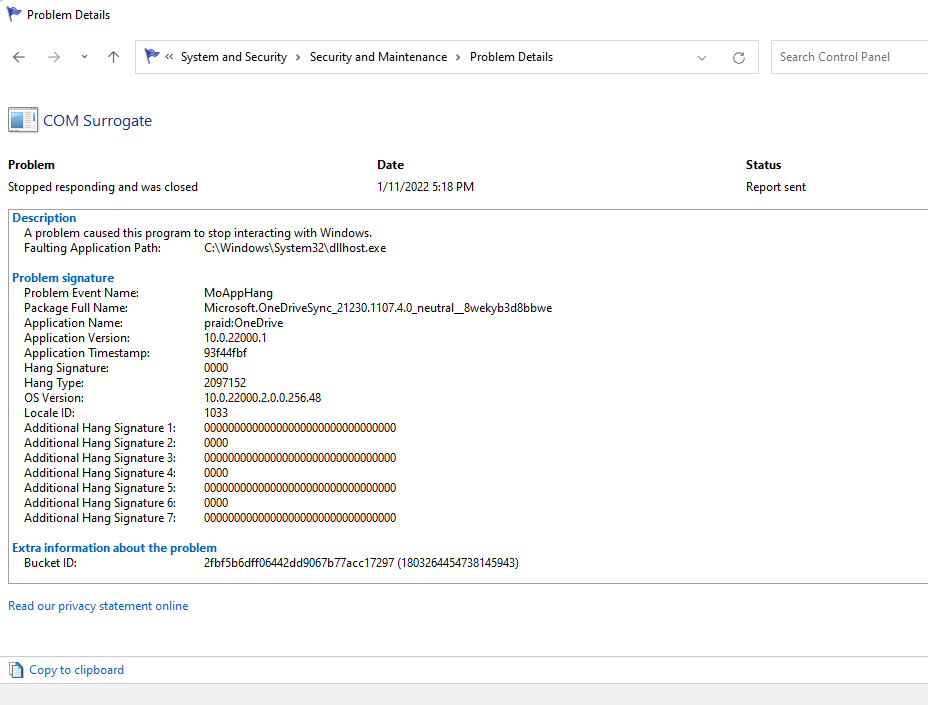
Vous pouvez également consulter l'Observateur d'événements pour vérifier pourquoi votre ordinateur est tombé en panne. Cependant, vous obtiendrez les mêmes informations sur l’Observateur d’événements que sur Reliability Monitor.
Afficher les journaux de crash dans l'Observateur d'événements
Vous pouvez utiliser l'Observateur d'événements pour rechercher les erreurs, les avertissements et les messages système générés juste avant le crash de Windows 10. L'Observateur d'événements classe les événements comme suit :
Pour accéder à l'Observateur d'événements sur Windows 10 et 11, saisissez Observateur d'événements dans la zone de recherche du menu Démarrer et appuyez sur Entrée pour sélectionner la meilleure correspondance.
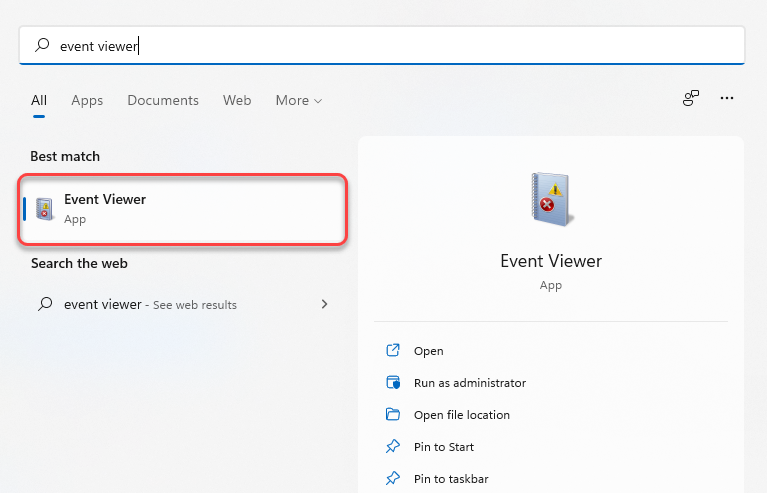
Lors du lancement de l'Observateur d'événements, vous verrez une liste dans la barre latérale gauche. Vous trouverez les journaux de crash pour un événement BSOD ou pour une panne de votre PC pour toute autre raison dans la section Journaux Windows >Système .
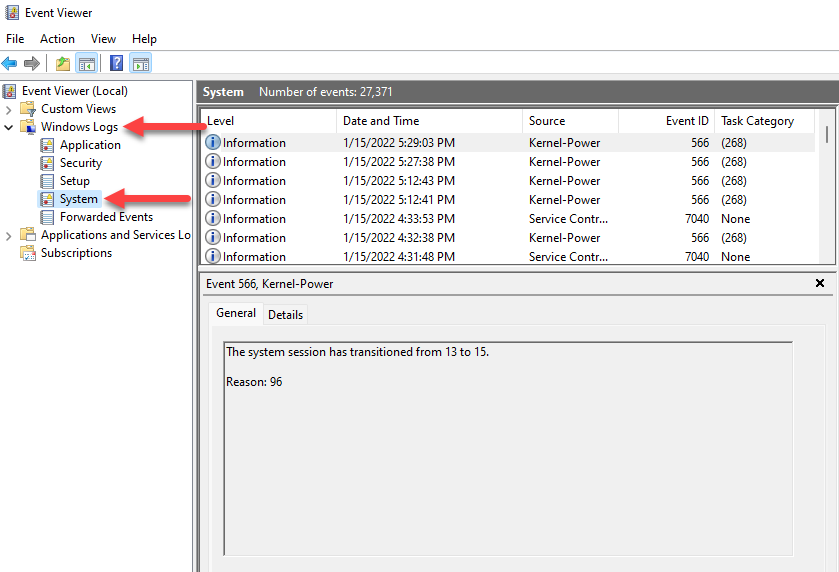
Vous verrez maintenant tous les événements répertoriés, mais si vous ne souhaitez pas passer au crible des centaines d'événements, sélectionnez simplement le libellé Niveau en haut de la première colonne, et cela affichera tous les événements critiques au sommet.
Vous pouvez également créer une vue personnalisée pour filtrer et rechercher les événements critiques. Vous pouvez le faire en sélectionnant Créer une vue personnalisée dans la barre latérale droite de l'Observateur d'événements. Vous verrez une nouvelle fenêtre apparaître.
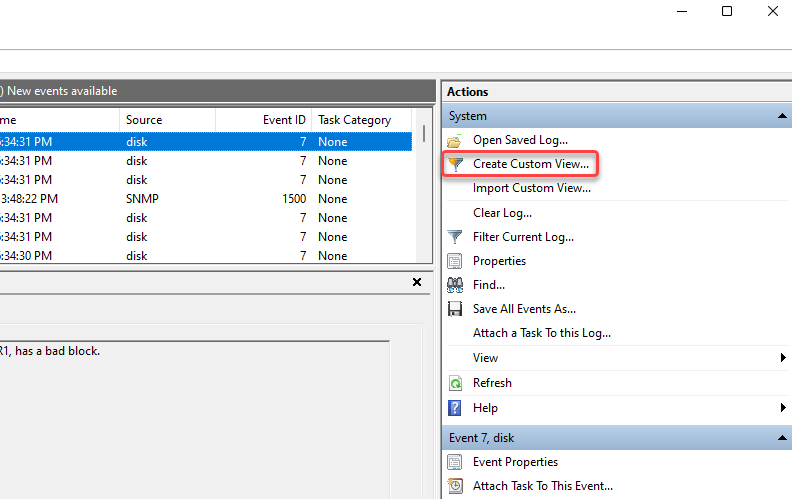
Sélectionnez la durée appropriée en fonction du moment où l'événement de crash s'est produit dans la liste déroulante à côté de l'option Enregistré . Cochez la case Erreur dans les options Niveau d'événement et sélectionnez Système dans le menu déroulant à côté de Par journal options..
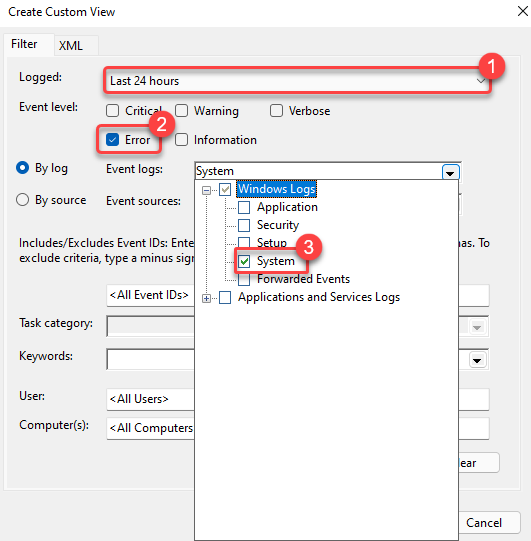
Une fois que vous avez terminé, sélectionnez OK .
Nommez la vue et ajoutez une description si vous préférez. Sélectionnez OK à nouveau pour créer la vue.
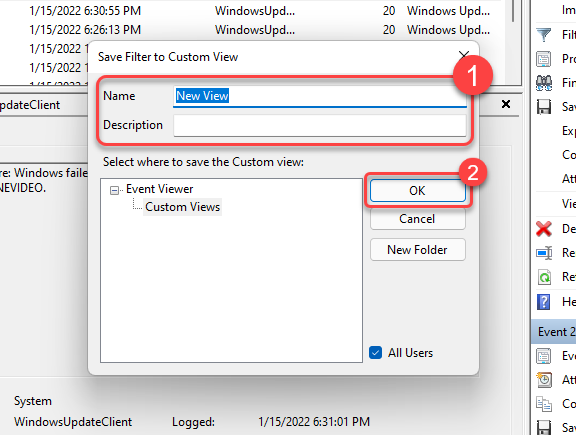
Vous verrez maintenant les événements filtrés dans l'Observateur d'événements. Recherchez les événements entourant l’erreur d’écran bleu ou le crash du PC pour déterminer la cause du problème.
Afficher les journaux d'erreurs à l'aide de PowerShell
Vous avez également la possibilité d'extraire les journaux d'erreurs sous Windows à l'aide de PowerShell. Recherchez powershell dans le menu Démarrer et lancez Windows PowerShell.
Copiez et collez la commande suivante dans PowerShell :
Get-EventLog -Système de journalisation | où {$_.entryType -match "Erreur">
La commande récupérera l'intégralité du journal des événements. Cependant, si vous ne souhaitez conserver que 30 entrées, utilisez la commande suivante :
Get-EventLog -LogName System -Newest 15 -EntryType Error
Les deux commandes récupéreront les événements système classés comme erreur dans l'Observateur d'événements.
Comment résoudre un problème de plantage sous Windows 10 ou 11 ?
La solution au problème de plantage dépend de la cause. Une fois que vous avez déterminé la cause à l'aide de l'une des méthodes mentionnées ci-dessus, choisissez un correctif pertinent pour réparer le problème de plantage sur votre ordinateur :

Cependant, si vous ne parvenez pas du tout à démarrer Windows ou si le crash se produit dès le démarrage, vous devrez d'abord effectuer démarrer en mode sans échec.
Dois-je m'inquiéter du crash ?
Un accident ponctuel n'est pas quelque chose dont vous devriez trop vous inquiéter. Un bug dans la nouvelle mise à jour Windows ou un un pilote défectueux peut provoquer un crash, mais il s'agit surtout, mais pas toujours, d'un incident isolé. Si votre ordinateur plante à plusieurs reprises, vous souhaiterez peut-être enfiler votre chapeau de dépannage.
Appliquer des correctifs génériques en cas de votre ordinateur se bloque ou de crash vous fera perdre beaucoup de temps, souvent sans aucun progrès significatif vers la résolution d'un problème. Les outils présentés dans ce guide vous aideront à résumer les causes possibles, afin que vous puissiez au moins essayer de trouver une solution appropriée.
.