C'est frustrant de vouloir lancer une analyse antivirus sur votre PC et le L'application de sécurité Windows ne se lance pas. Divers éléments peuvent provoquer le comportement de l'application de cette façon. Cependant, vous pouvez suivre quelques étapes de dépannage pour résoudre le problème.
Votre application de sécurité Windows ne se lance pas pour certaines raisons : sa configuration est défectueuse, votre version de Windows est obsolète, les fichiers système Windows sont corrompus, etc.
1.Fermez les autres programmes antivirus sur votre PC
La sécurité Windows ne se lance pas car vous utilisez un autre programme antivirus sur votre PC. Cet outil peut interférer avec les fonctionnalités de sécurité Windows, empêchant ainsi le lancement de l'application.
Dans ce cas, vous pouvez fermer votre autre programme antivirus et essayer d'ouvrir l'application de sécurité Windows. Essayez de forcer la fermeture de votre autre programme pour vous assurer qu'il est complètement fermé.
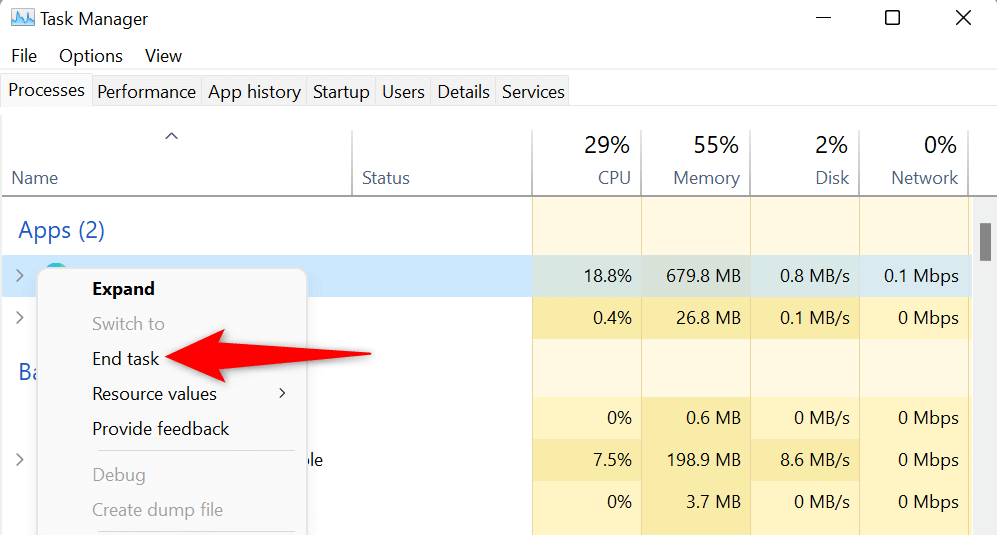
Si la sécurité Windows se lance après avoir désactivé votre outil antivirus tiers, vous pouvez supprimer cet outil de votre PC pour vous assurer de ne plus rencontrer le même problème. Voici comment procéder.
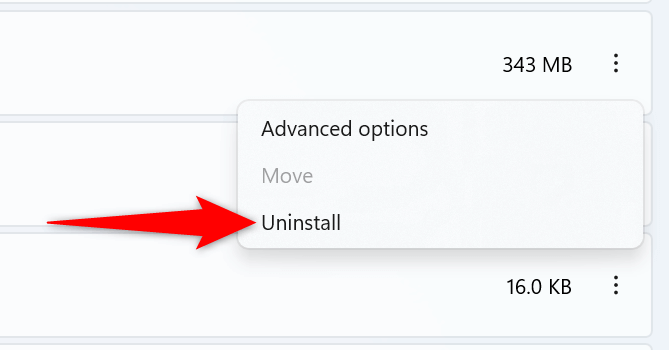
2.Redémarrez le service du Centre de sécurité Windows
Windows exécute divers services en arrière-plan pour prendre en charge les multiples fonctions de votre PC. Il est possible qu'un service lié à la sécurité Windows ne fonctionne pas correctement, empêchant le lancement de l'application.
Dans ce cas, vous pouvez redémarrer le service d'arrière-plan concerné pour résoudre votre problème..
services.msc
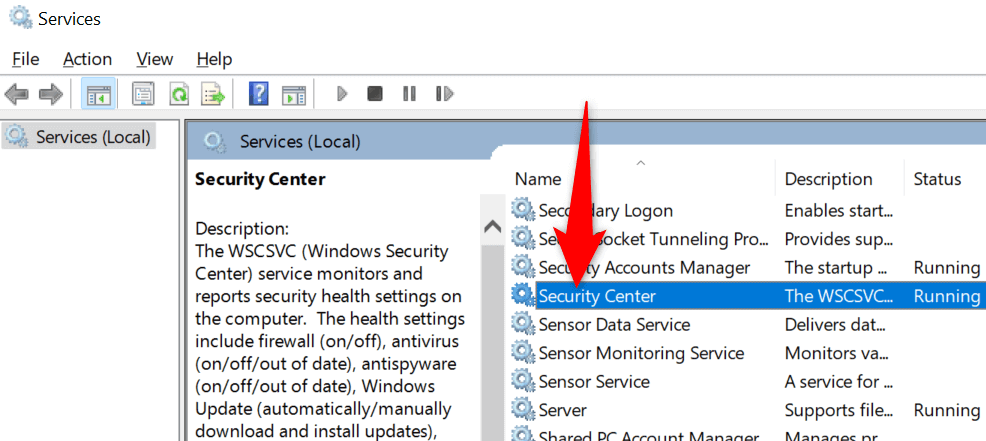
3.Réparer l'application de sécurité Windows
Comme beaucoup d'autres applications, la sécurité Windows peut devenir problématique en raison d'une configuration défectueuse et d'autres éléments techniques. Lorsque cela se produit, vous pouvez utiliser l'outil de réparation intégré de votre PC pour essayer de réparer l'application.
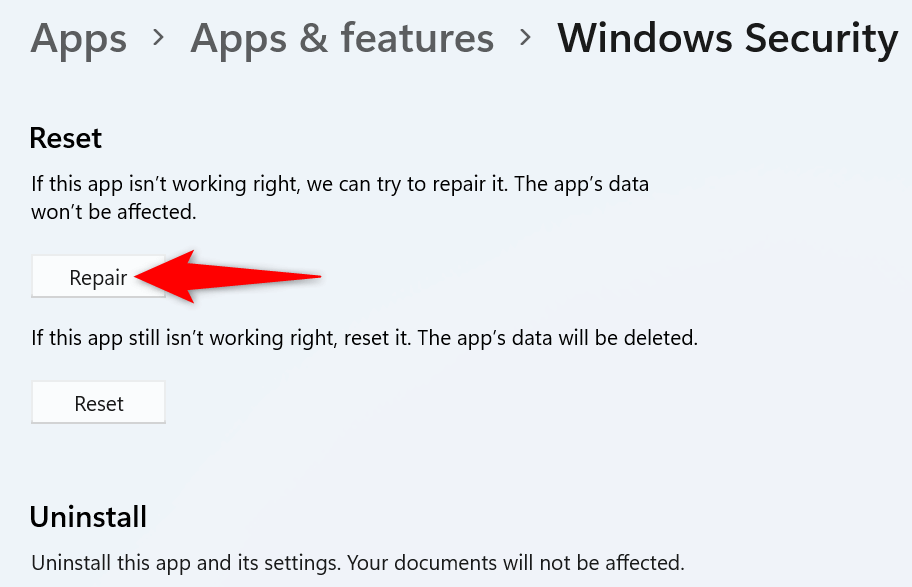
4.Réinitialiser l'application de sécurité Windows
Si la réparation de la sécurité Windows n'a pas fonctionné résoudre le problème de lancement de l'application, vous pouvez aller plus loin et réinitialiser l'application. Cela efface tous les paramètres actuels de l'application, résolvant ainsi le problème de votre application.
Get-AppxPackage Microsoft.SecHealthUI -AllUsers | Réinitialiser-AppxPackage
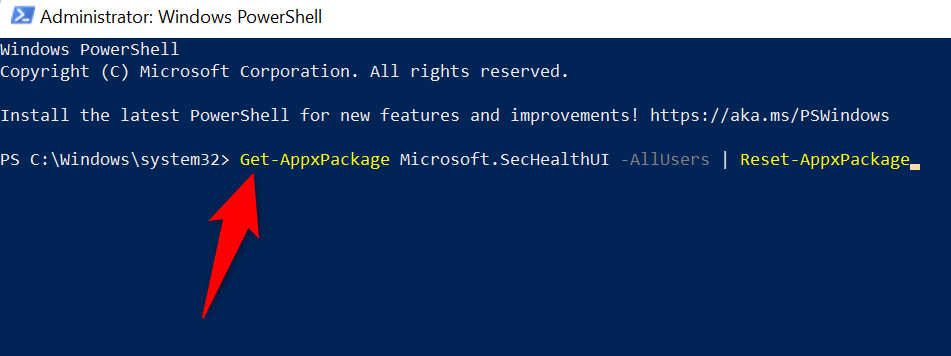
5.Mettez à jour votre version de Windows
La version de votre système d'exploitation Windows est peut-être obsolète, entraînant un dysfonctionnement de votre système et des applications installées. Vous devez donc toujours utiliser la dernière version de votre logiciel système..
Vous pouvez résoudre votre problème d'ici mettre à jour Windows vers la version la plus récente sur votre PC.
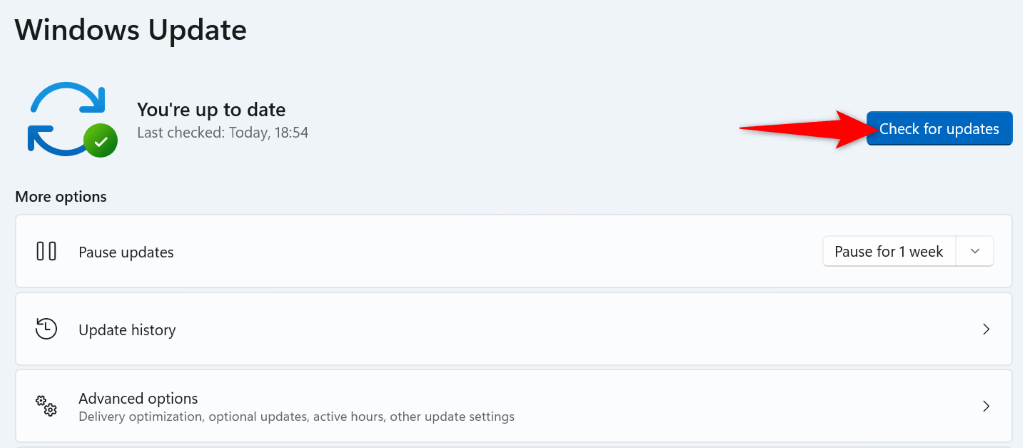
6.Réparer les fichiers Windows corrompus
Les fichiers système Windows peuvent être corrompus, entraînant un dysfonctionnement des fonctions système, des applications stockées et même des applications tierces. Ces fichiers sont corrompus pour de nombreuses raisons, notamment par des virus et des applications malveillantes.
Heureusement, Windows inclut un outil intégré pour vous aider réparer les fichiers système corrompus sur votre ordinateur. Vous pouvez exécuter un outil appelé SFC (System File Checker) à partir de l'invite de commande pour rechercher et corriger tous les fichiers principaux problématiques et manquants sur votre PC.
DISM.exe /Online /Cleanup-image /Restorehealth
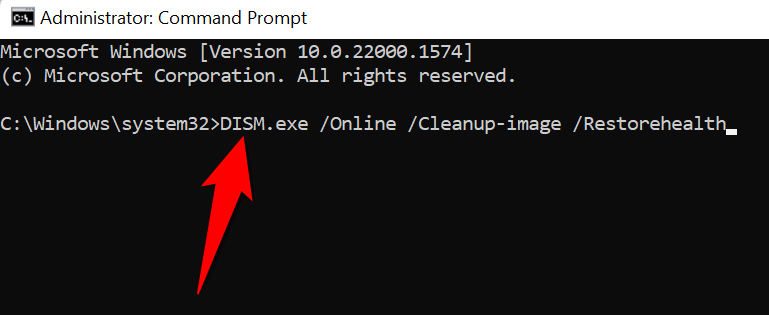
sfc /scannow
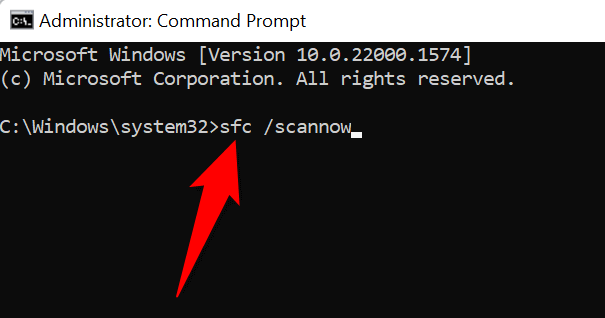
7.Réinitialisez votre PC Windows
Si la sécurité Windows ne se lance pas même après avoir suivi toutes les méthodes ci-dessus, la configuration principale de votre système est peut-être corrompue. Une façon de gérer cette situation consiste à réinitialiser votre PC.
Réinitialisation de votre PC supprime toutes vos configurations et applications personnalisées, résolvant ainsi presque tous les problèmes sur votre ordinateur. Notez que vous perdrez vos applications lors de la réinitialisation du PC, alors assurez-vous que cela vous convient.
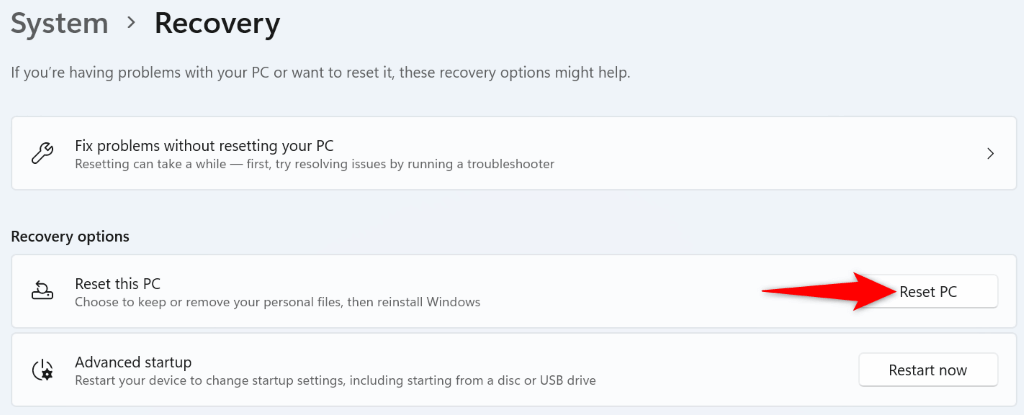
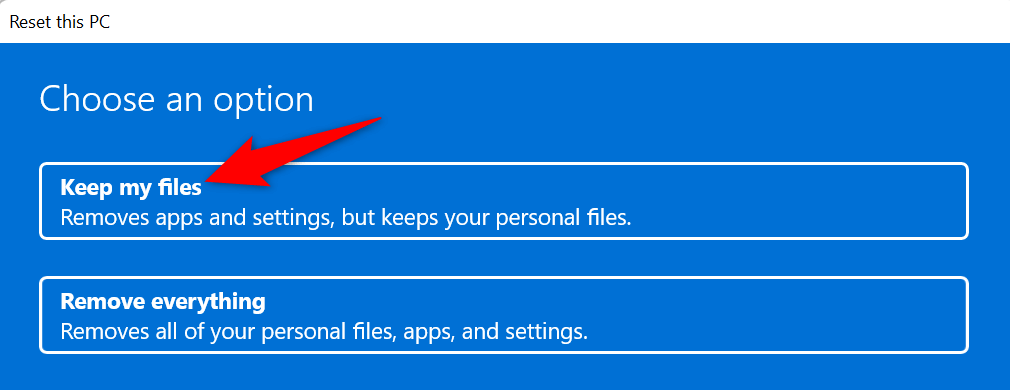
Résoudre les problèmes de lancement de la sécurité Windows à l'aide de diverses méthodes
Si vous ne pouvez pas ouvrir la sécurité Windows, cela signifie que vous ne pouvez pas exécuter des analyses antivirus, activer ou désactiver votre protection antivirus ou votre pare-feu, ni effectuer d'autres tâches liées à la sécurité dans l'application. Ce problème rend votre PC vulnérable à diverses menaces.
Heureusement, résoudre les problèmes de lancement de l'application n'est pas trop compliqué. Comme indiqué ci-dessus, vous pouvez apporter quelques modifications sur votre PC pour résoudre votre problème.
.