Si vous venez d'acheter un nouveau moniteur ou si quelque chose ne va pas, la résolution de votre écran peut être en cause. Windows définira parfois une mauvaise résolution pour votre moniteur, ce qui rendra votre écran flou.
Dans ce didacticiel, nous expliquerons comment modifier la résolution d'écran dans Windows 11.
Pourquoi la résolution d'écran est-elle importante ?
La résolution de votre écran détermine le nombre de pixels sur votre écran. Par conséquent, cela a un impact sur la netteté de votre écran. Par exemple, avec des résolutions inférieures, vous remarquerez que des éléments tels que la taille du texte seront affectés. Si votre résolution d'écran est incorrect, votre l'affichage peut paraître flou.
Habituellement, ce n'est pas un problème car Windows définit automatiquement la résolution native sur celle de votre moniteur. Cependant, il peut se tromper. Et si vous jouez à des jeux ou regardez des vidéos, vous souhaiterez peut-être modifier manuellement la résolution de votre écran.
Cela étant réglé, voici comment modifier votre résolution dans Windows 11 de Microsoft.
Comment modifier la résolution de l'écran dans Windows 11
Le menu Paramètres Windows constitue le meilleur moyen de modifier la résolution de leur écran. Ici, vous pouvez facilement changer de résolution d'écran et modifier d'autres paramètres d'affichage comme la fréquence de rafraîchissement de votre moniteur.
Comment modifier la résolution de l'écran via l'application Paramètres de Windows 11
La section Affichage des paramètres Windows vous permet de configurer la résolution d'un ou plusieurs moniteurs.
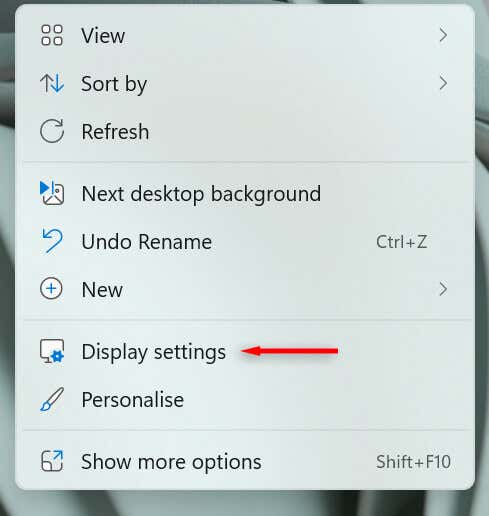
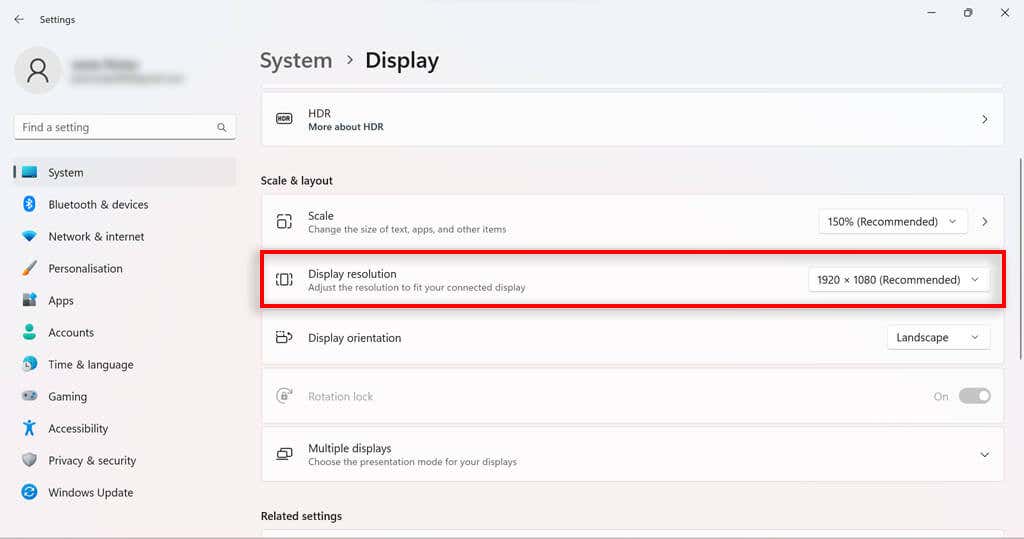
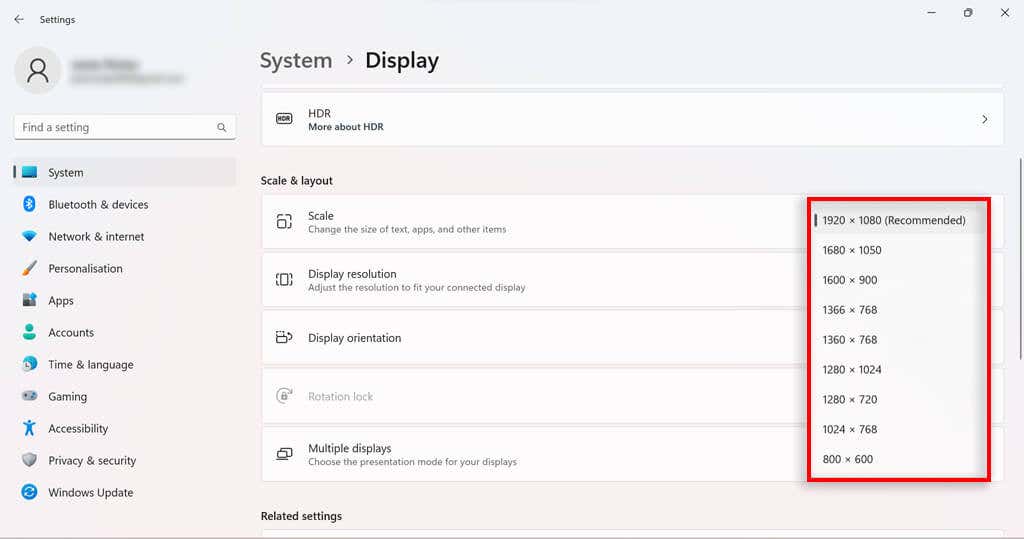
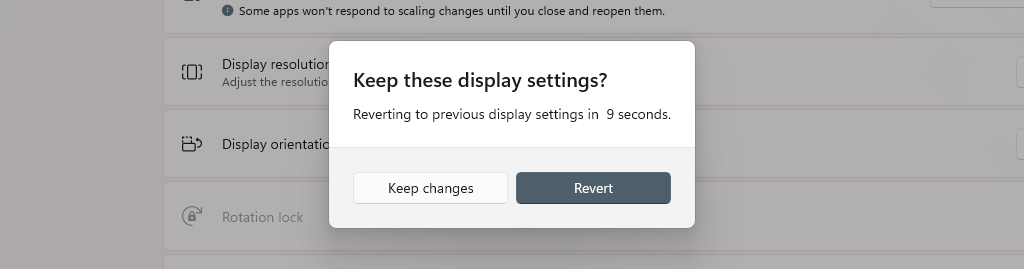
Comment modifier la résolution de l'écran via les propriétés de la carte graphique dans Windows 11
Si l'approche Paramètres ne vous convient pas, vous pouvez également modifier la résolution de l'écran dans Windows 11 à l'aide du menu des propriétés de la carte graphique.
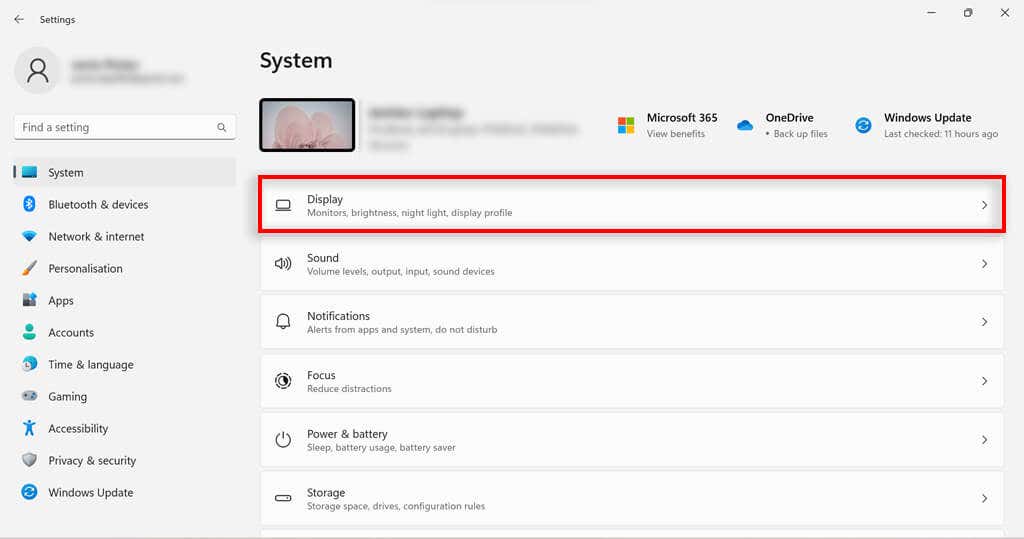
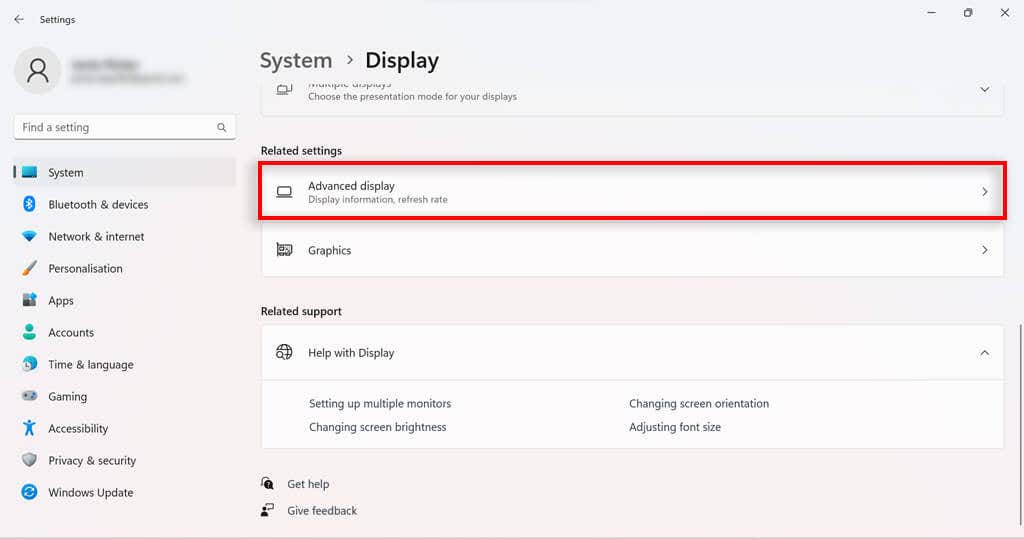
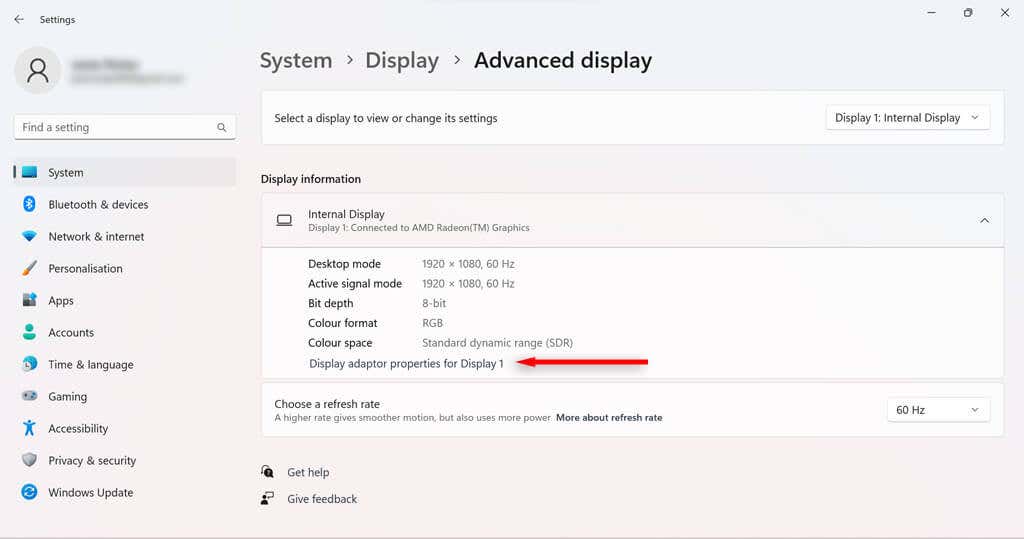
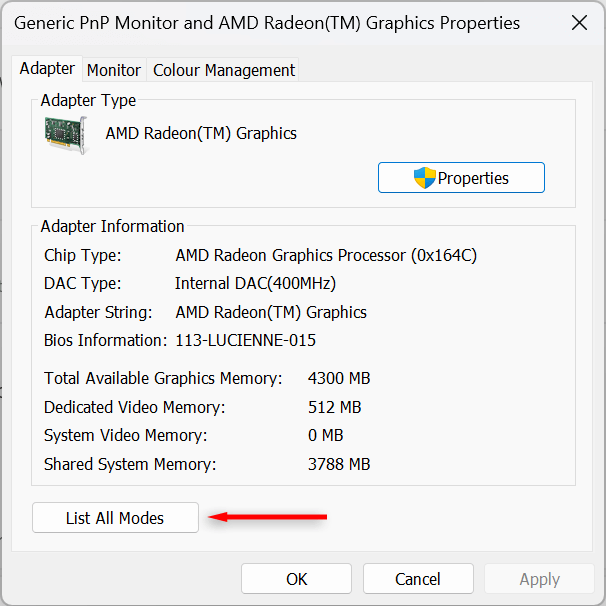
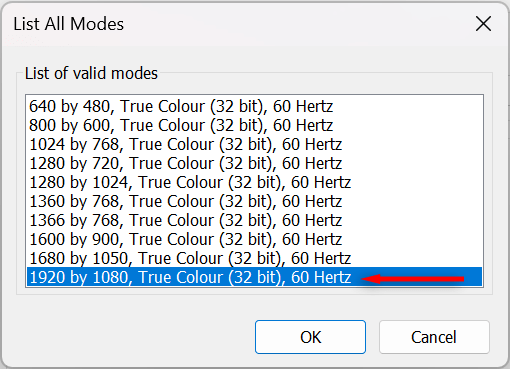
Comment modifier la résolution de l'écran via Intel Graphics Command Center
Si votre PC est équipé d'une carte graphique Intel, vous pouvez utiliser l'application Intel Graphics Command Center pour modifier la résolution de l'écran.
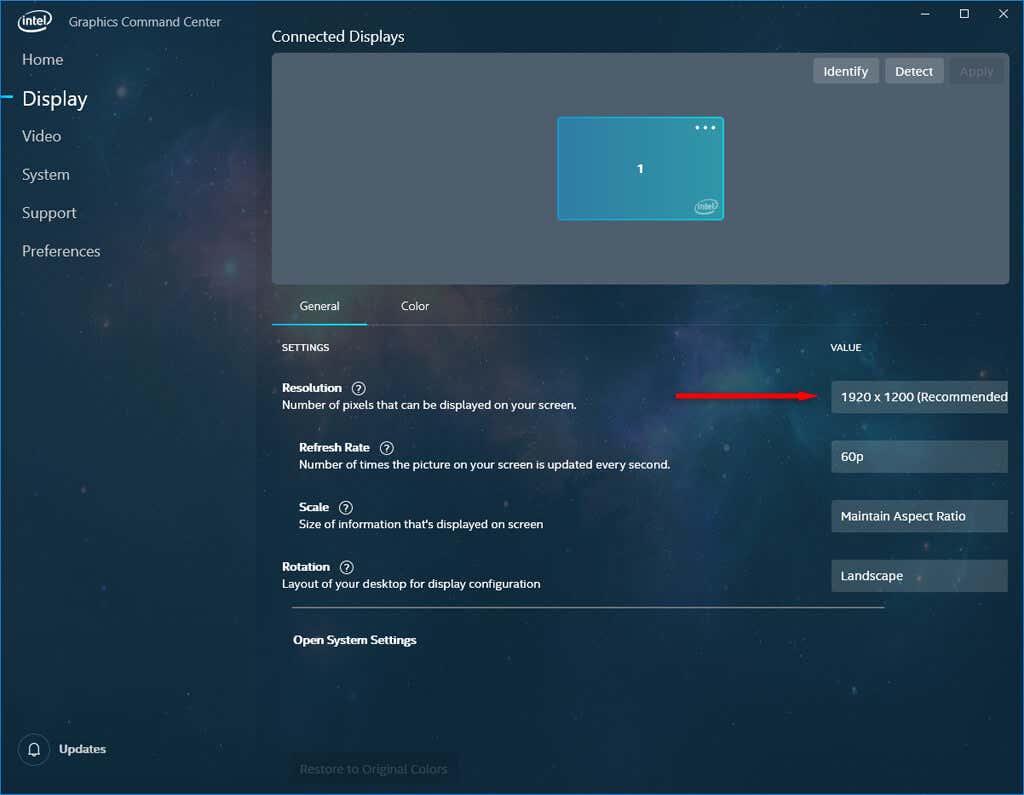
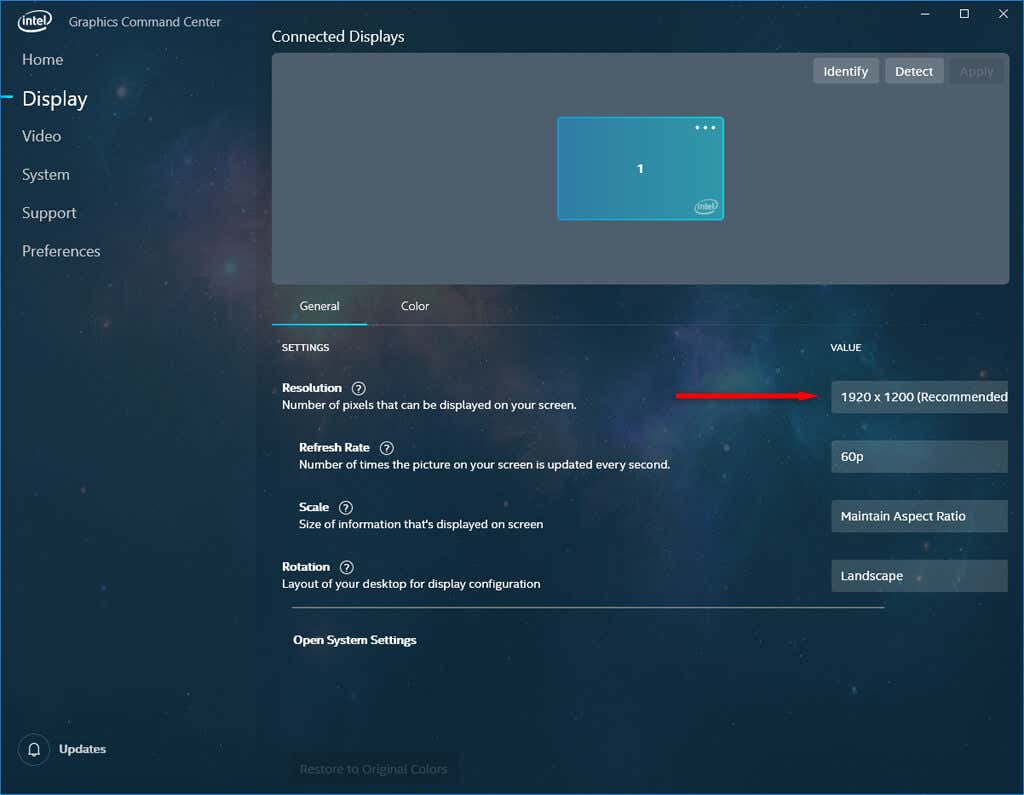
Comment modifier la résolution de l'écran via le panneau de configuration NVIDIA
Si votre PC utilise un GPU NVIDIA pour ses graphiques, vous pouvez utiliser le panneau de configuration NVIDIA pour modifier les paramètres de résolution de l'écran.
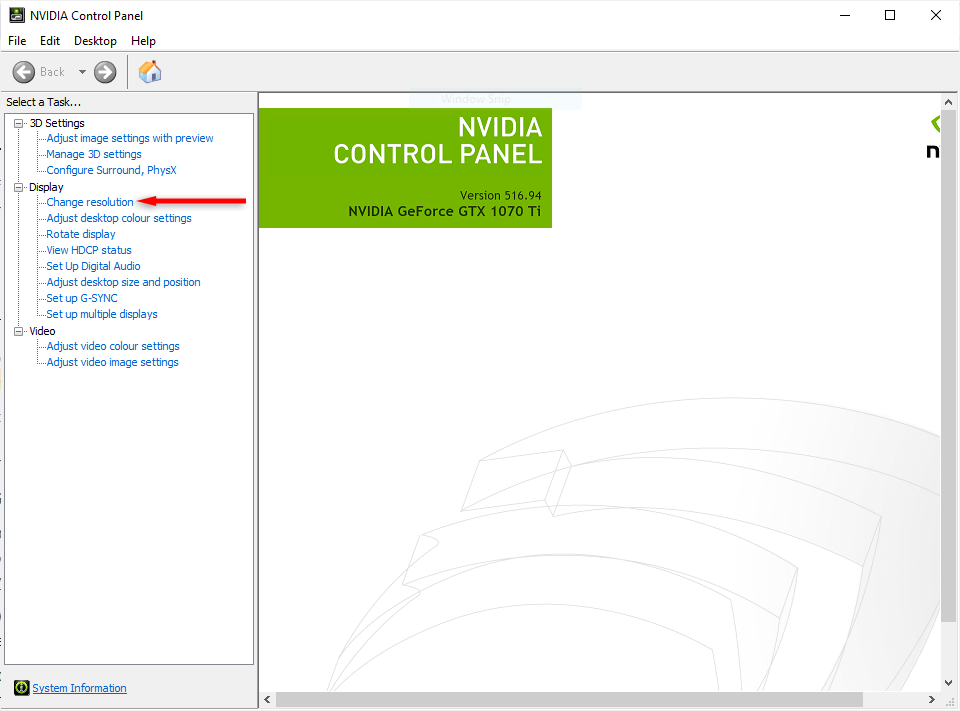
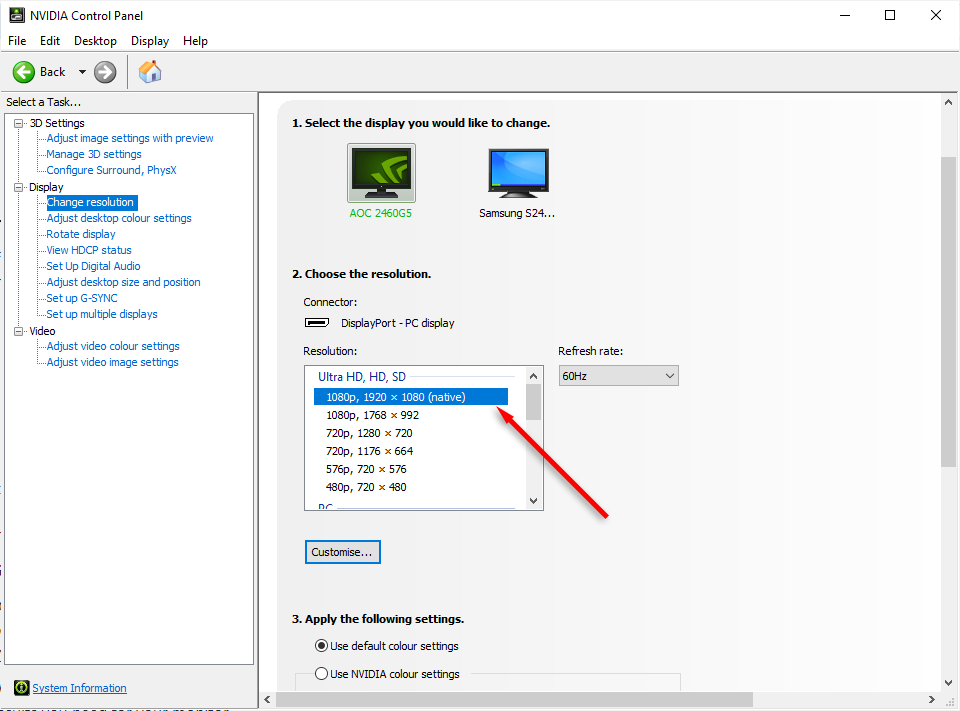
Trouvez la résolution qui vous convient
Selon la façon dont vous utilisez votre PC, il arrive parfois que la résolution native de votre écran ne soit pas la plus adaptée. Que vous soyez un joueur cherchant à obtenir les meilleurs graphismes ou que vous souhaitiez simplement reposer vos yeux, ajuster la résolution de votre moniteur peut faire toute la différence.
Si vous avez modifié la résolution de votre écran et que quelque chose ne va toujours pas, essayez d'ajuster d'autres aspects de votre affichage, tels que la taille de la police, la luminosité et le taux de rafraîchissement.
.