Si vous utilisez Windows 11, vous vous demandez peut-être pourquoi vous souhaitez installer des thèmes sur votre ordinateur. La réponse est simple : les thèmes vous aident à personnaliser votre bureau, à exprimer votre style et vos préférences et à rafraîchir l'expérience utilisateur.
En modifiant les arrière-plans, les couleurs et d'autres éléments visuels de votre bureau, vous créez un look unique et attrayant qui reflète votre humeur, vos goûts ou vos besoins professionnels.
Dans ce didacticiel, nous explorerons plusieurs méthodes pour installer des thèmes gratuits et masqués sur votre ordinateur Windows 11 et vous montrerons comment le faire rapidement et en toute sécurité.
Connexe : Vous utilisez Windows 10 ? Consultez notre compilation de principaux thèmes pour les ordinateurs de bureau Windows 10.
Comment changer de thème sur Windows 11
Windows 11 est livré avec une poignée de thèmes par défaut entre lesquels vous pouvez facilement basculer. Pour accéder à l'écran de gestion des thèmes de Windows 11, vous devez :
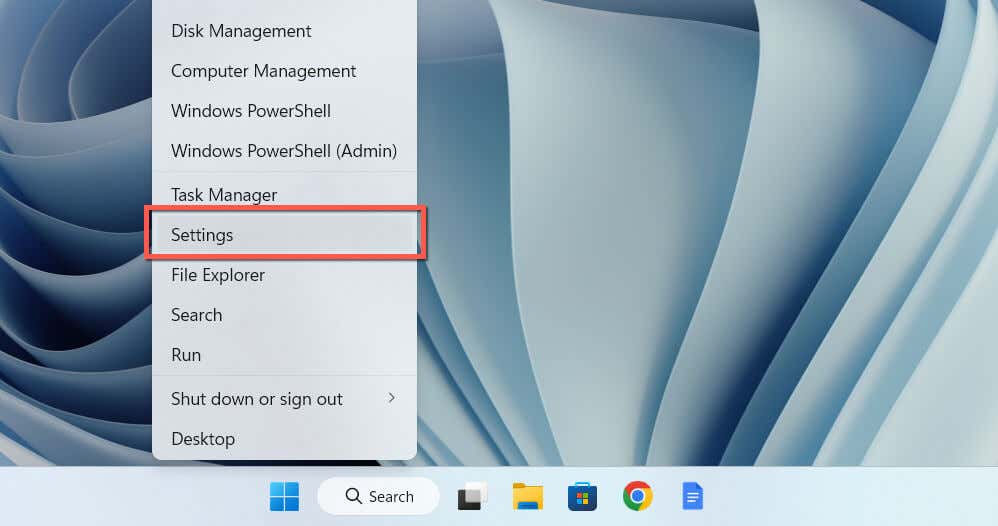
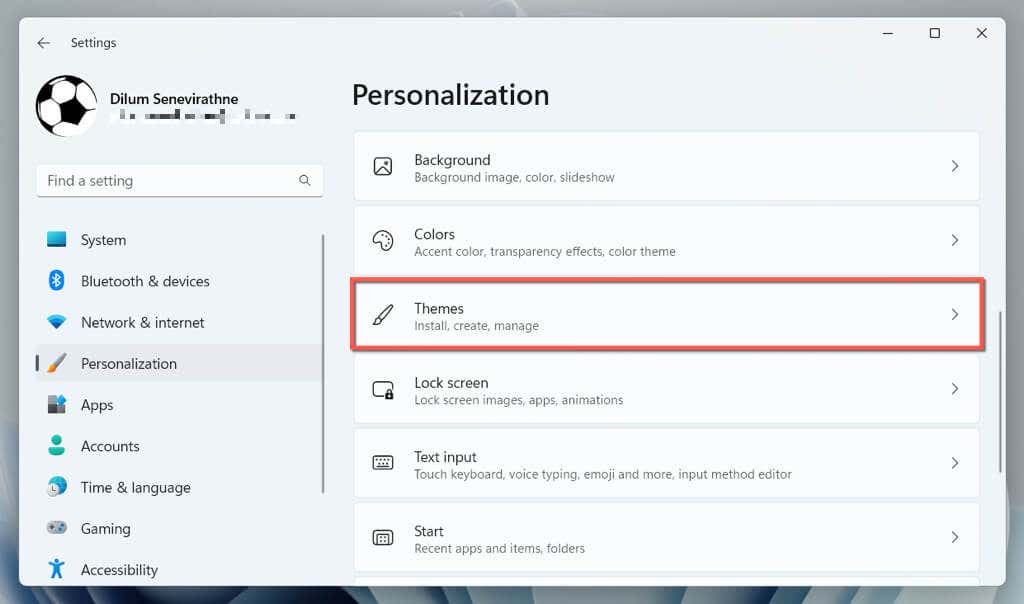
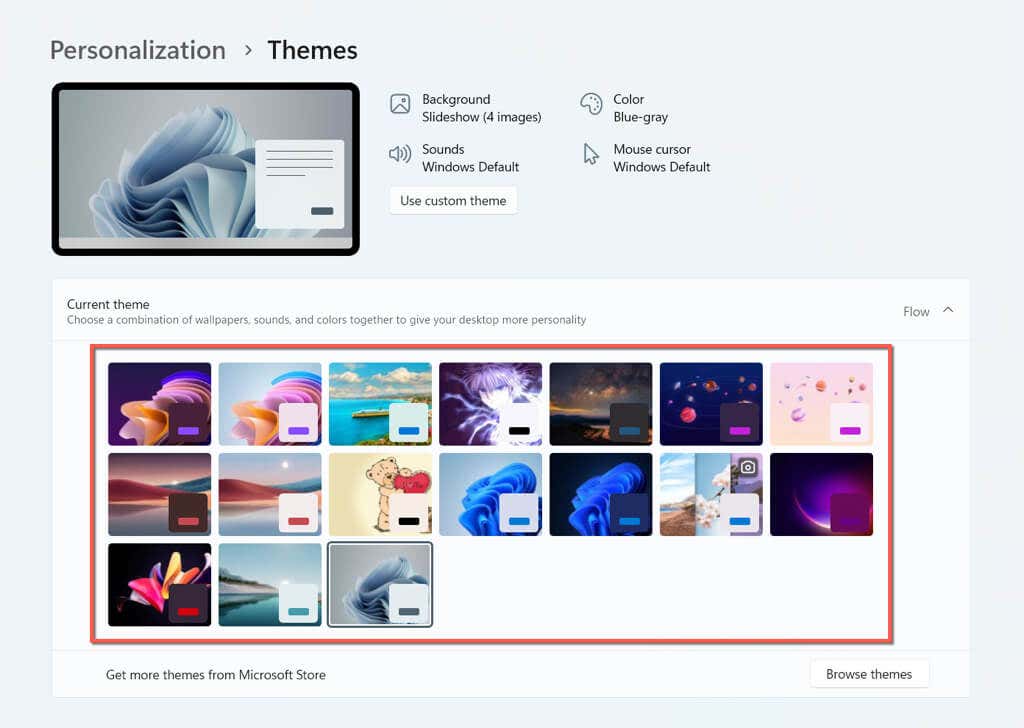
Vous devriez voir tous les détails pertinents liés au thème sélectionné en haut de la fenêtre, tels que le nombre de fonds d'écran, les couleurs du curseur, de la barre des tâches et des fenêtres, etc. Vous pouvez également modifier divers aspects d'un thème. , comme la façon dont les arrière-plans pivotent et la couleur d'accent utilisée.
Comment installer des thèmes depuis le Microsoft Store
Le Microsoft Store propose de nombreux thèmes gratuits de Microsoft que vous pouvez facilement installer sur votre ordinateur. Pour les afficher, les télécharger et les appliquer :
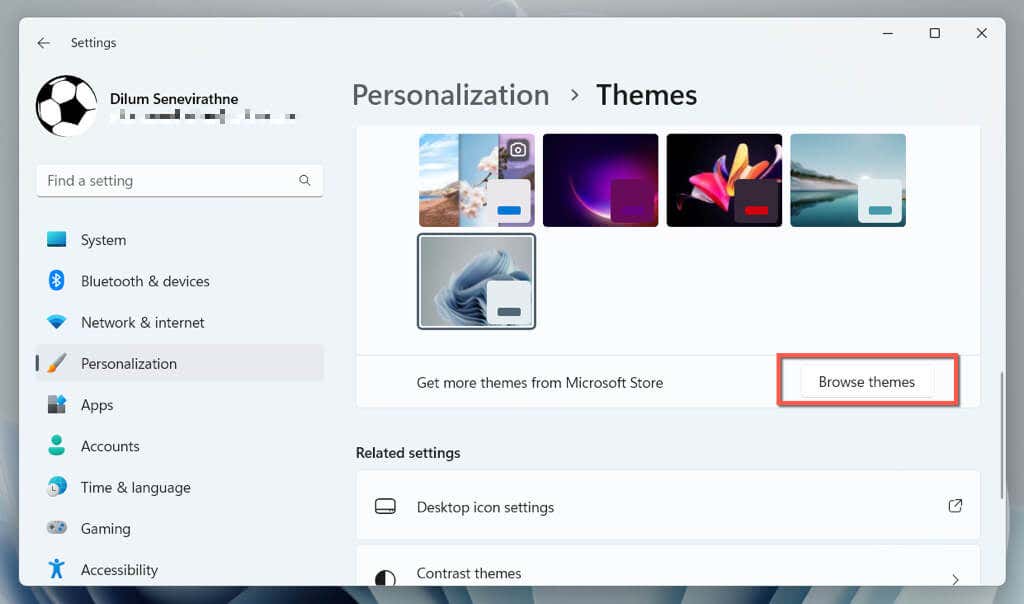
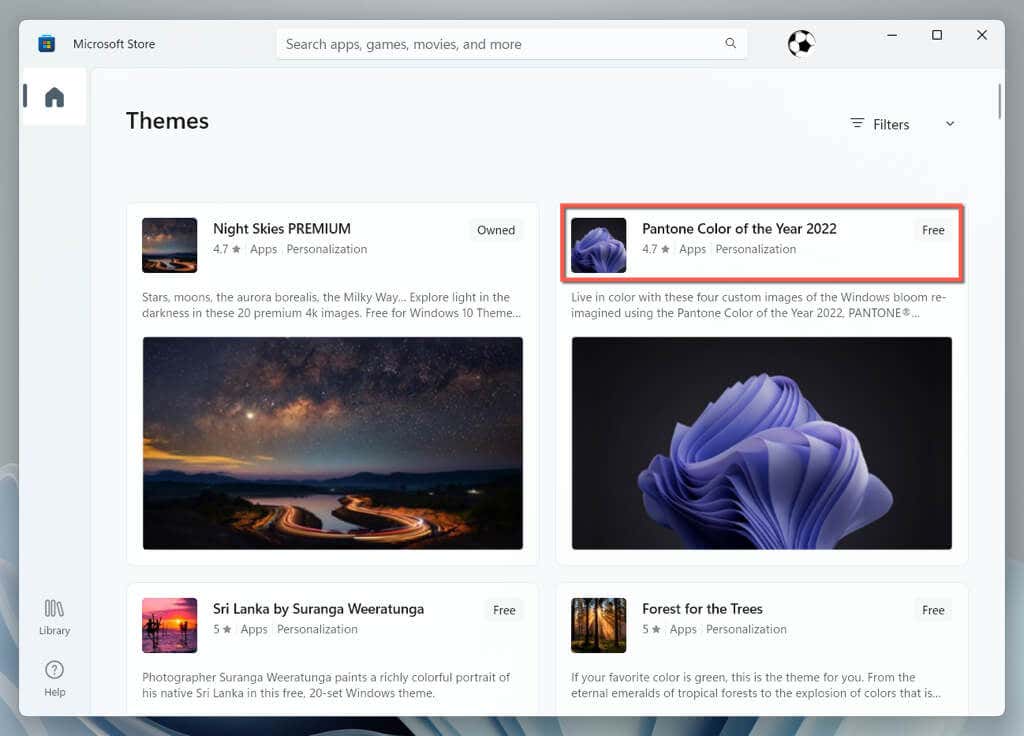
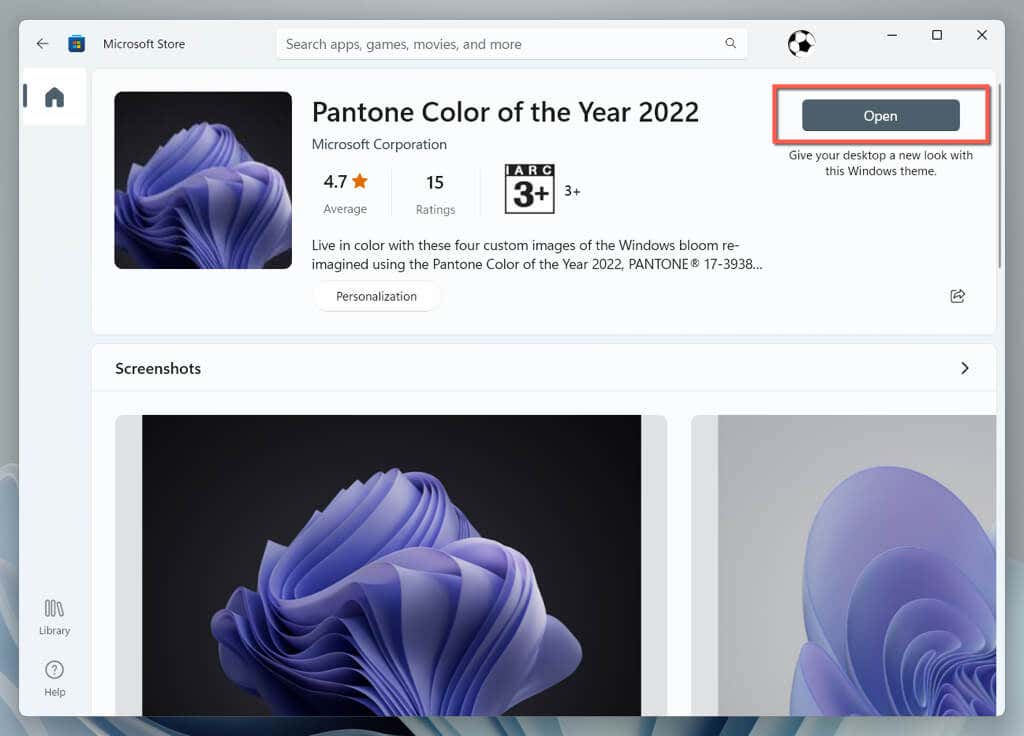

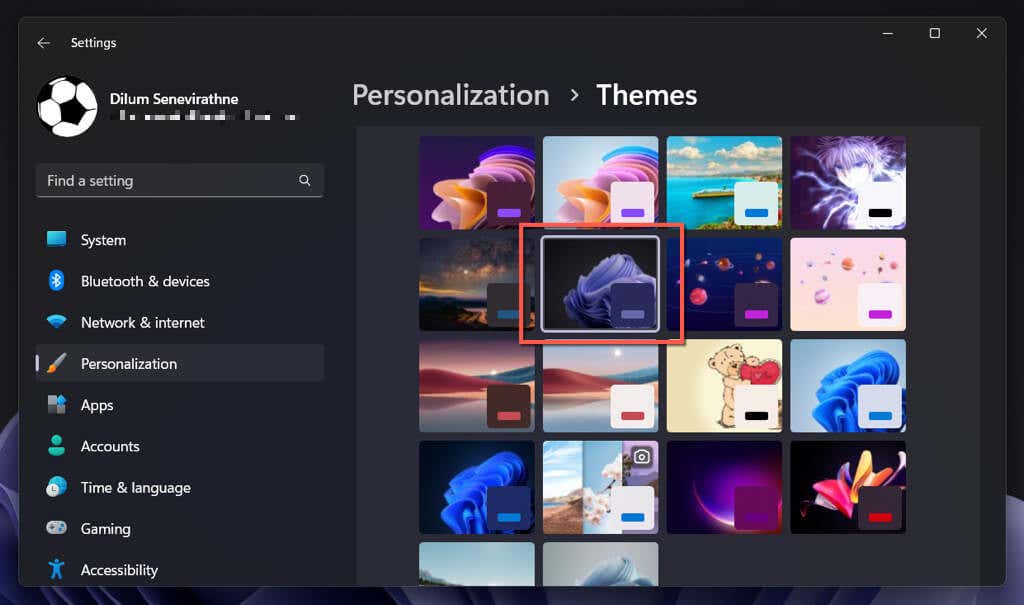
Comment télécharger et installer des thèmes de Microsoft
Si vous en avez difficulté à utiliser le Microsoft Store, vous pouvez télécharger et installer les thèmes Windows 11 directement via le site Web de Microsoft. Voici comment procéder :
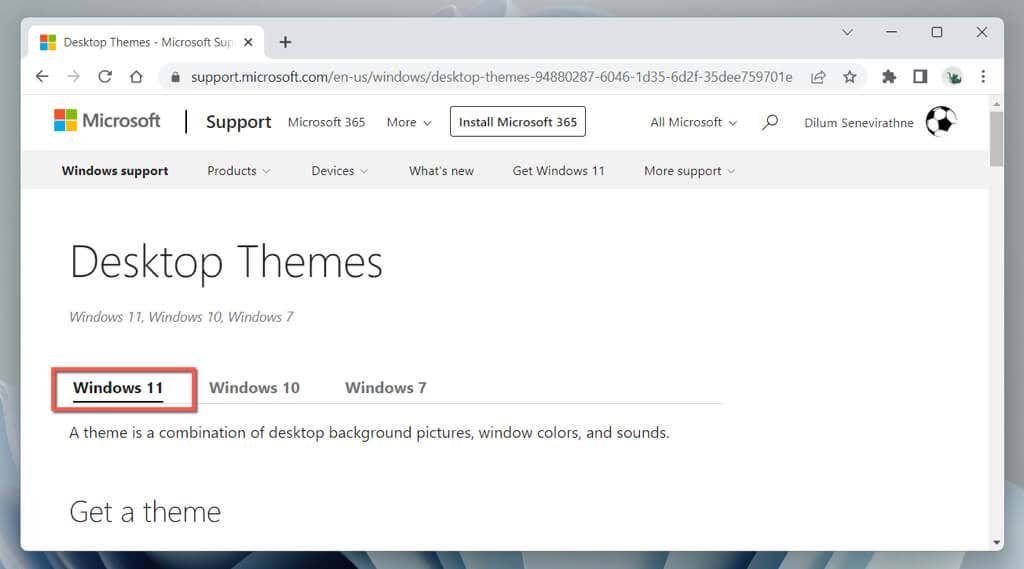
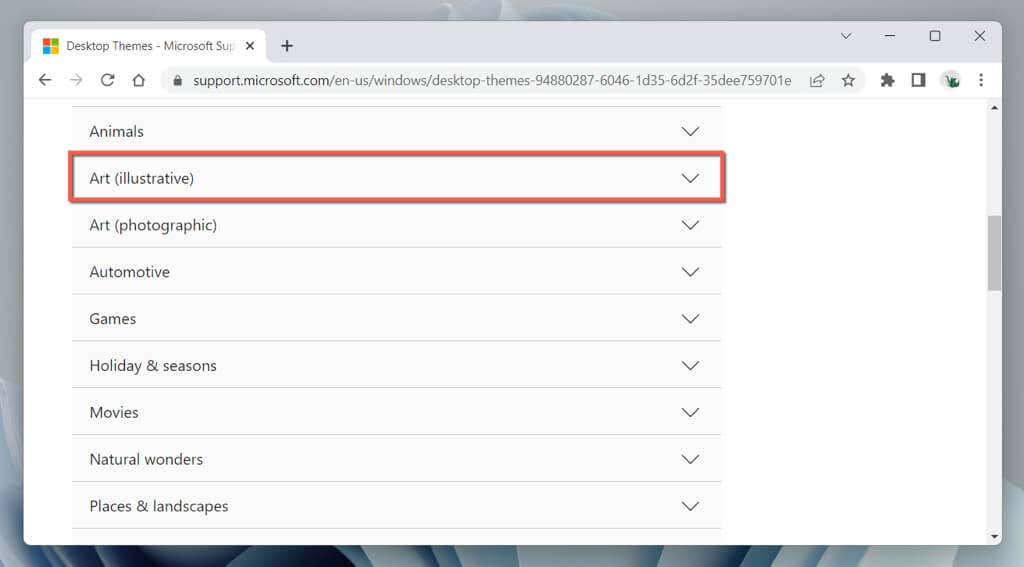
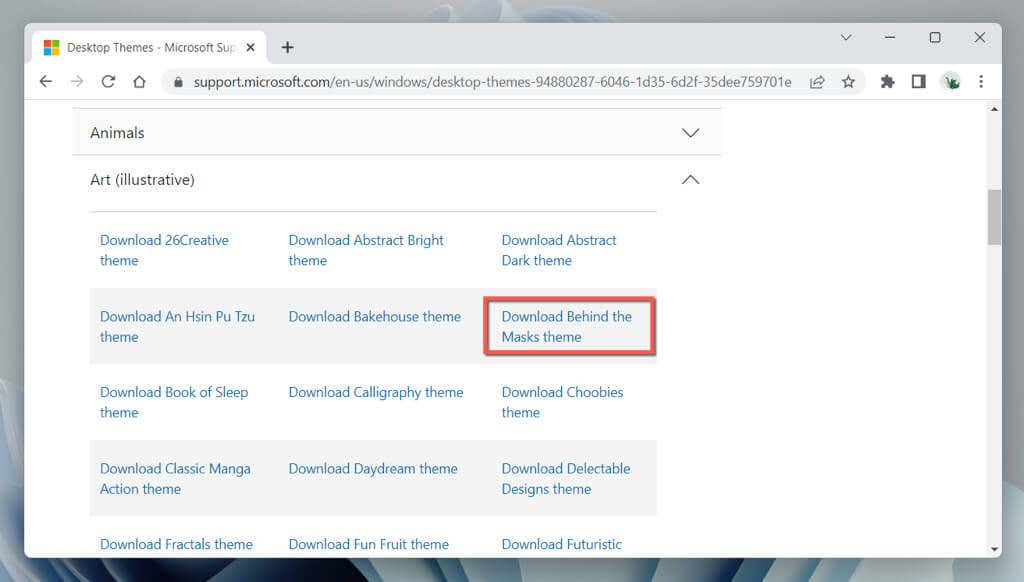
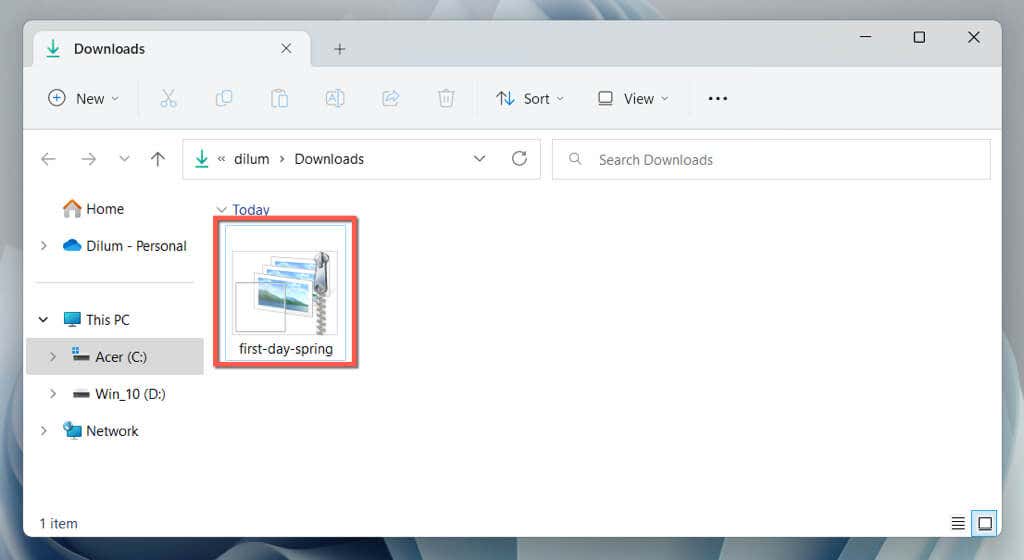
Windows 11 devrait appliquer automatiquement le thème. Si ce n'est pas le cas, accédez à l'écran de gestion des thèmes et sélectionnez le thème dans la section Thème actuel.
Comment télécharger des thèmes via des sites Web tiers
Mis à part le Microsoft Store et la page Thèmes du bureau de Microsoft, vous pouvez obtenir de nombreux thèmes tiers gratuits à partir de sources de téléchargement partout sur Internet, par exemple Themepack.me, WindowsThemePack.com. , et Thèmes10.win.
Voici comment télécharger et installer un thème à partir d'un site Web tiers :
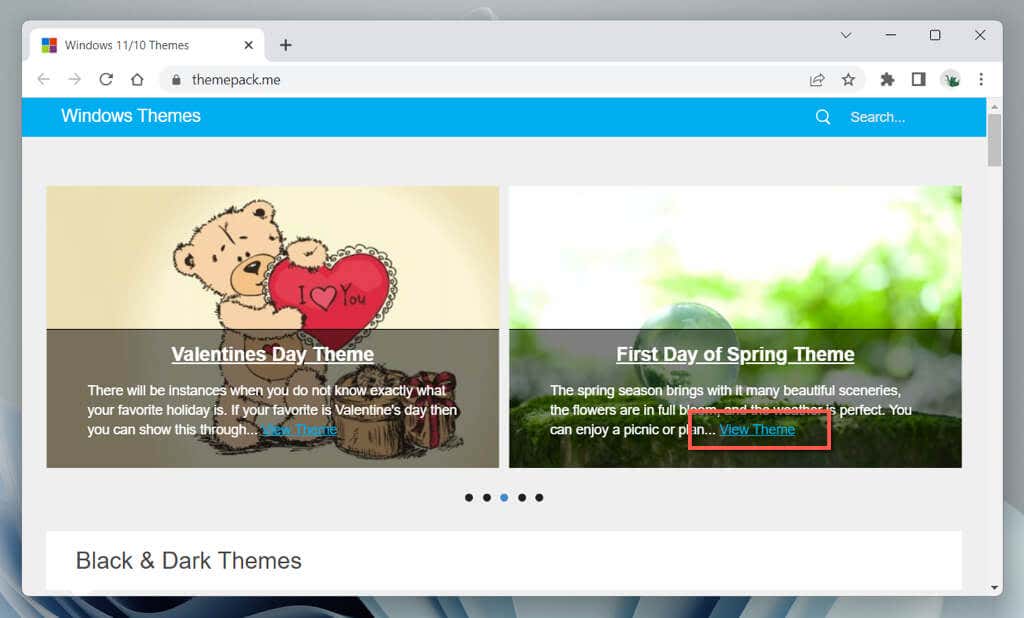
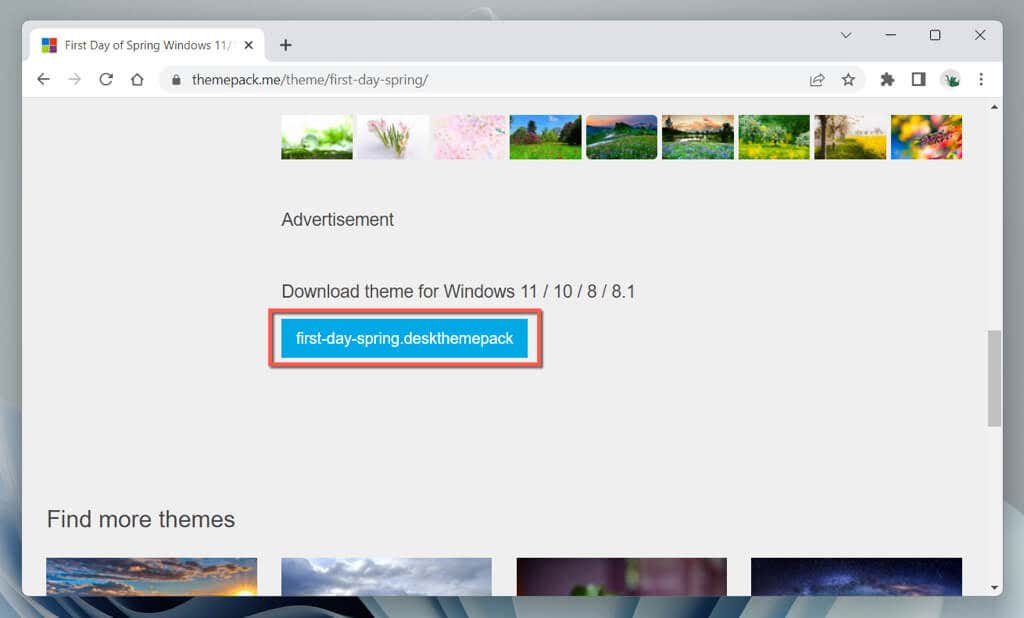
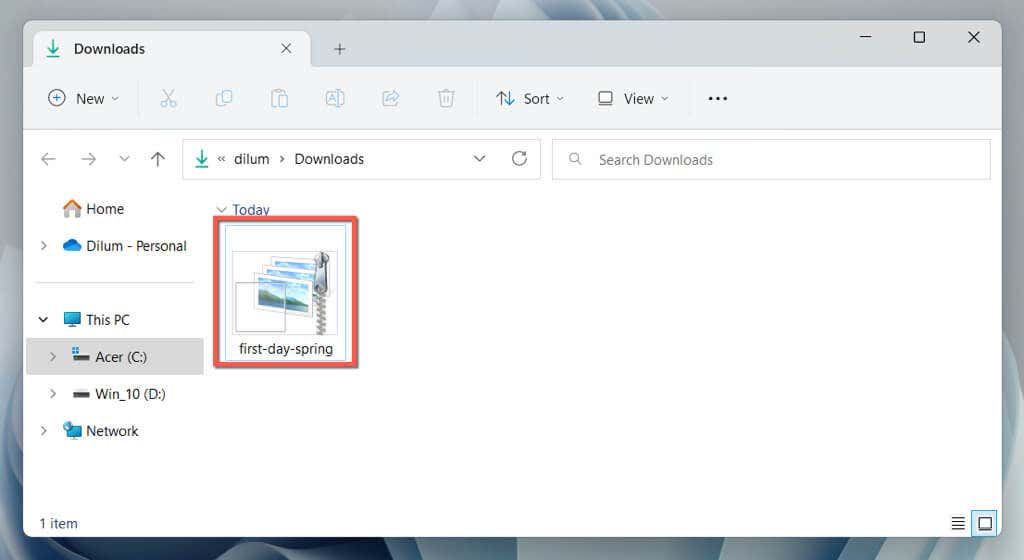
Si Windows 11 n'applique pas le thème automatiquement, passez au thème manuellement via l'écran de gestion des thèmes.
Comment activer les thèmes éducatifs cachés de Windows 11
Si vous utilisez Windows 11 22H2 ou une version ultérieure, vous pouvez déverrouiller les thèmes Windows cachés (une nouvelle fonctionnalité exclusive à l'édition Education du système d'exploitation) via un piratage du registre.
À vérifiez votre version de Windows 11, ouvrez le menu Démarrer, tapez winveret sélectionnez OK. Si vous utilisez une ancienne version du système d'exploitation, accédez à Paramètres>Windows Updatepour la mettre à jour.
Remarque : Une modification incorrecte du Registre Windows peut déstabiliser le système. Nous vous recommandons fortement sauvegarder le registre du système avant de continuer.
Pour activer les thèmes éducatifs masqués dans Windows 11 :
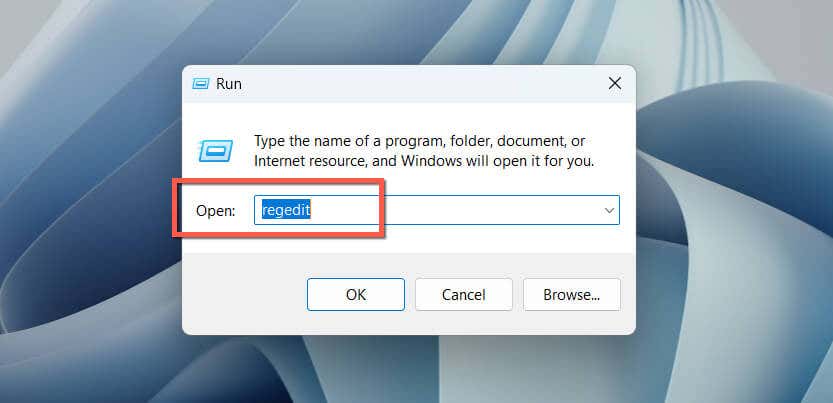
HKEY_LOCAL_MACHINE\SOFTWARE\Microsoft\PolicyManager\current\device

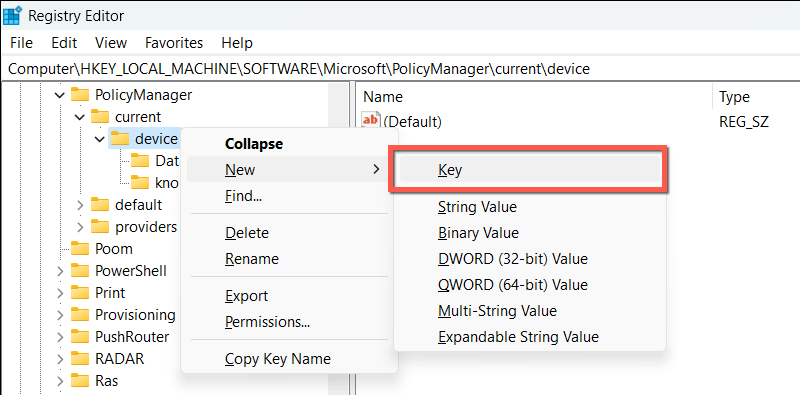
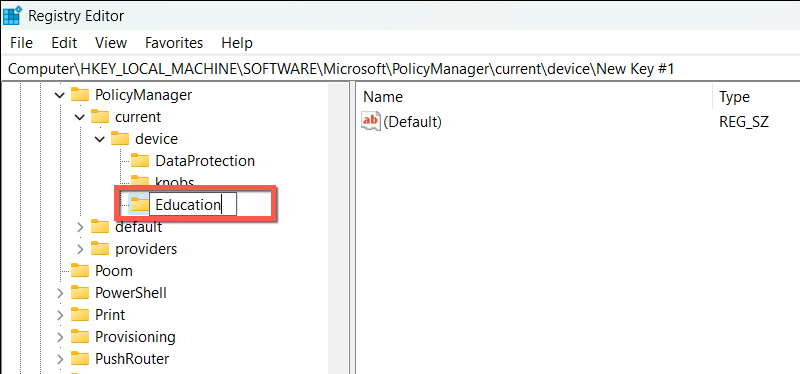
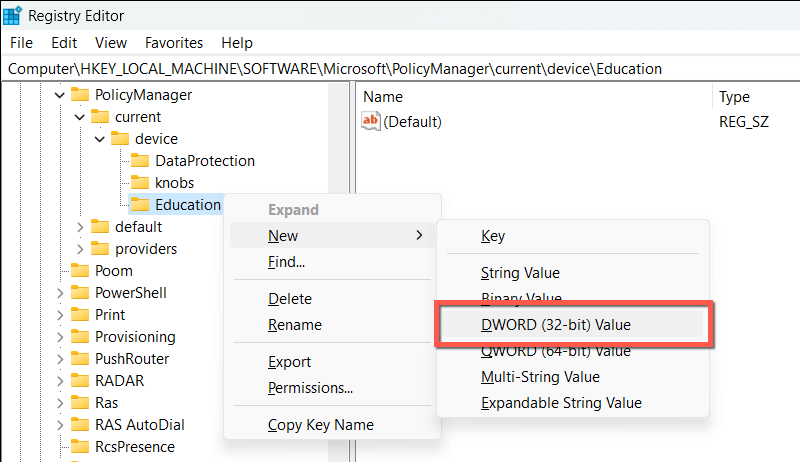
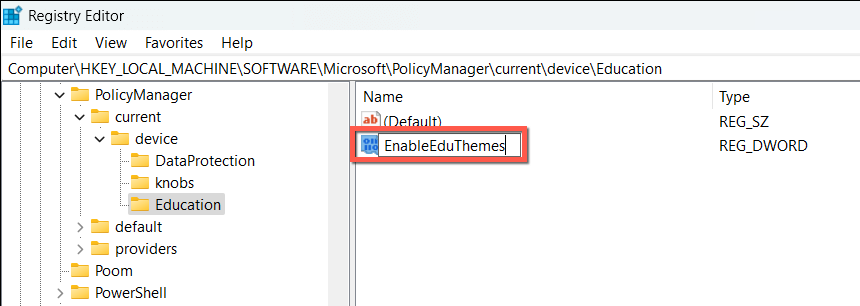
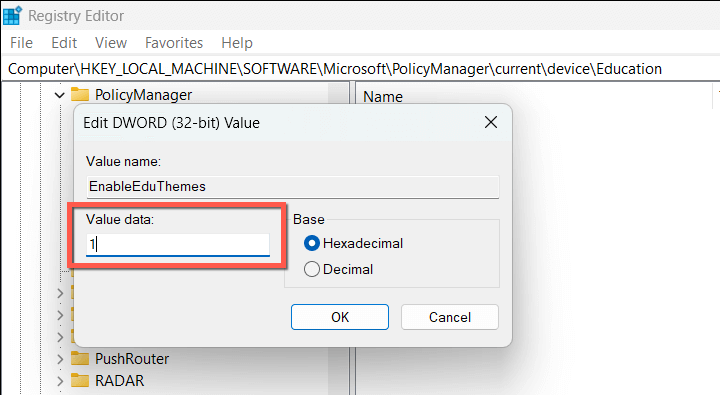
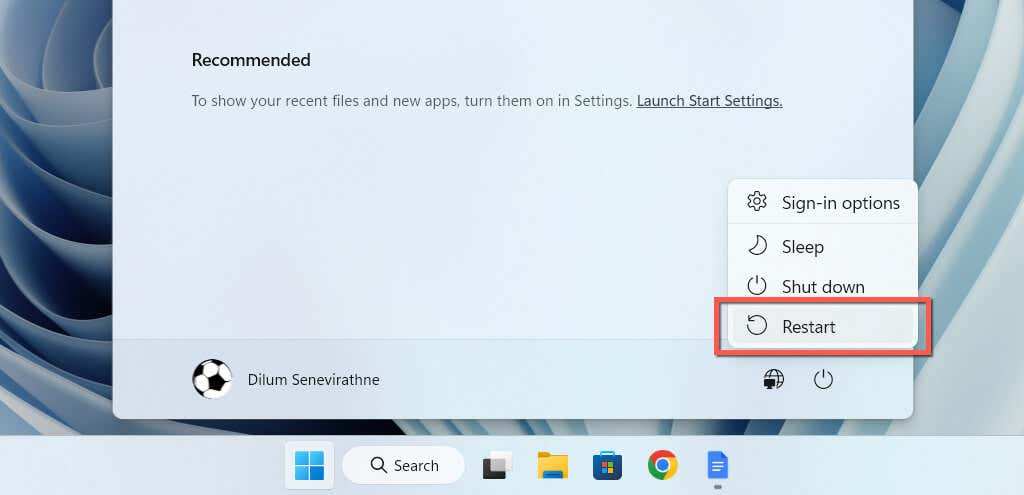
Visitez l'écran de gestion du thème dans Windows 11 et vous devriez pouvoir trouver les nouveaux thèmes dans la section Thèmes actuels..
Utilisez des thèmes pour personnaliser votre expérience Windows 11
En suivant les méthodes que nous avons partagées, vous pouvez accéder facilement à une gamme de thèmes gratuits et cachés pour votre PC. Des scènes de nature aux motifs abstraits, vous pouvez choisir un thème qui vous convient parfaitement. Essayez-les et profitez d'un nouveau niveau de créativité et de productivité sur Windows 11.
.