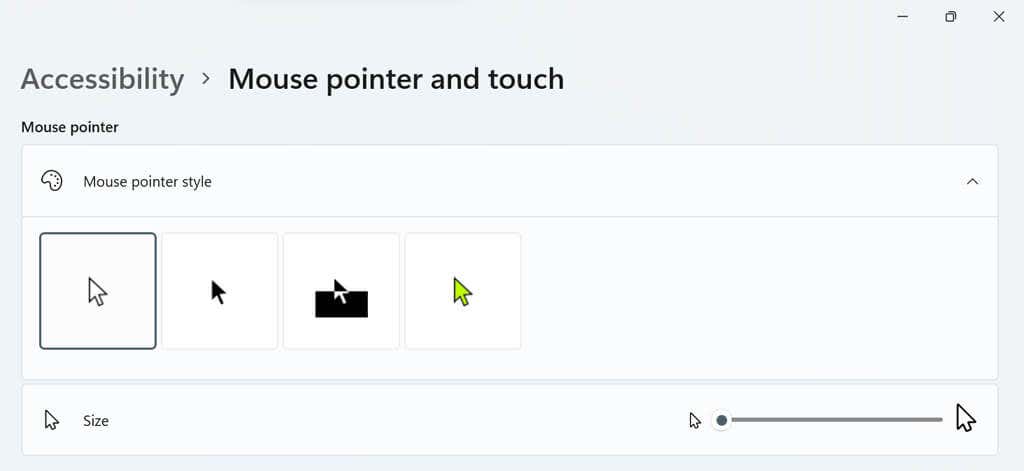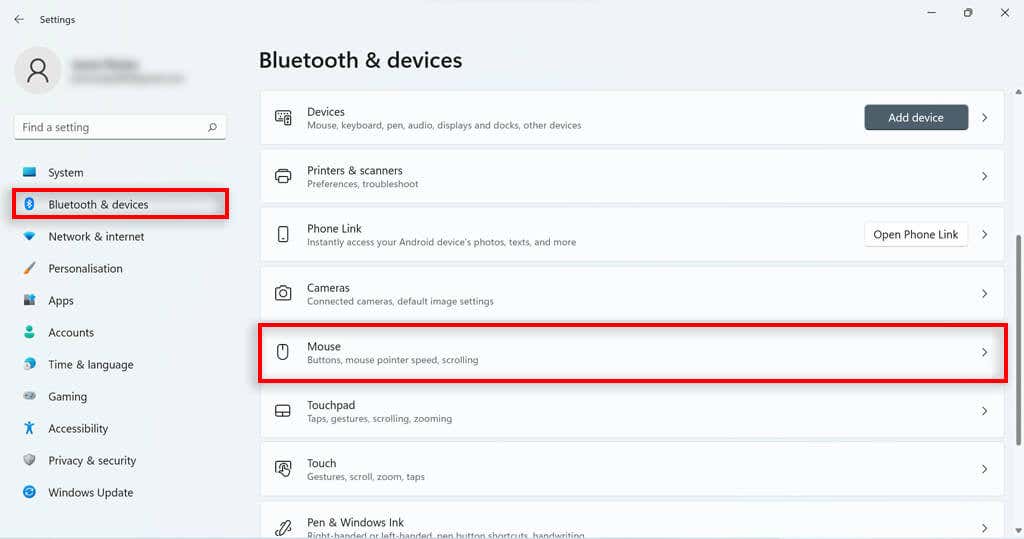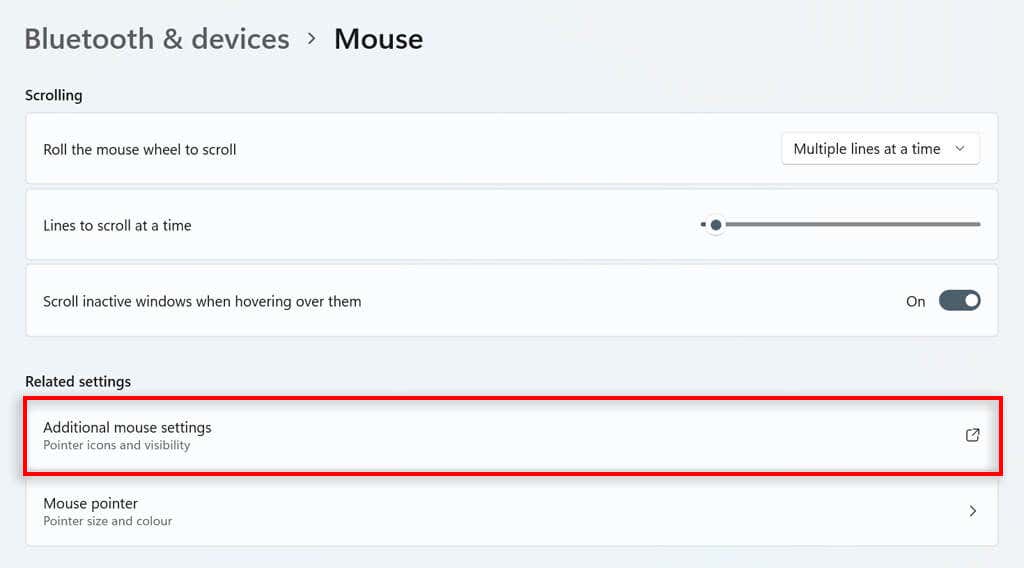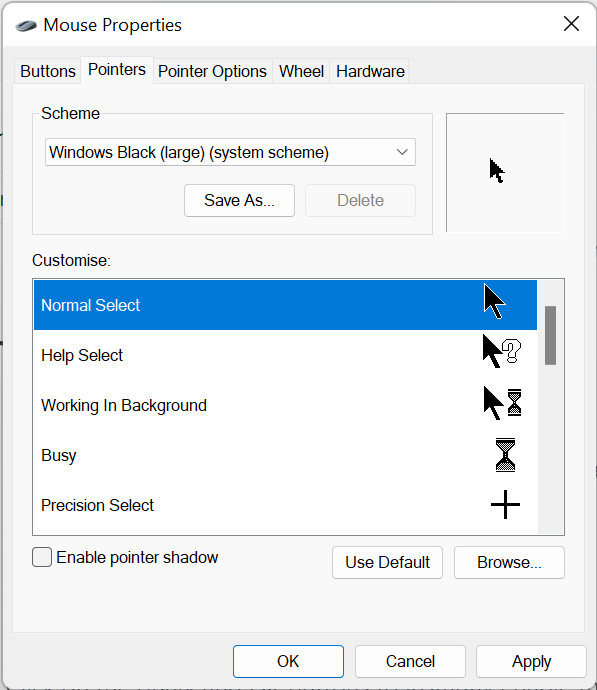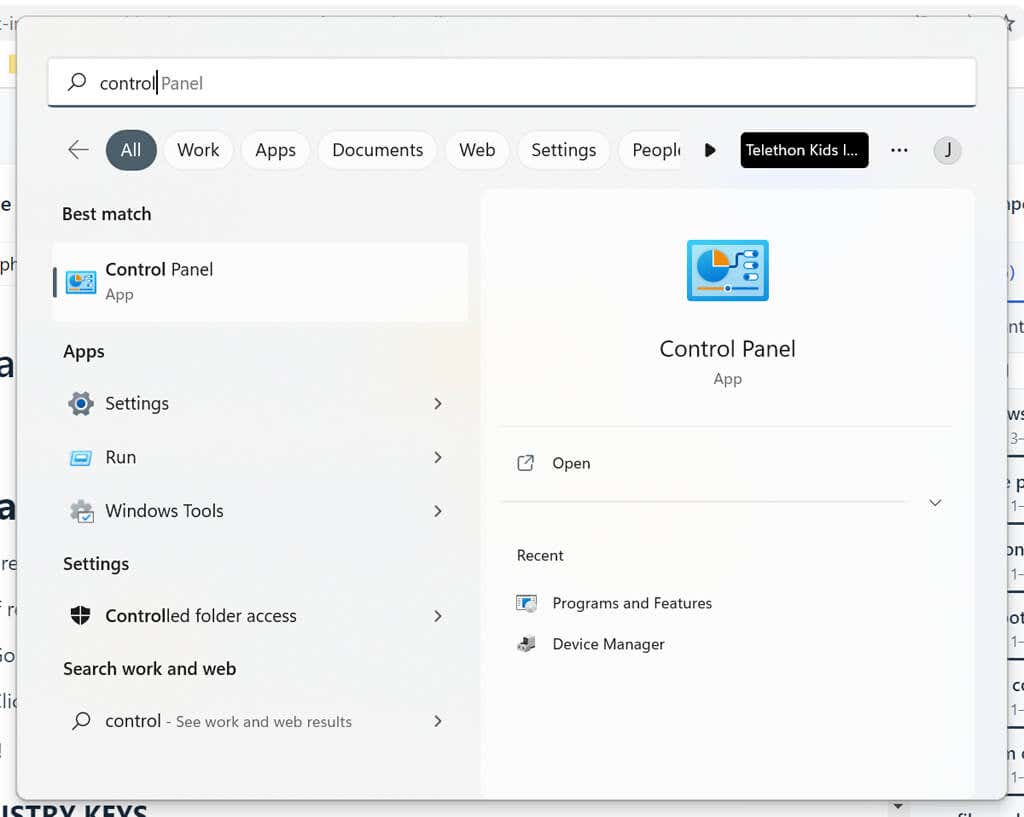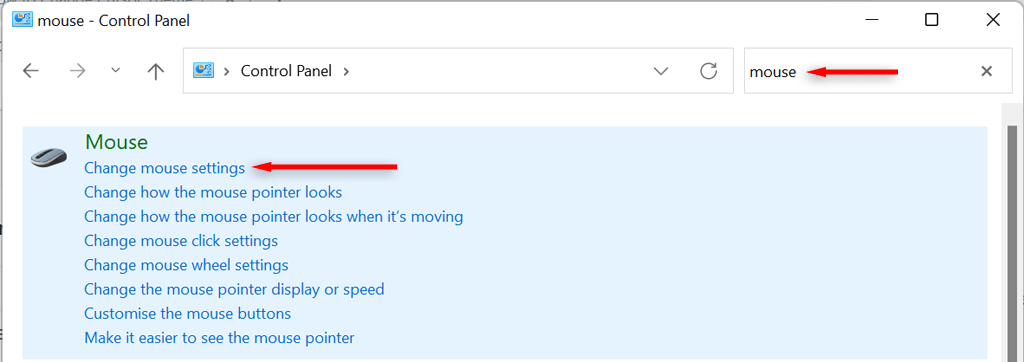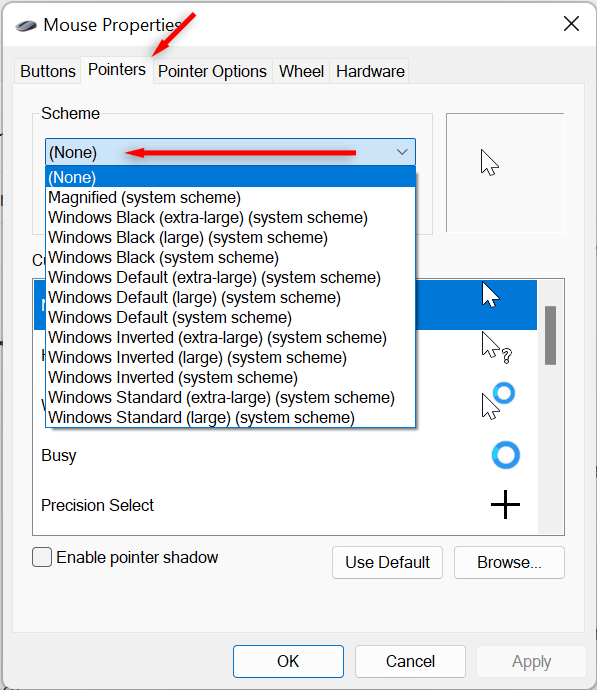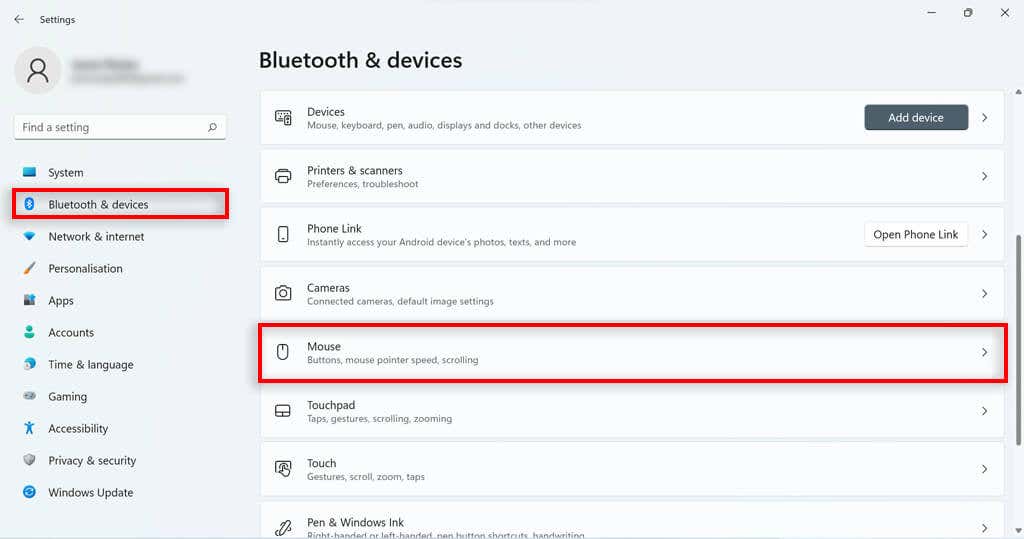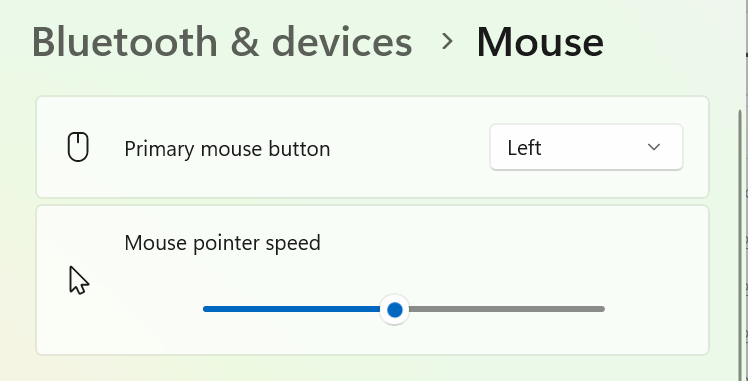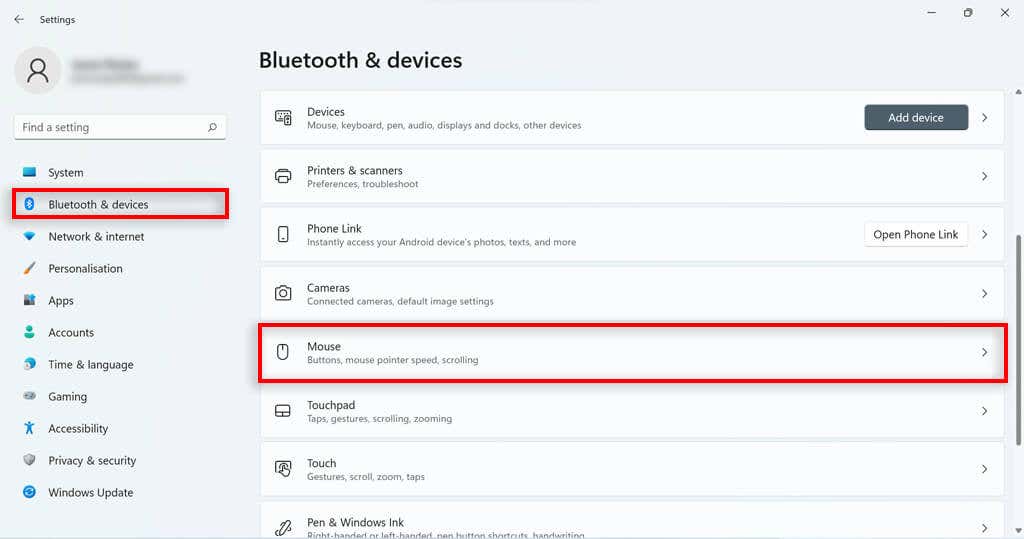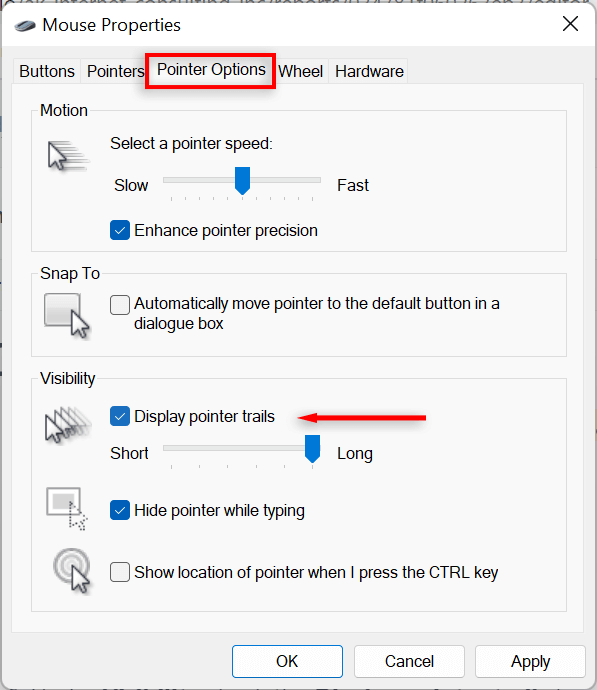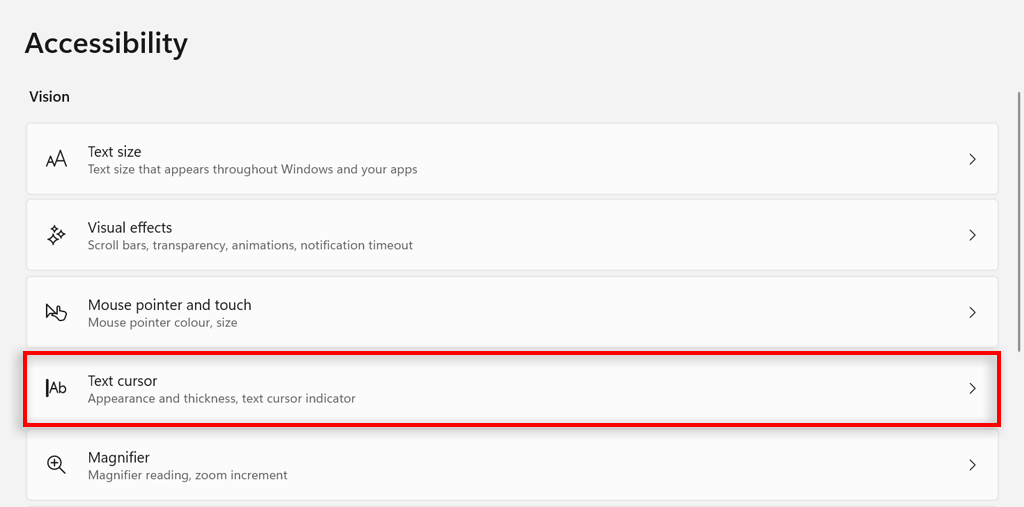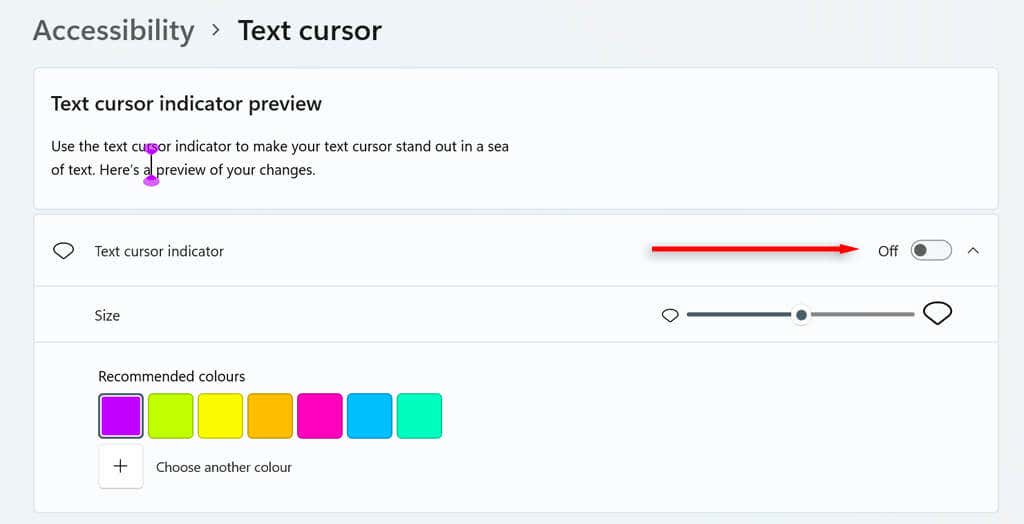Microsoft a conçu le système d'exploitation Windows 11 en pensant à la personnalisation. Une chose qui peut être personnalisée mais qui est souvent négligée est le pointeur de la souris. Les utilisateurs peuvent modifier le thème, la taille et la couleur du curseur de leur souris – et ce n’est pas tout.
Dans ce didacticiel, nous décrirons comment modifier le curseur de la souris dans Windows 11.
Modifier la taille et la couleur du curseur dans Windows 11
Cliquez avec le bouton droit sur le bouton Démarreret sélectionnez Paramètres.
Appuyez sur Accessibilitédans le menu de gauche, puis accédez au Pointeur de la souriset touchez.
Sous Style du pointeur de la souris,sélectionnez la couleur du curseur souhaitée. Vous devriez avoir le choix entre une couleur blanche, noire, inversée ou personnalisée. Si vous sélectionnez personnalisé, certaines options de couleur de pointeur prédéfinies apparaîtront. Appuyez sur Choisir une autre couleurpour sélectionner n'importe quelle couleur.
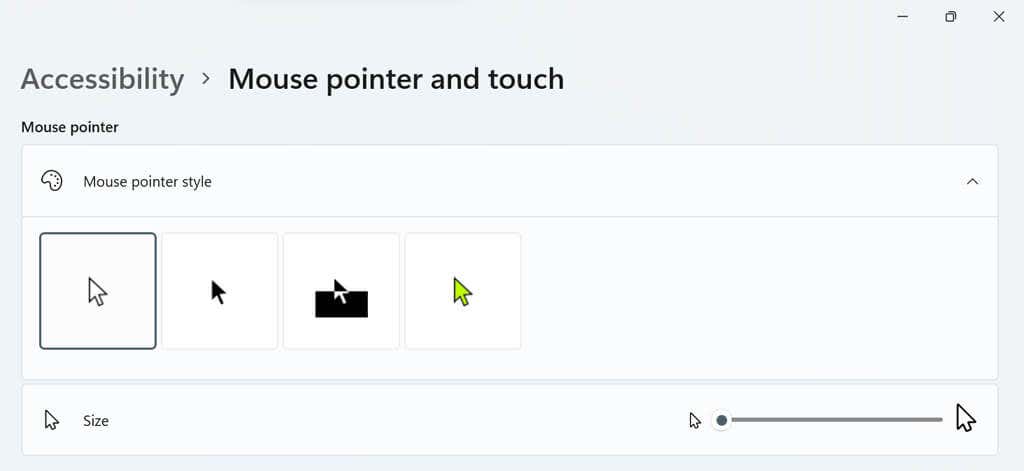
Accédez au curseur situé à droite de l'option Taille. Déplacez le curseur sur la valeur de votre choix, 1étant la plus petite (et la taille par défaut du curseur) et 15 étant la plus grande.
Modifier le style du curseur
Ouvrez les paramètres Windows en appuyant sur la touche Windows+ I.
Sélectionnez Bluetoothet appareilsdans la barre latérale gauche. Faites défiler vers le bas et sélectionnez Souris.
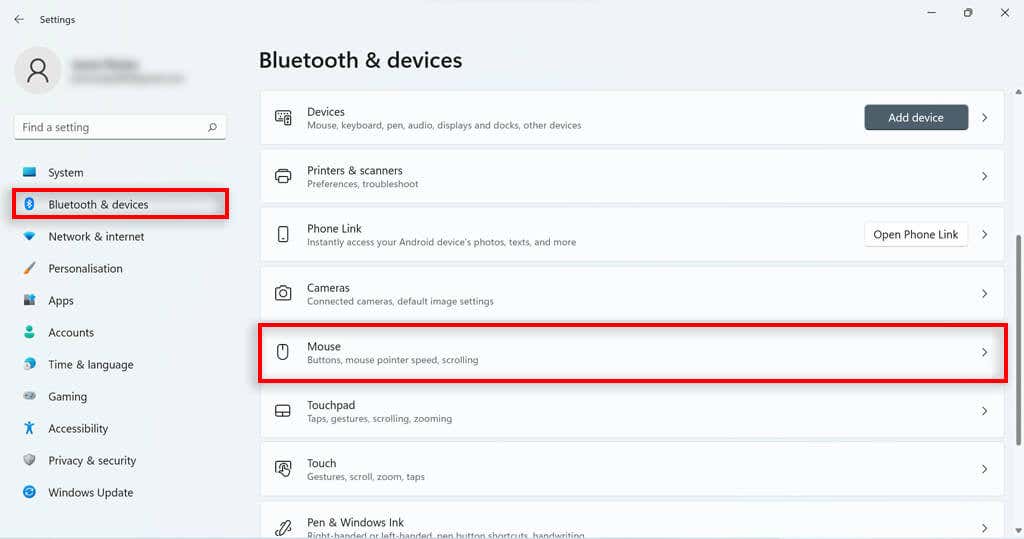
Faites défiler vers le bas et cliquez sur Paramètres supplémentaires de la souris.
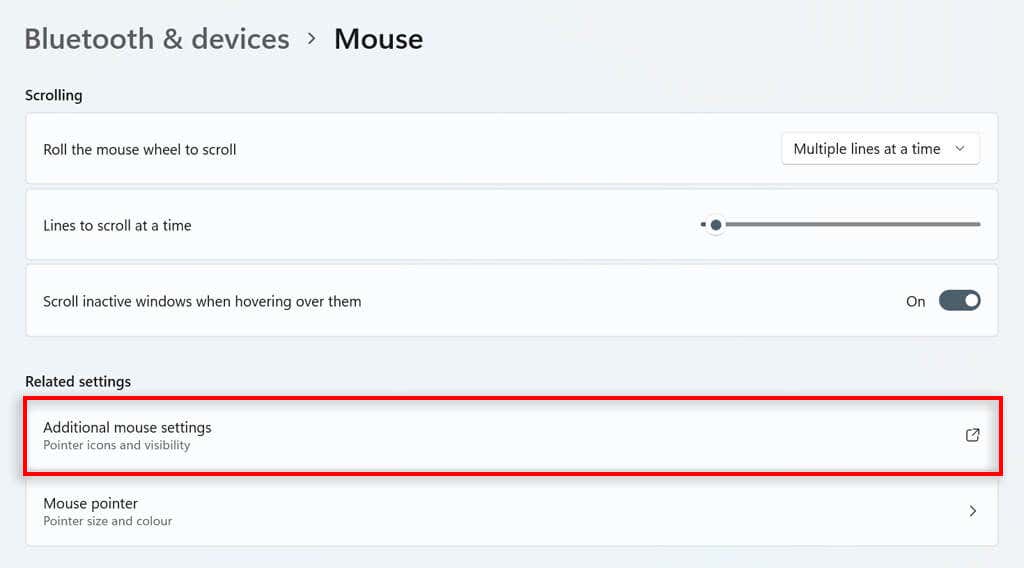
Accédez à l'onglet Pointeurs. Sélectionnez un pointeur dans la liste sous Personnaliser. Si aucun de ces éléments ne vous intéresse, vous pouvez télécharger un curseur de souris personnalisé à partir d'une source fiable en ligne et le charger dans le système en cliquant sur parcourir…
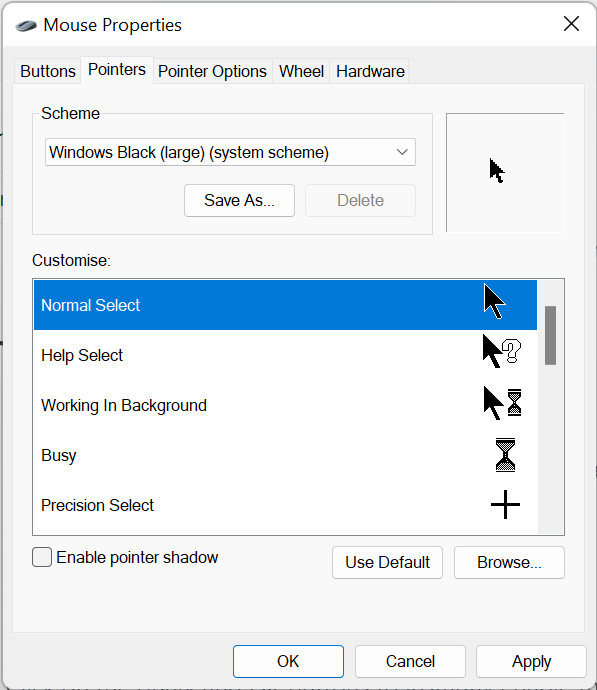
Modifier le schéma du curseur
Dans la zone de recherche de la barre des tâches Windows, saisissez Panneau de configurationet double-cliquez sur le résultat.
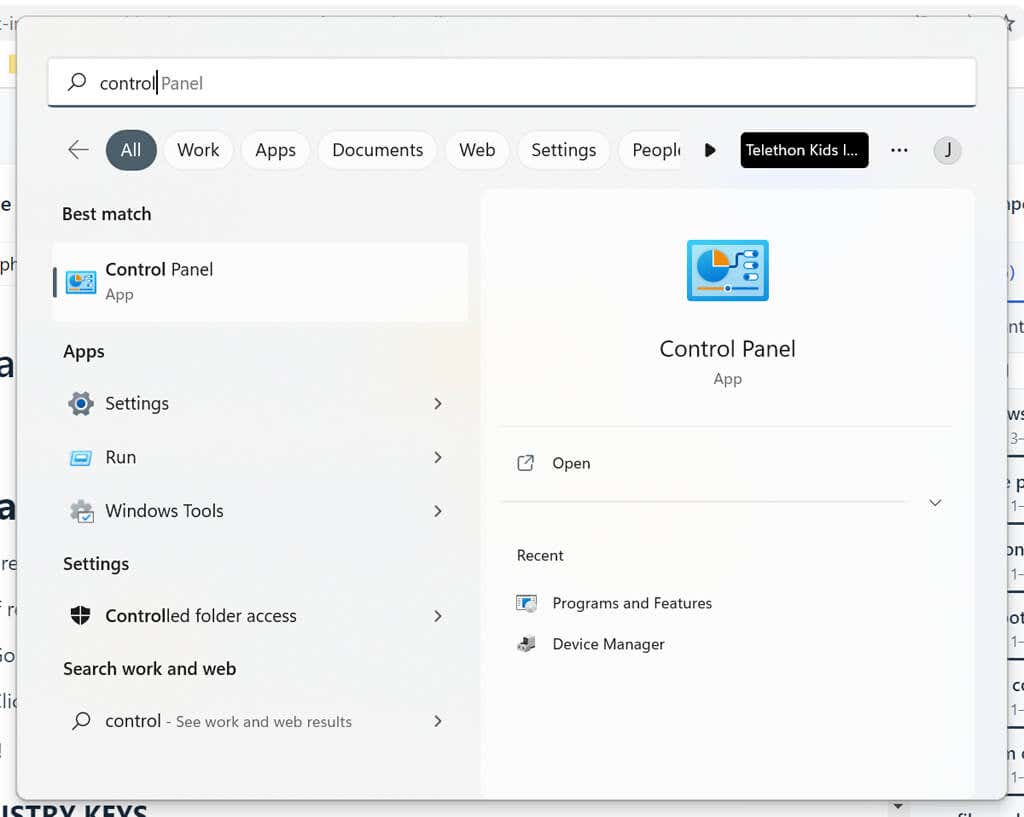
Tapez Sourisdans la barre de recherche du Panneau de configuration. Sélectionnez Modifier les paramètres de la souris.
.
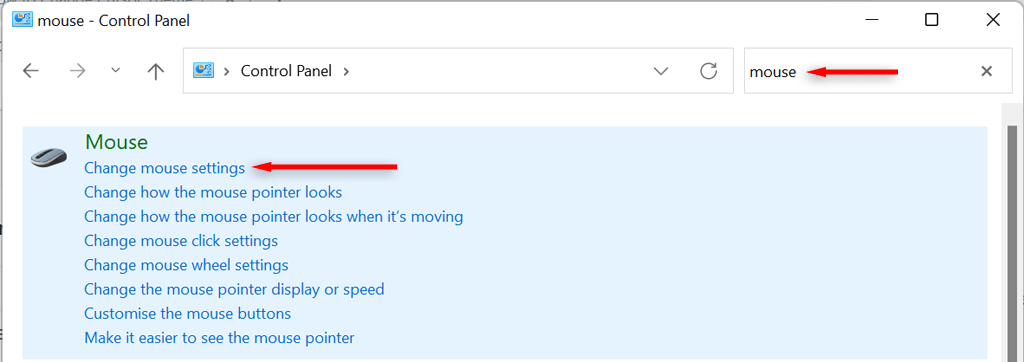
Dans la fenêtre des propriétés de la souris, accédez à l'onglet Pointeurset sélectionnez le menu déroulant sous la section Schéma. Choisissez un schéma de curseur, puis appuyez sur OKpour enregistrer votre choix.
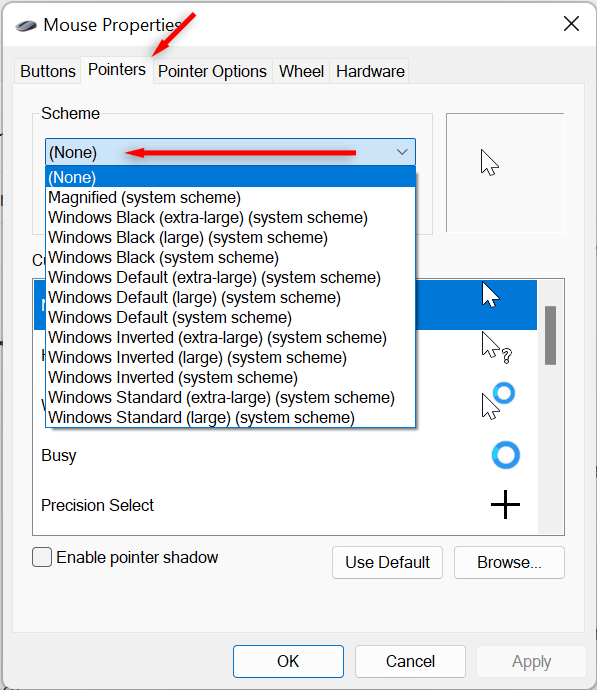
Modifier la vitesse du curseur
Ouvrez les paramètres Windows en sélectionnant Paramètresdans le menu Démarrer. Sélectionnez Bluetoothet appareilsdans la barre latérale gauche, puis faites défiler vers le bas et sélectionnez Souris.
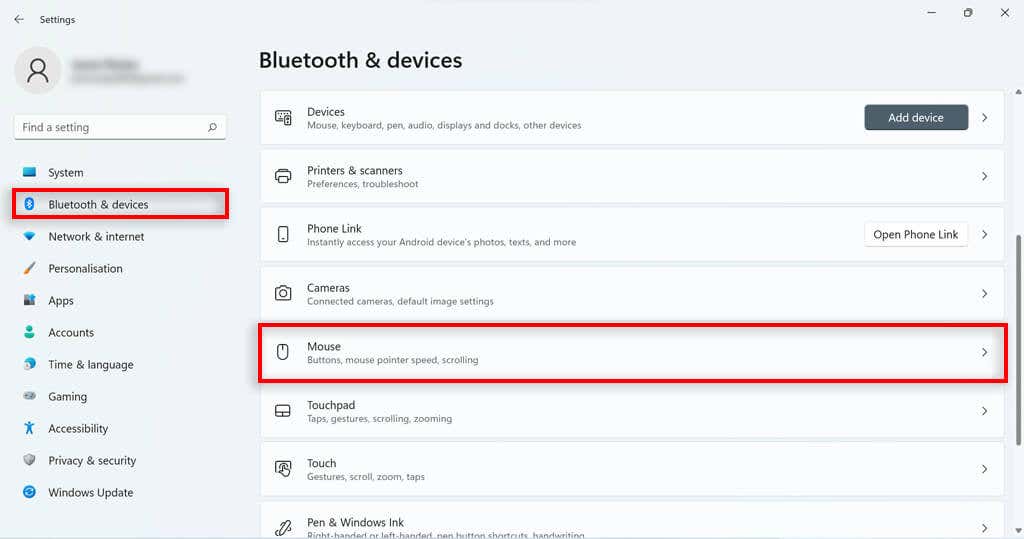
Ajustez le curseur Vitesse du pointeur de la sourispour augmenter ou diminuer la vitesse.
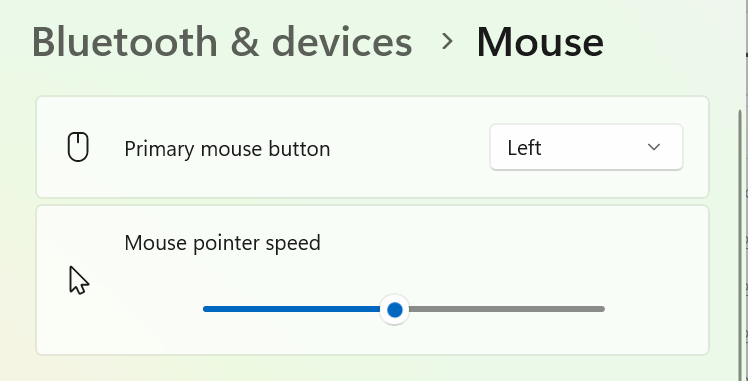
Modifier la trace du curseur
Ouvrez les paramètres Windows.
Sélectionnez Bluetoothet appareilsdans la barre latérale gauche, puis faites défiler vers le bas et sélectionnez Souris.
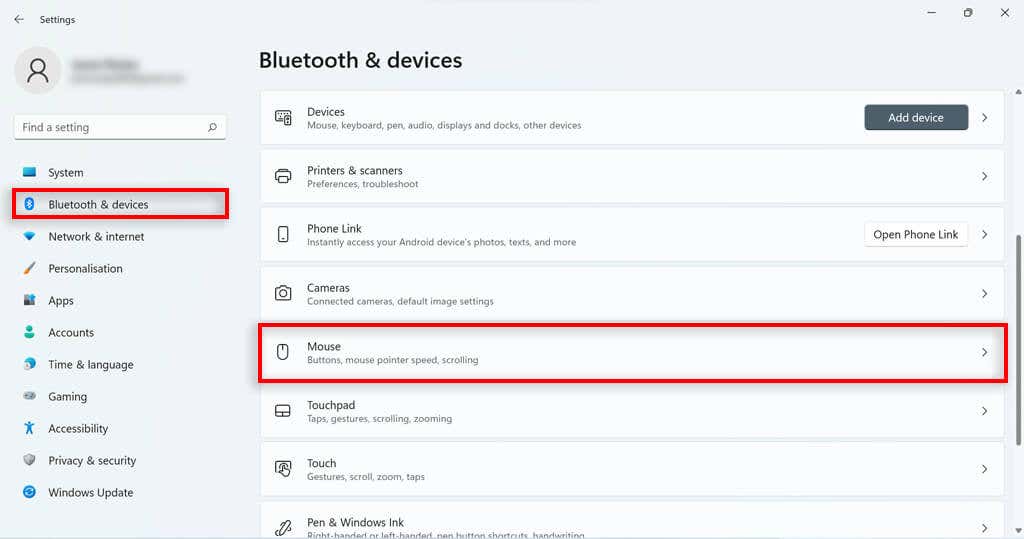
Faites défiler vers le bas et cliquez sur Paramètres supplémentaires de la souris.

Accédez à l'onglet Options du pointeur.
Sous Visibilité, cochez la case Afficher les traces du pointeur.
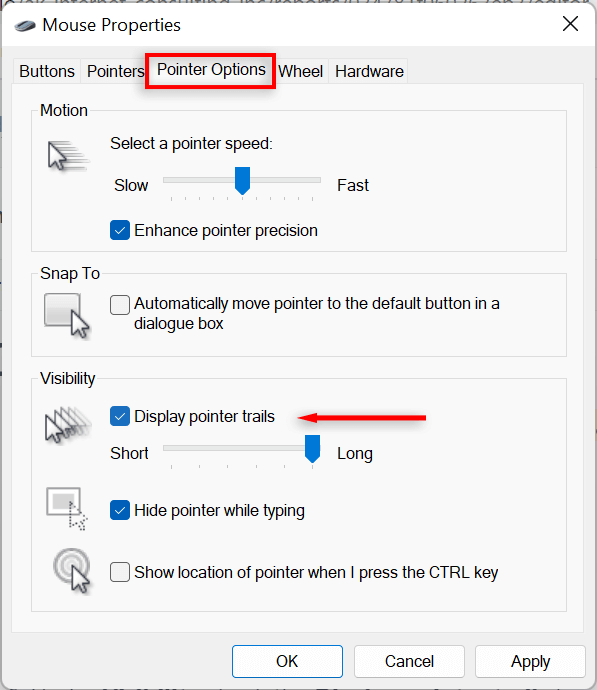
Ajustez le curseur en dessous pour modifier la longueur.
Comment personnaliser le curseur de texte dans Windows 11
Ouvrez les paramètres Windows en cliquant sur Paramètresdans le menu Démarrer.
Cliquez sur Accessibilitésur le côté gauche.
Sélectionnez Curseur de textesur le côté droit.
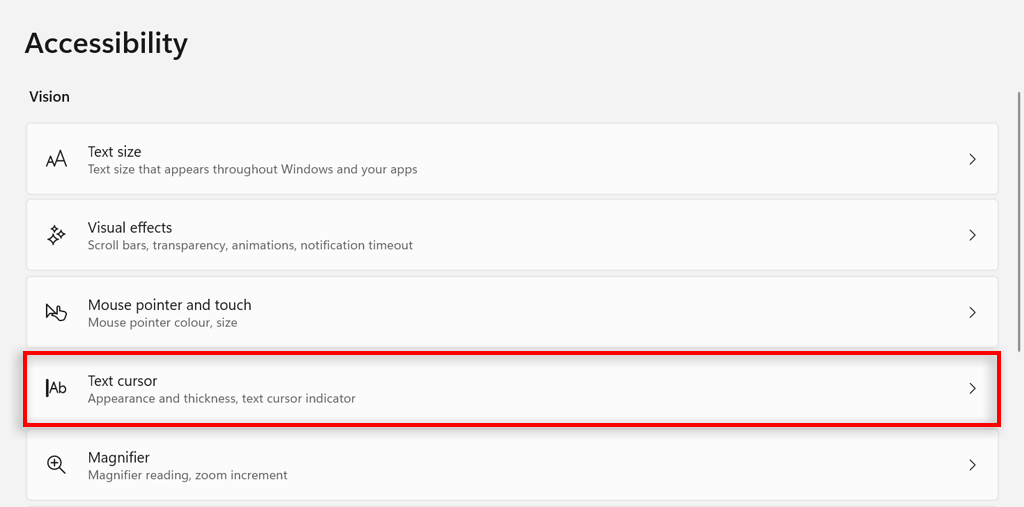
Activez ou désactivez l'option Curseur de texte.
Pour modifier la taille de l'indicateur de curseur de texte, ajustez le curseur en regard de Tailleà la taille souhaitée. 3 est la taille par défaut.
Pour modifier sa couleur, sélectionnez une couleur sous Couleurs recommandéesou sélectionnez Choisir une autre couleurpour choisir une couleur différente.
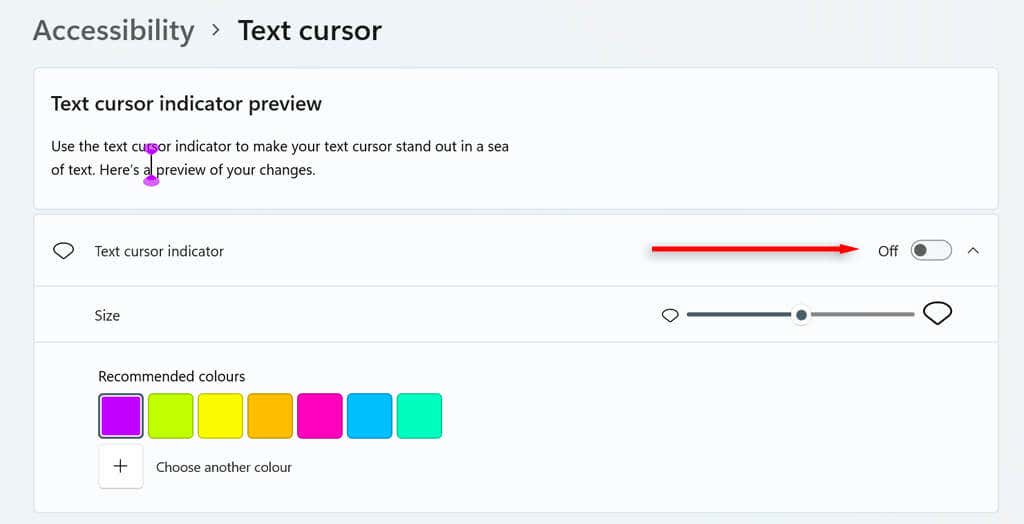
Enfin, ajustez le curseur Épaisseur du curseur de texteà l'épaisseur de votre choix.
Sélectionnez une couleur sous Couleurs recommandéesou sélectionnez Choisir une autre couleurpour choisir une couleur différente..
Cliquez avec le style
Avec ce didacticiel, vous devriez pouvoir personnaliser le curseur de votre souris et le créer comme bon vous semble. Mais ne vous arrêtez pas là. Il existe de nombreuses autres façons de personnaliser votre expérience Windows 11 (y compris les méthodes Le menu Démarrer, menu contextuel et widgets ) et de donner à votre PC l'apparence et la convivialité. exactement comme vous le souhaitez.
.
Articles Similaires: