Bien que beaucoup aiment le menu contextuel simplifié du clic droit de Windows 11, certains ne sont pas très satisfaits du menu tronqué. Examinons quelques façons de le personnaliser davantage à votre guise.
La méthode par défaut consiste à modifier le registre, mais comme cela est un peu avancé pour certains, nous examinerons également les applications tierces qui peuvent faire le travail plus facilement.
Méthode 1 : afficher le menu contextuel de Windows 10 avec plus d'options
Vous n'avez pas besoin d'apporter de modifications permanentes à votre ordinateur simplement pour obtenir à nouveau le menu contextuel complet. Par défaut, Windows 11 propose déjà un moyen d'afficher l'ancien menu.
Le piège ? Vous devez le sélectionner (ou utiliser son raccourci clavier) à chaque fois que vous souhaitez l'utiliser. Il n'existe aucune méthode intégrée pour l'activer de manière permanente.
Néanmoins, c'est un excellent moyen d'afficher le menu de Windows 10 lorsque vous en avez besoin au lieu de passer définitivement à l'ancienne présentation.
Cliquez avec le bouton droit pour afficher le menu contextuel standard de Windows 11 et sélectionnez l'entrée Afficher plus d'optionsà la fin. Vous pouvez également utiliser le raccourci clavier Maj + F10.
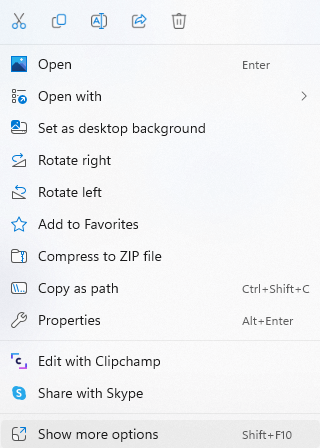
Méthode 2 : activer l'ancien menu à partir du registre
Vous pouvez également modifier le Registre Windows pour personnaliser dans une certaine mesure le menu contextuel. Vous pouvez rétablir le menu Windows 10 ou ajouter des éléments de menu personnalisés.
En même temps, la modification du registre n'est pas une tâche effectuée à la légère, car une erreur avec une mauvaise clé peut entraîner problèmes sérieux pour votre ordinateur. À moins que vous ne soyez familier avec le processus, nous vous recommandons d'essayer l'une des autres méthodes.
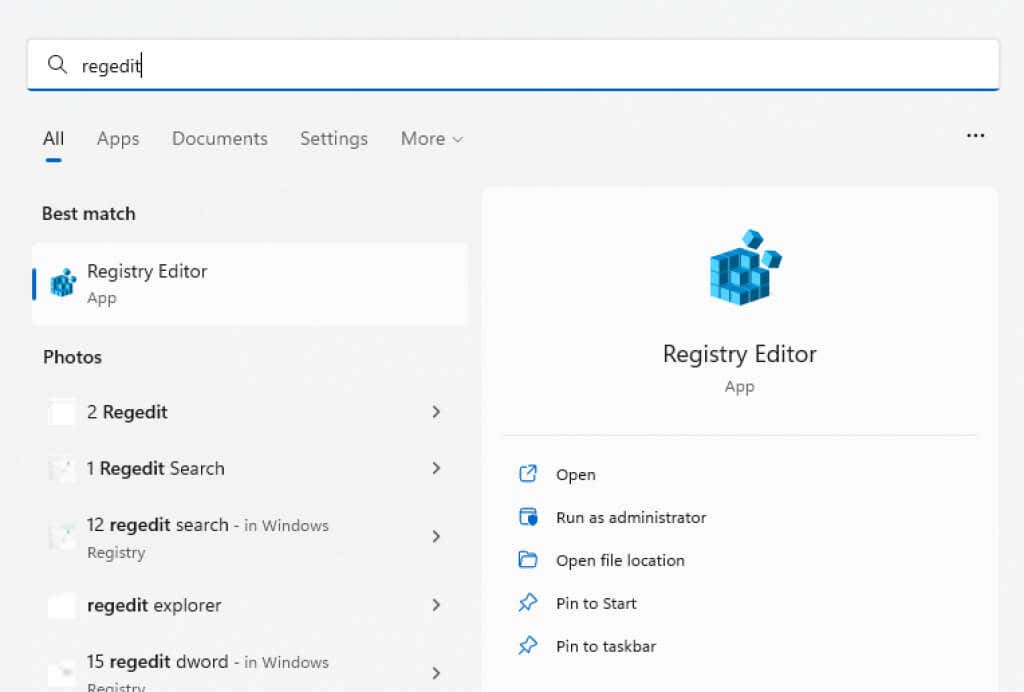
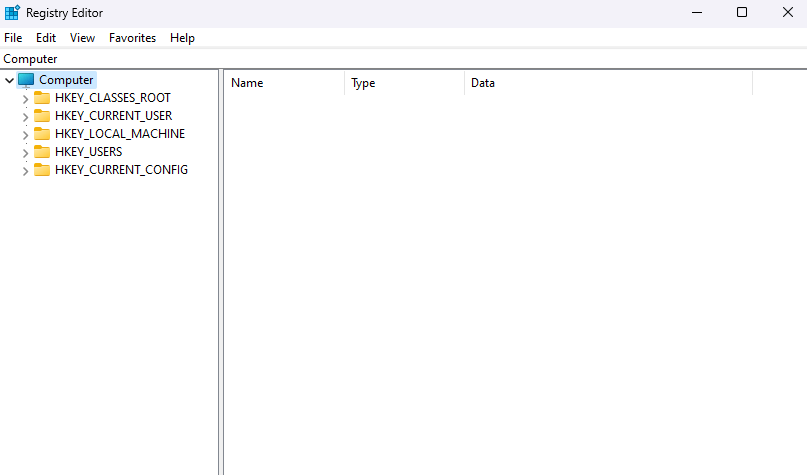
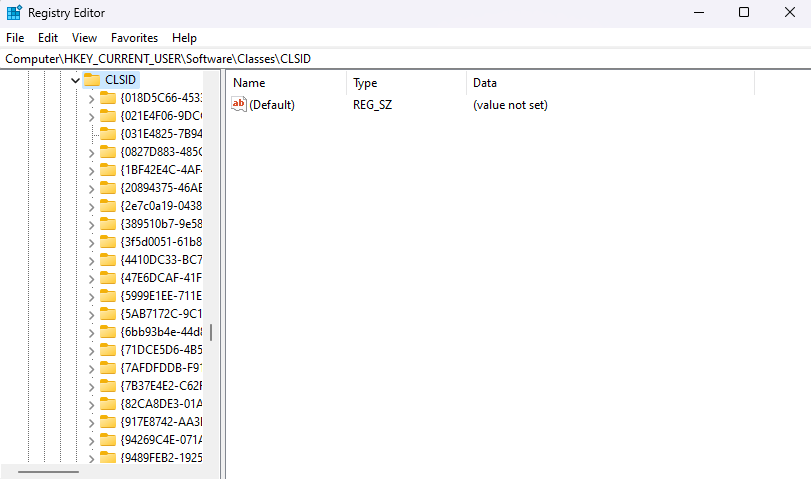
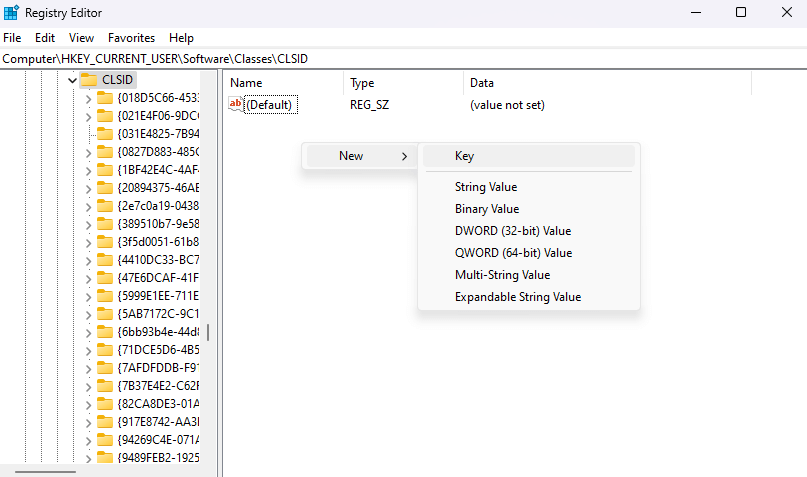
N'essayez pas de le saisir, car la précision est cruciale. Copiez-collez le nom ci-dessus.
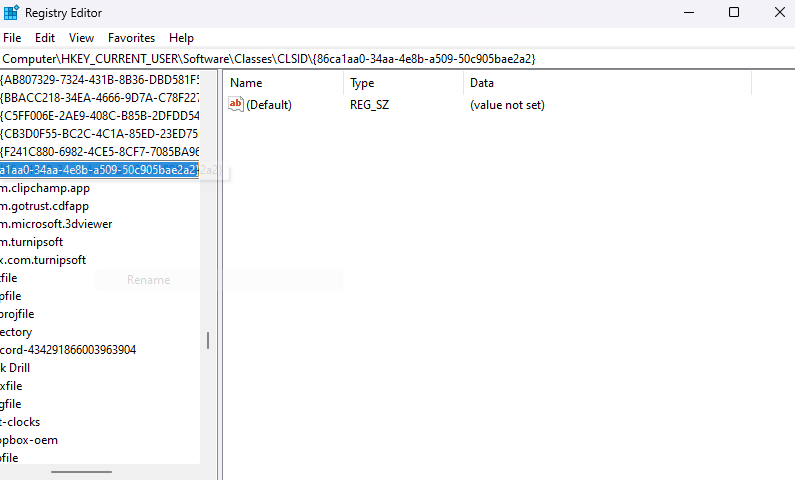
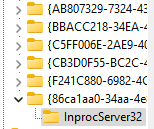
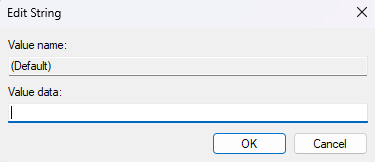

La modification prendra effet après le redémarrage de votre PC ou de l'Explorateur Windows. Cliquez avec le bouton droit n'importe où pour obtenir à nouveau le menu contextuel de Windows 10, avec tous les éléments de menu manquants dans la liste.
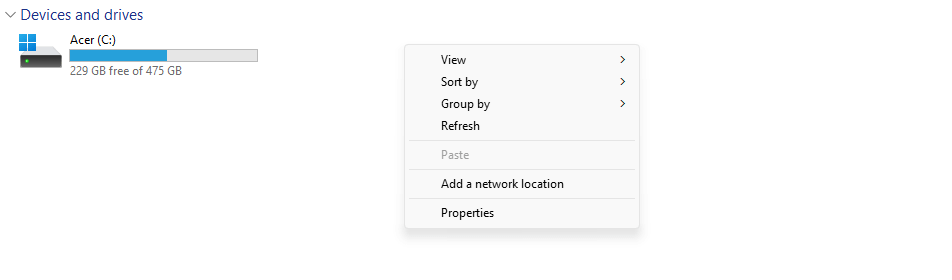
Méthode 3 : utiliser l'invite de commande pour activer le menu Windows 10
Ce n'est pas si différent de la méthode que nous avons décrite ci-dessus. Vous créerez toujours la même nouvelle clé de registre : vous le ferez simplement à partir de l’invite de commande au lieu de l’éditeur de registre. Néanmoins, copier-coller la commande de terminal correcte est moins sujet aux erreurs que la modification manuelle d'une clé de registre.
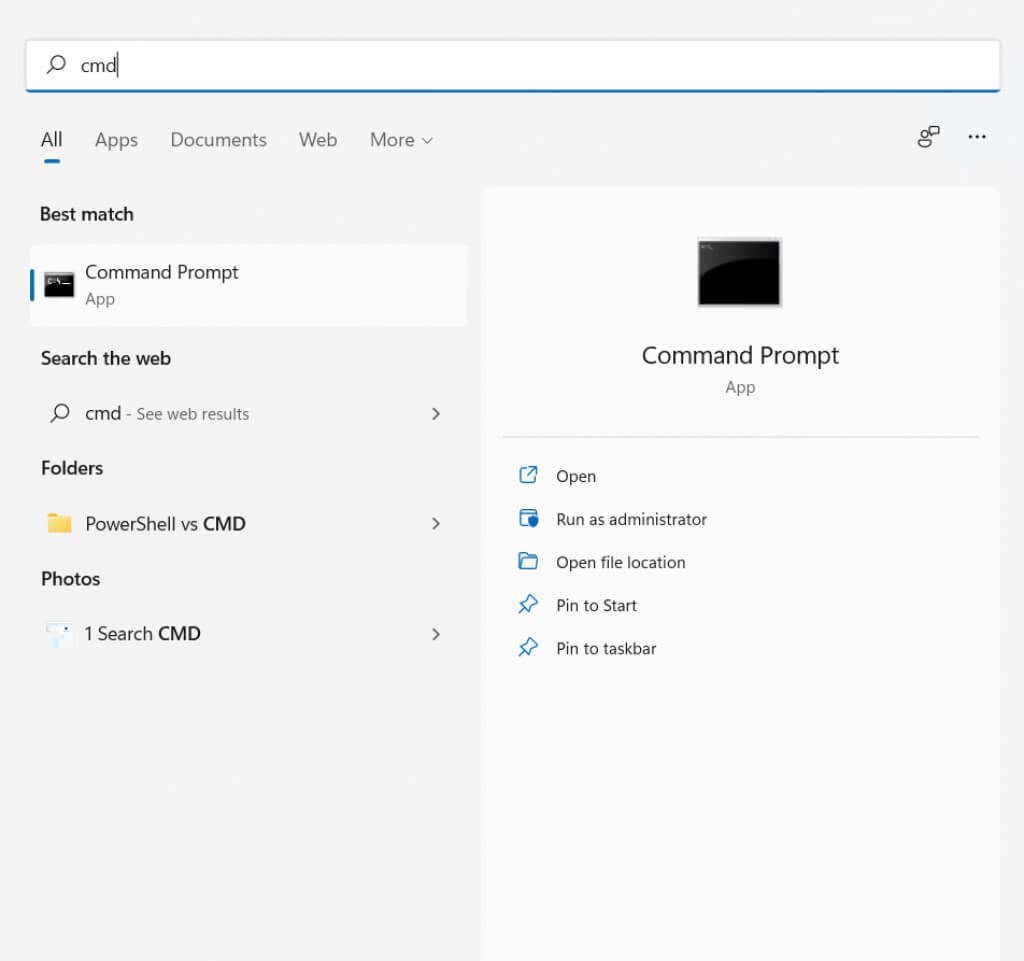
reg ajouter "HKCU\Software\Classes\CLSID\{86ca1aa0-34aa-4e8b-a509-50c905bae2a2}\InprocServer32" /f /ve


Cela devrait activer le menu contextuel classique sur votre ordinateur. Si vous souhaitez obtenir le nouveau look, supprimez la clé que vous avez ajoutée.
Méthode 4 : ajouter des éléments de menu avec la modification du registre
Les clés de registre ont un effet étonnamment important sur le fonctionnement de Windows. Vous pouvez non seulement activer l'ancien menu contextuel du clic droit, mais même y ajouter des entrées entièrement nouvelles..
Bien sûr, vous ne pouvez rien faire de trop sophistiqué, ajoutez simplement au menu des raccourcis vers les applications couramment utilisées. Cependant, les avertissements habituels concernant les dangers liés à la modification du registre s'appliquent. Ne vous lancez dans cela que si vous savez ce que vous faites, et sauvegarder le registre avant de commencer.
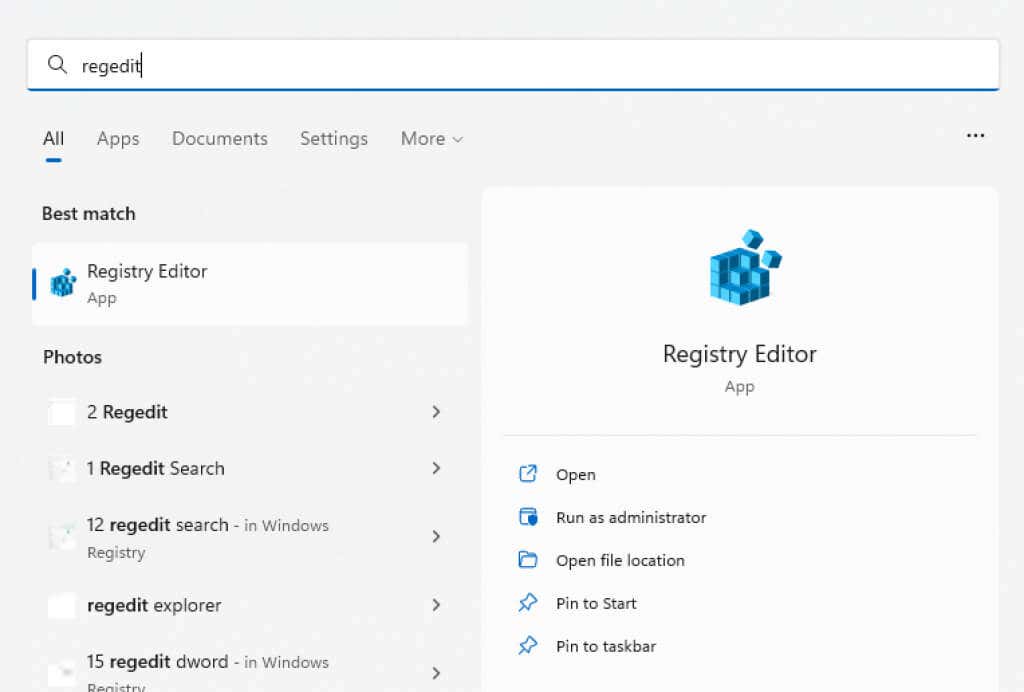
Vous pouvez également copier/coller ce chemin directement dans la barre d'adresse.
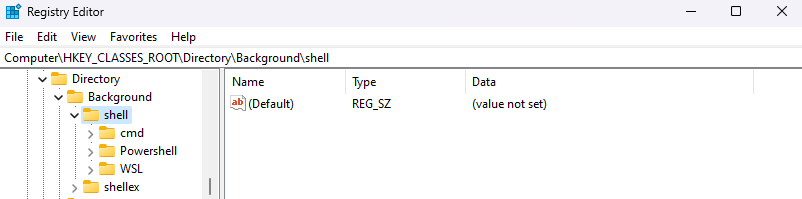
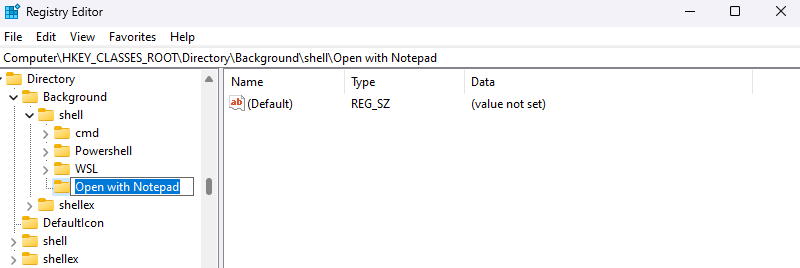
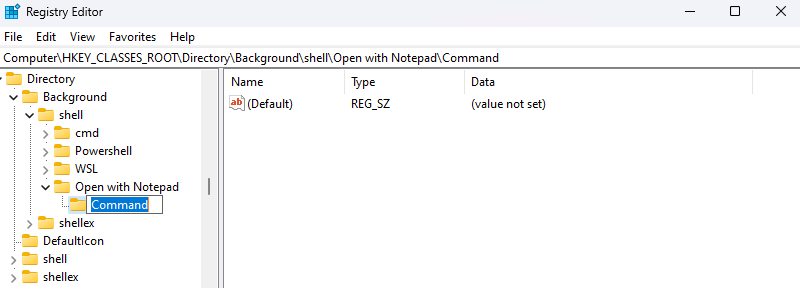
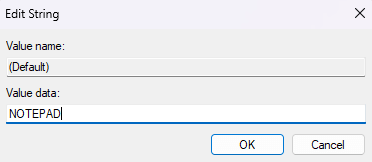
Maintenant, lorsque vous cliquez avec le bouton droit sur le bureau (vous devez activer le menu contextuel de Windows 10), vous verrez votre nouvelle entrée dans le menu.
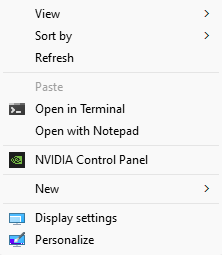
Méthode 5 : Personnaliser le menu contextuel à l'aide d'une application tierce
Menu contextuel facile est un petit outil astucieux qui vous permet de personnaliser les éléments du menu contextuel du clic droit selon le contenu de votre coeur. Grâce à son interface graphique et à ses options bien catégorisées, c'est une option plus simple que l'édition du registre.
Il dispose même d'un nettoyeur de menu contextuel pour supprimer les entrées inutiles du menu contextuel du clic droit, souvent ajoutées par les logiciels installés. Cela n’a pas beaucoup d’importance dans Windows 11 puisque Microsoft l’a déjà nettoyé..
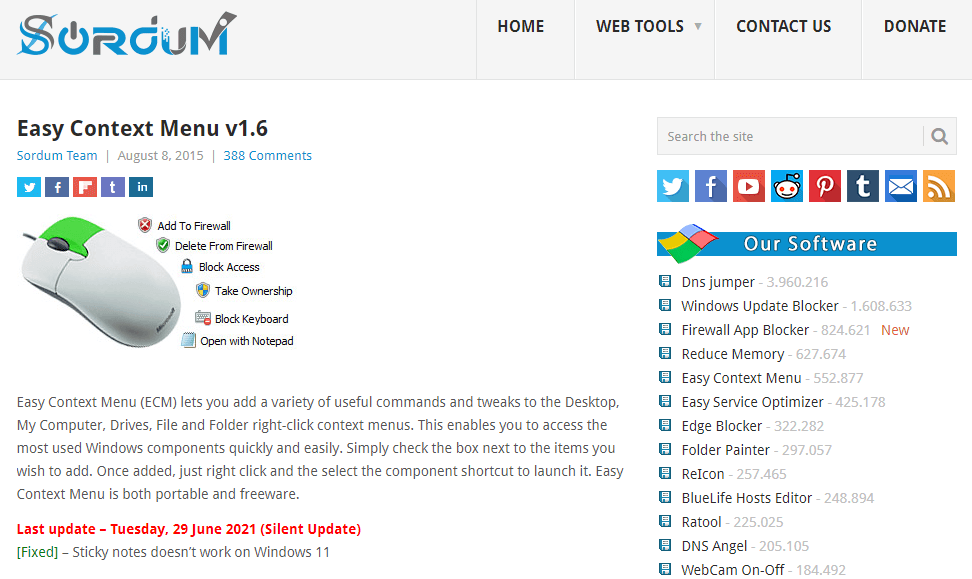
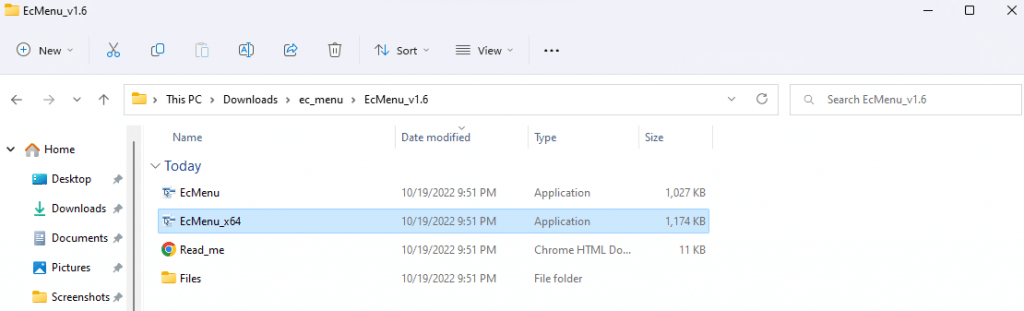
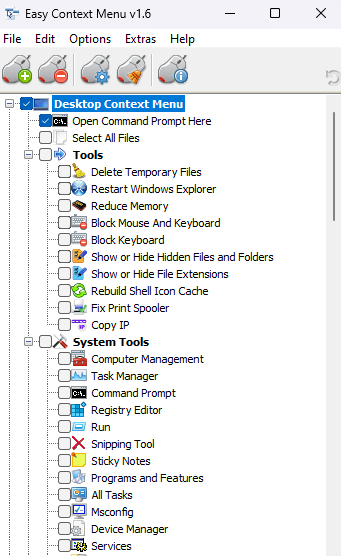
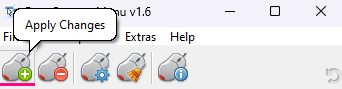
Essayez votre nouveau menu Windows et si aucune des modifications ne vous convient, vous pouvez toujours les supprimer. Exécutez simplement à nouveau Easy Context Menu et décochez les fonctionnalités dont vous n'avez plus besoin.
Quelle est la meilleure façon de personnaliser le menu contextuel du clic droit dans Windows 11 ?
À moins que vous ne soyez à l'aise avec les clés de registre, le moyen le plus simple de modifier le menu contextuel consiste à utiliser une application tierce comme le menu contextuel simple. Et ce n'est que si vous n'êtes pas à l'aise en appuyant sur Shift + F10 après chaque clic droit.
Pour réactiver l'ancien menu, vous pouvez copier-coller la commande appropriée dans une invite de commande élevée et la laisser opérer sa magie. De cette façon, vous n'aurez aucun risque de vous tromper avec une mauvaise clé de registre et de détruire votre ordinateur.
Cela étant dit, les personnes familiarisées avec la modification du registre trouveront que c'est la méthode la plus flexible pour personnaliser le menu contextuel. En plus d'activer le menu Windows 10, vous pouvez également ajouter des raccourcis vers d'autres applications avec quelques touches bien placées.
.