Votre ordinateur Windows 11 rencontre-t-il des difficultés à se connecter à un réseau Wi-Fi particulier ? Ou le problème s’étend-il à tous les réseaux ? Nous expliquerons pourquoi cela se produit et ce que vous devez faire pour que Windows 11 se connecte à nouveau au Wi-Fi.
Il existe de nombreuses raisons, triviales et complexes, qui empêchent Windows 11 de se connecter au Wi-Fi. Par exemple, cela peut être dû à un mot de passe incorrect, à un problème côté routeur ou à une configuration réseau corrompue. Parcourez les solutions de ce guide de dépannage pour réparer Windows 11 lorsqu’il ne parvient pas à se connecter au Wi-Fi.
Si vous n'avez pas encore effectué la mise à niveau vers le dernier système d'exploitation de Microsoft, consultez plutôt notre Guide de dépannage Wi-Fi Windows 10.
1. Vérifiez votre mot de passe Wi-Fi
Si vous essayez de vous connecter à un réseau Wi-Fi pour la première fois, assurez-vous que le mot de passe que vous saisissez est exact. Une erreur sur un seul caractère ou une confusion entre majuscules et minuscules empêchera votre ordinateur de rejoindre le réseau.
2. Connectez-vous manuellement au réseau
Bien que Windows 11 se connecte automatiquement par défaut aux réseaux sans fil précédemment enregistrés, vous ne pouvez pas toujours compter sur cela. Si votre PC ne se connecte pas à un réseau alors qu'il se trouve à proximité, essayez de vous connecter manuellement.
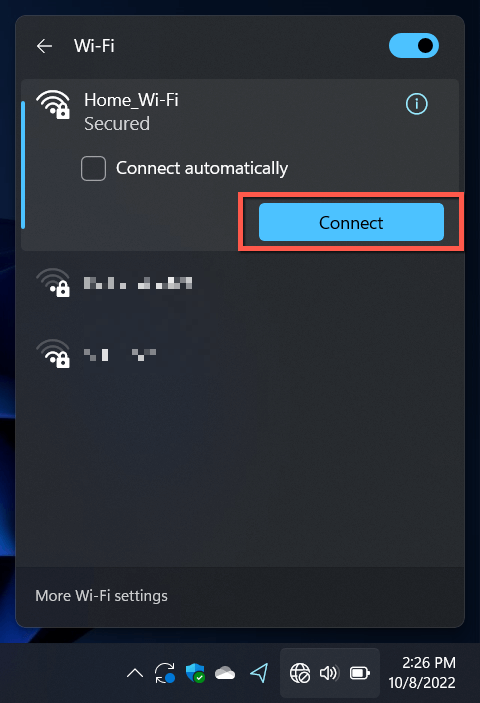
Pendant ce temps, cochez la case Se connecter automatiquementpour le réseau s'il n'est pas déjà actif.
3. Activer/Désactiver le mode Avion
L'activation et la désactivation de Mode avion redémarrent l'adaptateur Wi-Fi de votre PC et résolvent des problèmes mineurs, empêchant Windows 11 de se connecter à un réseau.
Ouvrez simplement à nouveau le volet Paramètres rapides et sélectionnez la vignette Mode avion. Ensuite, attendez jusqu'à 10 secondes, puis sélectionnez-le à nouveau.
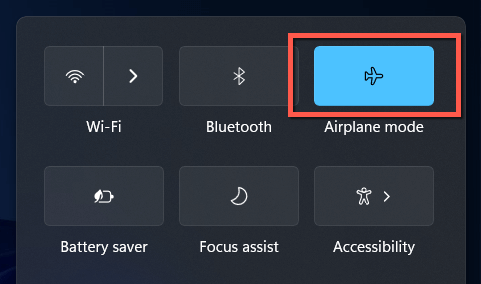
4. Rapprochez-vous du routeur
Une puissance de signal faible peut empêcher votre ordinateur de rejoindre un réseau sans fil même s'il apparaît dans la liste des réseaux Wi-Fi de Windows 11. Rapprochez-vous du routeur ou du point d'accès jusqu'à ce que l'indicateur de signal soit rempli au moins aux deux tiers avant de vous y connecter à nouveau..
Si le problème survient sur un réseau domestique, découvrez comment procéder augmenter la force du signal Wi-Fi pour une meilleure connectivité.
5. Redémarrez votre ordinateur
Le redémarrage de votre ordinateur efface la RAM (mémoire vive) des données temporaires obsolètes et résout par conséquent les problèmes de connectivité sans fil qui surviennent de manière aléatoire dans Windows 11. Enregistrez votre travail, puis ouvrez le menu Démarreret sélectionnez Alimentation>Redémarrer.
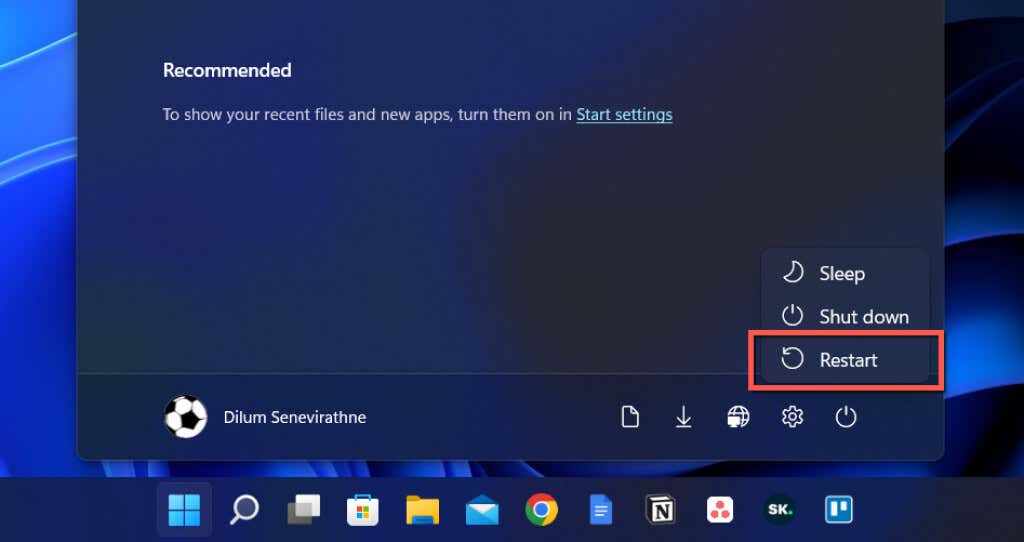
6. Exécutez l'utilitaire de résolution des problèmes réseau
Windows 11 est livré avec quelques utilitaires de dépannage réseau intégrés capables de détecter et de résoudre les problèmes persistants de connectivité Internet. Pour les exécuter :
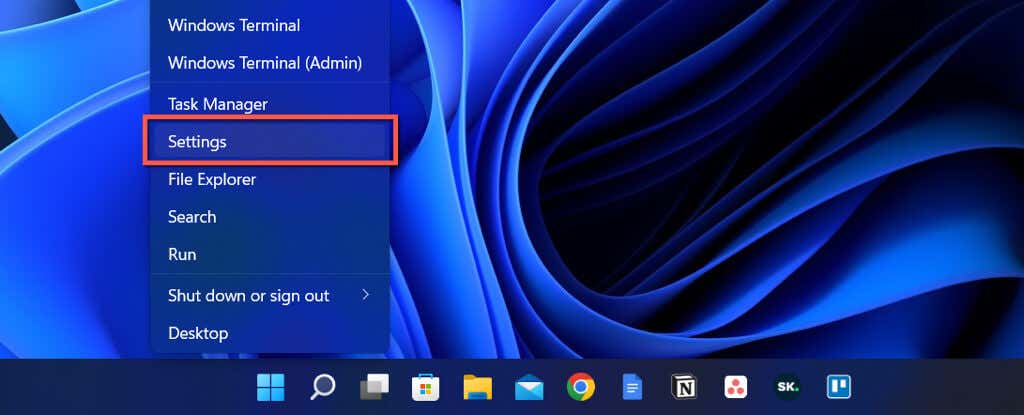
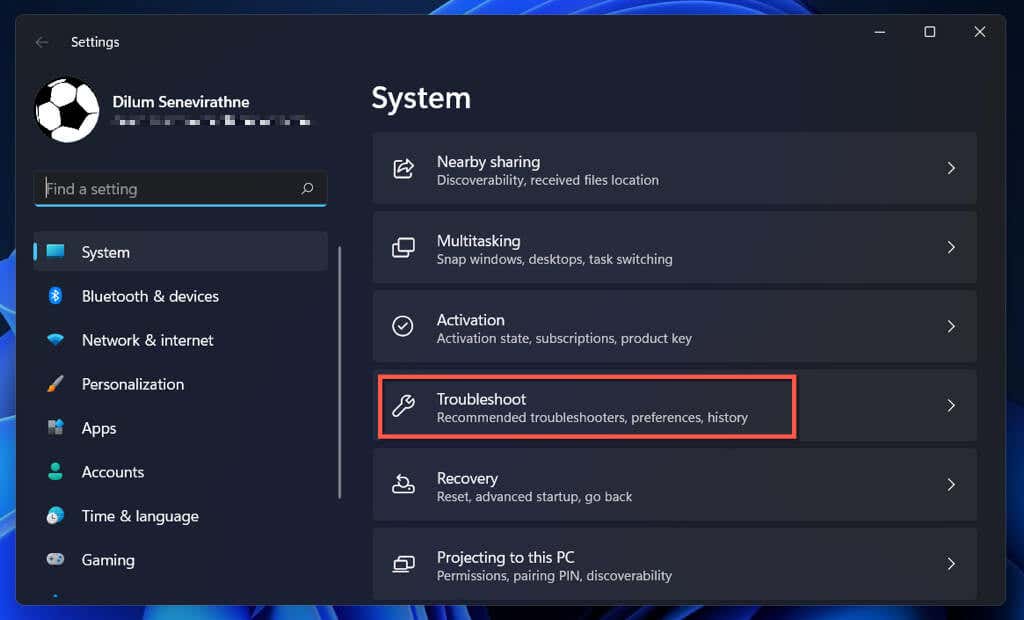
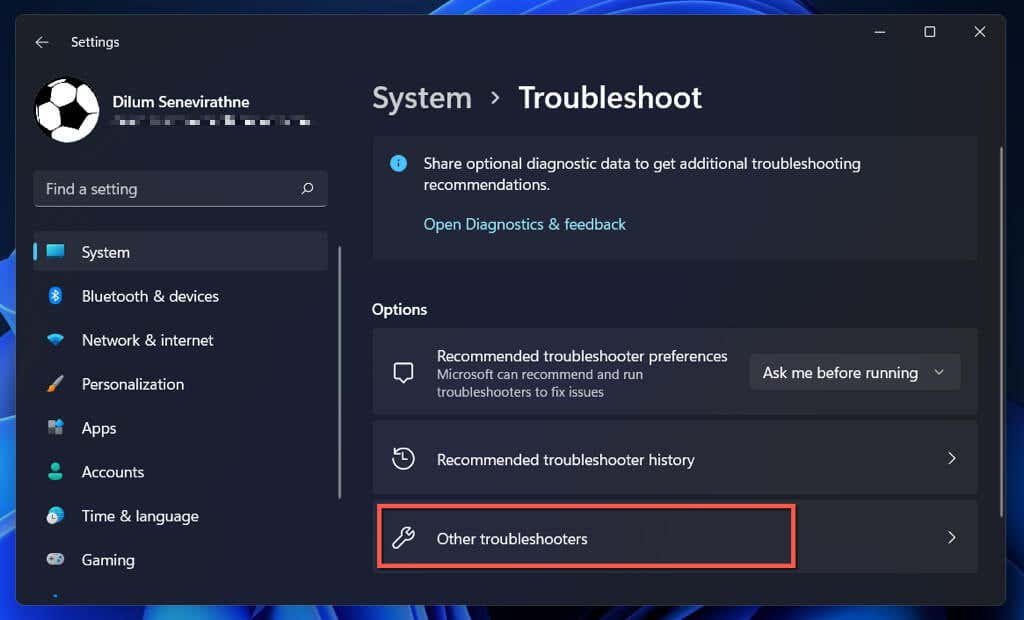
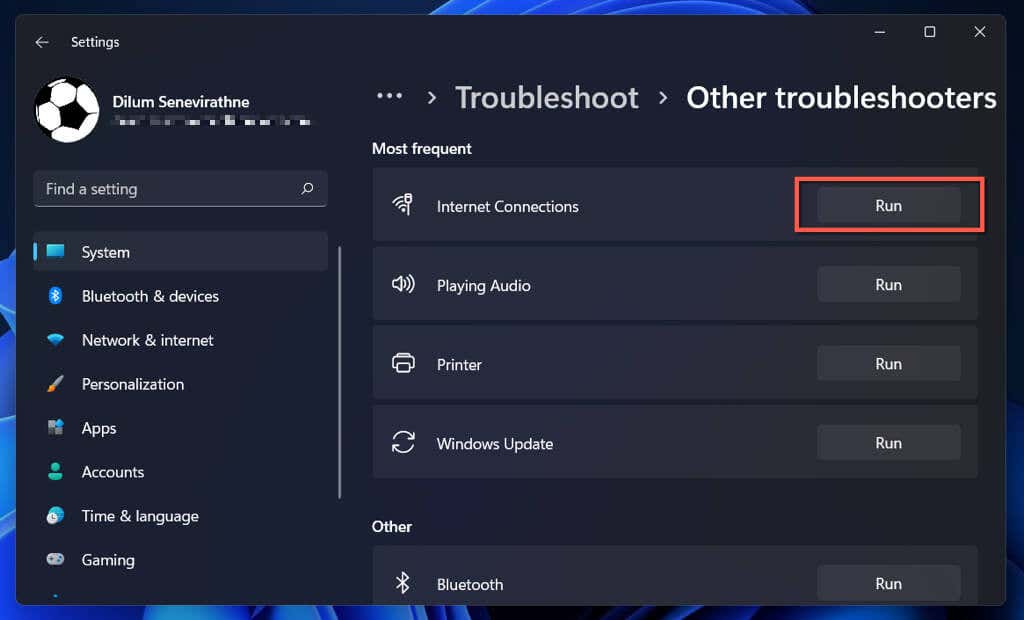
Découvrez quoi faire si l'outil de dépannage des connexions Internet ou de la carte réseau renvoie un Erreur « Le Wi-Fi n'a pas de configuration IP valide ».
7. Oublier et se reconnecter au réseau
Une autre façon de résoudre les problèmes de connectivité Wi-Fi spécifiques à un réseau, en supposant que vous l'ayez déjà rejoint, consiste à oublier et à vous reconnecter. Pour ce faire :
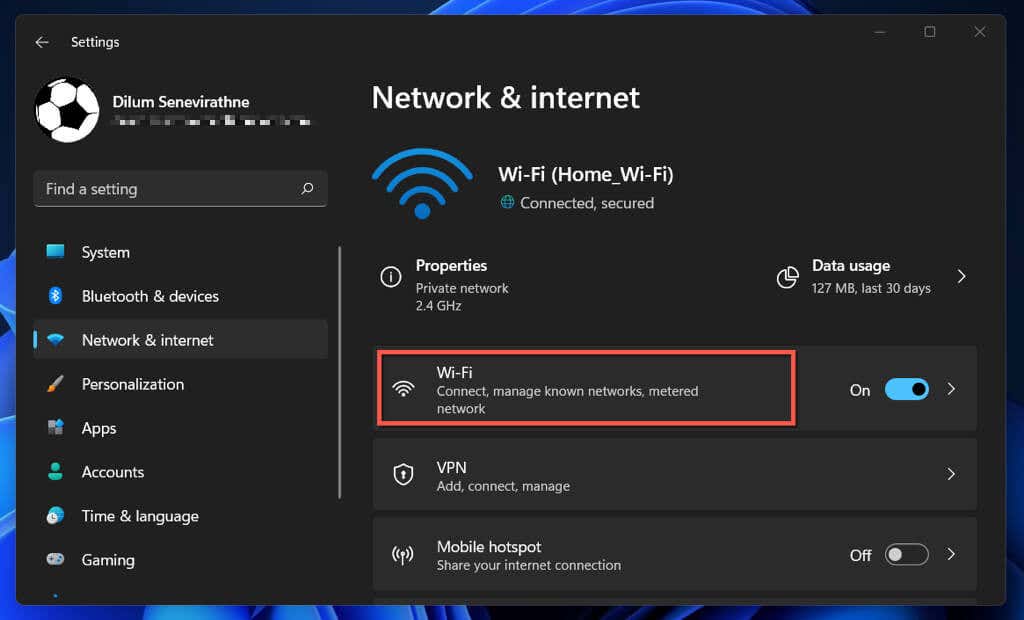
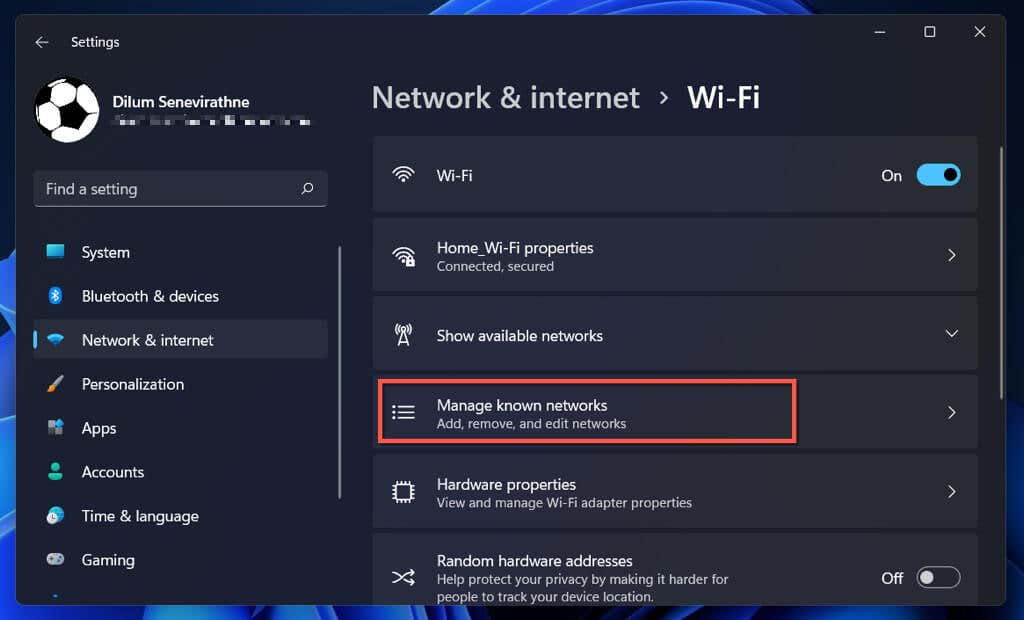
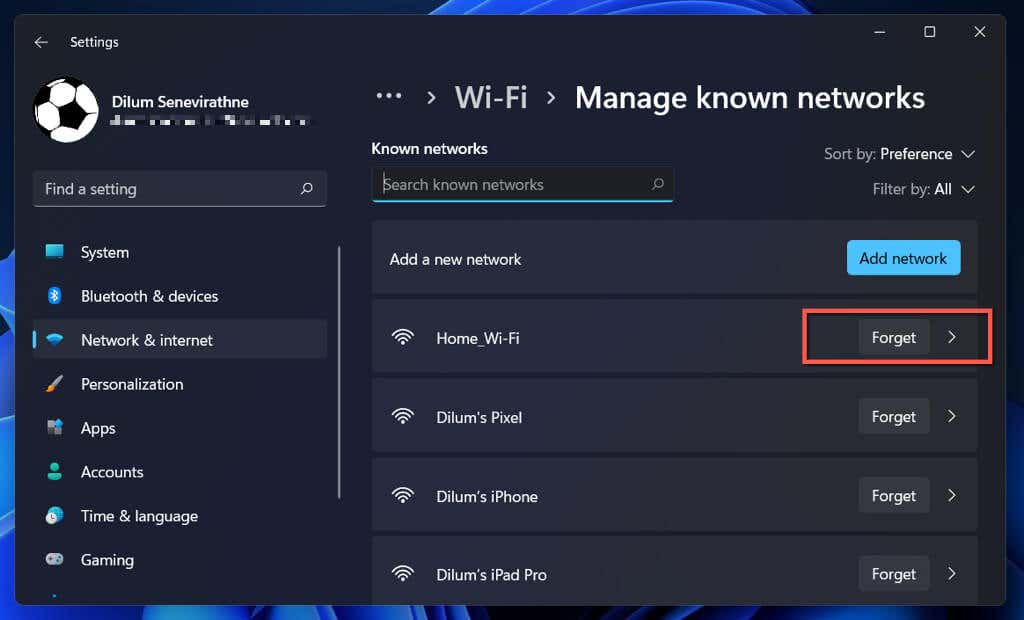
8. Vérifiez le filtrage des adresses MAC
Les réseaux Wi-Fi peuvent interdire aux appareils de se connecter en fonction d'identifiants uniques appelés Adresses MAC (contrôle d'accès aux médias). Confirmez que votre PC n'est pas empêché de se connecter si vous en avez autorisations pour accéder aux paramètres du routeur.
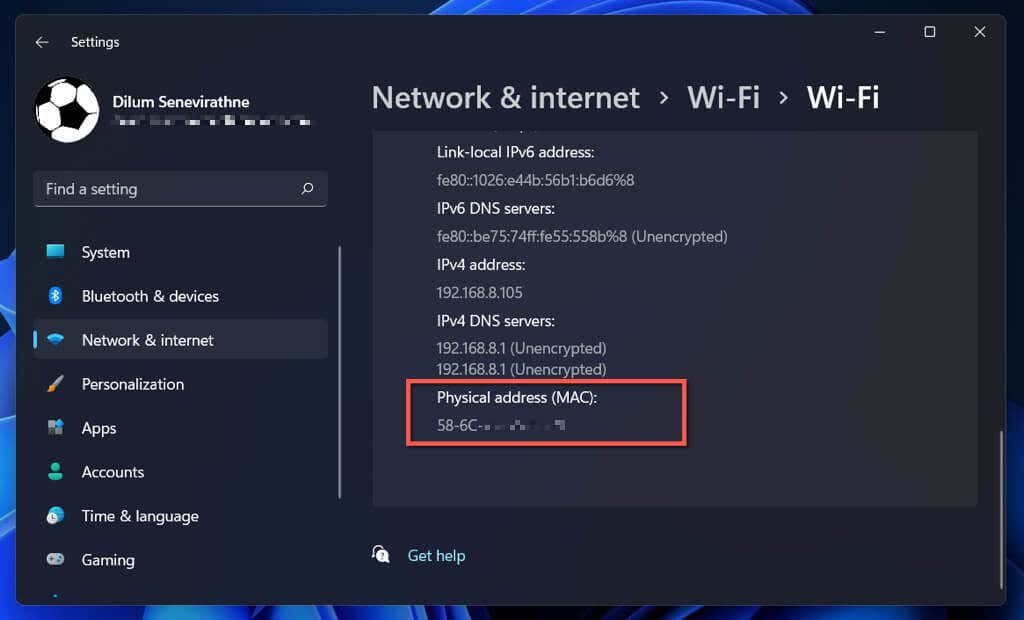
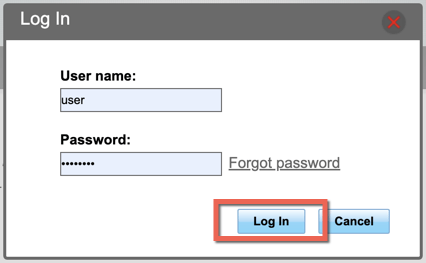
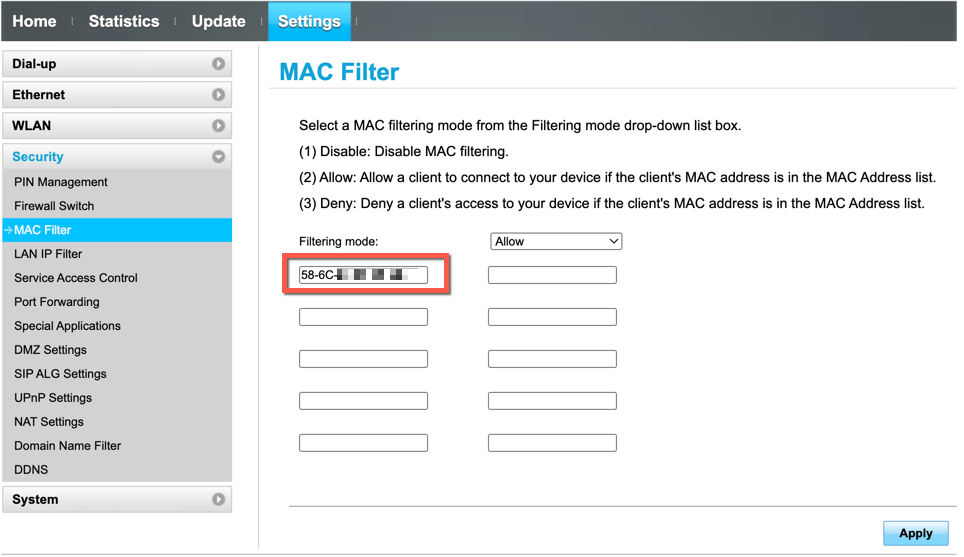
9. Redémarrez, mettez à jour ou réinitialisez votre routeur
Si le problème persiste mais avec un réseau spécifique uniquement, essayez de redémarrer le routeur, le modem ou le point d'accès. Si cela ne résout pas le problème, visitez les paramètres du routeur et installez les mises à jour du micrologiciel en attente. S'il n'y a pas de nouvelles mises à jour, réinitialiser votre routeur sans fil ou contactez le FAI (fournisseur d'accès Internet).
10. Mettre à jour, restaurer ou réinstaller les pilotes de l'adaptateur Wi-Fi
Si votre PC Windows 11 refuse de se connecter à plusieurs réseaux, cela peut être dû à des pilotes de carte réseau obsolètes, bogués ou corrompus. Mettez à jour, restaurez ou réinstallez ces pilotes.
Mettre à jour les pilotes de la carte réseau
Les pilotes de carte réseau les plus récents contiennent des correctifs de bugs qui résolvent les problèmes de connectivité Wi-Fi intermittents. Pour les installer :
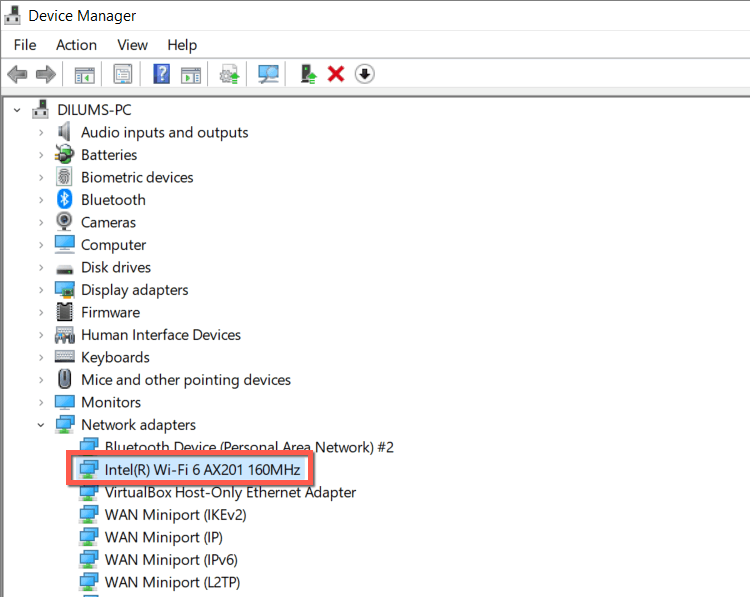
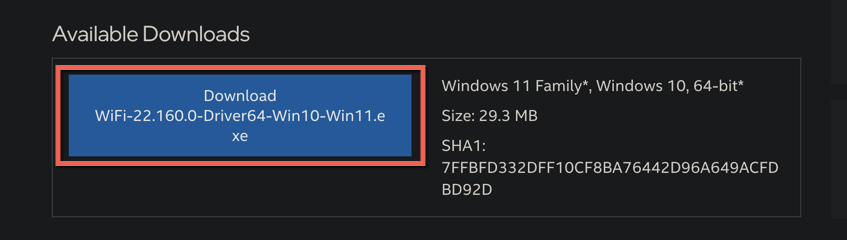
Restaurer les pilotes de la carte réseau
Si le problème est survenu après l'installation d'un pilote de carte réseau plus récent, essayez de rétablir la version précédente de ce pilote de carte. Pour ce faire :
- .
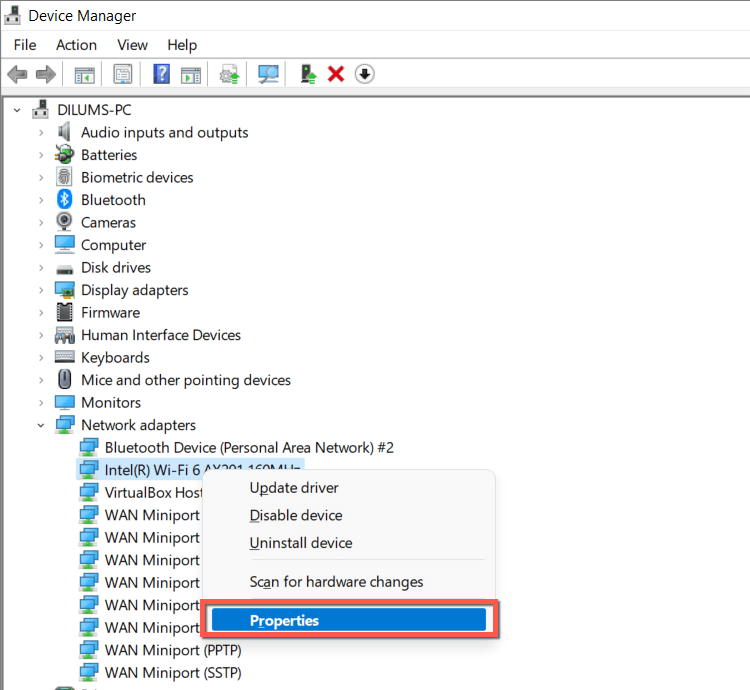
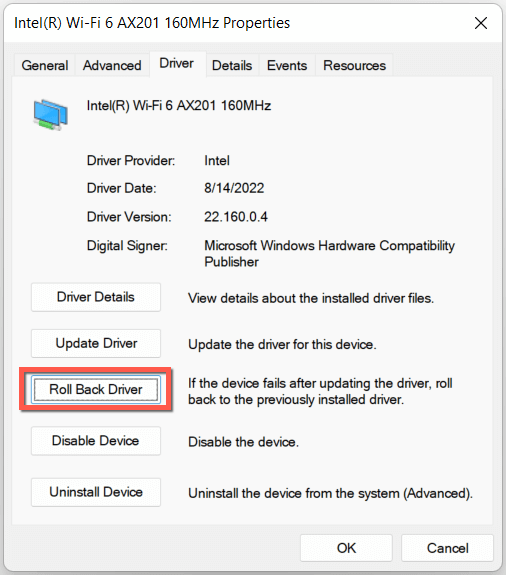
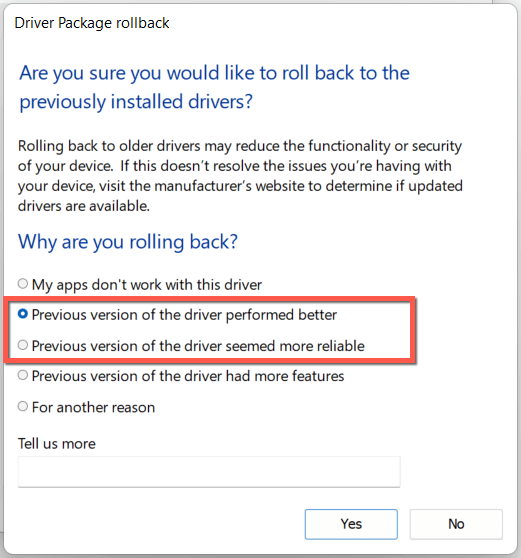
Réinstaller les pilotes de la carte réseau
Réinstallez les pilotes de votre carte réseau pour exclure tout problème de corruption. Pour ce faire :
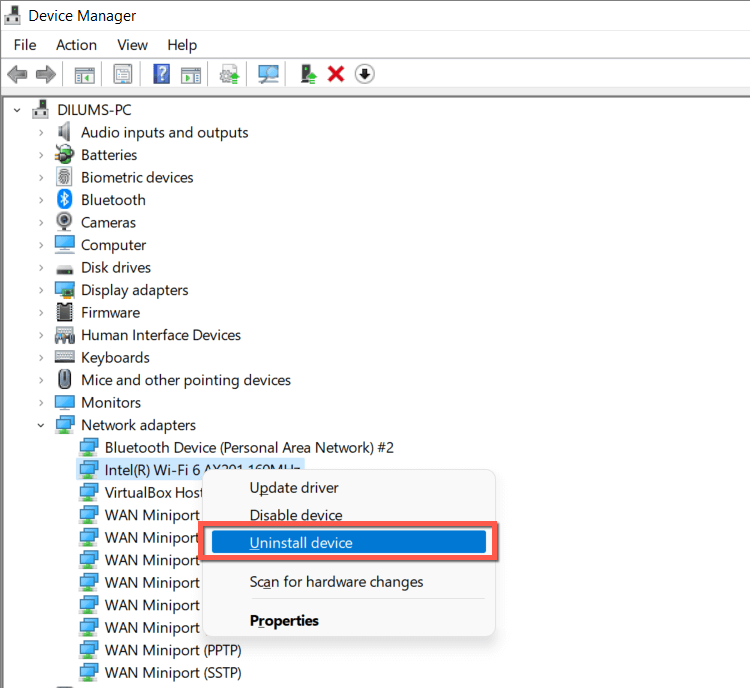
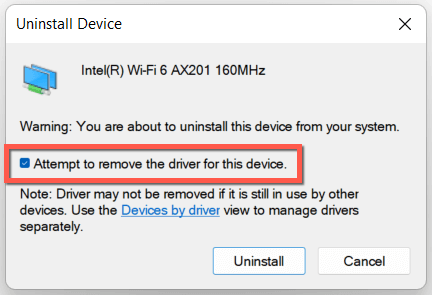
11. Mettre à jour Windows vers sa dernière version
La mise à jour de Windows 11 vers sa dernière version offre un autre moyen de résoudre les problèmes de Wi-Fi. Si vous pouvez connecter votre PC à un autre réseau Wi-Fi ou si vous êtes capable d'utiliser un câble Ethernet :
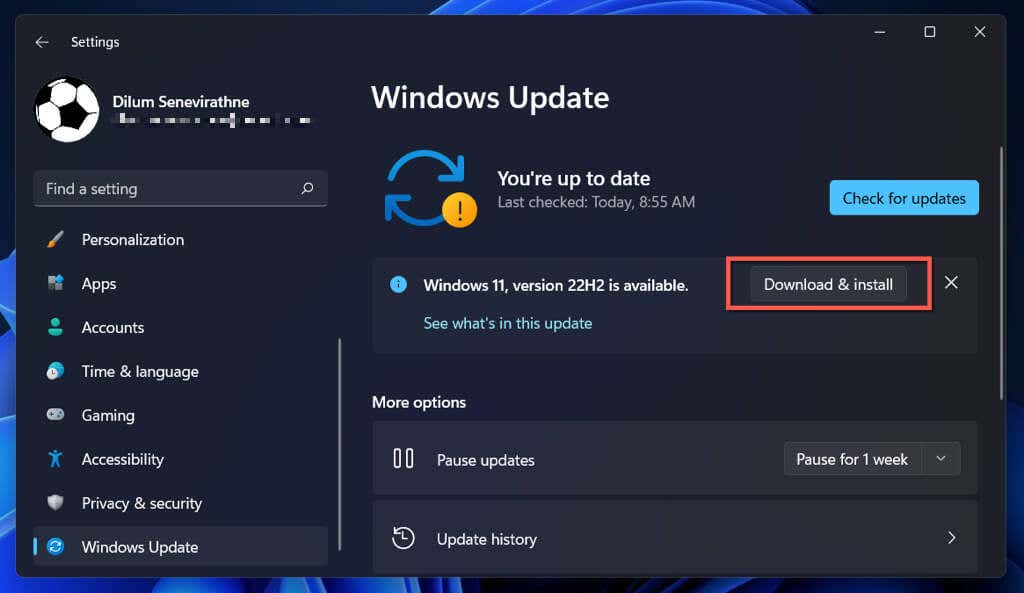
Sinon, vérifiez votre version de Windows et téléchargez la dernière mise à jour via le Catalogue Microsoft Update sur un autre PC. Ensuite, copiez le fichier de mise à jour via USB et effectuer la mise à jour hors ligne.
12. Réinitialiser la pile TCP/IP
Un Pile TCP/IP (Transmission Control Protocol/Internet Protocol) cassé dans Windows entraîne souvent de nombreux problèmes de connectivité. Par conséquent, le correctif suivant implique de le réinitialiser à ses valeurs par défaut.
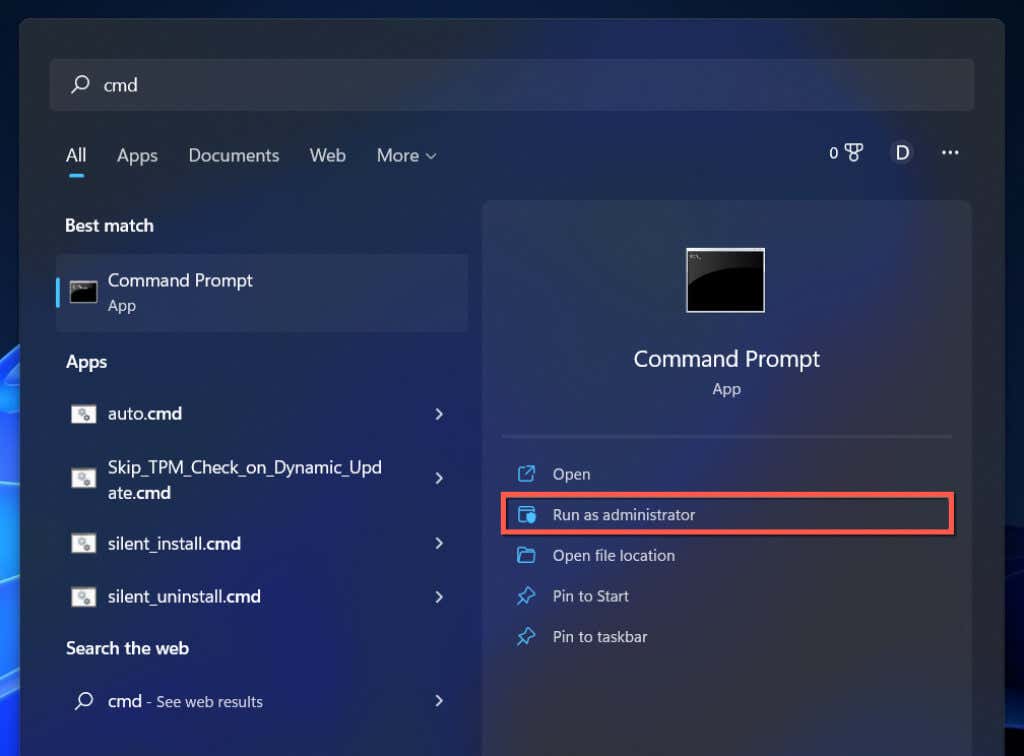
ipconfig/flushdns
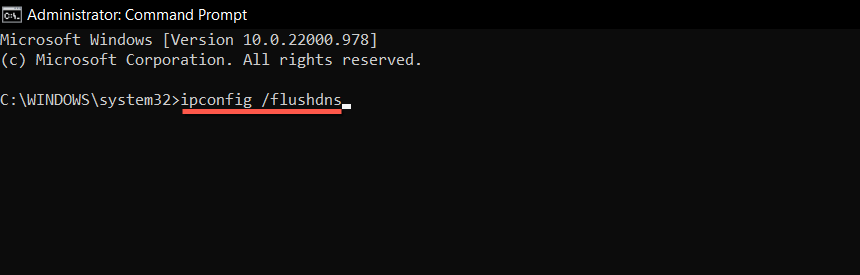
netsh winsockréinitialiser le catalogue
netsh int ipréinitialiser
13. Réinitialiser les paramètres réseau de Windows 11
Si aucun des correctifs ci-dessus ne vous aide, il est temps d'effectuer un paramètres réseau totaux réinitialisés dans Windows 11. Vous perdrez tous les réseaux Wi-Fi et mots de passe enregistrés au cours du processus.
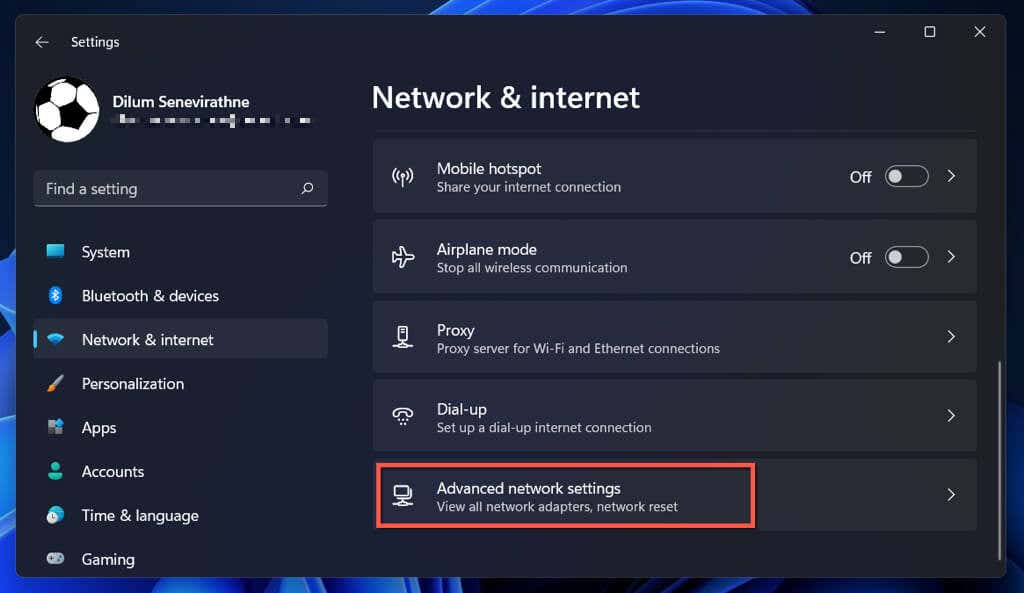
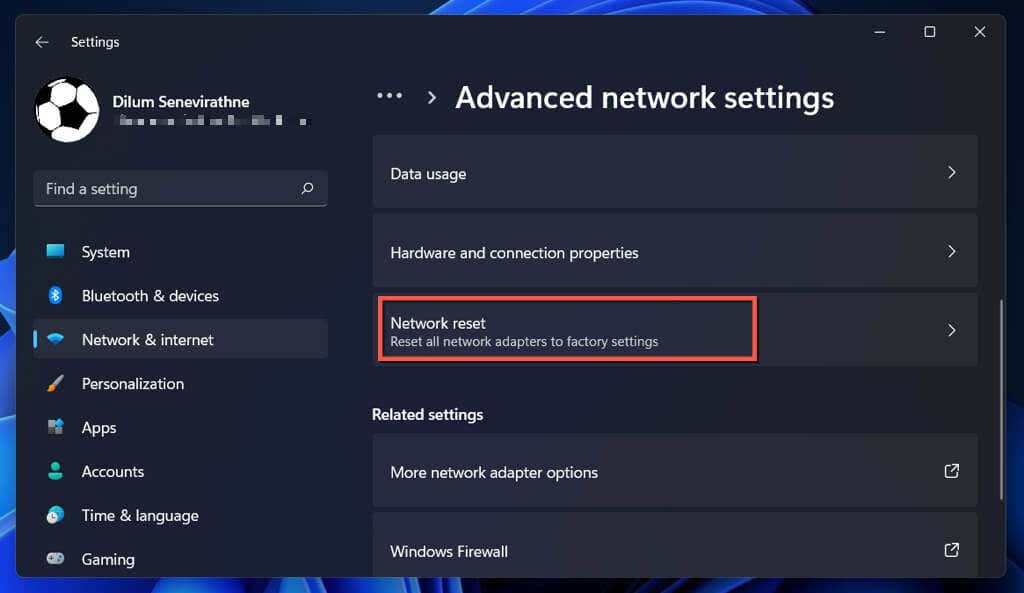
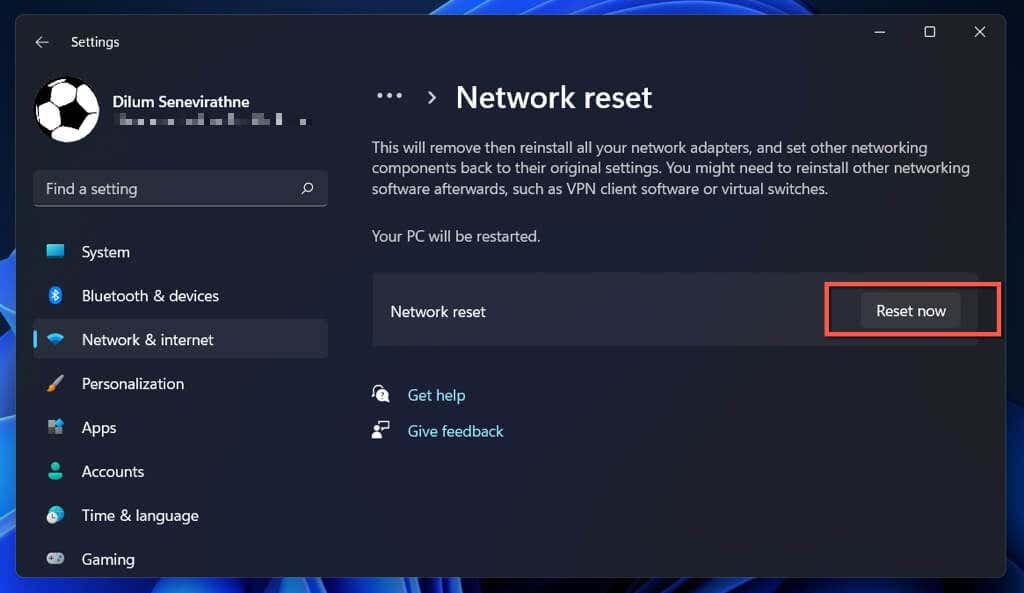
Une fois les paramètres réseau réinitialisés, essayez de vous connecter à un réseau Wi-Fi disponible. Si une configuration réseau corrompue ou conflictuelle était à l'origine du problème, vous ne devriez plus rencontrer de problèmes de Wi-Fi.
Vous vous connectez au Wi-Fi mais pas à Internet ?
La connexion à un réseau Wi-Fi ne signifie pas nécessairement que votre PC Windows 11 aura accès à Internet. Si vous continuez à voir une icône Globedans le coin droit de la barre des tâches, découvrez comment réparer un ordinateur qui se connecte au Wi-Fi mais ne parvient pas à se connecter à Internet.
.