TiWorker.exe est le processus Windows Update Trusted Installer Worker, un sous-processus du Utilitaire système TrustedInstaller. Il est également appelé Windows Modules Installer Worker (WMI Worker) et il est essentiel pour la mise à jour du système d’exploitation de votre ordinateur. TiWorker.exe s'exécute en arrière-plan, vérifie les mises à jour disponibles ou télécharge les mises à jour du système.
Le processus peut nécessiter une utilisation élevée du processeur lorsqu'il s'acquitte de ses responsabilités. Mais il est inhabituel que TiWorker.exe reste actif en arrière-plan ou consomme excessivement les ressources système. Ce didacticiel présente différentes manières de corriger l'utilisation élevée du disque TiWorker.exe dans Windows 10 et 11.
Installer manuellement les mises à jour Windows ou redémarrer votre PC
Tiworker.exe peut utiliser des ressources système s'il existe des mises à jour Windows manquantes ou en attente. L'installation manuelle des mises à jour peut résoudre le problème.
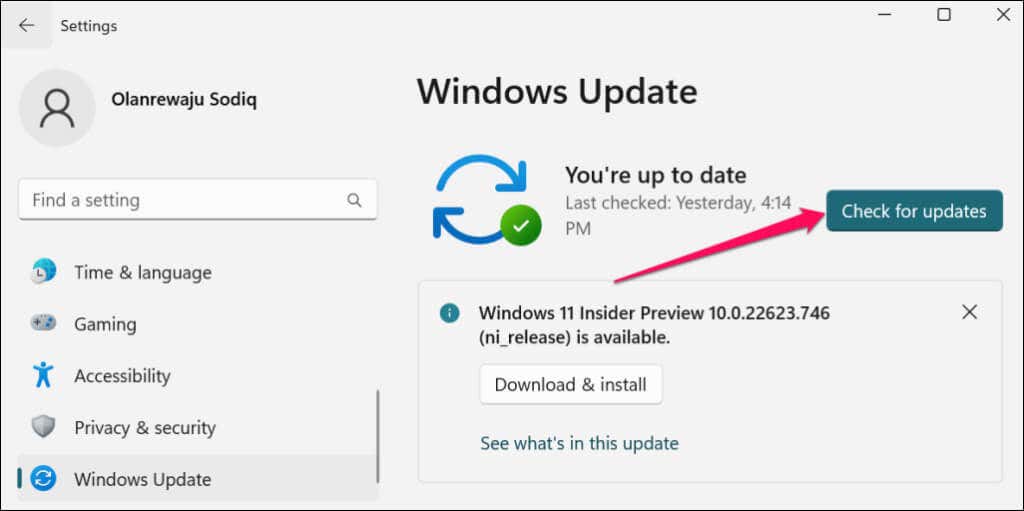
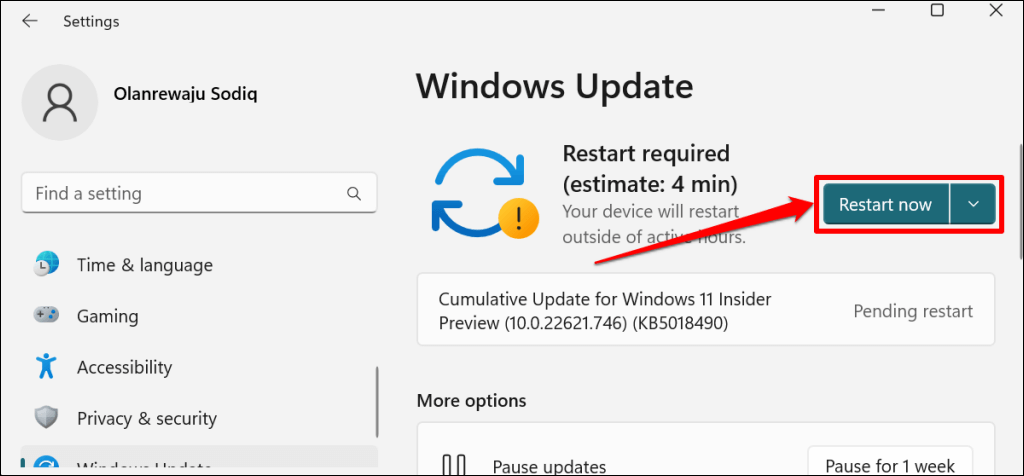
Le redémarrage de votre ordinateur peut également réduire l'utilisation du processeur de TiWorker.exe. Fermez vos applications avant de redémarrer votre PC afin de ne pas perdre de données non enregistrées.
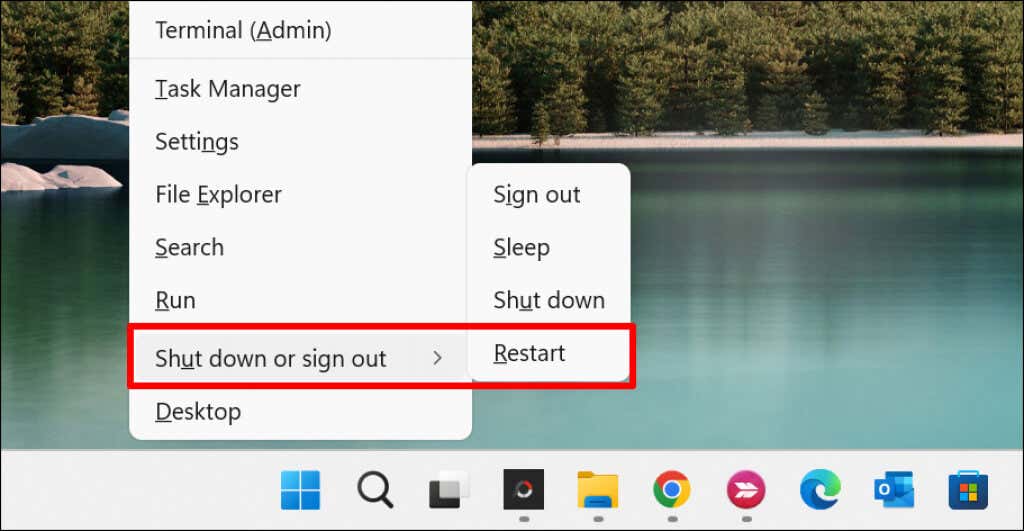
Ouvrir le Gestionnaire des tâches et vérifiez l'utilisation du processeur de TiWorker.exe. Essayez la solution de dépannage suivante si TiWorker.exe continue d'utiliser des ressources système excessives.
Exécutez l'utilitaire de résolution des problèmes de Windows Update
L'outil de dépannage de Windows Update peut diagnostiquer et résoudre les problèmes augmentant l'utilisation du processeur de TiWorker.
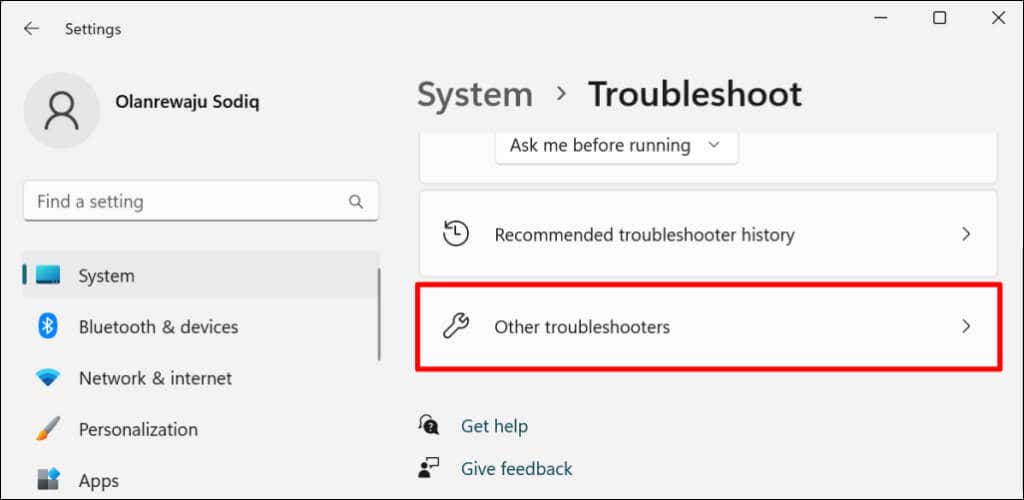
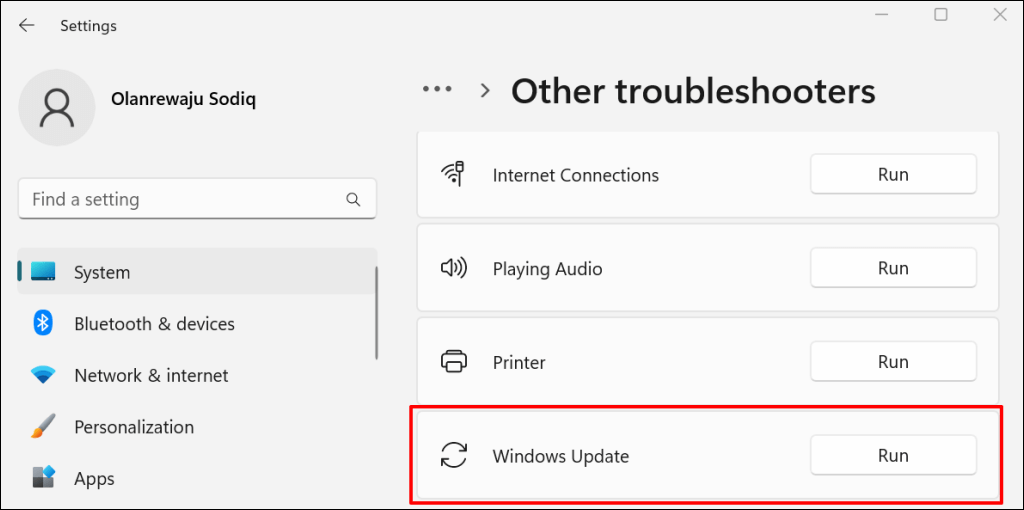 .
.
L'utilitaire de résolution des problèmes analysera votre ordinateur à la recherche de problèmes liés à Windows Update et les corrigera.
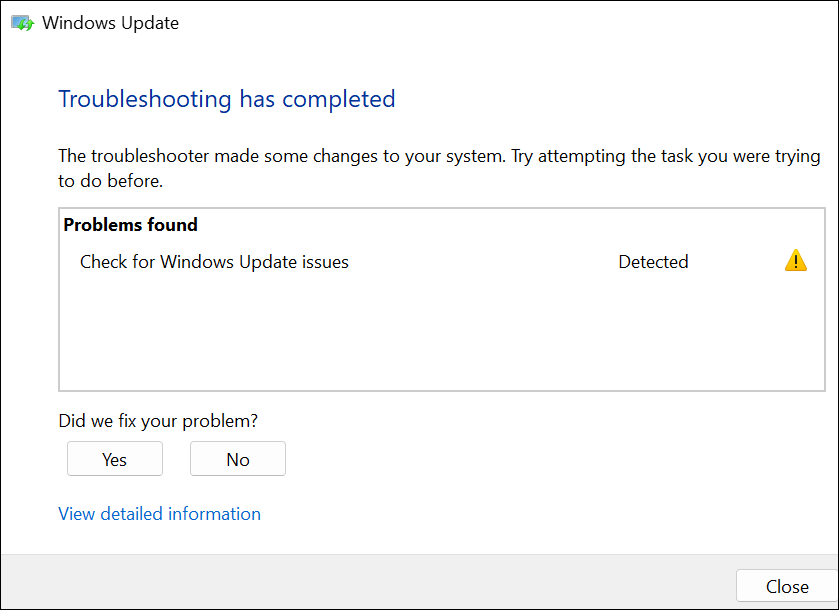
Fermez l'utilitaire de résolution des problèmes et vérifiez l'utilisation du processeur TiWorker.exe dans le Gestionnaire des tâches. Exécutez l'utilitaire de résolution des problèmes de maintenance du système si le problème persiste.
Exécutez l'utilitaire de résolution des problèmes de maintenance du système
L'outil de maintenance du système Windows peut également réduire l'utilisation du processeur de TiWorker.exe.
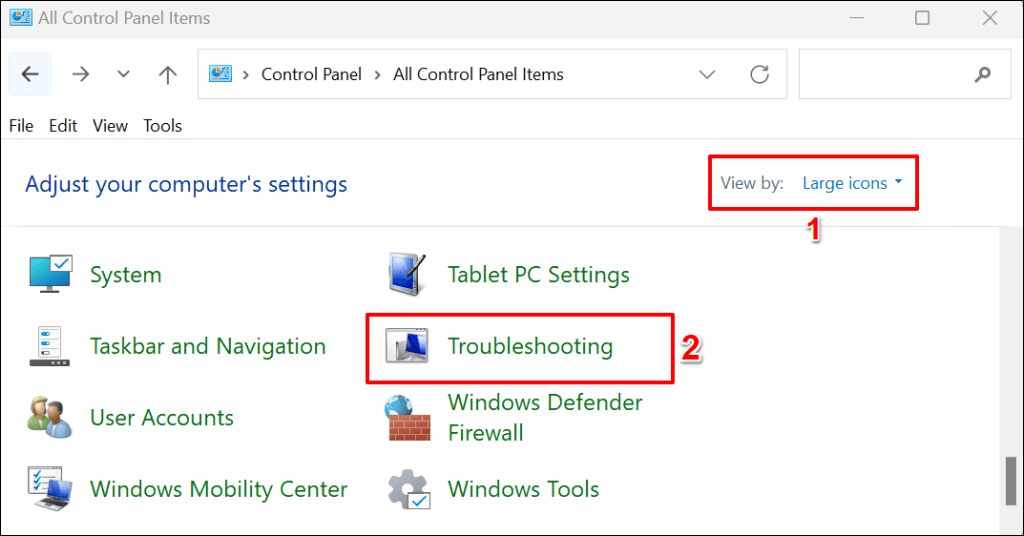
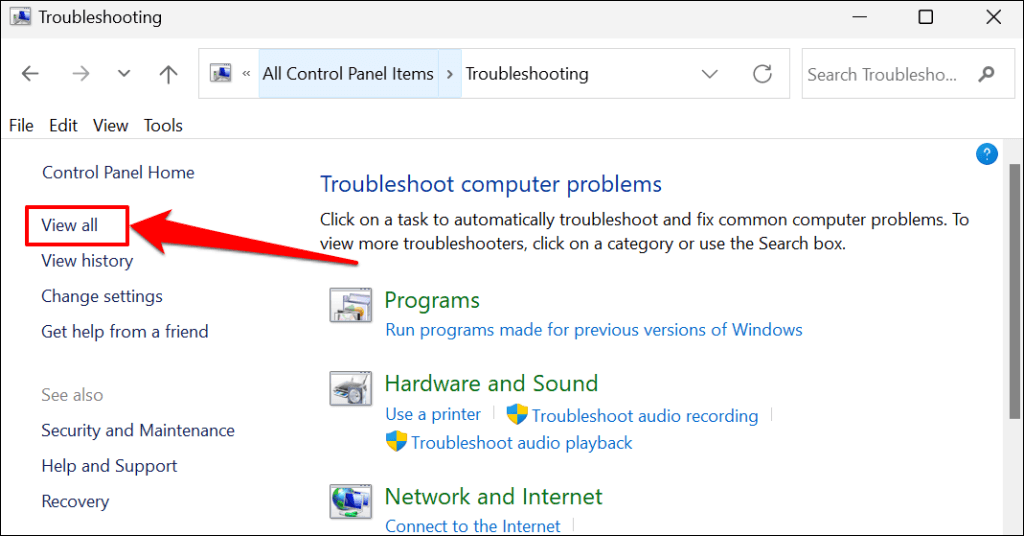
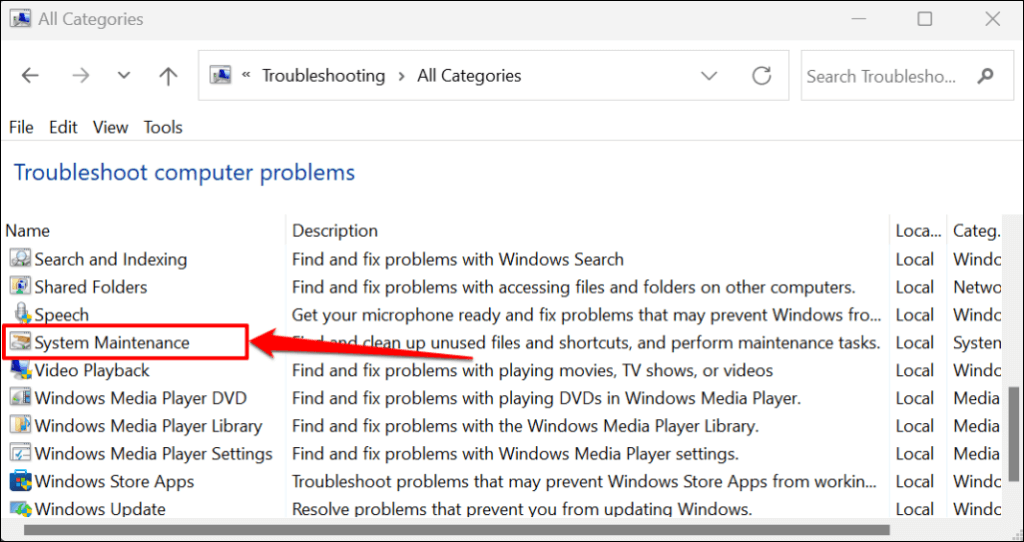
Conseil rapide :Vous pouvez également exécuter l'utilitaire de résolution des problèmes de maintenance du système via la case Exécuter Windows. Appuyez sur Touche Windows+ R, collez %systemroot%\system32\msdt.exe -id MaintenanceDiagnostic dans la boîte de dialogue et appuyez sur OK.
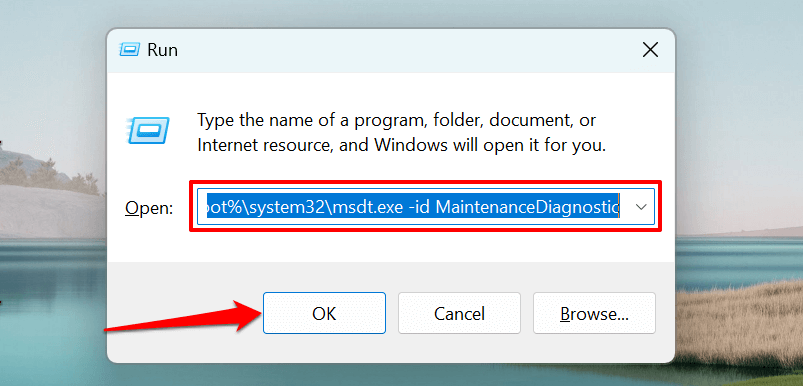
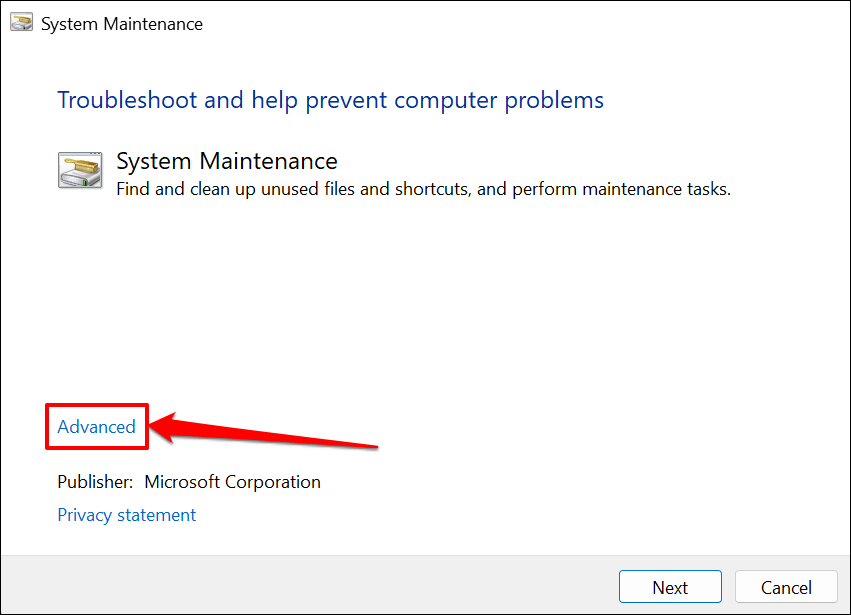
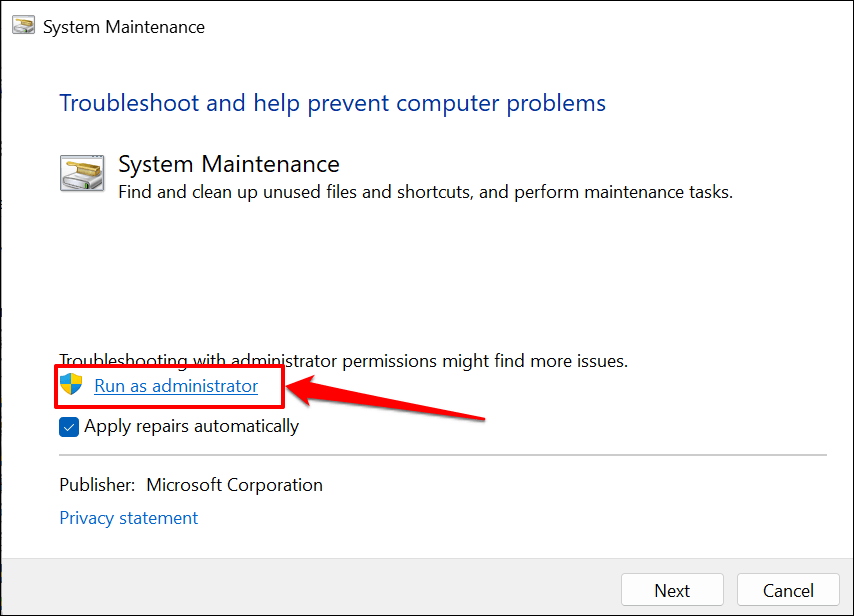
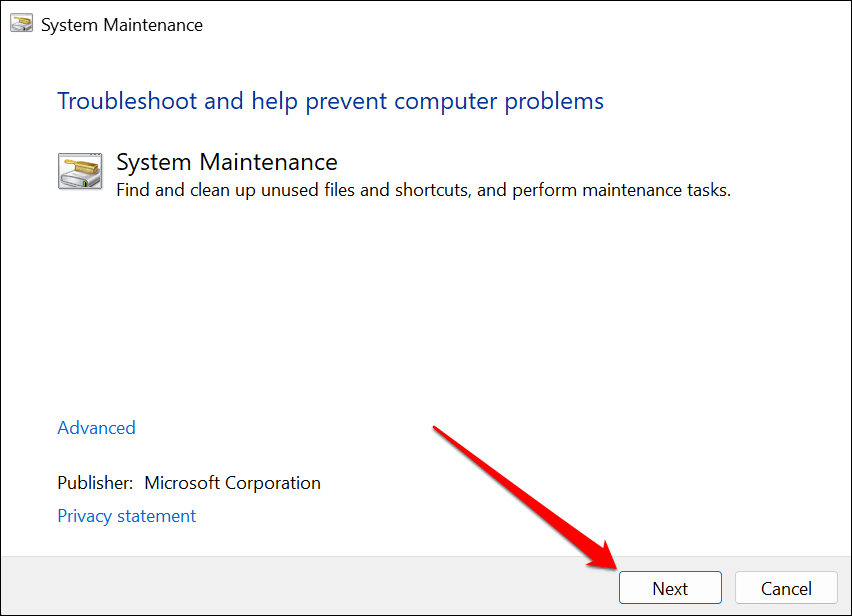
Fermez l'outil de maintenance du système une fois les vérifications de dépannage terminées. Redémarrez votre ordinateur si le problème d'utilisation élevée du processeur TiWorker.exe persiste.
Exécutez le vérificateur de fichiers système
System File Checker (SFC) est un outil de ligne de commande qui répare et remplace les fichiers système corrompus. SFC peut réparer les fichiers de mises à jour Windows qui obligent TiWorker.exe à utiliser des ressources CPU élevées.
Connectez votre ordinateur à Internet et suivez les étapes ci-dessous pour exécuter une analyse SFC.
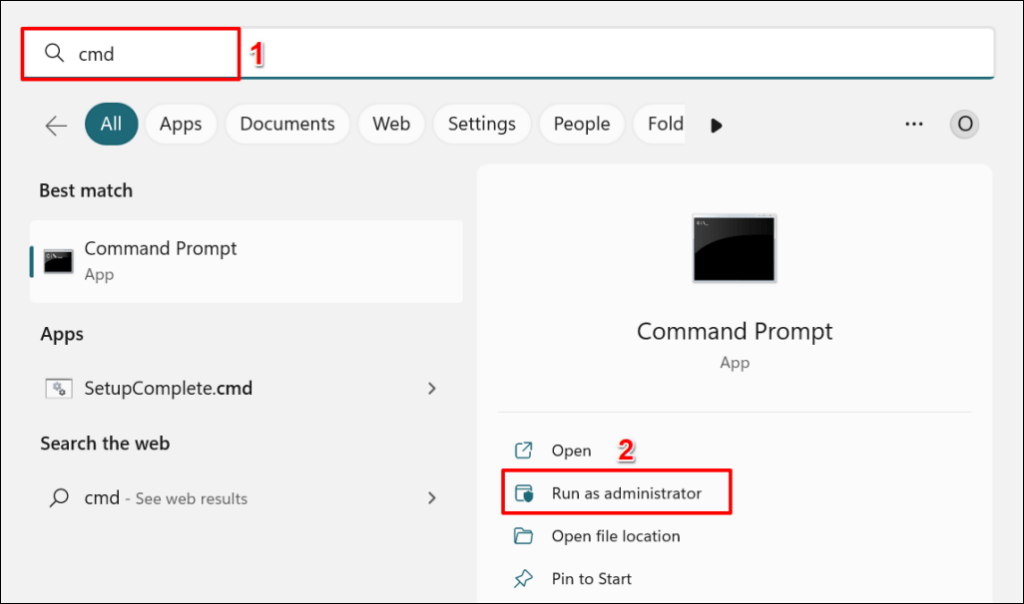
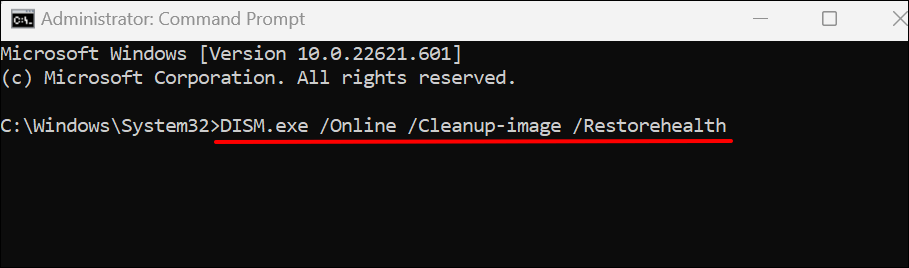
La commande invite Windows Outil de maintenance et de gestion des images de déploiement (DISM) à télécharger les fichiers requis pour réparer ou remplacer les fichiers corrompus. L'outil de ligne de commande DISM peut également corriger une multitude de Erreurs de mise à jour Windows. Exécutez la commande suivante lorsque l'invite de commande affiche « L'opération de restauration s'est terminée avec succès ». message..
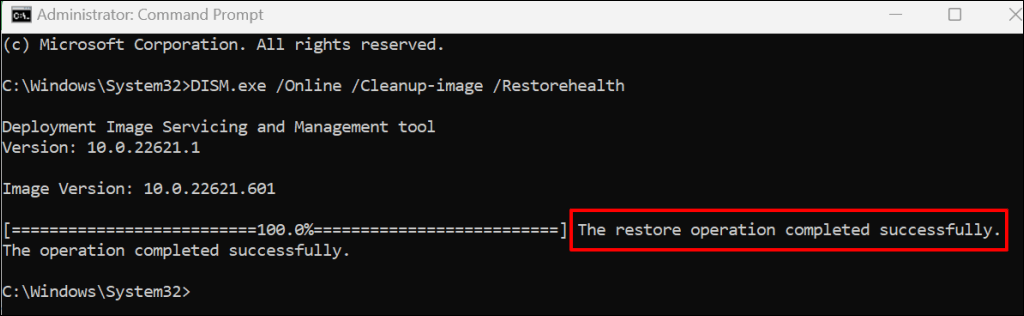
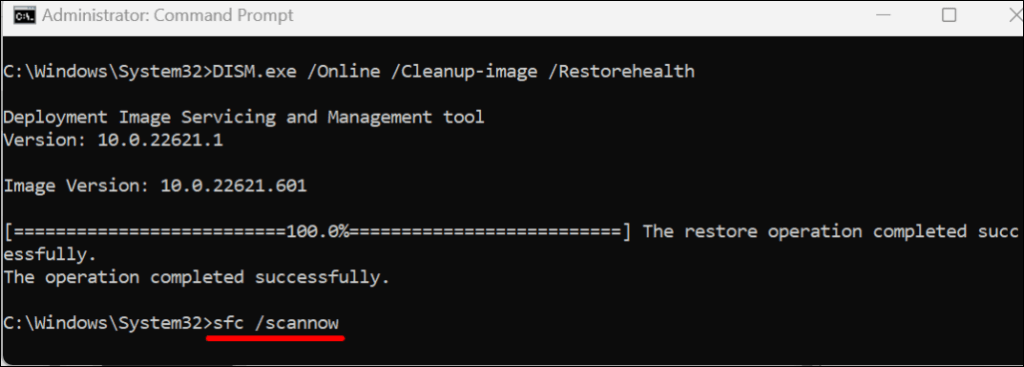
Le vérificateur de fichiers système analysera votre ordinateur et remplacera tout fichier système corrompu qu'il trouve. Le processus de vérification et de réparation des fichiers peut prendre jusqu'à 30 minutes.
Si SFC répare un fichier, l'invite de commande affiche le message « La protection des ressources Windows a trouvé des fichiers corrompus et les a réparés avec succès ».
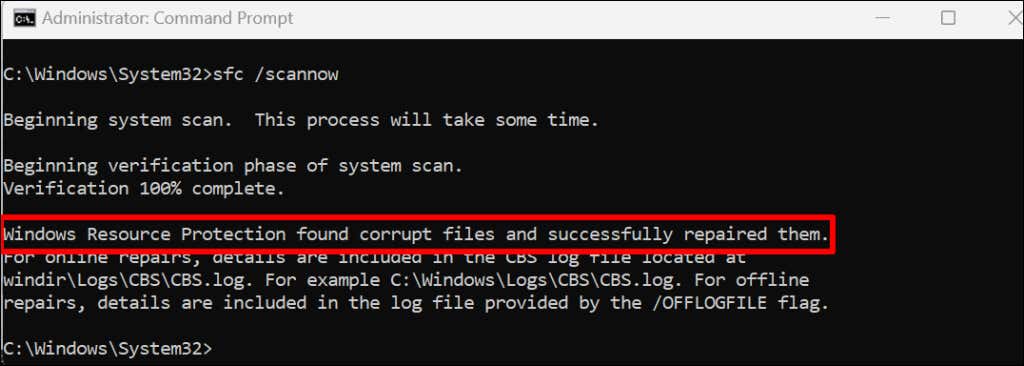
Fermez l'invite de commande, redémarrez votre ordinateur et vérifiez si le processus de réparation de fichiers permet à TiWorker.exe de fonctionner correctement.
Effectuer un démarrage en mode minimal
Un démarrage en mode minimal peut vous aider à détecter les applications ou les programmes empêchant votre ordinateur d'installer une mise à jour Windows. Le démarrage en mode minimal de votre PC désactive les services Microsoft non essentiels et démarre un nombre minimum de programmes et de pilotes. C'est similaire à démarrer Windows en mode sans échec.
Effectuez un démarrage en mode minimal, activez un service à la fois, redémarrez votre ordinateur et vérifiez l'utilisation du processeur TiWorker.exe. Répétez le processus jusqu'à ce que vous trouviez l'application ou le service augmentant l'utilisation du processeur de TiWorker.exe. Pour plus d'informations, reportez-vous à notre tutoriel sur effectuer un démarrage minimal sous Windows.
Supprimer les fichiers de cache de Windows Update
La suppression de Fichiers cache de Windows Update peut résoudre les problèmes d'installation de Windows Update et réduire l'utilisation élevée du processeur de TiWorker.exe.
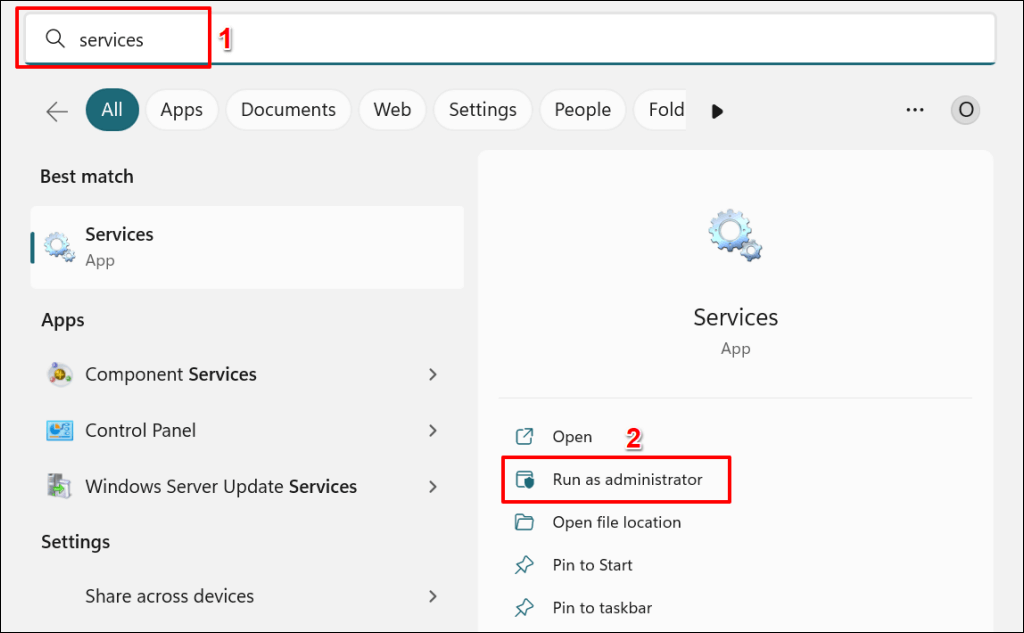
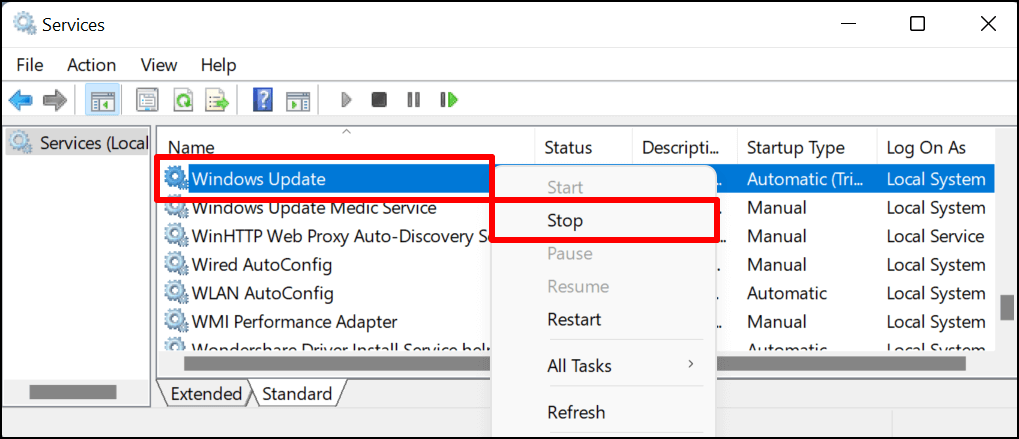
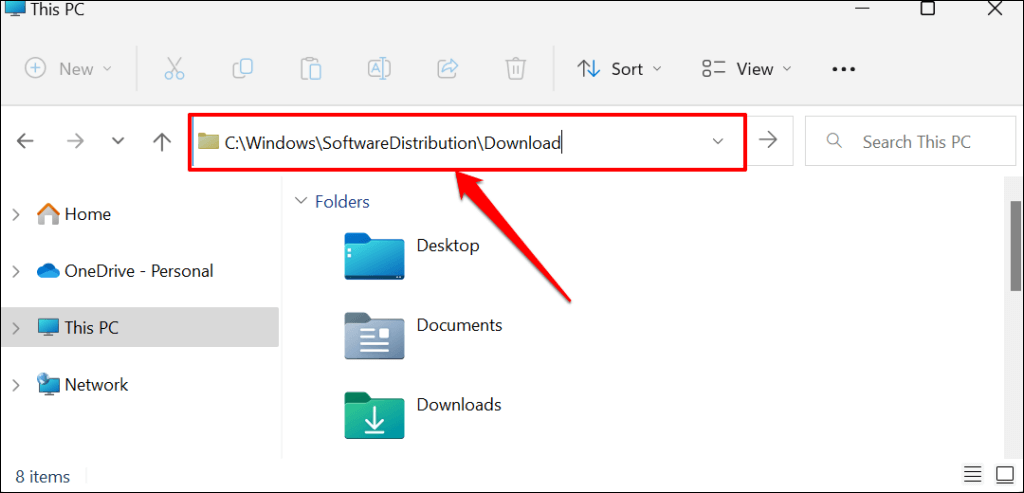
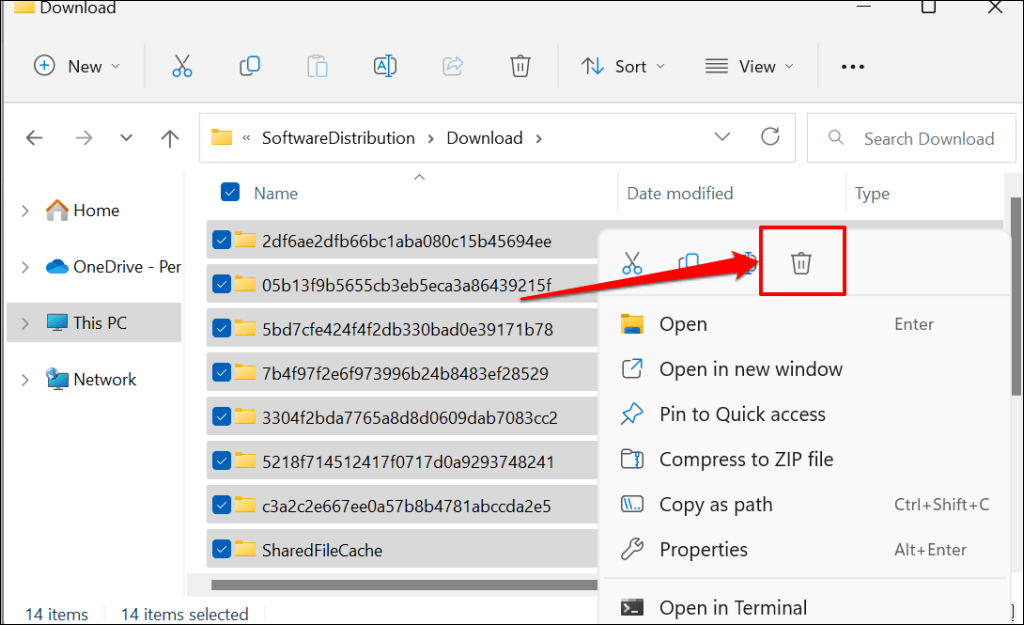
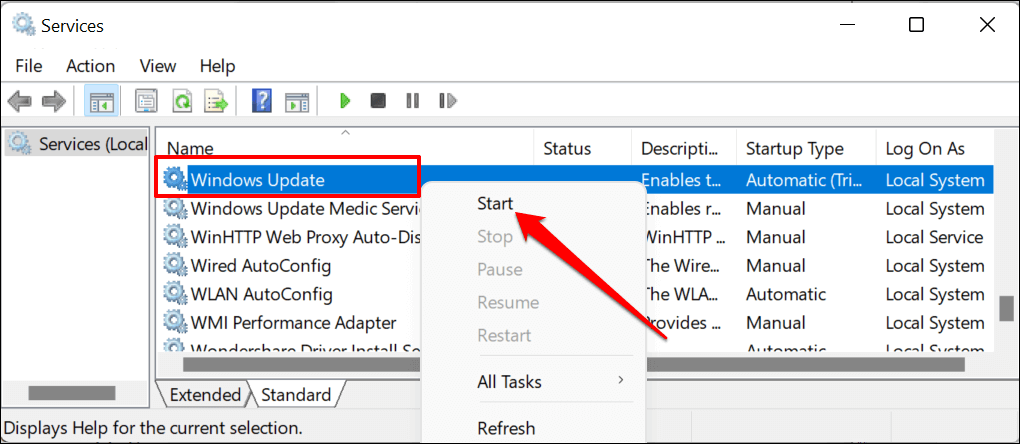
Redémarrez votre ordinateur et vérifiez si la suppression des fichiers de cache de Windows Update résout le problème d'utilisation élevée du processeur de TiWorker.exe.
Désinstaller les programmes HP en conflit
Si vous disposez de HP Support Assistant sur votre ordinateur, la désinstallation du logiciel peut réduire l'utilisation du disque TiWorker.exe. Certains utilisateurs ont corrigé l'utilisation élevée du processeur par TiWorker.exe en désinstallant le logiciel HP LAN Assistant.
Ces applications HP semblent entrer en conflit avec TiWorker.exe et entraîner une utilisation trop importante du processeur par le processus. Supprimez ces applications, redémarrez votre PC et surveillez l'utilisation du processeur de TiWorker.exe dans le Gestionnaire des tâches.
TiWorker.exe n'est pas un logiciel malveillant
TiWorker.exe est un véritable processus en arrière-plan qui s'exécute lors de la recherche de nouvelles mises à jour ou de l'installation de mises à jour téléchargées. Les solutions de dépannage ci-dessus devraient résoudre le problème d'utilisation élevée du processeur TiWorker.exe. Analysez votre ordinateur à l'aide de Windows Defender ou d'un antivirus tiers si le problème persiste.
.