Le vérificateur de fichiers système (SFC) est intégré à Windows pour aider les utilisateurs à réparer les fichiers système corrompus.
La commande SFC fonctionne en comparant les fichiers système critiques à une copie mise en cache dans le dossier Windows. Lorsque vous recevez un message d'erreur lors de l'exécution de l'utilitaire, cela signifie que la copie mise en cache elle-même est corrompue, empêchant SFC de réparer les fichiers. Voici les cinq meilleures façons de contourner ce problème et de réparer votre installation Windows.
Correction 1 : exécutez DISM
Disponible uniquement sur Windows 10 et Windows 11, vous pouvez utiliser la commande DISM pour restaurer la santé de l'image Windows locale. Il télécharge les fichiers requis depuis les serveurs de Microsoft, évitant ainsi les problèmes posés par la corruption des données du système.
Cela contraste avec une analyse SFC, qui repose uniquement sur le magasin de composants Windows local. La maintenance et la gestion des images de déploiement (DISM) ont été ajoutées par Microsoft dans Windows 10 pour remédier à cette vulnérabilité.
Cependant, cela ne veut pas dire que le DISM est parfait. Comme les autres utilitaires de ligne de commande, vous ne pouvez l'utiliser que sur un ordinateur sur lequel vous pouvez démarrer, que ce soit directement ou via WinPE.
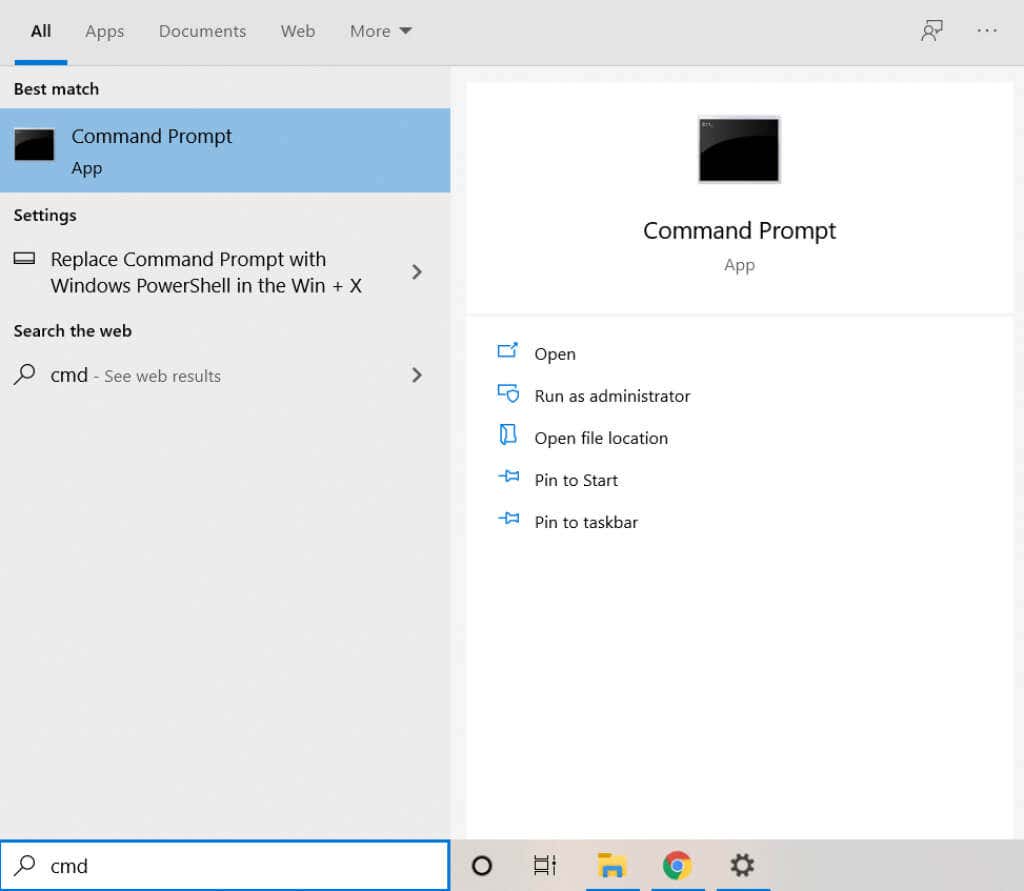
Dism /Online /Cleanup-Image /RestoreHealth

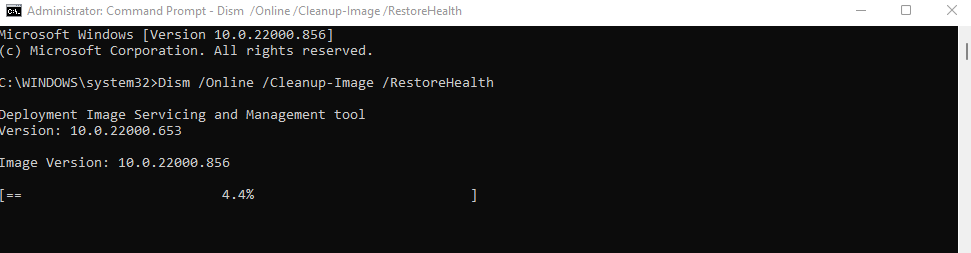
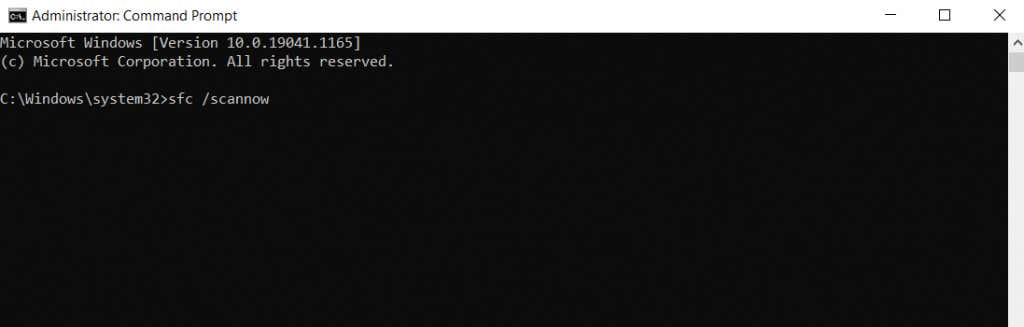
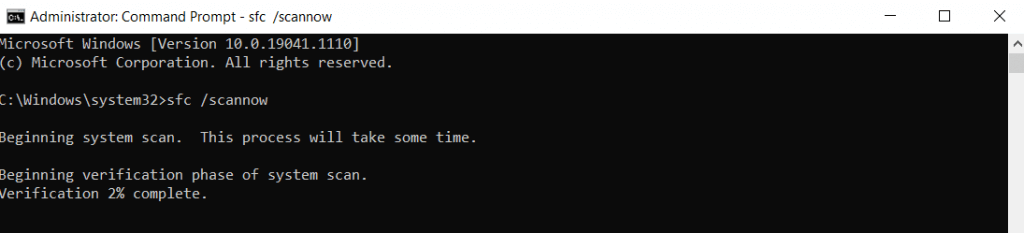
Correction 2 : démarrer en mode sans échec
L'utilisation de la commande SFC en combinaison avec une analyse DISM est le meilleur moyen de réparer les fichiers système protégés. Mais lorsque vous ne parvenez pas à démarrer votre PC normalement, vous devez démarrer en mode sans échec pour utiliser ces commandes.
Le mode sans échec supprime tous les paramètres et applications inutiles, chargeant Windows uniquement avec les pilotes essentiels requis. Cela supprime tous les conflits générés par des applications tierces ou des logiciels malveillants, permettant ainsi aux systèmes endommagés de démarrer correctement..
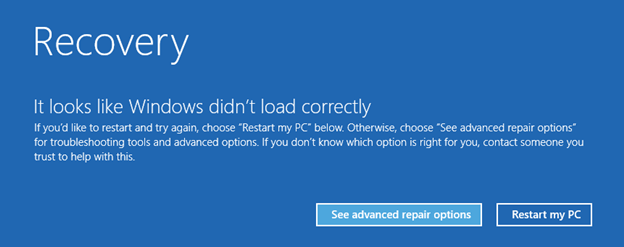
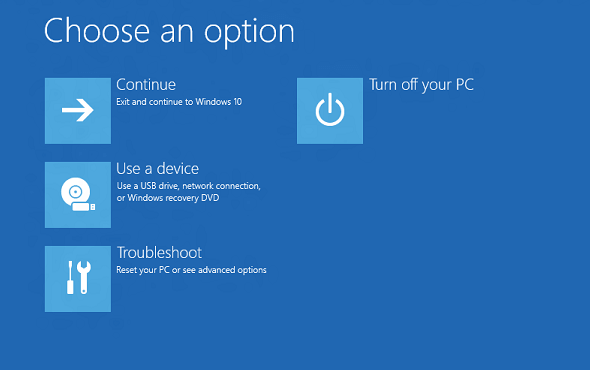
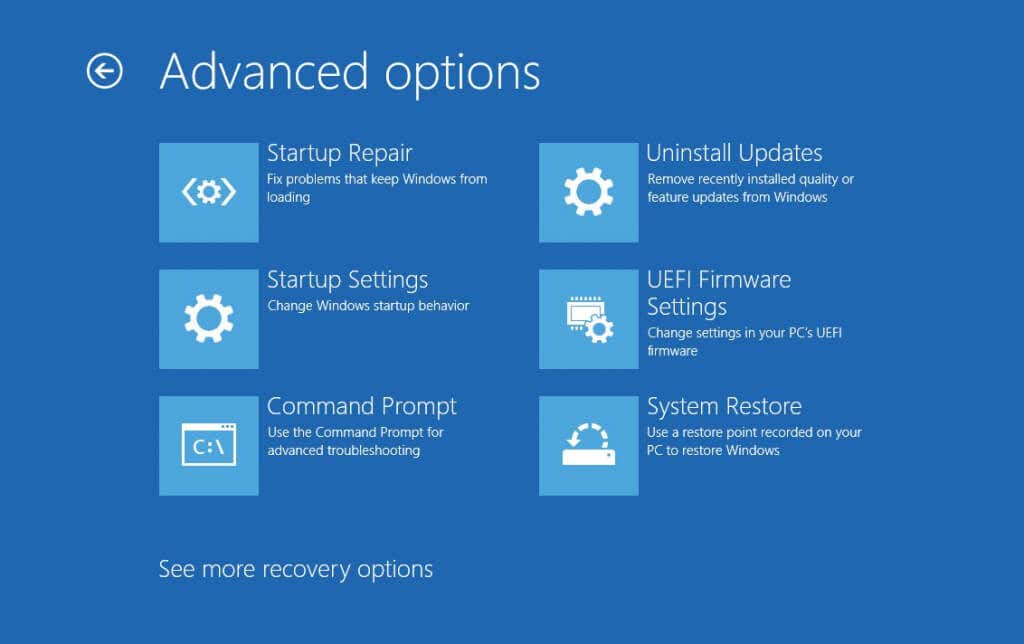
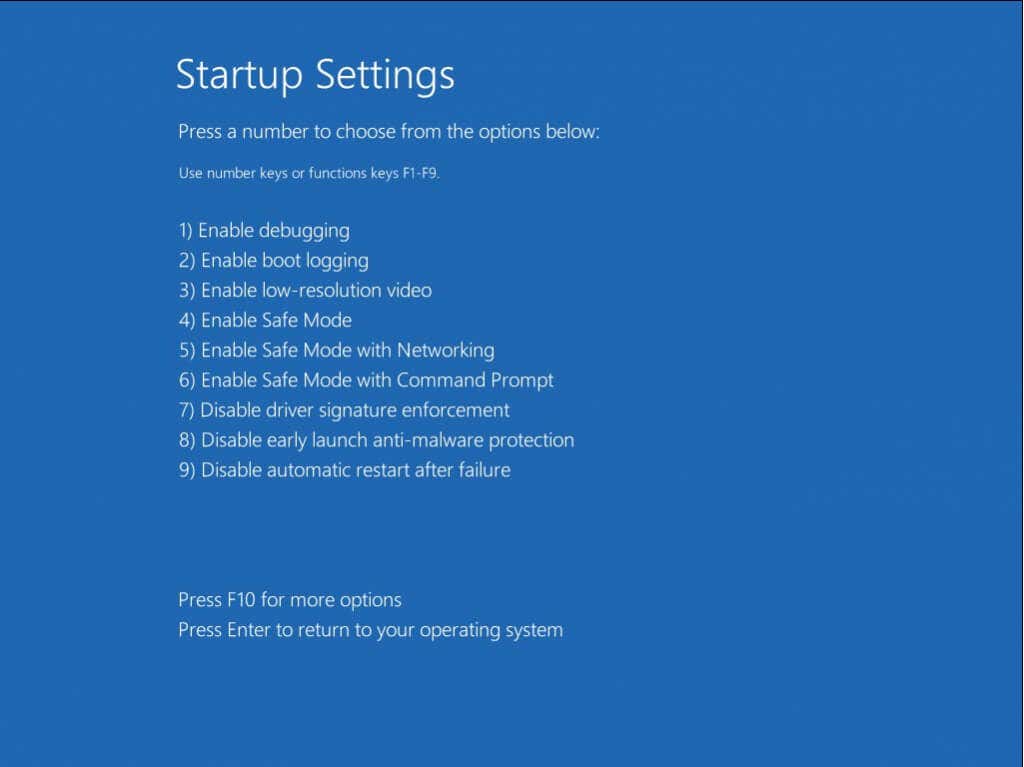
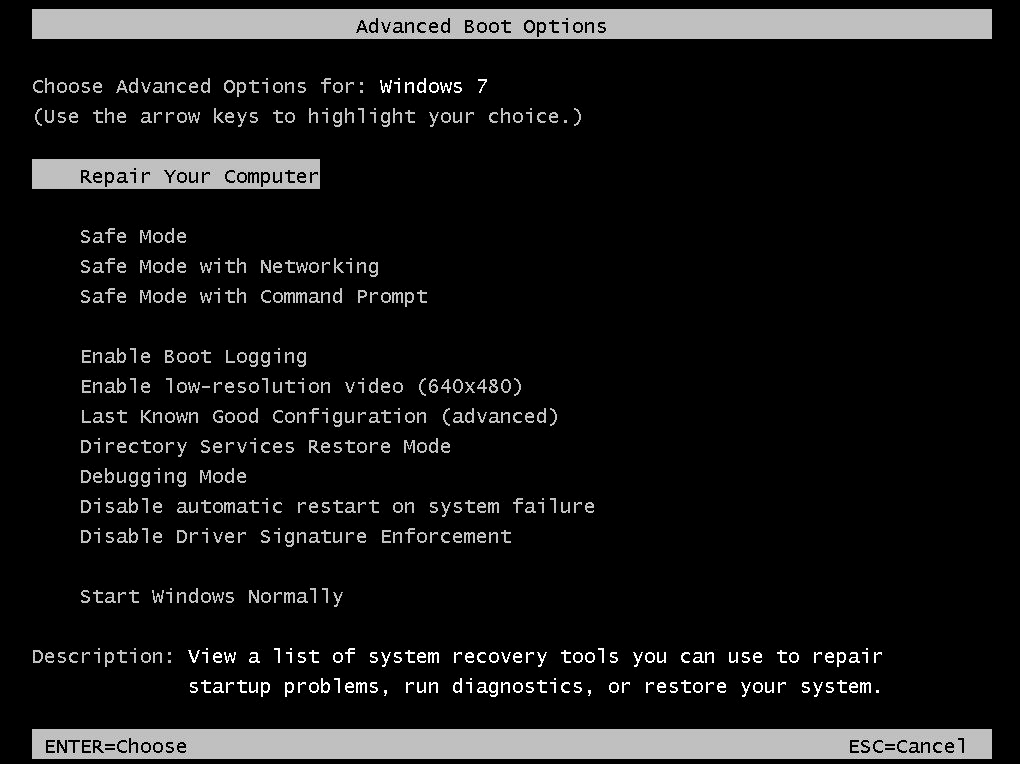
Une fois votre système démarré avec succès en mode sans échec, suivez les étapes décrites dans le correctif 1 pour réparer l'image système. En d'autres termes, exécutez Dism /Online /Cleanup-Image /RestoreHealth suivi de la commande sfc /scannow dans une fenêtre d'invite de commande élevée.
Cela réparera toute corruption de données dans l'image système et permettra à Windows de redémarrer normalement.
Correction 3 : utiliser la restauration du système
La restauration du système est une méthode permettant de rétablir votre installation Windows, ainsi que tous ses paramètres et mises à jour, à un état antérieur. Cela en fait un excellent moyen de réparer les dégâts causés par une mise à jour Windows défectueuse.
Le problème est que la fonctionnalité ne peut restaurer Windows que vers un Point de restauration du système précédemment enregistré. Heureusement, Windows crée un point de restauration avant d'installer une mise à jour majeure, ce qui nous permet d'annuler efficacement la mise à niveau à l'aide de la restauration du système.
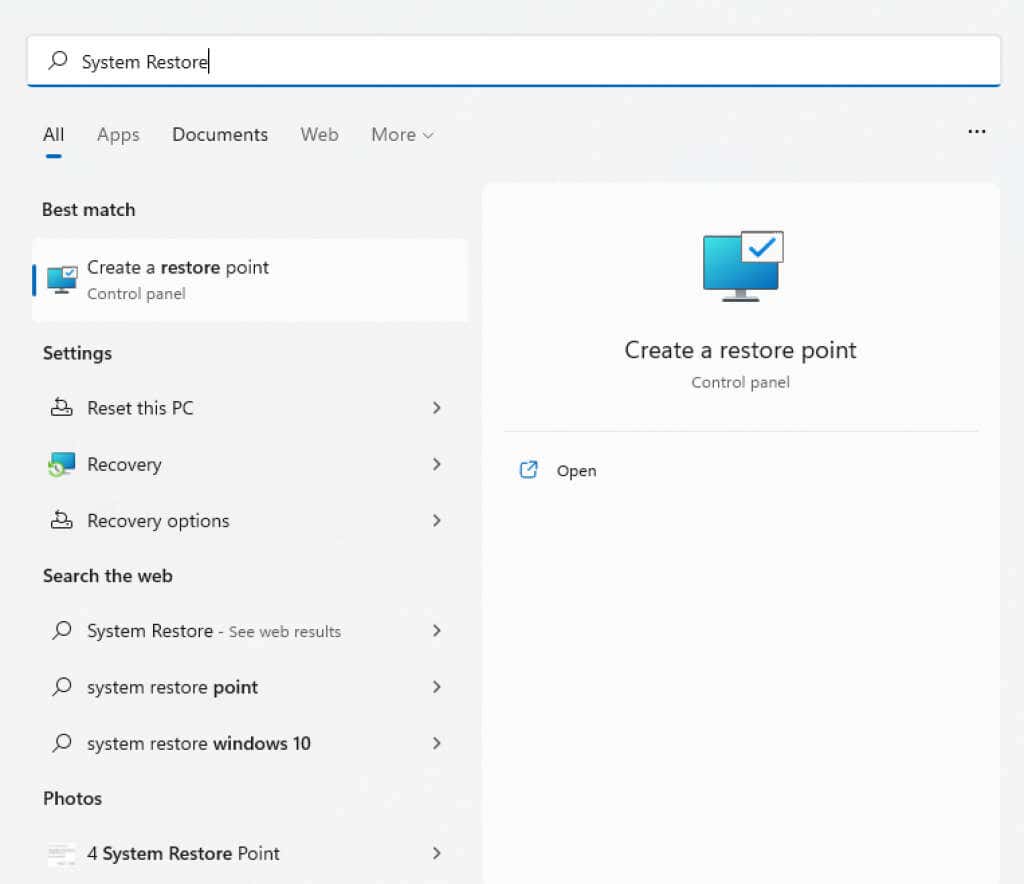
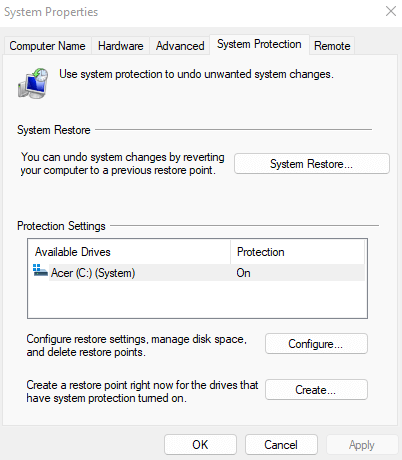
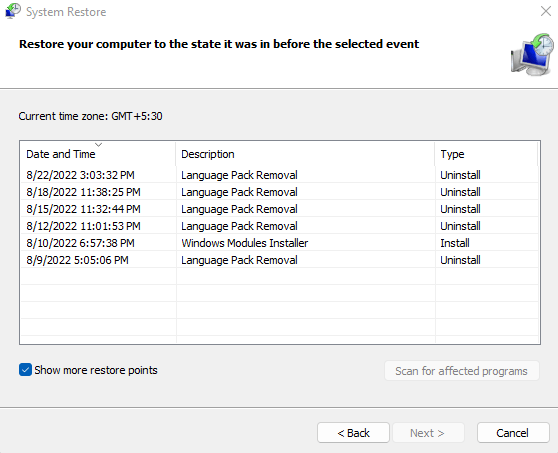
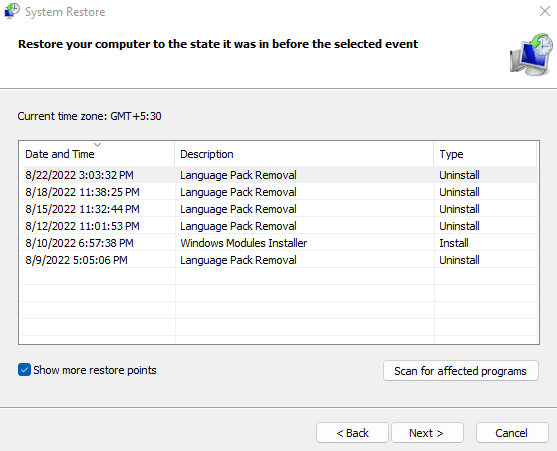
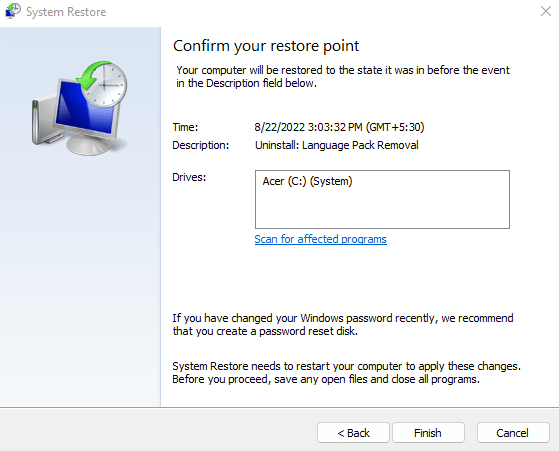
L'ordinateur redémarrera automatiquement une fois l'opération terminée. Exécutez à nouveau SFC et voyez si vous obtenez toujours l'erreur « La protection des ressources Windows ne parvient pas à réparer les fichiers corrompus ».
Correction 4 : réinitialisation d'usine de Windows
La dernière option pour résoudre tout problème Windows persistant consiste à réinitialiser votre installation Windows en usine. Cela réinstalle essentiellement le système d'exploitation, en remplaçant tous les fichiers et données système corrompus.
Vous pouvez même choisir de conserver vos fichiers, en supprimant uniquement les applications et paramètres installés. Cela fait de la réinitialisation d'usine une option beaucoup moins radicale que le formatage du disque et l'exécution d'une nouvelle installation de Windows.
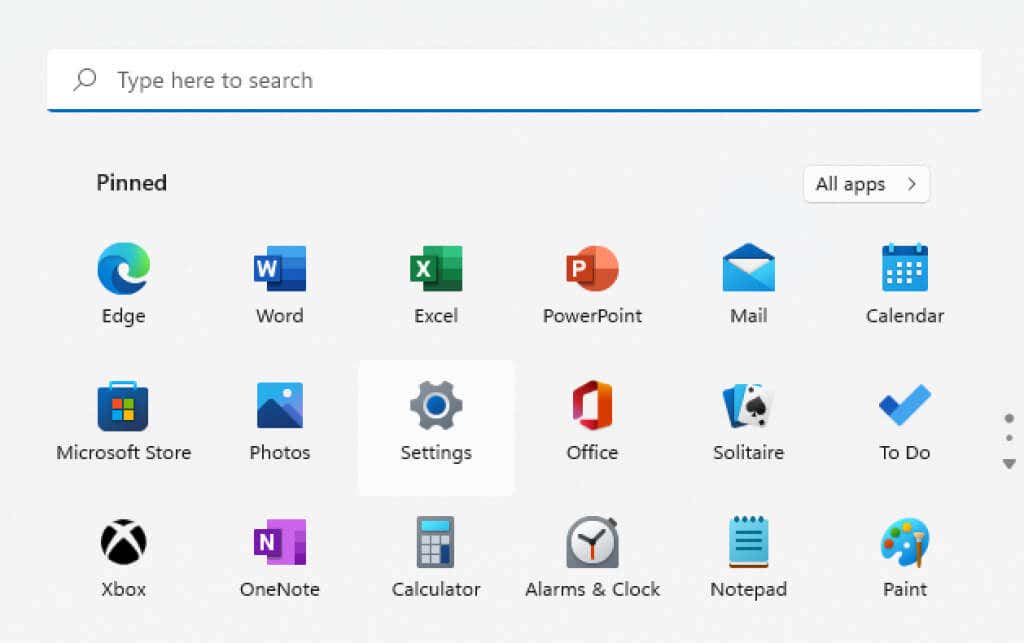
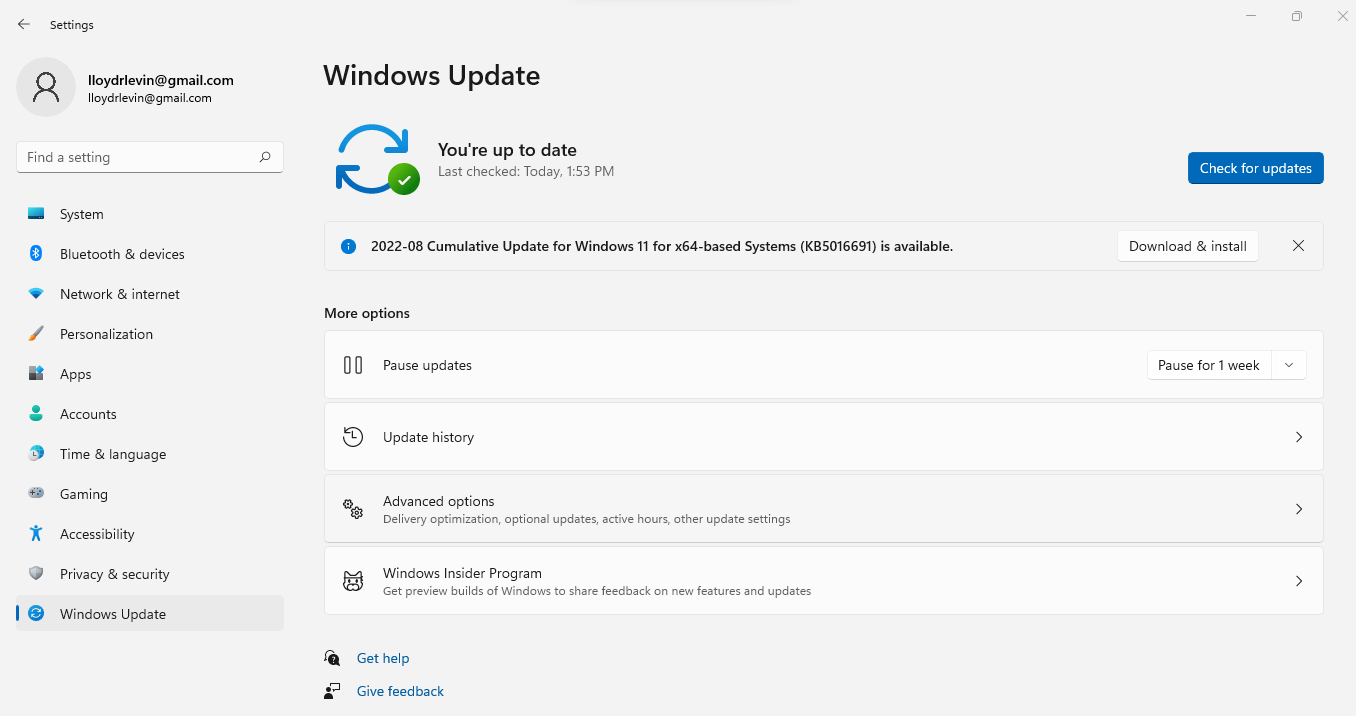
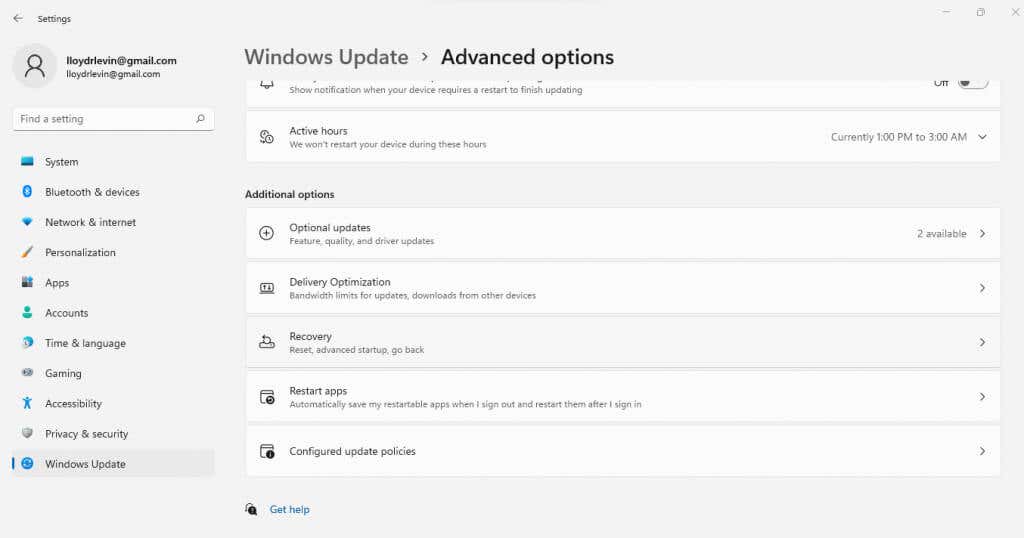
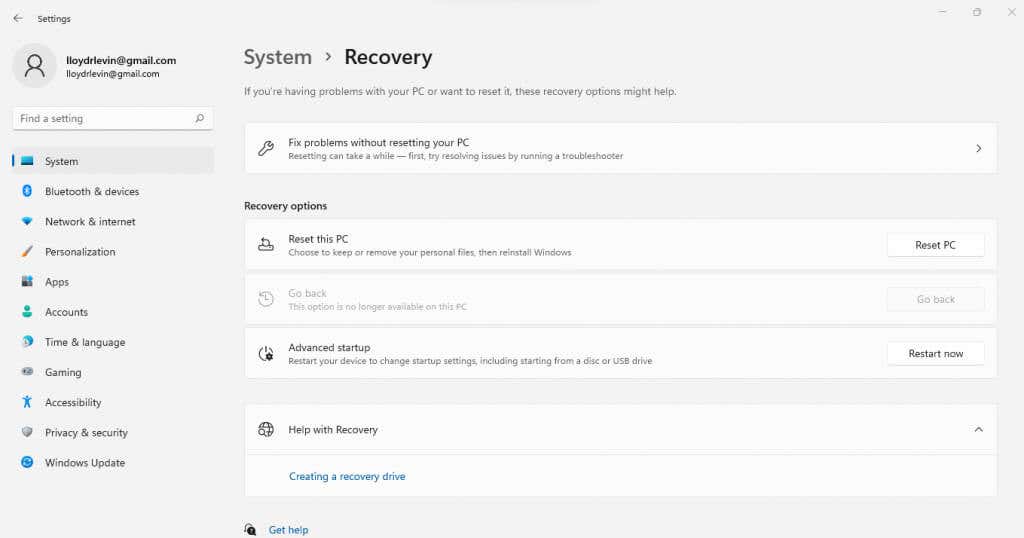
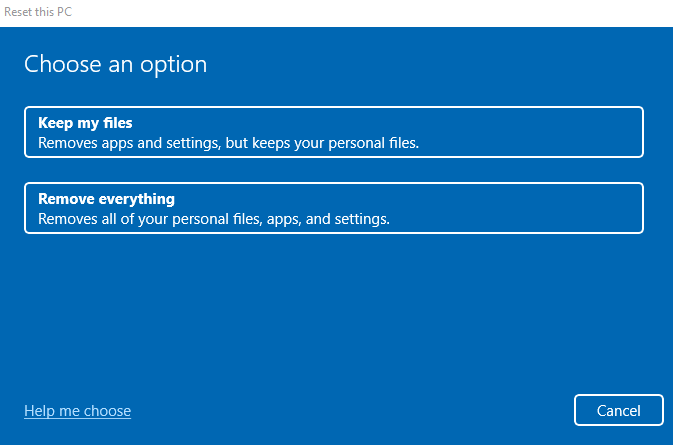
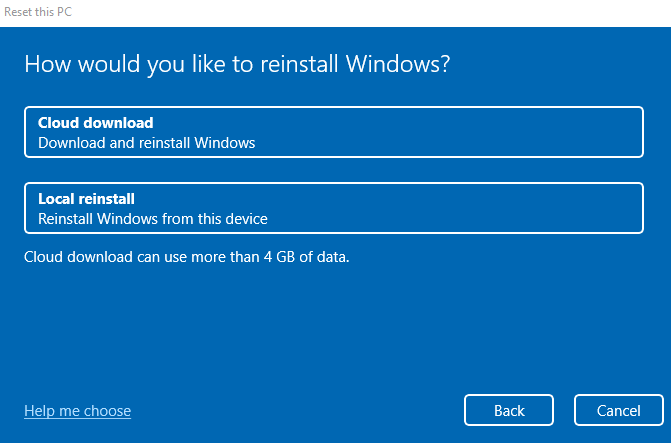
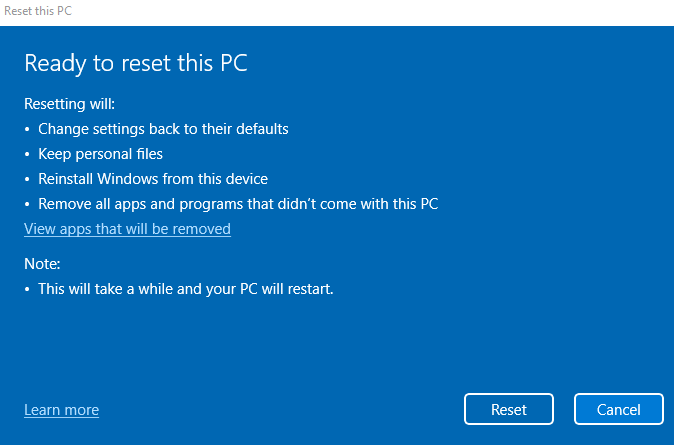
Le processus peut prendre un certain temps, car Windows désinstallera le système d'exploitation actuel, puis réinstallera Windows. Votre PC peut également redémarrer plusieurs fois au cours du processus. Si vous utilisez un ordinateur portable, assurez-vous de le brancher afin de ne pas risquer de perdre votre progression en cours de route.
Correction 5 : Réparer avec WinPE (avancé)
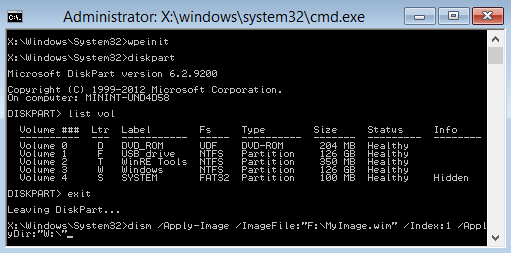
Lorsque des fichiers système critiques sont gravement corrompus, Windows ne démarre pas, même en mode sans échec. La seule façon de sauver le système dans un tel scénario est d'utiliser WinPE pour réparer l'installation existante.
Pour être clair, ce n'est pas un processus simple. WinPE est une version simple de Windows utilisée exclusivement pour le dépannage et la réparation des installations Windows existantes. En tant que tel, il lui manque la plupart des fonctionnalités qui composent un système d'exploitation moderne, ce qui rend WinPE quelque peu difficile à utiliser.
Cela dit, c'est souvent le seul moyen de réparer une installation Windows complètement corrompue sans perdre aucune des données présentes sur le disque dur. Et si vous êtes familier avec les opérations en ligne de commande, vous pouvez naviguer facilement dans son interface.
Si vous voulez l'essayer, créer un disque de secours Windows PE amorçable (ou un lecteur flash) et démarrez à partir de celui-ci. WinPE s'ouvre directement avec une fenêtre d'invite de commande. Utilisez simplement les commandes DISM et SFC (reportez-vous au correctif 1 pour plus de détails) pour analyser l'installation de Windows et la réparer.
Lorsque vous avez terminé, redémarrez simplement votre ordinateur et laissez-le démarrer normalement. Si tout s'est bien passé, votre PC devrait à nouveau fonctionner correctement.
Quel est le meilleur moyen de corriger l'erreur de fichiers corrompus détectés par la protection des ressources Windows ?
La meilleure façon de résoudre une erreur de fichier corrompu et de faire fonctionner à nouveau SFC est d'utiliser DISM. Cela répare l'image système Windows, en téléchargeant tous les fichiers corrompus de Microsoft.
Si vous pouvez démarrer votre ordinateur normalement, exécutez simplement DISM à partir d'une invite de commande élevée et numérisez à nouveau avec SFC. Vous pouvez également utiliser la restauration du système pour annuler les modifications récentes ou simplement réinitialiser entièrement Windows aux paramètres d'usine.
Lorsque Windows ne parvient pas à se charger, essayez de démarrer en mode sans échec. À défaut, créez un disque WinPE et démarrez à partir de celui-ci. Cela vous donne accès à l'invite de commande, après quoi vous pouvez utiliser DISM et SFC pour réparer Windows.
.