Avez-vous des difficultés à ouvrir Microsoft Solitaire Collection sur votre ordinateur ? Ou est-ce qu'il plante ou se bloque régulièrement ? Découvrez comment réparer Microsoft Solitaire Collection dans Windows 10 ou 11.
Si le hub de jeux Microsoft Solitaire Collection ne parvient pas à se charger ou se bloque au lancement, ou si l'un des jeux de cartes inclus (Solitaire, FreeCell et Spider Solitaire) se bloque ou plante, vous pouvez suivre plusieurs conseils de dépannage. résoudre le problème.
1. Réinitialiser Microsoft Solitaire Collection aux paramètres par défaut
Le moyen le plus rapide de résoudre les problèmes de lancement et autres problèmes liés à Solitaire Collection est de rétablir ses paramètres par défaut. Vous pouvez le faire via le volet Applications et fonctionnalités de l'application Paramètres Windows.
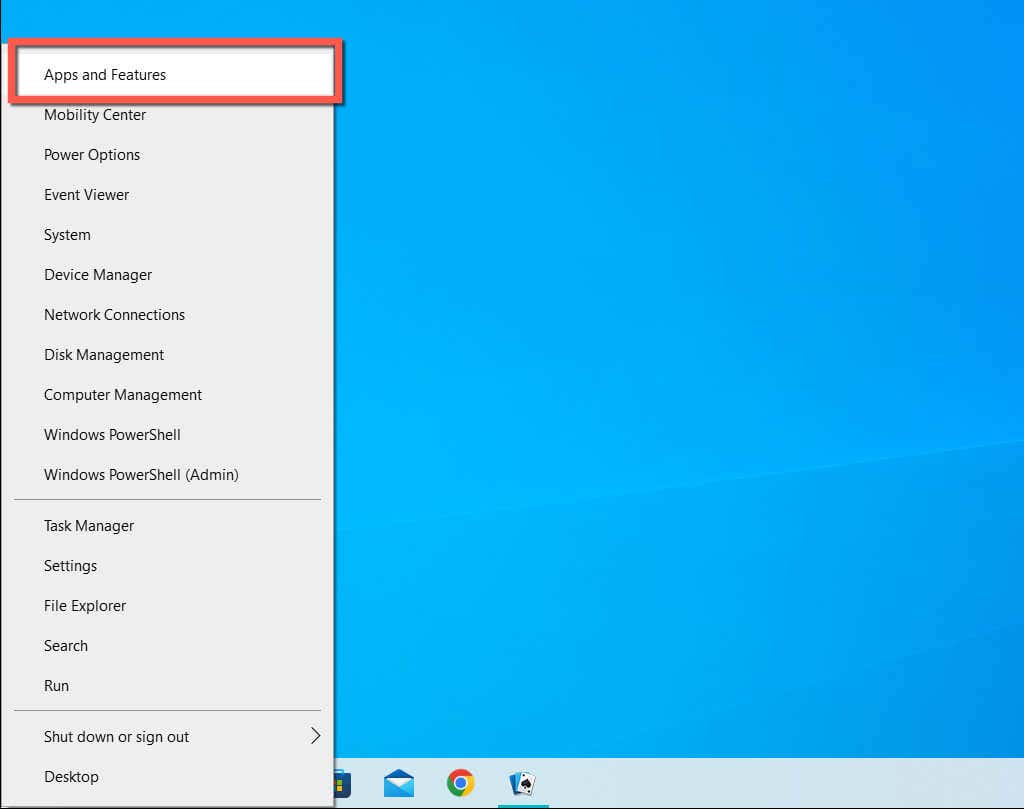
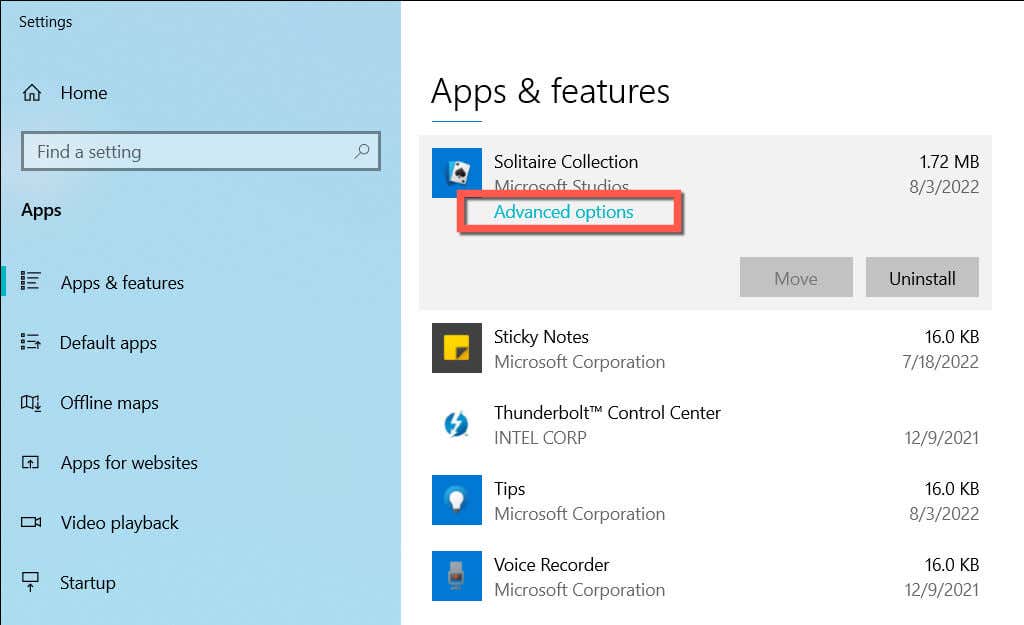
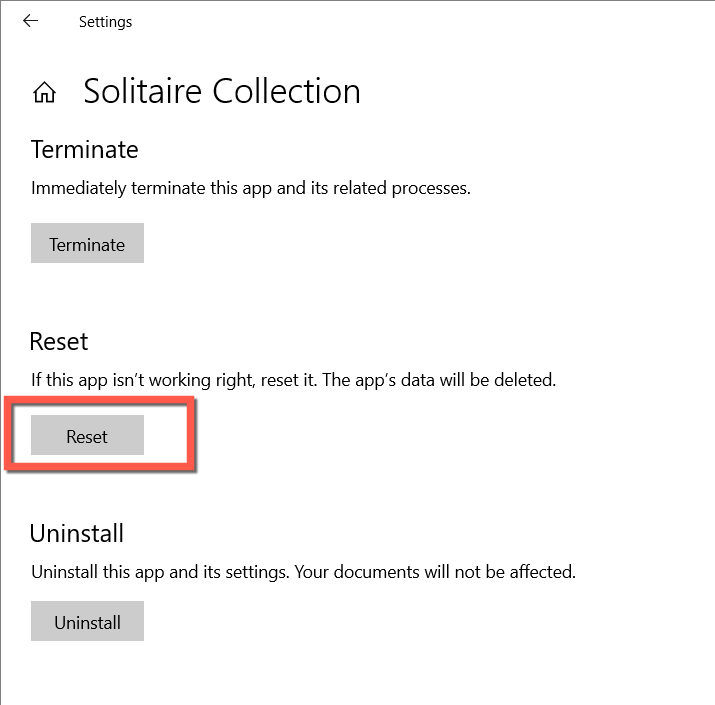
2. Exécutez l'utilitaire de résolution des problèmes des applications du Windows Store
L'utilitaire de résolution des problèmes des applications du Windows Store intégré à Windows peut détecter et résoudre automatiquement les problèmes courants empêchant les applications du Microsoft Store de fonctionner. Pour l'exécuter :
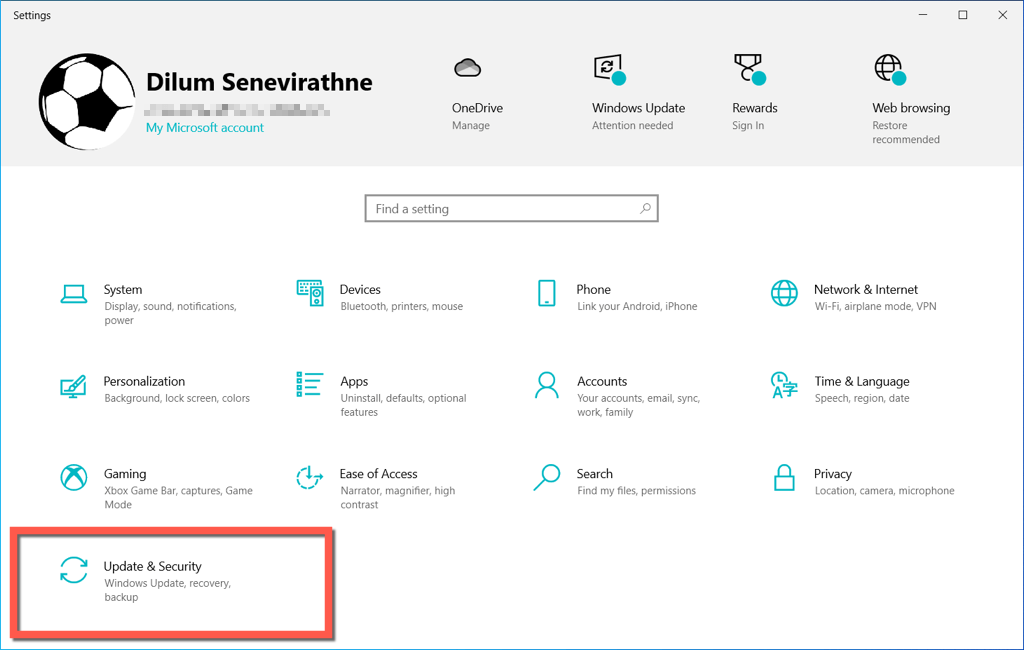
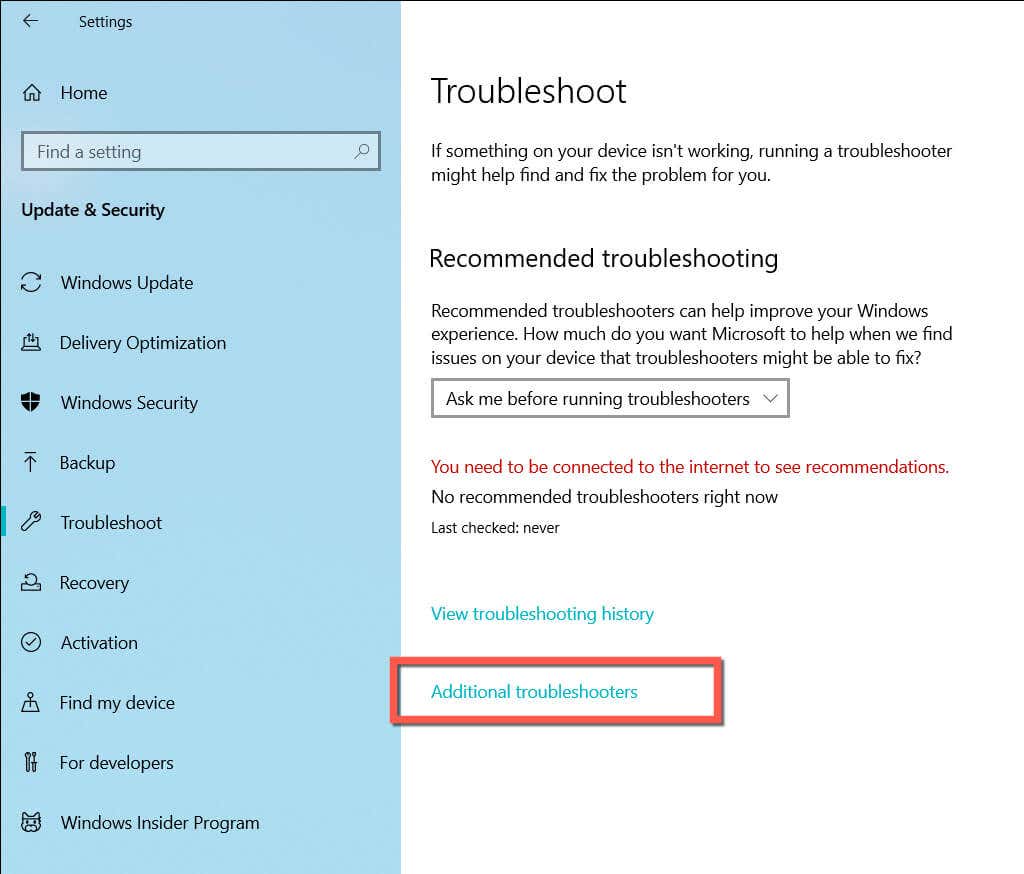
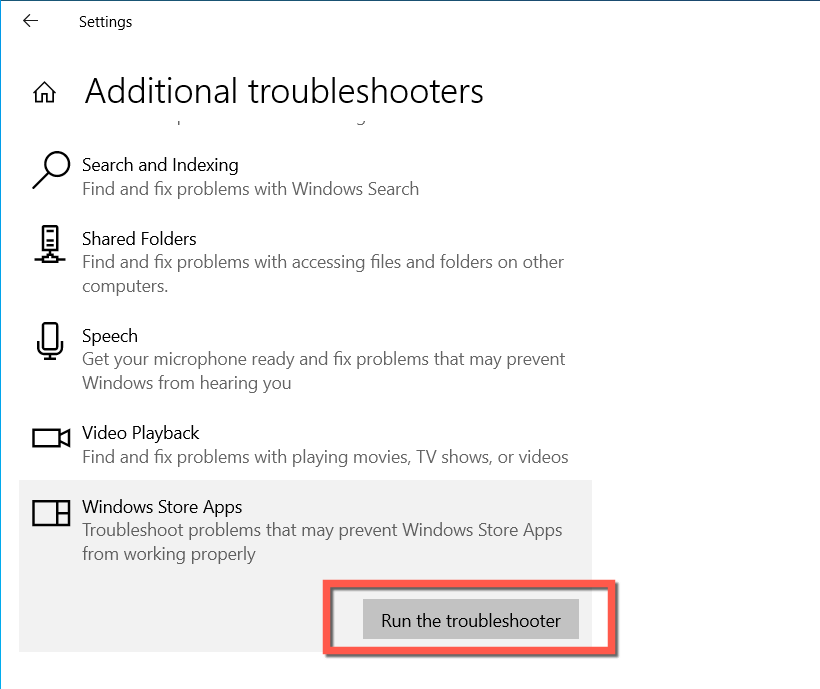
3. Installer les mises à jour de Microsoft Solitaire Collection
Les dernières mises à jour de Solitaire Collection contiennent des optimisations et des corrections de bugs qui pourraient résoudre de graves problèmes avec le hub de jeux vidéo ou les jeux qu'il contient. Pour rechercher et appliquer une mise à jour disponible :
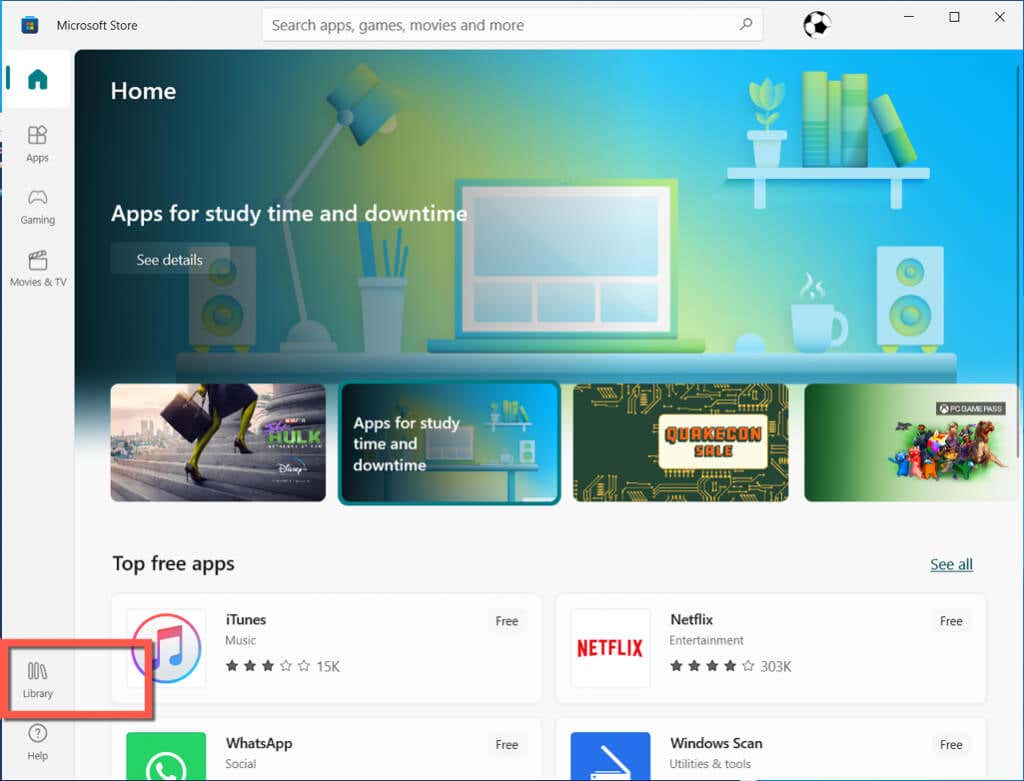
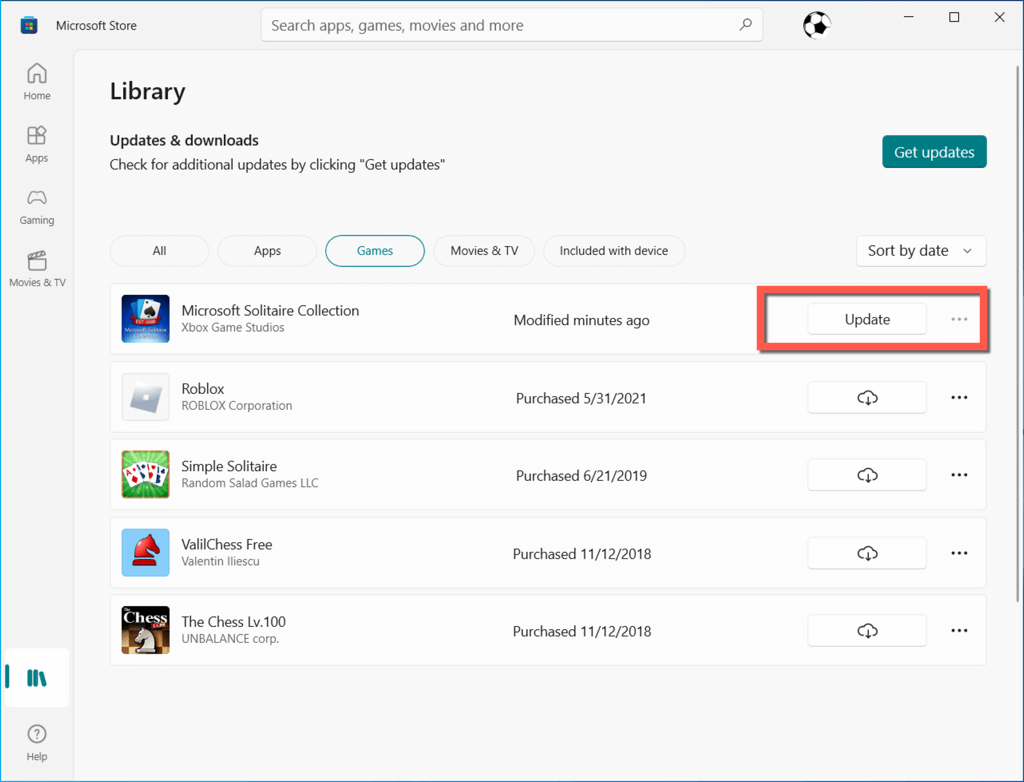
4. Réinitialiser le cache du Windows Store
WSReset est un outil intégré qui résout les problèmes liés au Microsoft Store et aux applications que vous téléchargez. Pour l'exécuter :
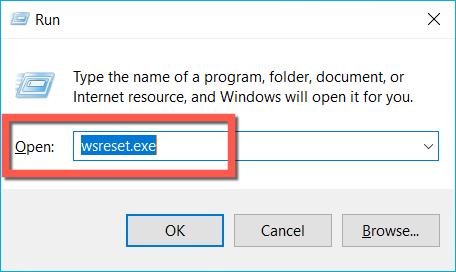
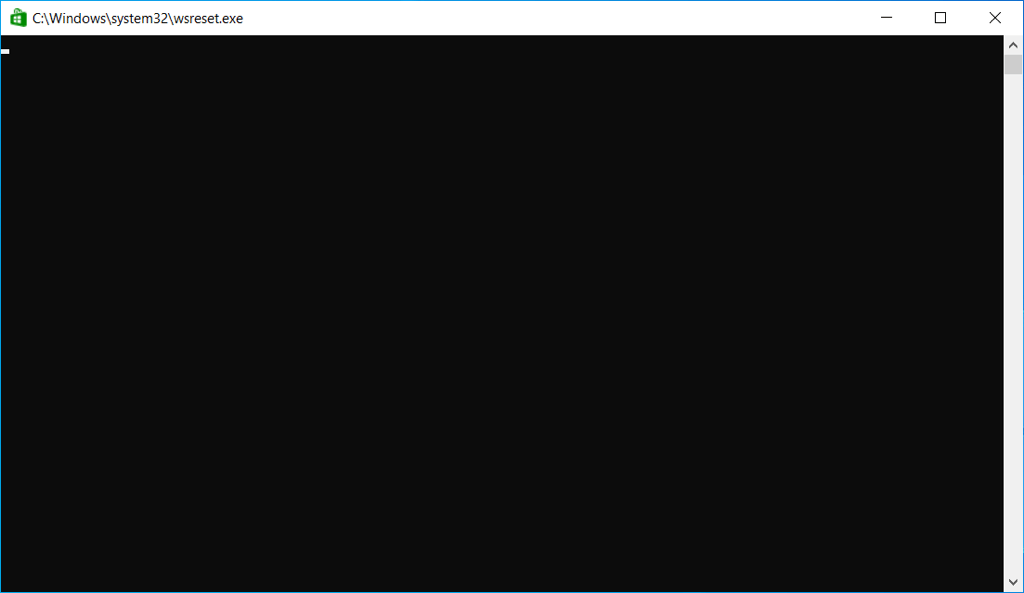
Reportez-vous à ce guide pour plus de détails sur comment fonctionne l'outil WSReset.
5. Réenregistrer la collection Microsoft Store
Le correctif suivant implique le réenregistrement de Solitaire Collection à l'aide de la console d'invite de commande sous Windows. Voici comment procéder :
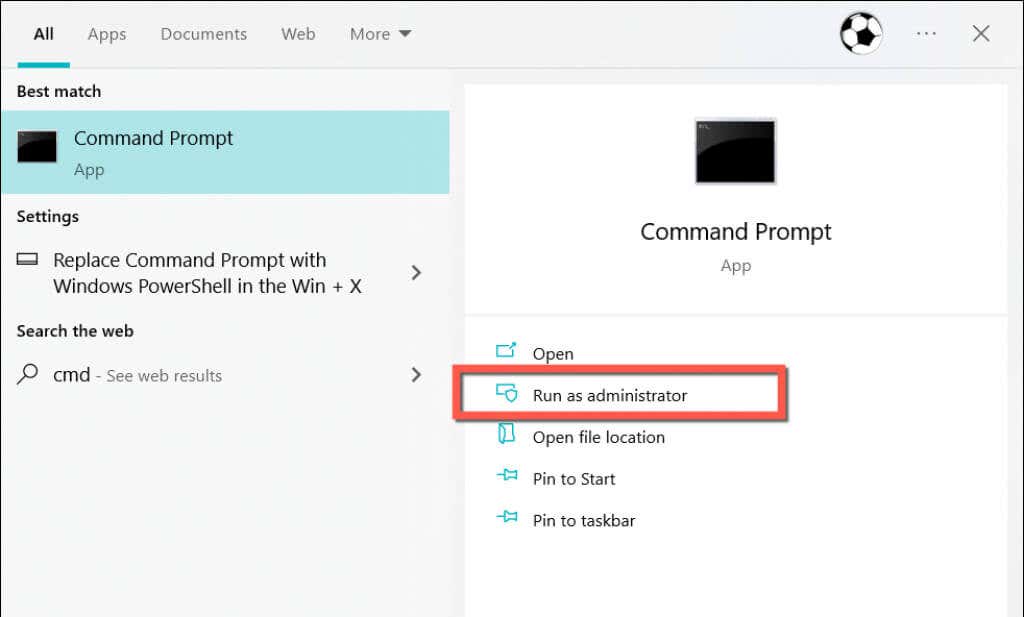
PowerShell -ExecutionPolicy Unrestricted -Command « & {$manifest = (Get-AppxPackage *WindowsStore*).InstallLocation + ‘\AppxManifest.xml’ ; Add-AppxPackage -DisableDevelopmentMode -Register $manifest}”
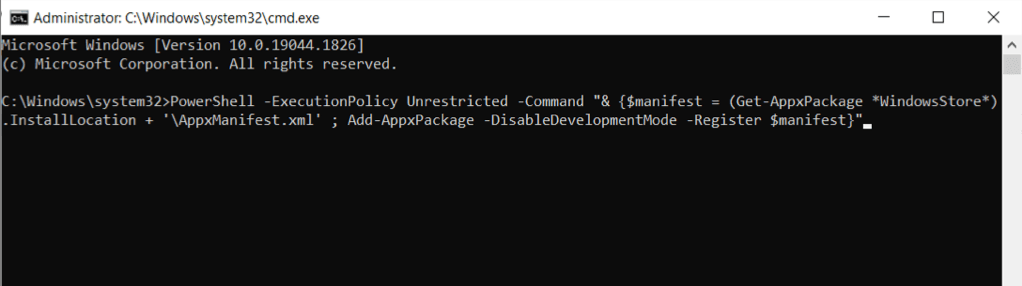
6. Désinstallez et réinstallez Microsoft Solitaire Collection
.Si le problème persiste, désinstallez et réinstallez Solitaire Collection pour exclure d'éventuels problèmes de corruption de fichiers. Pour ce faire :
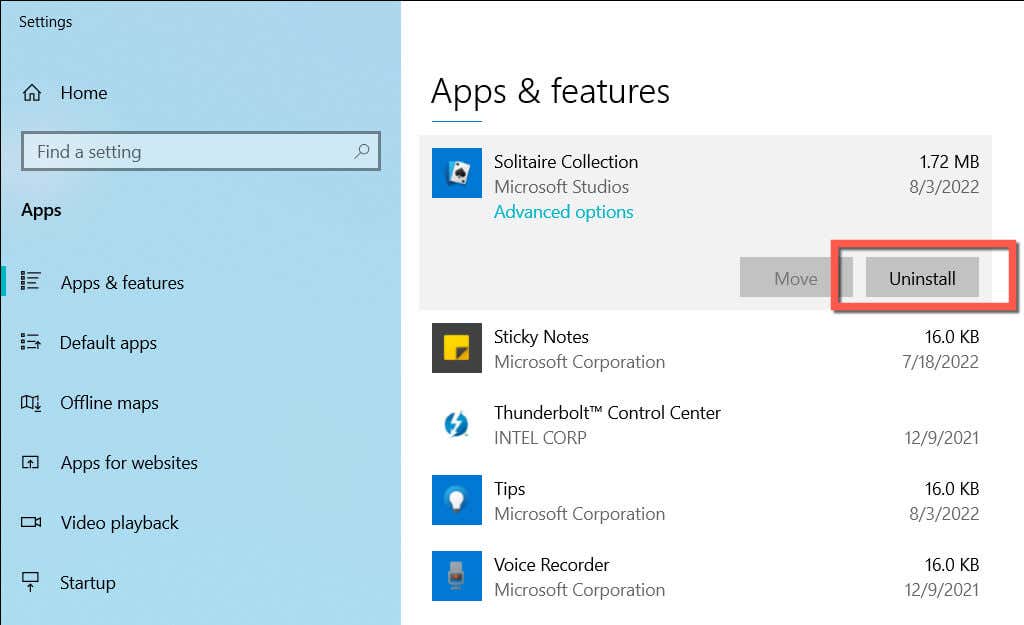
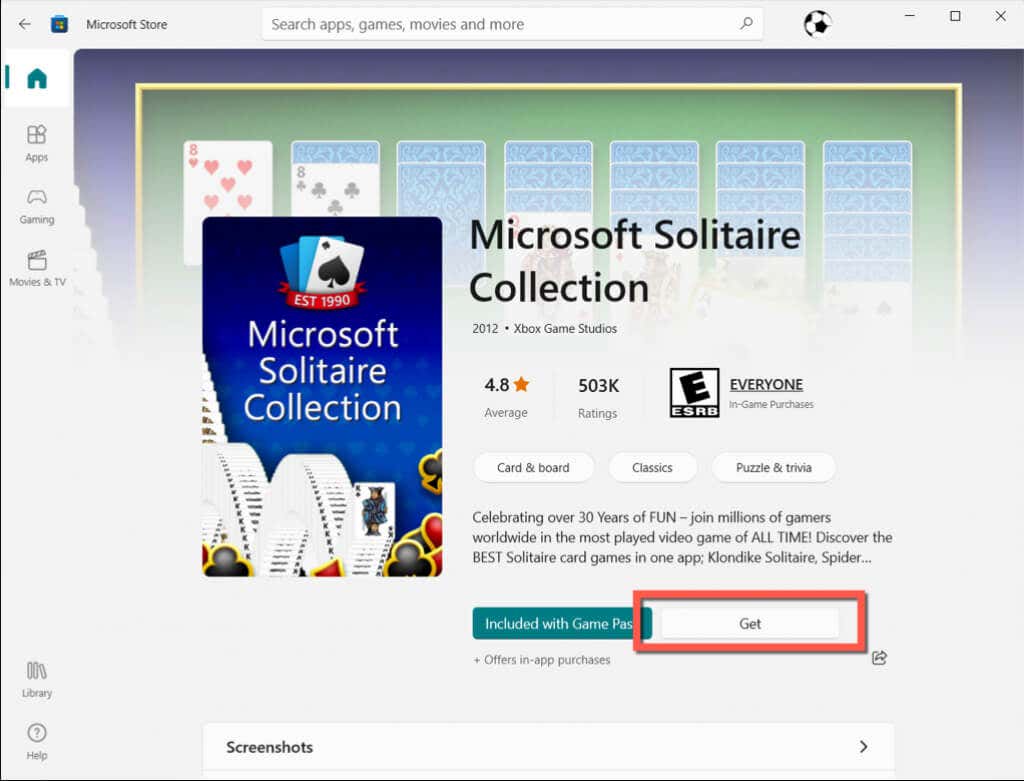
Remarque : Si vous rencontrez des difficultés pour supprimer Solitaire Collection via l'écran Applications et fonctionnalités, exécutez plutôt la commande suivante via une console Windows PowerShell élevée (cliquez avec le bouton droit sur le bouton Démarreret sélectionnez Windows PowerShell(Admin) :
Get-AppxPackage *solitairecollection* | Supprimer-AppxPackage
7. Redémarrez le pilote de la carte graphique
Il est rare que le pilote graphique de Windows puisse tomber en panne et causer des problèmes avec les jeux vidéo. Pour résoudre ce problème, redémarrez le processus du pilote en maintenant Touche Windows+ Ctrl+ Maj+ Bpendant quelques secondes. . Une fois que l'écran clignote, essayez d'ouvrir à nouveau Microsoft Solitaire Collection.
8. Mettre à jour ou restaurer les pilotes d'affichage
Si le redémarrage du pilote d'affichage de votre ordinateur est utile mais que le problème persiste, vous devez mettre à jour les pilotes vidéo de votre ordinateur. Accédez au site Web du fabricant de votre carte graphique (DMLA, Nvidia ou Intel ), puis téléchargez et installez les derniers pilotes vidéo. Ou, utiliser un utilitaire de mise à jour automatique du pilote comme Booster de pilote.
Au contraire, si le problème a commencé après une récente mise à jour du pilote graphique, essayez de revenir à sa version précédente. Pour ce faire :
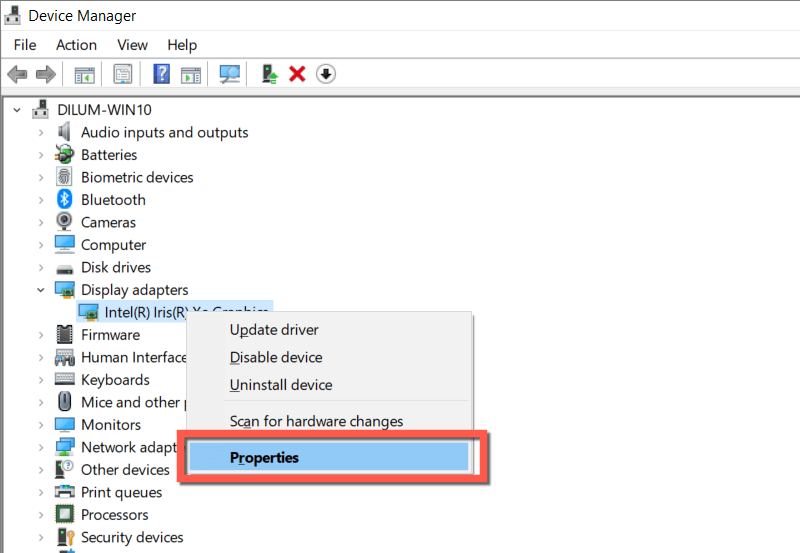
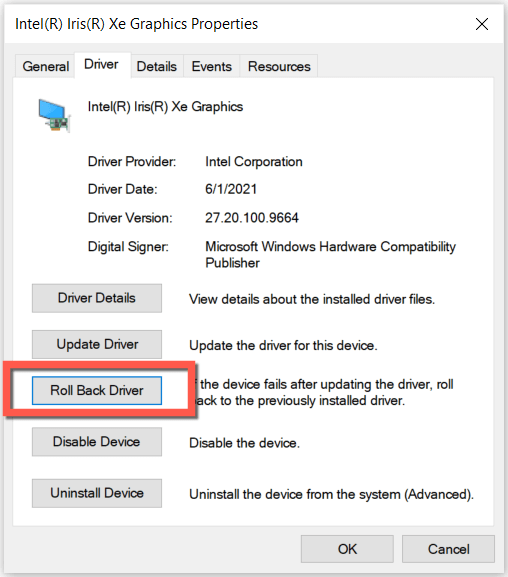
9. Installez les dernières mises à jour du système d'exploitation
Si Microsoft Solitaire Collection ne parvient toujours pas à s'ouvrir ou rencontre d'autres problèmes, nous vous recommandons de mettre à jour Windows. Cela devrait corriger les bugs et problèmes persistants du côté du système empêchant le jeu vidéo de fonctionner. Pour installer les mises à jour en attente :
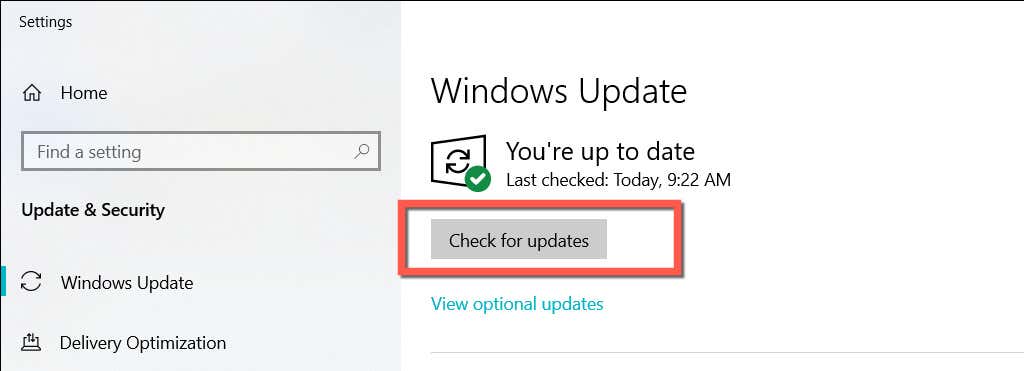
10. Démarrage propre du système d'exploitation
Si aucun des correctifs ci-dessus n'a aidé, des services tiers et des entrées de démarrage en conflit pourraient empêcher Solitaire Collection de fonctionner. Pour exclure cela, essayez démarrage propre de Windows. Voici comment procéder :
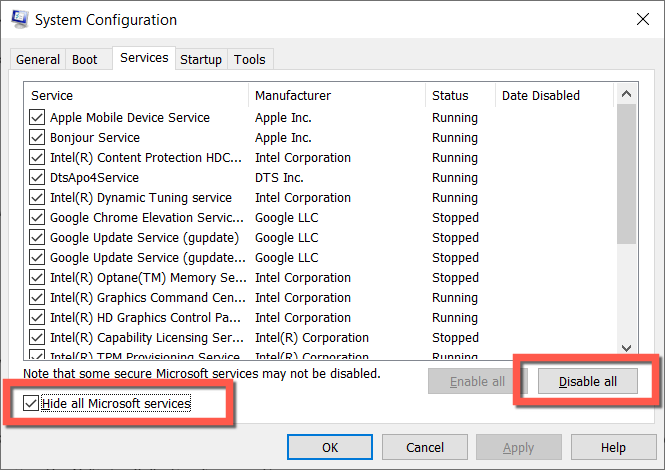
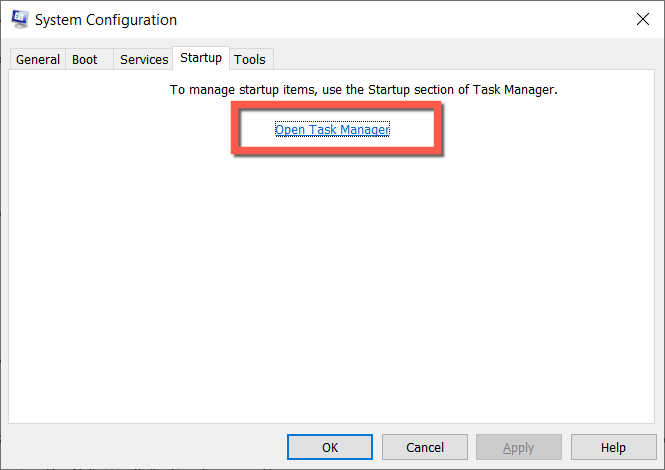
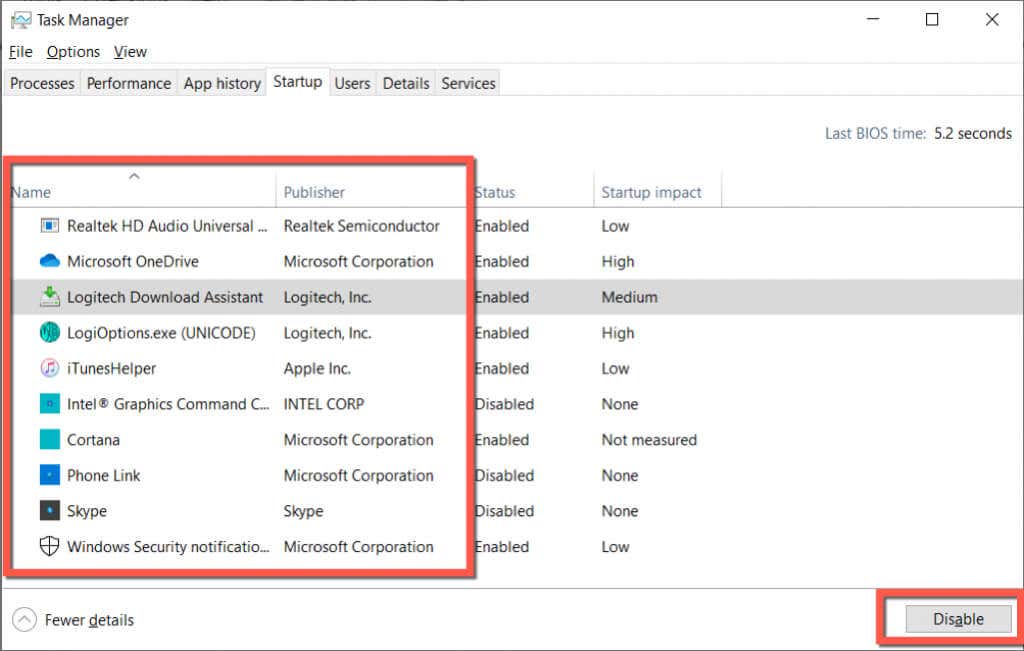
Si cela résout le problème, réactivez chaque service et entrée de démarrage jusqu'à ce que vous trouviez ce qui empêche Solitaire Collection de fonctionner.
Jouer à nouveau à Microsoft Solitaire Collection
Les problèmes liés à Microsoft Solitaire Collection sont faciles à résoudre et il suffit généralement de réinitialiser le programme à ses paramètres par défaut. Sinon, les autres conseils le feront certainement.
Cependant, si les problèmes de Solitaire Collection persistent, cela a probablement quelque chose à voir avec un compte utilisateur Windows corrompu. Créer un nouveau compte utilisateur Windows et migrez vos données et votre compte Microsoft si cela fonctionne..
.